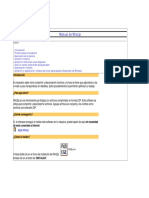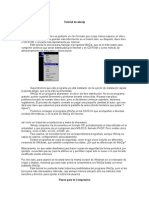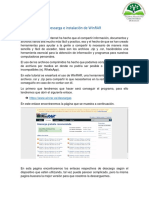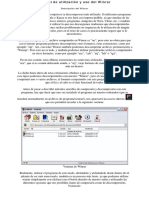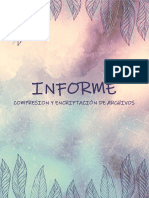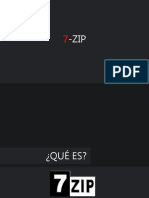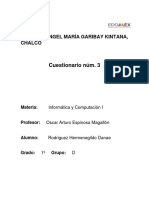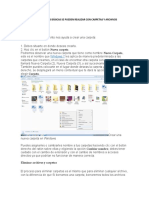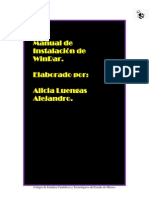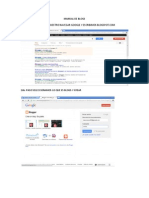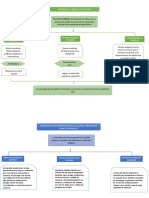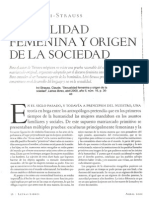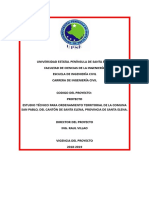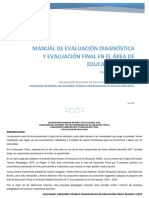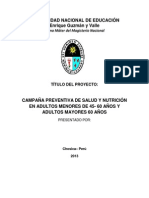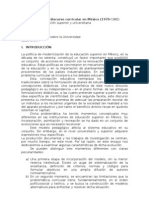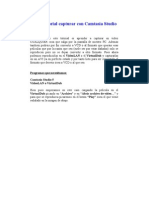Documenti di Didattica
Documenti di Professioni
Documenti di Cultura
Manual de Comprimicion
Caricato da
Dannyramoscoroxon1Copyright
Formati disponibili
Condividi questo documento
Condividi o incorpora il documento
Hai trovato utile questo documento?
Questo contenuto è inappropriato?
Segnala questo documentoCopyright:
Formati disponibili
Manual de Comprimicion
Caricato da
Dannyramoscoroxon1Copyright:
Formati disponibili
COMPRESION Y EMPAQUETADOS DE ARCHIVOS PARA MAIL En ocasiones, necesitara comprimir o empaquetar un conjunto de archivos en uno solo para poder
trasladar mucha informacin de un lugar a otro por correo de una forma ms rpida.
INTRODUCCION
CASO PRCTICO
PRIMER PASO
SEGUNDO PASO
TERCER PASO
Uso de archivos comprimidos (ZIP) Primero hay que abrir un explorador de archivos y navegar hasta posicionarse sobre el directorio donde se encuentra los archivos a comprimir.
Se tiene que hacer "clic" izquierdo sobre los archivos y carpetas que se deseen comprimir, esto dejando oprimida la tecla "Ctrl" para permitir la seleccin de varios elementos.
Una vez elegidos los archivos, habr que hacer "clic" derecho. A continuacin aparecer un men contextual, donde tendremos que posicionar el puntero del ratn sobre "Enviar a" y hacer "clic" izquierdo en la opcin "Carpeta comprimida (en zip)".
En ocasiones el sistema operativo nos pedir confirmar la elaboracin del archivo con determinado software. Para continuar, simplemente habr que presionar el botn "S" en el cuadro de dilogo.
Finalmente, aparecer el nuevo comprimido creado (".zip") que contendr los archivos y carpetas que se mandaron a empaquetar.
Extraer los archivos de un comprimido Al igual que ocurre con la creacin de comprimidos, la mayora de los exploradores de archivos (en muchos sistemas operativos) permiten fcilmente el ver y extraer su contenido. Por ejemplo: si en Windows queremos ver el contenido de un archivo comprimido ZIP, bastar con hacer doble "clic" izquierdo sobre este. Entonces el explorador de archivos mostrar el contenido del ".zip", como si fuese un directorio ms.
Si se abre el cualquier archivo contenido en el ".zip" (haciendo doble "clic"), se acceder a ste con el programa correspondiente (por ejemplo: si se abre un archivo ".doc", se visualizar en Word).
Una problemtica aqu, es que si se hacen modificaciones sobre el archivo dentro del ".zip" y se desean guardar estas, los cambios no se reflejaran en el ZIP. En este caso el programa con el que se visualiza mandar a salvar el archivo como si fuese nuevo (como si se eligiera la opcin "Guardar como..."); ya que en realidad el fichero que se est manipulando es un archivo que se extrae temporalmente del ".zip". Una mejor idea para trabajar con archivos empaquetados en un ".zip" es primero extraerlos. Para descomprimir los archivos contenidos individualmente se pueden utilizar las opciones "Copiar" y "Pegar" del men contextual (que parece al hacer "clic" derecho), tal cual se trasladan archivos normales en las diferentes carpetas del disco duro.
Tambin es posible extraer todos los archivos contenidos en un ".zip". Para esto hay que seleccionar el archivo ZIP a descomprimir, hacer "clic" derecho y elegir la opcin "Extraer todo..." en men contextual...
A continuacin, aparecer un asistente donde se podr elegir la ubicacin de los archivos a extraer...
En estos cuadros de dilogo hay indicar donde se descomprimir la informacin, oprimir botn "Siguiente >" y despus los archivos contenidos en el ".zip" quedarn guardados en el disco duro (en la carpeta elegida).
Simplemente bastar con ejecutar este programa, oprimir el botn "Install" en el asistente y, en cuestin de segundos, 7-Zip quedar instalado.
Cuando se instala 7-Zip no se configura automticamente para su modalidaden espaol; pero esto se puede hacer muy fcilmente. Para ello habr queacceder a la aplicacin ya instalada, seleccionar el men "Tools" (en la barra de men) y hacer "clic" en "Options...".
A continuacin, aparecer un cuadro de dilogo donde habr que posicionarse sobre la pestaa "Language" y posteriormente seleccionar la opcin"Spanish (Espaol)" en el campo que figurar ah. Posteriormente oprimir el botn "Aceptar"; y de esta forma 7-Zip quedar configurado para funcionaren espaol.
Crear archivos comprimidos con 7-Zip La manera de hacer archivos comprimidos con 7-Zip es muy similar a la formar que ya se explico anteriormente (usando las herramientas deWindows). Lo primero es posicionarse en la carpeta donde se encuentran los archivos a comprimir, seleccionar los elementos y hacer "clic" derecho...
Ahora, como ya se instal 7-Zip, en el men contextual aparecer un grupo de opciones etiquetado "7-Zip"; aqu habr que hacer "clic" izquierdo en la opcin "Aadir a Carpeta.zip".
Con esto, crear el nuevo archivo ".zip" que englobar los archivos previamente seleccionados.
Siguiendo un procedimiento muy parecido, tambin se pueden elaborar archivos ".7z", que son comprimidos que suelen tener menor peso que los ".zip"; es decir: estos archivos ocupan menos espacio en el disco duro y, por ser ms ligeros, es ms fcil enviarlos por correo electrnico (ms informacin en menos espacio). Para crear un archivo ".7z" habr que seleccionar la opcin "Aadir a Carpeta.7z", en el grupo "7-Zip" que aparece en el men contextual cuando se hace "clic" derecho y se tienen seleccionados los archivos a comprimir.
As, aparecer el nuevo archivo con la extensin ".7z" que tendr empaquetados los archivos correspondientes.
Ver y extraer los archivos de un comprimido con 7-Zip Con 7-Zip es posible ver y extraer el contenido de archivos comprimidos dediversas extensiones: ".zip", ".7z", ".rar", ".gz", ".gzip", ".tar", ".cab", ".jar", ".tgz", ".bz2", ".z", ".iso", etc. Para ver al contenido un comprimido (de cualquier tipo que soporte 7-Zip), hay que seleccionar el archivo, hacer "clic" derecho, posicionar el puntero del ratn en el grupo de opciones "7-Zip" y hacer "clic" izquierdo en "Abrir comprimido".
A continuacin se abrir el programa 7-Zip donde podremos ver y navegar en al contenido del archivo comprimido, como si se tratase de un directorio...
Aqu se podrn abrir los archivos contenidos en el paquete (haciendo doble "clic" en cualquiera de ellos); pero, para poder modificarlos y trabajar ms cmodamente con ellos es mejor extraerlos primero del comprimido. Para extraer un archivo o carpeta individual en el comprimido, hay que seleccionar este elemento y presionar el botn "Copiar" (en la barra de herramientas)
Posteriormente aparecer un cuadro de dilogo donde se podr indicar el directorio en disco duro donde va a extraer el elemento. Aqu se puede definir esta ruta y posteriormente oprimir el botn "Aceptar".
El archivo en el comprimido se copiar en la carpeta destino elegida, y este ser un archivo normar (se podr ver y editar como cualquier otro).
Ahora, para extraer todo el contenido del comprimido, hay que seccionar el archivo, hacer "clic" derecho, posicionar el ratn en el grupo "7-Zip" y elegir la opcin "Extraer ficheros...".
El programa 7-Zip mostrar un cuadro de dilogo para indicar el directorio destino de los archivos a extraer (parecido al que encontramos cuando usamos el botn "Copiar").
As, todos los archivos contenidos en el paquete sern descomprimidos en la ruta elegida.
Otras funcionalidades de 7-Zip La herramienta 7-Zip, por ser un programa especializado en compresin, ofrece ms funcionalidades para realizar el empaquetado de archivos:
A continuacin aparecer un extenso cuadro de dilogo donde se podran establecer las caractersticas del archivo ("Formato de archivo:", "Nivel de Compresin:", "Escriba la contrasea:", "Partir en fragmentos, bytes", etc.) y posteriormente oprimir el botn "Aceptar".
Potrebbero piacerti anche
- Stake HoldersDocumento5 pagineStake HoldersAngel MartinezNessuna valutazione finora
- GUI interfaceDocumento3 pagineGUI interfaceJavier Meza EscalanteNessuna valutazione finora
- Comprimir y Descomprimir ArchivosDocumento7 pagineComprimir y Descomprimir ArchivosJeny González CNessuna valutazione finora
- Manual Winzip 40cDocumento11 pagineManual Winzip 40cEnrique A.Nessuna valutazione finora
- Evidencia 13 Tutoriales de Winzip y Winrar y AvastDocumento8 pagineEvidencia 13 Tutoriales de Winzip y Winrar y Avastyorla100% (1)
- Manual WinzipDocumento7 pagineManual WinzipJuan_GonzalezNessuna valutazione finora
- Manual 7 ZipDocumento5 pagineManual 7 ZipepichinNessuna valutazione finora
- Cómo Comprimir y Descomprimir Un Archivo en Formato Zip para Reducir Su TamañoDocumento11 pagineCómo Comprimir y Descomprimir Un Archivo en Formato Zip para Reducir Su TamañoWilmer AugustoNessuna valutazione finora
- INTRODUCCIÓNDocumento13 pagineINTRODUCCIÓNJackelin Ma AtNessuna valutazione finora
- Claves para Sacarle Todo El Jugo A WinzipDocumento3 pagineClaves para Sacarle Todo El Jugo A Winzipelvis manuel suarez ariasNessuna valutazione finora
- Teoría Archivos ComprimidosDocumento3 pagineTeoría Archivos ComprimidosValentina PoetNessuna valutazione finora
- Compresor de Archivos 7 ZipDocumento7 pagineCompresor de Archivos 7 Zippercha64Nessuna valutazione finora
- Tutorial WinzipDocumento4 pagineTutorial WinzipMarisa Elena100% (1)
- WinRAR Archivos ComprimidosDocumento6 pagineWinRAR Archivos ComprimidosDavid Jim MarNessuna valutazione finora
- Tutorial de WinzipDocumento9 pagineTutorial de WinzipLuis Fernando Miranda SegoviaNessuna valutazione finora
- ¿Cómo Comprimir Una Carpeta?Documento4 pagine¿Cómo Comprimir Una Carpeta?Luisana EspinozaNessuna valutazione finora
- Winrar Ins and DowDocumento14 pagineWinrar Ins and DowOzcar RamirezNessuna valutazione finora
- Tutorial de 7zipDocumento7 pagineTutorial de 7zipLuis Fernando Miranda SegoviaNessuna valutazione finora
- Qué Es La Compresión de Archivos PDFDocumento7 pagineQué Es La Compresión de Archivos PDFPercyAngelNessuna valutazione finora
- Manual Uso General Winrar PDFDocumento8 pagineManual Uso General Winrar PDFantonioNessuna valutazione finora
- Winzip: guía de instalación y usoDocumento14 pagineWinzip: guía de instalación y usoBetina GauNessuna valutazione finora
- Manual de Utilización y Uso Del WinrarDocumento11 pagineManual de Utilización y Uso Del WinrarEdward MartinezNessuna valutazione finora
- Descripción Del WinrarDocumento5 pagineDescripción Del WinrarEmanuel BeronNessuna valutazione finora
- Manual para WinrarDocumento7 pagineManual para WinrarMiguel RodríguezNessuna valutazione finora
- Manual Ms Windows 7 - S4Documento4 pagineManual Ms Windows 7 - S4Caleb Centeno TupiñoNessuna valutazione finora
- Compresion de Archivos NtfsDocumento4 pagineCompresion de Archivos NtfsDartJuliusIIINessuna valutazione finora
- RMCDocumento13 pagineRMCYamile RangelNessuna valutazione finora
- Manual Uso WinrarDocumento9 pagineManual Uso Winrarvictor248Nessuna valutazione finora
- Compresión y Descompresión de ArchivoDocumento3 pagineCompresión y Descompresión de ArchivoMarcela Nuñez Morales100% (1)
- Reporte de Practica 1Documento25 pagineReporte de Practica 1Rosa Isabel Sanchez CastilloNessuna valutazione finora
- Semana 03 Explorador de Windows Unidades de DiscoDocumento16 pagineSemana 03 Explorador de Windows Unidades de DiscoPris CórdovaNessuna valutazione finora
- Tema 2 Office WordDocumento69 pagineTema 2 Office WordMariela Smith caballeroNessuna valutazione finora
- ManualDocumento12 pagineManualLizeth MontoyaNessuna valutazione finora
- Archivos Comprimidos Tarea XDVVDocumento7 pagineArchivos Comprimidos Tarea XDVVAdriana CupilNessuna valutazione finora
- Cuestionario No.3 Del Explorador de Archivos de WindowsDocumento21 pagineCuestionario No.3 Del Explorador de Archivos de WindowsRodriguez Hermenegildo DanaeNessuna valutazione finora
- Operaciones básicas con carpetas y archivos en WindowsDocumento5 pagineOperaciones básicas con carpetas y archivos en WindowsJesus Bejarano AguilarNessuna valutazione finora
- Gestion de ArchivosDocumento8 pagineGestion de ArchivosAlejandro HernandezNessuna valutazione finora
- Tutorial Como Crear Portables Con WinrarDocumento14 pagineTutorial Como Crear Portables Con WinrarEduardo GuerrerosNessuna valutazione finora
- Teoria CompresoresDocumento6 pagineTeoria CompresoresYanci CastroNessuna valutazione finora
- Anexo Windows Archivos y Carpetas PDF - 103338Documento11 pagineAnexo Windows Archivos y Carpetas PDF - 103338Yordy PérezNessuna valutazione finora
- Guia de Instalacion ArcGISDocumento22 pagineGuia de Instalacion ArcGISAlex Gomez VazquezNessuna valutazione finora
- Temario 1ro SecundariaDocumento11 pagineTemario 1ro SecundariaJoel Jherry Caricari JancoNessuna valutazione finora
- Introduccion A Microsoft WindowsDocumento25 pagineIntroduccion A Microsoft WindowsAngel Sánchez FloresNessuna valutazione finora
- Cómo Ocultar Archivos Dentro de Una FotoDocumento6 pagineCómo Ocultar Archivos Dentro de Una Fotoaldariz201181Nessuna valutazione finora
- Crear y editar docs en Google DriveDocumento30 pagineCrear y editar docs en Google DriveUbaldoRuizNessuna valutazione finora
- A Que Se Denomina Partes de WinrarDocumento3 pagineA Que Se Denomina Partes de WinrarAmerica Tapia EscobarNessuna valutazione finora
- Documentación Windows TeoriaDocumento15 pagineDocumentación Windows TeoriaMisaelNessuna valutazione finora
- Modulo IntroductorioDocumento45 pagineModulo IntroductorioMelly MelisaNessuna valutazione finora
- Winzip TutorialDocumento2 pagineWinzip TutorialFrancisco ManjarrezNessuna valutazione finora
- 02-Compresor de ArchivosDocumento11 pagine02-Compresor de ArchivosSonia Itza SamaniegoNessuna valutazione finora
- Winrar PDFDocumento10 pagineWinrar PDFalizluengasNessuna valutazione finora
- Archivos y carpetas: guía prácticaDocumento10 pagineArchivos y carpetas: guía prácticaGuillermo Alberto García MogollónNessuna valutazione finora
- Autoevaluacion Modulo 3.2Documento4 pagineAutoevaluacion Modulo 3.2Jose Ignacio VázquezNessuna valutazione finora
- WINRARDocumento4 pagineWINRARMaria Josefina HernandezNessuna valutazione finora
- ComprimirDocumento4 pagineComprimirRoberto del CidNessuna valutazione finora
- Archivos Carpetas UnidadesDocumento14 pagineArchivos Carpetas UnidadesYilber GutierrezNessuna valutazione finora
- Trabajo Práctico Nº12Documento6 pagineTrabajo Práctico Nº12mery-agusNessuna valutazione finora
- Comprimir y Descomprimir Archivos PDFDocumento8 pagineComprimir y Descomprimir Archivos PDFProfePatriciaNessuna valutazione finora
- Cuerpo Del TrabajoDocumento49 pagineCuerpo Del TrabajoDannyramoscoroxon1Nessuna valutazione finora
- Manual de Cc3b3mo Utilizar Power Point Grupo1Documento4 pagineManual de Cc3b3mo Utilizar Power Point Grupo1César MoralesNessuna valutazione finora
- Capacitacion y TalleresDocumento9 pagineCapacitacion y TalleresAnaMiriaMmuy125Nessuna valutazione finora
- Manual Del BlogsDocumento12 pagineManual Del BlogsDannyramoscoroxon1Nessuna valutazione finora
- Manual de EmbecedDocumento4 pagineManual de EmbecedDannyramoscoroxon1Nessuna valutazione finora
- Manuel FotomontajeDocumento5 pagineManuel FotomontajeDannyramoscoroxon1Nessuna valutazione finora
- Manual Del BlogsDocumento12 pagineManual Del BlogsDannyramoscoroxon1Nessuna valutazione finora
- Manual de BlogsDocumento4 pagineManual de BlogsDannyramoscoroxon1Nessuna valutazione finora
- Manual de VideomotajeDocumento2 pagineManual de VideomotajeDannyramoscoroxon1Nessuna valutazione finora
- Google Docs DriverDocumento18 pagineGoogle Docs DriverDannyramoscoroxon1Nessuna valutazione finora
- Manual de PbwokDocumento12 pagineManual de PbwokDannyramoscoroxon1Nessuna valutazione finora
- Manual de EmbededDocumento5 pagineManual de EmbededDannyramoscoroxon1Nessuna valutazione finora
- Manual de PrezziDocumento8 pagineManual de PrezziDannyramoscoroxon1Nessuna valutazione finora
- Manual de PrezziDocumento8 pagineManual de PrezziDannyramoscoroxon1Nessuna valutazione finora
- Manual Del BlogsDocumento12 pagineManual Del BlogsDannyramoscoroxon1Nessuna valutazione finora
- Como Terminar La Guerra Entre Ventas y MarketingDocumento3 pagineComo Terminar La Guerra Entre Ventas y MarketingArincon2058Nessuna valutazione finora
- TESIS Ucm-T26709 PDFDocumento271 pagineTESIS Ucm-T26709 PDFQuinto PinaresNessuna valutazione finora
- Desarrollo e infraestructura de la calidad y metrologíaDocumento12 pagineDesarrollo e infraestructura de la calidad y metrologíaAdriana A. MendezNessuna valutazione finora
- Sexualidad Femenina y Origen de La Sociedad - Lévi-StraussDocumento5 pagineSexualidad Femenina y Origen de La Sociedad - Lévi-StraussFarah Leyeli ZeraouiNessuna valutazione finora
- NANA en Cuerpo y AlmaDocumento5 pagineNANA en Cuerpo y AlmaesperanzaNessuna valutazione finora
- San Pablo VinculacionDocumento62 pagineSan Pablo VinculacionAlexander LimonesNessuna valutazione finora
- La Trilogia de JURANDocumento63 pagineLa Trilogia de JURANCésar Gerardo López Delgado100% (1)
- Roles en Proceso de Compra y Comportamiento Del ConsumidorDocumento6 pagineRoles en Proceso de Compra y Comportamiento Del ConsumidorMaria Jose HernandezNessuna valutazione finora
- Gestión residuos sólidos ChillaDocumento13 pagineGestión residuos sólidos ChillasoniaNessuna valutazione finora
- Neuroimagen - Fundamentos Técnicos y PrácticosDocumento22 pagineNeuroimagen - Fundamentos Técnicos y PrácticosamandaNessuna valutazione finora
- Probabilidad 2Documento21 pagineProbabilidad 2Vane GomezNessuna valutazione finora
- Distribuciones Gamma Exponencial Weibull BetaDocumento7 pagineDistribuciones Gamma Exponencial Weibull BetaiimayaNessuna valutazione finora
- Actividad de Puntos Evaluables - Escenario 2 - Segundo Bloque-Ciencias Basicas - Matematicas IIDocumento5 pagineActividad de Puntos Evaluables - Escenario 2 - Segundo Bloque-Ciencias Basicas - Matematicas IIAngela Estupiñan MontoyaNessuna valutazione finora
- Gestión de organizaciones sociales y comunitariasDocumento36 pagineGestión de organizaciones sociales y comunitariasJessica SilvaNessuna valutazione finora
- Sistemas de Ecuaciones MÉTODOS de SUMA Y RESTADocumento8 pagineSistemas de Ecuaciones MÉTODOS de SUMA Y RESTARafael RenteriaNessuna valutazione finora
- Manual de Evaluacion 19-20Documento68 pagineManual de Evaluacion 19-20Alejandro Romero CruzNessuna valutazione finora
- Necesidades humanas y bienestarDocumento31 pagineNecesidades humanas y bienestarMao Mondetti50% (2)
- Presentación Final Columna ResonanteDocumento13 paginePresentación Final Columna ResonanteSergio Duban Garcia GilNessuna valutazione finora
- Caracteristicas de La Administracion de Un Centro Eductivo Del Nivel MedioDocumento3 pagineCaracteristicas de La Administracion de Un Centro Eductivo Del Nivel MedioChrist Hamuel94% (16)
- Poliestireno de alto impacto 4600 inyecciónDocumento2 paginePoliestireno de alto impacto 4600 inyecciónDevora FloresNessuna valutazione finora
- Proyecto de Investigacion de NutricionDocumento20 pagineProyecto de Investigacion de Nutricionupollera50% (2)
- CTE 8 ProductosDocumento8 pagineCTE 8 ProductosJuan Carlos Jiménez HernándezNessuna valutazione finora
- Funciones y Respondabilidades Del Supervisor Academico UnesrDocumento10 pagineFunciones y Respondabilidades Del Supervisor Academico UnesrHeiberth HernandezNessuna valutazione finora
- CUADRO DE CONVALIDACIONES Y EQUIVALENCIAS - Carrera de Arquitectura y UrbanismoDocumento3 pagineCUADRO DE CONVALIDACIONES Y EQUIVALENCIAS - Carrera de Arquitectura y UrbanismoalejandroNessuna valutazione finora
- Practica 3Documento3 paginePractica 3Maria BMNessuna valutazione finora
- La Evolución Del Discurso Curricular en MéxicoDocumento51 pagineLa Evolución Del Discurso Curricular en MéxicoJulieta Hernández Dorantes100% (2)
- Short Trim and Long TrimDocumento153 pagineShort Trim and Long TrimAnonymous d4tCx3ZIhNessuna valutazione finora
- Tutorial Camtasia StudioDocumento12 pagineTutorial Camtasia StudioAlex GarciaNessuna valutazione finora
- Ministerio Del Poder Popular Comunas y Movimientos Sociales VenezuelaDocumento26 pagineMinisterio Del Poder Popular Comunas y Movimientos Sociales VenezuelaFederico TitoNessuna valutazione finora