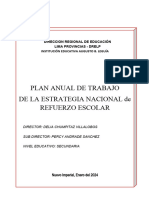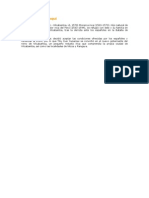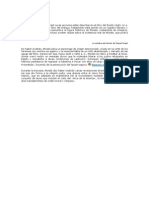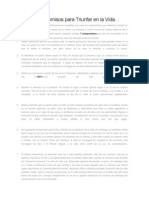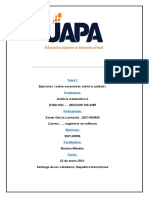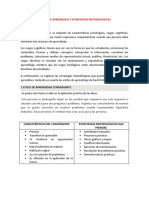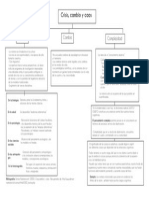Documenti di Didattica
Documenti di Professioni
Documenti di Cultura
Manualphotoshop-Buenisimo Paso A Paso
Caricato da
Roberto SanchezTitolo originale
Copyright
Formati disponibili
Condividi questo documento
Condividi o incorpora il documento
Hai trovato utile questo documento?
Questo contenuto è inappropriato?
Segnala questo documentoCopyright:
Formati disponibili
Manualphotoshop-Buenisimo Paso A Paso
Caricato da
Roberto SanchezCopyright:
Formati disponibili
MANUAL ADOBE PHOTOSHOP
photoshop
Qu es Photoshop?
Photoshop, creado por Adobe Systems, es una de las herramientas software para el tratamiento de imagen ms potente hoy en da. Debemos tener bien claro desde el principio que Photoshop no est pensado para dibujar, para eso es recomendable que utilices Illustrator de Adobe o Freehand de Macromedia. Photoshop est principalmente orientado a tratar y manipular imgenes, o bien creadas por otros programas, o digitalizadas por un escner o mquina fotogrfica. Entonces, una vez introducida la imagen en el programa podras retocarla, transformarla y editarla con un sinfn de posibilidades. De hecho, esta es una de las caractersticas ms interesantes de Photoshop, pues Adobe ha sabido hacer un programa intuitivo y muy completo que hace que se desmarque de la competencia y sea el software ms utilizado por diseadores e ilustradores.
Iniciando Photoshop Para arrancar Photoshop, una vez instalado haz doble clic sobre su
icono en el escritorio . En el caso de que no tuvieses un acceso directo, puedes acceder al programa a travs del men Inicio Todos los programas Adobe Photoshop CS.
Una vez lanzada la aplicacin, Photoshop comenzar a cargar sus plug-ins, fuentes,
JESUS ADRIAN HERNANDEZ RIOS S228-12 Pgina 1
MANUAL ADOBE PHOTOSHOP
pinceles, herramientas y mens. Este proceso puede tardar un poco, sobre todo en ordenadores ms lentos y con poca memoria RAM (memoria que se utiliza para ejecutar aplicaciones y guardar documentos mientras se trabaja con ellos). Pero una vez cargado, el programa estar listo para empezar a trabajar. Ahora aprenderemos unas cuantas funciones y conceptos bsicos para poder seguir el resto del curso.
Abrir una Imagen
la instalacin que te permite asociar diversos tipos de archivos a la aplicacin, esto es, que permitamos a Windows abrir determinados tipos de archivos con Photoshop. En principio, si no cambiaste nada durante la instalacin casi todos los formatos de imagen, o al menos los ms comunes, se abrirn con Photoshop, por lo que hacer doble clic sobre un archivo de imagen provocar el arranque del programa y la carga del archivo. Si este no es tu caso, hay formas alternativas para abrir archivos desde Photoshop, que son tambin las que utilizaremos con ms frecuencia. Vamos a ver los pasos a seguir para abrir un archivo desde Photoshop. Una vez abierto el programa, haz clic en Archivo en la barra de men.
Normalmente, al instalar Photoshop, aparece una seccin en
Se desplegar una lista como esta:
JESUS ADRIAN HERNANDEZ RIOS S228-12
Pgina 2
MANUAL ADOBE PHOTOSHOP
Para abrir una imagen debers hacer clic en Abrir. y se abrir un cuadro de dilogo.
JESUS ADRIAN HERNANDEZ RIOS S228-12
Pgina 3
MANUAL ADOBE PHOTOSHOP
Llegados a este punto, lo que debers hacer es navegar por las carpetas hasta encontrar el archivo deseado. Cuando lo tengas seleccionado, haz clic en Abrir y la imagen se abrir en una ventana dentro del programa. Puedes abrir simultneamente tantas imgenes como tu ordenador soporte, pero ten en cuenta que cuantos ms recursos consumas, ms lento ir el programa. Una de las caractersticas que aportan las nuevas versiones de Photoshop es el Explorador de Archivos. Puedes verlo haciendo clic en Archivo Explorar o desde este icono bajo la barra de men .
El Explorador de Archivos te permite navegar por tus carpetas y organizar tus imgenes de forma ms eficiente, pudiendo aadir informacin sobre la imagen (llamada metadatos) como su autor, una breve descripcin o incluso darle un ttulo, adems de otro tipo de datos tcnicos y sobre derechos de autor.
JESUS ADRIAN HERNANDEZ RIOS S228-12
Pgina 4
MANUAL ADOBE PHOTOSHOP
La mayora de los metadatos no pueden ser modificados pero podremos cambiar informacin sobre la imagen en los campos que aparezcan sealados con el icono Modificar .
Bastar con hacer clic sobre el icono y el campo se convertir en una caja de texto donde podrs escribir lo que quieras:
JESUS ADRIAN HERNANDEZ RIOS S228-12
Pgina 5
MANUAL ADOBE PHOTOSHOP
Las capas
Una capa es como una lamina de acetato transparente y el programa permite trabajar con muchas capas, la capa que se encuentra en la parte superior tapara a las otras, pero solo en las zonas en las que tenga pintura, el resto permanecer transparente. Si el panel capas no esta visible lo podremos colocar desde el men ventana seleccionando capas o pulsando la tecla F7.
LA VISIBILIDAD DE LAS CAPAS
A veces para trabajar nos gustara no ver el resto de las capas y trabajar nicamente con la activa, sin imgenes alrededor, el icono de un ojo Ala izquierda nos indica si la capa esta visible o no, para ocultar la capa solo basta hacer un clic en el icono de y la capa automticamente se har visible.
La mscara de las capas
Las mascaras sirven para dejar ver zonas de imgenes que estn en capas por abajo sin necesidad de recortarlas previamente las mascaras solo permiten colores que pertenecen a la gama de escala de grises.
JESUS ADRIAN HERNANDEZ RIOS S228-12 Pgina 6
MANUAL ADOBE PHOTOSHOP
CREAR MASCARA DE CAPAS
Selecciona en la ventana capas, la capa sobre la cual se desea que actu la mscara. Pulsar el botn aadir mascara vectorial en la misma ventana. En la mscara que aparece como miniatura a la derecha de la capa, habr que pintarla de negro en el rea que queremos hacer transparente. Ahora que conocemos los conceptos bsicos sobre cmo aadir o eliminar pintura al lienzo, vamos a tratar temas ms avanzados como son las Capas. Una capa es como una lmina de acetato transparente y el programa te permite trabajar con cuantas capas necesites. Imagina, pues, un conjunto de lminas de acetato; la que se encuentre en la parte superior tapar a las otras, pero slo en las zonas en las que tenga pintura, el resto permanecer transparente. Hasta ahora todo nuestro trabajo se realizaba en un mismo nivel, en una sola capa. Veremos como trabajar con diferentes niveles de capas y como sacar partido de ello. Antes que nada le echaremos un vistazo a la ventana de Capas.
La Ventana Capas
Si la ventana Capas no se encontrase activa en el rea de trabajo podemos hacerla aparecer desde el men Ventana Capas o pulsando la tecla F7.
JESUS ADRIAN HERNANDEZ RIOS S228-12
Pgina 7
MANUAL ADOBE PHOTOSHOP
Observemos la ventana. En principio parece muy sencilla, pero es uno de los recursos ms tiles con los que vamos a contar.
Antes de seguir debemos resaltar el hecho de que todas las acciones que realicemos con iconos y mens desplegables o contextuales tienen su homlogo en la barra de Men.
Crear Nuevas Capas
Para aadir nuevas capas (hojas de acetato) a nuestra composicin haz clic en el icono de Nueva capa , vers como el programa aade una capa transparente sobre todas las que ya estaban creadas. Por defecto, Photoshop, nombra a las capas automticamente. Si quieres darle un nombre para reconocerla ms fcilmente slo tienes
JESUS ADRIAN HERNANDEZ RIOS S228-12 Pgina 8
MANUAL ADOBE PHOTOSHOP
que hacer doble clic sobre el nombre de la capa y escribir el nuevo nombre en su lugar.
Tambin puedes hacer clic derecho y seleccionar la opcin Propiedades de Capa, donde te aparecer un cuadro de dilogo en el que podrs cambiar el nombre y asignarle un color a la capa para destacarla sobre las dems.
1.
JESUS ADRIAN HERNANDEZ RIOS S228-12
Pgina 9
MANUAL ADOBE PHOTOSHOP
Formas y textos
Herramientas de forma: las herramientas de forma nos permite aadir formas poligonales, prediseadas o definidas por el usuario a nuestra composicin. Podemos acceder a ellos desde el panel de herramientas.
El uso de las herramientas rectngulo: Rectngulo redondeados Elipse Lnea Forma personalizada Estas funcionan del mismo modo. El clic sobre el lienzo determinara la esquina superior izquierda de la forma y tras arrastrar el ratn, la esquina inferior derecha se desplazara en el lugar donde soltemos el botn. Herramienta polgono: la herramienta rectngulo redondeado permite seleccionar el radio de sus esquinas desde la barra de opciones de herramientas. Se puede seleccionar el nmero de lados de la herramienta polgono.
Herramienta lnea permite configurar su grosor.
JESUS ADRIAN HERNANDEZ RIOS S228-12 Pgina 10
MANUAL ADOBE PHOTOSHOP
HERRAMIENTA SELECCIN LAZO
Esta herramienta permite realizar una seleccin a mano alzada, donde el clic del ratn define el inicio de la seleccin y se cerrara creando una lnea recta desde el inicio del trazo al lugar donde se solt el botn del ratn.
Herramienta lazo poligonal
Es muy parecida a la anterior (lazo, se trata de crear una seleccin poligonal definiendo los vrtices de esta. Su funcionamiento es muy sencillo, solo se tiene que ir marcando los vrtices haciendo un clic en cada uno de sus puntos. Es posible cerrar el trazo desde cualquier punto pulsando la tecla CTRL y haciendo clic en cualquier lugar del lienzo. La tecla shift creara trazos horizontales y verticales o de 45 La tecla permite alternar entre la herramienta lazo y lazo poligonal si sel pulsa durante la creacin del trazo del permetro. Si utilizamos la herramienta lazo sencillo y hacemos una seleccin podemos agregar elementos seleccionados si presionamos la tecla SHIFT O LA TECLA CTRL.
JESUS ADRIAN HERNANDEZ RIOS S228-12
Pgina 11
MANUAL ADOBE PHOTOSHOP
LAZO MAGNETICO
Acta ajustndose a los bordes de las areas definidas de la imagen evaluando los cambios de color.
HERRAMIENTA VARITA MAGICA
Esta herramienta no se basa en la forma como las anteriores, sino que es un mtodo de seleccin de color. Su uso es muy sencillo, basta con hacer clic en el color que se quiera seleccionar.
El nivel de tolerancia indicara la extensin de lla gama de colores que aceptara la varita. Se introduce 1 como tolerancia el nico color seleccionado ser aquel en el que se hizo clic. Con valores ms altos photo shop aceptara colores similares.
HERRAMIENTA SELECCIN RAPIDA
Esta herramienta puede realizar selecciones completas con nicamente un par de clics, su comportamiento es similar al de la varita mgica, sin embargo la evaluacin de pixeles no se detendr hasta encontrar un borde definido en la imagen.
JESUS ADRIAN HERNANDEZ RIOS S228-12
Pgina 12
MANUAL ADOBE PHOTOSHOP
El texto
El grupo de herramientas de texto sirve para introducir en nuestras composiciones TEXTO aunque podemos encontrar diferentes formas de hacerlo. Herramienta texto horizontal. Herramienta texto vertical. Herramienta mascara de texto horizontal. Herramienta mascara de texto vertical. Veremos que es posible escribir texto, en dos direcciones diferentes,
una de izquierda a derecha y la otra de arriba a abajo. Tambin veremos que las 2 ltimas herramientas, mascara de texto horizontal y mascara de texto vertical, no dibujan texto, sino que crean una seleccin con la forma de texto que hayas escrito.
JESUS ADRIAN HERNANDEZ RIOS S228-12
Pgina 13
MANUAL ADOBE PHOTOSHOP
La herramienta texto permite elegir la fuente, tamao alineacin y color. Su mismo icono permite cambiar en el momento de escritura entre modo horizontal o vertical.
Otras de las opciones a destacar sera crear texto de dialogo con diferentes tipos de formato modificables.
Ojos rojos
La herramienta pincel de ojos rojos tiene la funcin de pintar sobre un color para transformarlo en otro a nuestra eleccin. Su uso es muy sencillo solo se tiene que seleccionar la herramienta y hacer clic sobre cada uno de los ojos que se desee modificar. Si el resultado que obtenga no parece del todo natural puede modificar en las opciones que se presentan en la barra de opciones de herramienta.
En el tamao de la pupila deberemos indicar el porcentaje que esta ocupando la pupila en el ojo. En la opcin cantidad de obscurecimiento podremos establecer un valor para configurar el grado de color que se aplicara sobre el ojo.
La nica desventaja de esta herramienta es que pintara los ojos de un color obscuro, casi siempre ser negro, para poner un toque de color diferente podemos recurrir ala herramienta de sustitucin de color.
JESUS ADRIAN HERNANDEZ RIOS S228-12 Pgina 14
MANUAL ADOBE PHOTOSHOP
*para eliminar los ojos rojos: 1. Selecciona la herramienta sustitucin de color ubicada en el panel de herramientas. 2. Selecciona un dimetro de pincel un poco mas pequeo en el area a modificar. 3. Configura las opciones de la siguiente manera: Modo:color Muestras:una vez Tolerancia:no contiguo Suavizado:activado imagen. 5. Ahora haz clic sobre una zona roja del ojo y manteniendo el botn pulzado, arrastra el raton para cambiar de color las zonas afectadas. Cuando colocas y presiona SHIFT para que no se distorsione. Colocamos una segunda imagen y desvanecemos con: Figura elptica. Desvanece a 40: activada la casilla suavizar.
4. Selecciona el color por el que quieres sustituir el existente en la
ACLARAR U OBSCURECER UNA FOTOGRAFIA
Puede ocurrir que tengamos fotografas que aparezcan muy obscuras o por el contrario estn demasiado claras. Photo shop nos permite ajustar correctamente los niveles de saturacin de la imagen y as definir iluminaciones, sombras y medios tonos de una forma correcta.
JESUS ADRIAN HERNANDEZ RIOS S228-12
Pgina 15
MANUAL ADOBE PHOTOSHOP
Para debemos realizarlo
Hacer clic en el men imagen/ajustes/niveles .
Ajusta los reguladores en blanco y negro a los lmites del histograma. Con este paso acotaremos el negro ms obscuro y el blanco ms claro de la imagen, ahora con ayuda de los cuentagotas seleccionaremos el negro ms obscuro en la imagen haciendo clic sobre el color en la imagen.
Hacer lo mismo para el blanco ms claro y para el gris mas intermedio. Tambin podemos hacer uso de las herramientas de exposicin en el panel de herramientas.
La herramienta sobreexponer aclara una zona de la imagen, mientras que la herramienta subexponer la obscurece.
JESUS ADRIAN HERNANDEZ RIOS S228-12
Pgina 16
MANUAL ADOBE PHOTOSHOP
La herramienta esponja permite saturar o desaturar la imagen segn
escojas en la barra de opciones de herramientas.
Enfoque a una fotografa
Una de las mejores formas de enfocar una imagen es usar una mscara de enfoque para ello haz clic en filtro/enfocar/mascara de enfoque y aparecern: Para enfocar una imagen atreves de la mscara siguiente: 1. Arrasta el control de cantidad hasta un valor comprendido entre el 150% y 200%. Esto aumentara el contraste de los bordes. 2. Ajusta el radio creado al enfocar. 3. Arrastra el control de umbral entre 2 y 20 para determinar cuntos a 1 o 2 para aumentar la anchura del borde de enfoque realizar lo
pixeles cercanos al borde se vern afectados por el enfoque. 4. Una vez que hayas encontrado una haz clic en ok y los cambios se combinacin aceptaran. satisfactoria
JESUS ADRIAN HERNANDEZ RIOS S228-12
Pgina 17
MANUAL ADOBE PHOTOSHOP LAS HERRAMIENTAS DE BORRADO
Del mismo modo que existen herramientas que nos sirven para aadir pintura al lienzo, ya sea en forma de color plano, de un motivo preestablecido o incluso de una copia de una zona de la imagen, existen herramientas que nos permiten eliminarlo. Estas herramientas pertenecen al grupo de los Borradores.
La Herramienta Borrador
El Borrador permite quitar la pintura de una zona determinada del lienzo y sustituirla por el color de Fondo. Si nos fijamos, en la barra de opciones encontramos prcticamente todas las opciones ya conocidas. Esto es porque podemos utilizar el borrador como si de un pincel se tratase, configurando su dureza, opacidad o flujo hasta adaptarse a nuestras necesidades.
Es por esta razn por lo que puedes seleccionar el modo de borrado. Despliega la lista desplegable de Modo en la barra de opciones de herramientas.
JESUS ADRIAN HERNANDEZ RIOS S228-12
Pgina 18
MANUAL ADOBE PHOTOSHOP
Puedes escoger entre que la punta del borrador acte como un pincel, un lpiz o simplemente que adopte la forma de un cuadrado, eliminando completamente el contenido del rea del cuadrado.
Destacaremos la opcin Borrar a historia:
Esta opcin resulta de gran ayuda, pues su funcin es la de restaurar al estado original de la imagen las zonas afectadas por el trazo del borrador. Este efecto se puede conseguir de modo idntico utilizando la herramienta Pincel de historia modo. , la cual acta tambin de este
Otra forma de activar el borrador a historia es mantener la tecla Alt pulsada mientras se utiliza el Borrador. Esto causar el mismo efecto que si la casilla de Borrar a historia se hallase activada.
La Herramienta Borrador Mgico
Este borrador acta nicamente sobre un color en la imagen, dejando las reas afectadas de color transparente.
JESUS ADRIAN HERNANDEZ RIOS S228-12
Pgina 19
MANUAL ADOBE PHOTOSHOP
Esta herramienta acepta un valor de Tolerancia que, segn aumente, borrar tambin los colores similares al color seleccionado en principio. Si seleccionamos la casilla Contiguo (activada por defecto) slo se borrarn las reas con el color de muestra conectadas a sta. Si se encontrase desactivada, el color de muestra se borrara de toda la imagen. Para acabados ms profesionales, podemos jugar con las
opciones Suavizar borrada a la que
, que har ms suave la transicin del rea se mantiene intacta. Y la opcin
Opacidad , que en rangos bajos no borra totalmente el color, sino que lo hace ms transparente. Esta herramienta no tiene combinaciones de teclado.
Las Herramientas de Pintura y Edicin
Una vez que ya conocemos el entorno de Photoshop, vamos a aprender como utilizarlo. Para ello veremos las principales herramientas del programa. Empezaremos con las herramientas de pintura. En el panel de herramientas podemos encontrar el icono Pincel, si hacemos clic derecho sobre l, se desplegar una lista mostrando el grupo formado por la herramienta Pincel y laherramienta Lpiz, ambas con caractersticas parecidas, pero con algunas diferencias.
JESUS ADRIAN HERNANDEZ RIOS S228-12
Pgina 20
MANUAL ADOBE PHOTOSHOP
Estas dos herramientas te permiten pintar con el color frontal actual, aunque por defecto la herramienta Pincel crea trazos mucho ms suaves mientras que los bordes del lpiz con ms irregulares. Vamos a ver las caractersticas propias de cada una de ellas.
La Herramienta Pincel
Una de las diferencias respecto al Lpiz es la posibilidad de convertir esta herramienta en aergrafo, para ello slo tenemos que pulsar el botn en la barra de Opciones de Herramientas. Este botn tiene (el dos estados, pulsado (el aergrafo est activado) e inactivo pincel actuar normalmente).
Esta opcin es til cuando queremos que la herramienta pinte conforme a la presin ejercida por el pincel. As si mantenemos el botn del ratn pulsado durante un tiempo se ir aadiendo ms pintura a la imagen, mientras que si el aergrafo se encuentra desactivado, por mucho que mantengamos la presin, la cantidad de pintura en un punto ser siempre la misma. Adems de esta posibilidad, existe otra opcin nica del Pincel: el Flujo .
El flujo establece la rapidez con la que la herramienta Pincel aplica la pintura, por lo que cuanto menor sea el porcentaje que aplicamos, ms suave ser el resultado. Podemos encontrar el calibrador de flujo en la barra de Opciones.
JESUS ADRIAN HERNANDEZ RIOS S228-12 Pgina 21
MANUAL ADOBE PHOTOSHOP
La Herramienta Lpiz Como ya hemos dicho, el Lpiz, al pertenecer al mismo grupo, comparte casi todas sus opciones con el Pincel, slo veremos la nica opcin propia de esta herramienta: el Borrado automtico .
Esta opcin, como prcticamente todas, tambin se encuentra en la barra de Opciones de Herramientas, y se comporta del siguiente modo: Si el primer pxel en el que hiciste clic es del color frontal, el lpiz pintar con el color de fondo borrando el color frontal.
Si el primer pxel en el que hiciste clic es de otro color, el lpiz usa el color frontal para pintar.
Veamos un ejemplo de como funcionara esta opcin:
JESUS ADRIAN HERNANDEZ RIOS S228-12
Pgina 22
MANUAL ADOBE PHOTOSHOP
Opciones del Pincel y el Lpiz
Ahora que hemos visto las caractersticas propias de cada una de estas herramientas, vamos a ver las opciones que tienen en comn. La Opacidad es una opcin que encontraras a menudo mientras trabajas con Photoshop. Se trata de un porcentaje (igual que el Flujo), y de ella depende la transparencia del trazo dibujado. Al 100%, la pintura es completamente opaca, mientras que al mnimo (el 1%) es imperceptible.
Una de las caractersticas ms complejas de Photoshop es el Modo de Fusin. Dependiendo del modo en el que se utilice la herramienta pintar de una forma u otra. Veremos ahora los modos ms importantes.
JESUS ADRIAN HERNANDEZ RIOS S228-12
Pgina 23
MANUAL ADOBE PHOTOSHOP
Normal, el modo por defecto, el pincel actuar como esperas, pintando con el color frontal por donde crees el trazo.
Detrs, el pincel pinta con el color frontal nicamente en las partes que sean transparentes. Si intentas pintar en un rea ya coloreada el pincel no pintara nada.
Borrar, elimina el color por donde crees el trazo dejando esa zona transparente. Este modo acta de forma similar a la herramienta Borrador, que veremos ms adelante.
Oscurecer, el color resultante del trazo es evaluado por Photoshop, slo pintar si ste es ms oscuro que el color existente en la imagen.
Aclarar, acta de forma contraria, el trazo se muestra nicamente si el color resultante es ms claro que el existente en la imagen.
Trabajando con Capas
Ahora empezaremos a ver ms profundamente las caractersticas que nos ofrece Photoshop. Ya hemos aprendido qu son las capas, a modificarlas, aadirles pintura y retocarlas, a seleccionar partes de una imagen y recortarlas para aadirlas a nuestra composicin.
JESUS ADRIAN HERNANDEZ RIOS S228-12
Pgina 24
MANUAL ADOBE PHOTOSHOP
Bien, ahora veremos formas de editar las capas de formas ms avanzadas: las transformaciones y las mscaras.
La Transformacin
Transformar una capa te va a permitir modificarla de muchas formas, podrs hacerla ms pequea, voltearla, rotarla, darle perspectiva, etc. Para ello veremos el submen Edicin Transformar:
Como puedes observar tienes diferentes modos de transformacin, si haces clic en alguna de ellas un marco de transformacin aparecer sobre el rea con pintura de la capa. Esto significa que has entrado en el modo de transformacin.
JESUS ADRIAN HERNANDEZ RIOS S228-12
Pgina 25
MANUAL ADOBE PHOTOSHOP
A continuacin explicaremos cuales son sus opciones: Escala te permite redimensionar la capa reduciendo o aumentando su altura y anchura. Recuerda que, manteniendo
pulsada la tecla Shift la imagen no se deformar.
las proporciones se mantendrn y
Rotar gira la capa respecto al punto de referencia representado como . Puedes desplazarlo donde quieras haciendo clic sobre l y arrastrndolo a una nueva posicin o
escoger un punto predefinido desde la barra de opciones
Los comandos Sesgar, Distorsionar y Perspectiva actan dndole el aspecto de sesgo, distorsin y perspectiva a la capa.
JESUS ADRIAN HERNANDEZ RIOS S228-12
Pgina 26
MANUAL ADOBE PHOTOSHOP
Todos estos comandos funcionan del mismo modo: 1. Selecciona submen. el comando en el
2.
Acerca el puntero del ratn a una . Veras que la forma del
de las guas puntero cambia.
3. Haz clic y arrastra aplicando la transformacin.
el
ratn
4. Cuando ests satisfecho suelta el botn del ratn.
5. Puedes repetir estos pasos tantas veces como quieras. Cuando hayas acabado haz doble clic sobre la imagen o pulsa el botn en la barra de opciones.
JESUS ADRIAN HERNANDEZ RIOS S228-12
Pgina 27
MANUAL ADOBE PHOTOSHOP
Puedes cambiar de modo de transformacin haciendo clic derecho sobre la capa para que aparezca el men contextual de transformacin. Este mtodo te permite realizar diferentes efectos antes de aplicar la transformacin a la imagen.
La Transformacin libre te permite entrar en modo de transformacin total, donde se pueden aplicar todos los efectos al mismo tiempo o bien reconociendo la forma que adopta el puntero del ratn en las diferentes opciones o mediante combinacin de teclas: sin combinacin sin combinacin
Escala
Rotar
Distorsionar
Perspectiva
/ +
Los comandos Rotar 180, 90 AC y 90 ACD realizan un giro de la capa de manera ms precisa. (AC gira hacia la derecha; ACD gira hacia la izquierda).
JESUS ADRIAN HERNANDEZ RIOS S228-12 Pgina 28
MANUAL ADOBE PHOTOSHOP
Puedes conseguir la imagen reflejada de la capa con los comandos Voltear horizontal y Voltear vertical.
JESUS ADRIAN HERNANDEZ RIOS S228-12
Pgina 29
MANUAL ADOBE PHOTOSHOP
OBSERVACIONES GENERALES
JESUS ADRIAN HERNANDEZ RIOS S228-12
Pgina 30
Potrebbero piacerti anche
- Ejercicios y Mapas de ProcesoDocumento17 pagineEjercicios y Mapas de ProcesoLuis Roger Martinez ZaldivarNessuna valutazione finora
- Cumplimiento de Las OrdenesDocumento2 pagineCumplimiento de Las OrdenesFreddy A Torres83% (6)
- Plan Refuerzo Escolar 2024Documento16 paginePlan Refuerzo Escolar 2024percy83% (6)
- Ordenamiento de Enunciados EjerciciosDocumento20 pagineOrdenamiento de Enunciados EjerciciosDiegoEnriquez0% (5)
- Fernando Tupac AmaruDocumento2 pagineFernando Tupac AmaruRoberto Sanchez71% (17)
- Quemaduras SchwartzDocumento26 pagineQuemaduras SchwartzCarlos HernándezNessuna valutazione finora
- 2 7 1 - Procedimiento-AlcoholemiaDocumento2 pagine2 7 1 - Procedimiento-AlcoholemiaRicardo Alcudia0% (1)
- Materiales Zany 21 - 22 - Planeaciones de Sexto Grado - SeptiembreDocumento40 pagineMateriales Zany 21 - 22 - Planeaciones de Sexto Grado - SeptiembreMarina Acuña100% (2)
- Analisis de 3 Videos de EntrevistaDocumento4 pagineAnalisis de 3 Videos de EntrevistaAna Maria Leguizamon100% (1)
- Miguel Ángel CornejoDocumento3 pagineMiguel Ángel CornejoRoberto SanchezNessuna valutazione finora
- IntroducciónDocumento1 paginaIntroducciónRoberto SanchezNessuna valutazione finora
- OxapampaDocumento2 pagineOxapampaRoberto SanchezNessuna valutazione finora
- El HuascarDocumento4 pagineEl HuascarRoberto SanchezNessuna valutazione finora
- Coronel Francisco BolognesiDocumento3 pagineCoronel Francisco BolognesiMiguel CastilloNessuna valutazione finora
- El HuascarDocumento2 pagineEl HuascarRoberto SanchezNessuna valutazione finora
- Propiedades de La PaltaDocumento5 paginePropiedades de La PaltaRoberto SanchezNessuna valutazione finora
- Propiedades de La PaltaDocumento5 paginePropiedades de La PaltaRoberto SanchezNessuna valutazione finora
- Batalla de TarapacáDocumento2 pagineBatalla de TarapacáGaby Jackeline Sanchez0% (1)
- Martín LuteroDocumento2 pagineMartín LuteroRoberto SanchezNessuna valutazione finora
- Huevo de ColonDocumento1 paginaHuevo de ColonRoberto SanchezNessuna valutazione finora
- Diego de Almagro, conquistador español descubridor de ChileDocumento1 paginaDiego de Almagro, conquistador español descubridor de ChileRoberto SanchezNessuna valutazione finora
- BolognesiDocumento3 pagineBolognesiRoberto SanchezNessuna valutazione finora
- Argued AsDocumento3 pagineArgued AscanturinNessuna valutazione finora
- Miguel Grau (Biografia)Documento2 pagineMiguel Grau (Biografia)Flavio Mazza BernalNessuna valutazione finora
- Jean-Paul Sartre, filósofo francés existencialistaDocumento5 pagineJean-Paul Sartre, filósofo francés existencialistaFran0% (1)
- Mario Vargas LlosaDocumento2 pagineMario Vargas LlosaJuan Carlos Mamani ChambiNessuna valutazione finora
- Jean-Paul Sartre, filósofo francés existencialistaDocumento5 pagineJean-Paul Sartre, filósofo francés existencialistaFran0% (1)
- Francisco BolognesiDocumento2 pagineFrancisco BolognesiRoberto SanchezNessuna valutazione finora
- Los Gallinazos Sin PlumasDocumento4 pagineLos Gallinazos Sin PlumasRoberto SanchezNessuna valutazione finora
- Francisco BolognesiDocumento2 pagineFrancisco BolognesiRoberto SanchezNessuna valutazione finora
- Titu Cusi YupanquiDocumento1 paginaTitu Cusi YupanquiRoberto SanchezNessuna valutazione finora
- Cantinflas (Mario Moreno ReyesDocumento2 pagineCantinflas (Mario Moreno ReyesRoberto SanchezNessuna valutazione finora
- Micaela Bastidas PuyucahuaDocumento1 paginaMicaela Bastidas PuyucahuaWfernandez GrandaNessuna valutazione finora
- Lago TiticacaDocumento1 paginaLago TiticacaRoberto SanchezNessuna valutazione finora
- Cristóbal ColónDocumento2 pagineCristóbal ColónRoberto SanchezNessuna valutazione finora
- MoisésDocumento1 paginaMoisésRoberto SanchezNessuna valutazione finora
- PunoDocumento1 paginaPunoRoberto SanchezNessuna valutazione finora
- 7 Compromisos para Triunfar en La VidaDocumento2 pagine7 Compromisos para Triunfar en La VidaRoberto Sanchez100% (1)
- Listo Guìa de Trabajo de ObservaciònDocumento15 pagineListo Guìa de Trabajo de ObservaciònCristian RevolorioNessuna valutazione finora
- Tiempo GeologicoDocumento50 pagineTiempo GeologicoFabian RamirezNessuna valutazione finora
- Guía de Instrucción Módulo V Proyecto de Desarrollo SustentableDocumento11 pagineGuía de Instrucción Módulo V Proyecto de Desarrollo SustentableGloria Del HoyoNessuna valutazione finora
- Tema I Analisis Matematico IIDocumento10 pagineTema I Analisis Matematico IIXavier GarcíaNessuna valutazione finora
- Lesson Plan # 1 - I Like..Documento4 pagineLesson Plan # 1 - I Like..lahazcagadoNessuna valutazione finora
- Desarrollo de Competencias para La Atención A La Diversidad en y Desde La Escuela IIIDocumento27 pagineDesarrollo de Competencias para La Atención A La Diversidad en y Desde La Escuela IIIjasmineNessuna valutazione finora
- Eyal WeizmanDocumento9 pagineEyal WeizmanYelitza Xiomara Altamirano EstebanNessuna valutazione finora
- Tarea 3 Analisis de La Conducta KeniaDocumento4 pagineTarea 3 Analisis de La Conducta KeniaLuis Manuel GarciaNessuna valutazione finora
- Tomo 14 Municipio de Santa Rosa de Aguán 02-06Documento34 pagineTomo 14 Municipio de Santa Rosa de Aguán 02-06PnicolzunigaNessuna valutazione finora
- Descripción de Una VariableDocumento13 pagineDescripción de Una VariableLILIANA MARGARITA FERNANDEZ ARIASNessuna valutazione finora
- Ejercicio Método de PerrineDocumento7 pagineEjercicio Método de PerrineOmar Jose Morales CameloNessuna valutazione finora
- Tutoría: Compartimos Nuestras Emociones en Nuestro Primer Día de ClaseDocumento4 pagineTutoría: Compartimos Nuestras Emociones en Nuestro Primer Día de ClaseInversiones Camely SacNessuna valutazione finora
- Evaluación Del Nivel de Adhesión A La Dentina de Dos Tipos de Adhesivos de Uso Clínico Actual.Documento23 pagineEvaluación Del Nivel de Adhesión A La Dentina de Dos Tipos de Adhesivos de Uso Clínico Actual.Angel FuentesNessuna valutazione finora
- Estilos de Aprendizaje y Estrategías MetodologicasDocumento3 pagineEstilos de Aprendizaje y Estrategías Metodologicasjose patiñoNessuna valutazione finora
- RefrigeraciónDocumento5 pagineRefrigeraciónAntolin soto senaNessuna valutazione finora
- Técnicas de Negociación y VentasDocumento5 pagineTécnicas de Negociación y VentasJanethTHNessuna valutazione finora
- Crisis Cambio y Caos PDFDocumento1 paginaCrisis Cambio y Caos PDFMaría Clara León100% (1)
- Historia y clasificación de la lógica matemáticaDocumento47 pagineHistoria y clasificación de la lógica matemáticaPiero Solano SosaNessuna valutazione finora
- Caracteristicas y Competencias de Las Instancias y Niveles Del Sisplan Capitulo I de Las Instancias Politicas Del SisplanDocumento3 pagineCaracteristicas y Competencias de Las Instancias y Niveles Del Sisplan Capitulo I de Las Instancias Politicas Del SisplanIvan Rojas RamosNessuna valutazione finora
- Diseño de Muros de RetenciónDocumento33 pagineDiseño de Muros de RetenciónLuis BenitezNessuna valutazione finora
- La Última Figura de Estrella Que Se Puede Encontrar Es La Del Nonagrama o Estrella de Nueve PuntasDocumento1 paginaLa Última Figura de Estrella Que Se Puede Encontrar Es La Del Nonagrama o Estrella de Nueve PuntasJesus Antonio Osuna MillanNessuna valutazione finora