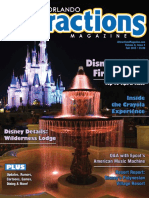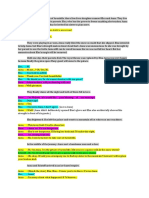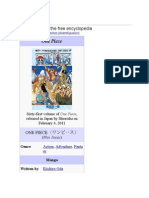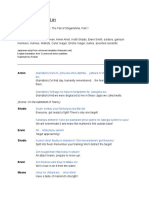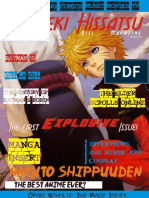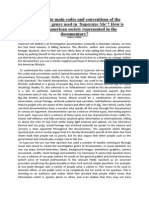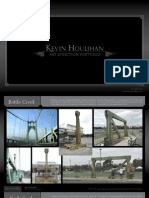Documenti di Didattica
Documenti di Professioni
Documenti di Cultura
3DWall Userguide
Caricato da
mark100972Copyright
Formati disponibili
Condividi questo documento
Condividi o incorpora il documento
Hai trovato utile questo documento?
Questo contenuto è inappropriato?
Segnala questo documentoCopyright:
Formati disponibili
3DWall Userguide
Caricato da
mark100972Copyright:
Formati disponibili
3D Wall
User Guide revision 1.3
www.flashloaded.com
Table of Contents
Installation 4
Getting started 5
XML 6
Setting component parameters in the XML file 8
Component Inspector Parameters 9
General settings 9
Camera settings 10
Depth of field settings 10
Scrollbar settings 11
Stage scrolling 11
Opening animation 12
Thumbnail appearance 13
Large image appearance 13
Glow settings 14
Preloader settings 15
Reflection settings 15
Enabling mouse scrolling for Mac browsers 16
How to improve performance 17
Resizing large images 17
Skinning 18
Skinning the preloader 19
Skinning the scrollbar 19
3D Wall > Table of Contents 2
ActionScript events 20
Adding titles to images 22
Opening a URL on click 23
ActionScript properties 24
ActionScript methods 27
Help 31
3D Wall > Table of Contents 3
Installation
You will need Adobe Extension Manager in order to install this component. Extension Manager should
have been installed by default when you installed Flash. You may download the latest version of
Extension Manager for free from the Adobe website.
1. Ensure that Flash is closed before installing the 3D Wall component.
2. Unzip/extract the 3D Wall.zip file that you downloaded. You will find a file called 3D Wall.mxp.
Double click on this file in order to install the component using Extension Manager.
The 3D Wall should now be installed in your Flash Components Panel.
3D Wall > Installation 4
Getting started
1. Having installed the 3D Wall using the Adobe Extension Manager, start a new Flash ActionScript 3
file and save it.
2. Prepare your images:
The 3D Wall can use the same or different images for the large and thumbnail images. In order to
set this up, create two folders called, for example, thumbs and images in the same location as
your Flash file. Place the thumbnail images in the thumbs folder and the large images in the
images folder. It’s much simpler and quicker to set up if the large and thumbnail images have the
same filenames.
3. At this stage, you should create the XML file which contains the image data. Please refer to the
XML section of this userguide for instructions on creating the XML file.
4. Locate the 3D Wall component in the components panel and drag it onto the stage.
5. Use the Free Transform tool or the properties panel to resize the component to the desired display
area.
6. Click on the component and open the Component Inspector panel (shift +F7).
7. Enter the name of the XML file that you created in step 3 in the XMLSource parameter.
8. At this stage, you can already test the 3D Wall with the default parameters, to ensure that you have
set it up correctly. Press Ctrl+Enter (win) or Cmnd+Enter (mac) to test your movie.
9. You can change the various parameter settings in the Component Inspector to obtain the desired
look. Please see the Component Inspector parameters section for a description on each setting.
Note: In order for the animations to be smooth it’s recommended to set your movie speed to 31 fps.
3D Wall > Getting started 5
XML
All of the images for the 3D Wall are specified using an XML file. You can also set all of the parameters
in the XML file. By defining the images and parameters in an external XML file, you can publish the
SWF file once and change the images or parameters whenever you wish.
Note: The width and height values should be declared for all images, unless the images are exactly
the same size, in which case they will all use the largeImageDefaultWidth and
largeImageDefaultHeight settings.
1. Open your favorite plain text editor (for example Notepad on Windows or TextEdit on Mac) and
start a new file. Note: If you are using TextEdit on Mac, choose Format > Make Plain Text
2. Begin your file with the following line:
<?xml version="1.0" encoding="utf-8"?>
This is the standard xml declaration.
3. Add the following lines to your xml file (the bold lines are the new additions)
<?xml version="1.0" encoding="utf-8"?>
<gallery imagesFolder="images/" thumbnailsFolder="thumbs/">
</gallery>
Edit the gallery entry as follows:
The imagesFolder element defines the folder containing the large images (ending with a “/”)
The thumnailsFolder element defines the folder containing the thumbnails (ending with a “/”)
4. Add the image tags to your XML file (the bold lines are the new additions)
Example where the large image and thumbnail images have the same filenames:
<?xml version="1.0" encoding="utf-8"?>
<gallery imagesFolder="images/" thumbnailsFolder="thumbs/">
<img src="tree.jpg" width="650" height="400" />
<img src="house.jpg" width="500" height="600" />
<img src="car.jpg" />
</gallery>
3D Wall > XML 6
Example where the large image and thumbnail images have the different filenames:
<?xml version="1.0" encoding="utf-8"?>
<gallery imagesFolder="images/" thumbnailsFolder="thumbs/">
<img src="tree.jpg" thumbnailSrc="pic.jpg" width="650"
height="400" />
<img src="car.jpg" thumbnailSrc="pic2.jpg" width="500"
height="600" />
<img src="house.jpg" thumbnailSrc="house_th.jpg" />
</gallery>
Example where image sends a parameter which is read through ActionScript:
<?xml version="1.0" encoding="utf-8"?>
<gallery imagesFolder="images/" thumbnailsFolder="thumbs/">
<img src="tree.jpg" param="tree" />
<img src="house.jpg" param="house" />
<img src="car.jpg" param="car" />
</gallery>
src defines an image name for the large image.
width (optional) overrides the largeImageDefaultWidth setting for the individual image.
height (optional) overrides the largeImageDefaultHeight setting for the individual image.
thumbnailSrc (optional) defines the name of the thumbnail image only if is it different to the large
image name.
param (optional) defines an optional parameter which can be read through an ActionScript event.
5. Save the XML file to the same folder as your Flash file. In this example, we have given the XML file
the name: images.xml
6. Return to your Flash file. Enter the name and path to the XML file that you just created in the
XMLSource parameter of the 3D Wall that's on the stage.
Note: If your .swf file will be in a different folder to the HTML file in which it is embedded, you
should enter the path to the XML file, relative to the location of the .html file.
7. Press Ctrl+Enter (Win) or Cmnd+Enter (Mac) to test your movie.
3D Wall > XML 7
Setting component parameters in the XML file
All of the parameters that appear in the Component Inspector can be set in the XML file. Any
parameter that is set in the XML will override the value for that parameter that has been set in the
Component Inspector.
In order to set a parameter in the XML file, simply define the parameter and the value in the gallery
tag like this:
<gallery imagesFolder="images/" thumbnailsFolder="thumbs/" numRows="2"
wallCurvature="-360" >
3D Wall > XML 8
Component Inspector Parameters
General settings
Parameter Description Example
XMLSource The path and filename of the XML file containing the
images.xml
image information.
numRows The number of rows to display. The number of
5
columns is calculated automatically.
wallCurvature The angle at which the wall curves. A positive
number produces a concave effect (as if the viewer is
inside the wall) and a negative number produces a
convex effect (outside the wall). Set this to -360 to -180
carousel type of effect.
Note: In some cases, it might be best to set the
camerRotationFactor to 1 (no rotation).
smoothImages Sets whether the smoothing of images is controlled
automatically by the 3D Wall or if smoothing is
always on. When set in auto mode, smoothing is
automatically turned off while animations are auto
occurring. Setting this parameter to on may have an
impact on performance on curved walls. Options
available are: auto or on
allowKeyboardControl Sets whether to enable the arrow and space keys for
true
navigation and zooming.
cameraActionOnScrollWheel Sets whether mouse wheel scrolling should be
enabled for zooming, cycling through the images or zoom
disabled.
scrollWheelSensitivity The higher the number, the more sensitive the
3
scrollwheel zooming is.
useHandCursor Sets whether to show the hand cursor when the
mouse is over the thumbnails and large images or false
not.
3D Wall > Component Inspector parameters 9
Camera settings
Parameter Description Example
cameraRotationFactor Sets the amount to rotate/swivel the wall when the
wall is scrolling. Set this to 1 for no rotation. This
should be used in conjunction with the 3
cameraReactionTime parameter to achieve the
desired effect.
cameraReactionTime The reaction time of the camera.
7
cameraStartPosition The position of the wall when the wall initially loads in
percentage:
50
0 = Starts from the left
50 = Starts from the center
100 = Starts from the right
cameraTiltStart The starting tilt setting for the wall. 200
cameraDistance The distance of the camera from the wall. Larger
distances result in less rotation.
cameraZoom This works the same same way that zoom works on a
camera. This should be set in combination with the 6
cameraDistance setting to achieve the desired look.
Depth of field settings
Parameter Description Example
depthOfFieldEnabled Sets whether to display the background
thumbnails with as clear or blurry (indicating
depth of field). This is used in cases where you can true
view the backs of the thumbnails (e.g.
wallCurvature = -360).
depthOfFieldFineness The higher the number, the better the quality
however this will have an impact on performance. 30
depthOfFieldMaxBlur The maximum amount that the image furthest
back should blur. 10
3D Wall > Component Inspector parameters 10
Parameter Description Example
depthOfFieldBrightnessVariation The percentage amount of variation in the
brightness for images that are further back. 70
Scrollbar settings
Parameter Description Example
scrollbar Determines whether the built-in scrollbar is visible
true
or not.
scrollbarWidth The width of the scroller’s dragbar. If you change the
width through skinning, the new width should be 50
changed here as well.
scrolltrackWidth The width of the invisible scrolltrack. The scrollbar
will only be able to scroll along the width of the
800
track. In most cases you would set this to be the
same as the component width.
scrolltrackX The X position of the scrolltrack (relative to the
0
component).
scrolltrackY The Y position of the scrolltrack (relative to the
3
component).
Stage scrolling
Parameter Description Example
stageScrollVerticalEnabled Allows tilting by clicking and dragging the mouse.
false
Enabling this has a major impact on performance.
stageScrollVerticalUpperLimit The y value of the upper limit of the stage scrolling
500
(0 marks the top of the wall).
stageScrollVerticalLowerLimit The y value of the lower limit of the stage scrolling.
0 marks the lowest image in the wall. Note: This
-200
must be a negative value. For walls of -360
curvature, a setting of -100 is recommended.
stageScrollSensitivity The higher the number, the more sensitive the stage
3
scrolling is.
3D Wall > Component Inspector parameters 11
Opening animation
Parameter Description Example
thumbnailFlyInEasing The easing style for the opening thumbnail
animation. easeOutQuad
* See easing styles
thumbnailFlyInStartScale The percentage at which the thumbnails
0
start their opening animation.
thumbnailFlyInDistance The distance from the camera at which the
800
thumbnails start the opening animation.
thumbNailerFlyInTimingDistribution The number of seconds it should take for
all of the thumbnails to have their
animation sequence started. 0 means they
all fly in together, higher numbers result in 2
them coming in one by one. This only
applies if preloadAllImagesBeforeShowing
is set to true.
thumbnailFlyInTime The speed of the thumbnail opening
2
animation.
thumbnailFlyInFrom Set the thumbnail opening animation to
behind
be from behind the camera or behind the
camera
wall.
thumbnailFlyInRotationX The amount to rotate the thumbnails
0
around the X axis when flying in.
thumbnailFlyInRotationY The amount to rotate the thumbnails
100
around the Y axis when flying in.
thumbnailFlyInRotationZ The amount to rotate the thumbnails
0
around the Z axis when flying in.
3D Wall > Component Inspector parameters 12
Thumbnail appearance
Parameter Description Example
thumbnailSpacingHorizontal The number of pixels horizontally between each
thumbnail.
15
Note: The glow and depth of field settings can
affect the spacing
thumbnailSpacingVertical The number of pixels vertically between each
thumbnail.
15
Note: The glow and depth of field settings can
affect the spacing
thumbnailMaxWidth The maximum width that the thumbnails will
120
display at.
thumbnailMaxHeight The maximum height that the thumbnails will
80
display at.
thumbnailDoubleSided Sets whether the thumbnails should be double
sided or not. This would be used in situations where
the wall curvature is set at an angle where you see
the back of the thumbnails. true
Note: Setting this to true impacts the
performance.
Large image appearance
Parameter Description Example
scaleImageDown Sets whether images that are too large to fit into
the viewport of the component are scaled down true
proportionally to fit (taking glow into account).
largeImageDefaultWidth The default width of the large images. This value
can be overridden for individual images in the 600
XML.
largeImageDefaultHeight The default height of the large images. This value
can be overridden for individual images in the 450
XML.
largeImageZoomOutTime The speed at which the large images return to the
1
thumbnails.
3D Wall > Component Inspector parameters 13
Parameter Description Example
largeImageZoomOutEasing The easing style for the motion for which the
large images return to the thumbnails. easeOutQuad
* See easing styles
largeImageZoomInTime The speed at which the large images enlarge. 1
largeImageZoomInEasing The easing style for the motion for which the
large images enlarge. easeOutQuad
* See easing styles
Glow settings
Parameter Description Example
glowEnabled Sets whether to display a glow around the large
true
image and the last selected thumbnail or not.
glowColour The color of the glow. #FF0000
glowAlpha The alpha percentage of the glow. 100
glowBlurX The amount of blur of the glow in the X direction.
Note: This setting can also affect the space 8
between the thumbnails
glowBlurY The amount of blur of the glow in the Y direction.
Note: This setting can also affect the space 8
between the thumbnails
glowStrength The strength of the glow. 2
glowQuality The quality of the glow. 1
glowInner Sets whether the glow is positioned around the
false
inside of outside of the image.
glowKnockout Sets whether the glow should have a knockout look
false
or not.
3D Wall > Component Inspector parameters 14
Preloader settings
Parameter Description Example
preloadAllImagesBeforeShowing Sets whether to preload all of the thumbnails
before displaying anything. It is recommended to
true
always set this to true to ensure a smooth
opening animation.
preloadText The text that should appear to indicate the
Loaded
number of thumbnails loading and total
%NUM% of
thumbnails to load. Use %NUM% to represent
%TOTAL%
the number of thumbnails loaded and %TOTAL%
thumbnails
to represent the total loaded.
preloaderAlpha The percentage of opacity of the preloader. 75
Reflection settings
Parameter Description Example
showReflections Sets whether to show the reflections or not. true
reflectionScale The vertical scale of the reflections as a percentage
100
of the thumbnail size.
reflectionGradientStartAlpha The alpha setting for the side of the reflection
100
closest to the thumbnail image.
reflectionGradientEndAlpha The alpha setting for the side of the reflection
0
furthest from the thumbnail image.
reflectionDistance The distance (in pixels) of the reflections from the
bottom row of thumbnails.
0
Note: The glow and depth of field settings can
affect the reflection distance.
* The following easing styles are available:
linear, easeInQuad, easeOutQuad, easeInOutQuad,easeInExpo, easeOutExpo, easeInOutExpo,
easeOutInExpo, easeInElastic, easeOutElastic, easeInOutElastic, easeOutInElastic, easeInBack,
easeOutBack, easeInOutBack, easeOutInBack,easeOutBounce, easeInBounce, easeInOutBounce,
easeOutInBounce, easeInCubic, easeOutCubic, easeInOutCubic, easeOutInCubic, easeInQuart,
easeOutQuart, easeInOutQuart, easeOutInQuart, easeInQuint, easeOutQuint, easeInOutQuint,
easeOutInQuint, easeInSine, easeOutSine, easeInOutSine, easeOutInSine, easeInCirc, easeOutCirc,
easeInOutCirc, easeOutInCirc
3D Wall > Component Inspector parameters 15
Enabling mouse scrolling for Mac browsers
The current version of the Flash Player does not natively support mouse wheel scrolling in Mac
browsers. We have built a solution for this into the 3D Wall. In order to use this solution, you must
construct your HTML file like this:
1. Copy the js folder, that was included with your download, to the same folder in which your HTML
file will reside.
2. Write the following code in the <head></head> section of your HTML file:
<script type="text/javascript" src="js/swfobject.js"></script>
<script type="text/javascript" src="js/swfmacmousewheel2.js"></script>
<script type="text/javascript">
var vars = {};
var params = { scale:'noScale', salign:'lt', menu:'true' };
var attributes = { id:'wallObject', name:'wallObject' };
swfmacmousewheel.registerObject(attributes.id);
</script>
3. Write the following code in the body of your HTML file, where you would like the Flash SWF to be
located:
<script>swfobject.embedSWF("wallexample.swf", "flashContent", "1000",
"600", "9.0.0", "js/expressInstall.swf", vars, params, attributes );</
script>
Note: Change the items marked in bold to match your SWF filename, height and width.
This will work when testing online only. You must ensure that you upload the js folder with your HTML
file.
3D Wall > Enabling mouse wheel scrolling for mac browsers 16
How to improve performance
There are several factors which can affect the performance of the 3D Wall, especially when viewed on
older computers. The following settings will help improve the performance:
1. Set depthOfFieldEnabled to false
2. If depthOfFieldEnabled is set to true, try entering a lower number for depthOfFieldFineness
3. Set glowEnabled to false
4. Set showReflections to false
5. Set stageScrollVerticalEnabled (tilting) to false
6. If stageScrollVerticalEnabled is set to true, use a stageScrollVerticalLowerLimit of -100
7. Set smoothImages to auto
8. Large component sizes can impact performance, especially if there are a large number of images.
Try make the component size smaller.
Note: You may need to tweak the above settings based on the number of images displayed.
Resizing large images
The 3D Wall does not resize the large images by specifying a smaller image size, although the size of
the large images must be specified in the component or XML file. This size specification is necessary in
order for the 3D Wall to zoom to the correct size and to resize the thumbnails proportionally. The large
images can be automatically scaled down to fit the maximum size of the component by setting the
scaleImageDown parameter to true.
3D Wall > General information 17
Skinning
The scrollbar, preloader and reflection gradient can be skinned to match your desired look and feel.
Double click anywhere on the 3D Wall component that’s on the stage in order to skin the elements.
You should now see the skinnable movie clips:
Note: In order to skin any of these elements, you must unlock the assets layer:
3D Wall > Skinning 18
Skinning the preloader
Double click on the imagesPreloader movie clip in order to skin the preloader text and animation.
You should see a dynamic textfield which displays the loading text and the preloader animation movie
clip (which is called preloader).
You can change the color of the built-in preloader animation by changing the tint of the preloader
movie clip or you can double click on this movie clip in order to change the symbols and animation
entirely.
Note: You can replace this movie clip with another animation if you wish. The preloader animation
movie clip must have a center registration point.
Edit the textfield in order to change the font and style of the preloading text.
Skinning the scrollbar
Double click on the scrollbar movie clip in order to edit the look or size of the scrollbar. If you change
the size of the scrollbar, you must enter the new width in the scrollbarWidth property in the
Component Inspector.
3D Wall > Skinning 19
ActionScript events
Events are called whenever the 3D Wall performs the specified action. The component includes an
event class called Wall3DEvent in the com.flashloaded.Wall3D package.
The event has an item property which holds the following image properties:
type: the type of event that was initiated (e.g: CLICK, MOUSE_OVER, MOUSE_OUT)
imageSrc: the source file of the image on which the event was initiated
param: the optional parameter for the image as defined in the param value in the XML
state: whether the image is in the default state or enlarged state (Wall3DImage.STATE_DEFAULT or
Wall3DImage.STATE_ENLARGED)
The following events are included:
Wall3DEvent.WALL_LOADED
Broadcasted when all the thumbnails have loaded and the animation sequence starts.
Wall3DEvent.INTRO_ANIM_STARTED
Broadcasted when the opening animation sequence starts.
Wall3DEvent.INTRO_ANIM_COMPLETE
Broadcasted when the opening animation sequence had completed.
Wall3DEvent.CLICK
Broadcasted when clicking on a large or thumbnail image.
Wall3DEvent.MOUSE_OVER
Broadcasted when the viewer moves their mouse over a large or thumbnail image.
Wall3DEvent.MOUSE_OUT
Broadcasted when the viewer moves their mouse off a large or thumbnail image.
Wall3DEvent.IMAGE_SELECTED
Broadcasted when an image is selected. This event is recommended over the CLICK event as this will
be called when the image is selected using the arrow keys.
Wall3DEvent.IMAGE_DESELECTED
Broadcasted when the selected image returns to being a thumbnail.
Wall3DScrollEvent.SCROLLING_PERCENT
Broadcasted when the scrolling percentage changes.
3D Wall > ActionScript events 20
Wall3DScrollEvent.SCROLLING_STARTED
Broadcasted when scrolling is happening.
Wall3DScrollEvent.SCROLLING_STOPPED
Broadcasted when scrolling has stopped.
Wall3DScrollEvent.SCROLL_TOOL_STAGE
Broadcasted when scrolling is performed using the scrollbar.
Wall3DScrollEvent.SCROLL_TOOL_SCROLLBAR
Broadcasted when scrolling is performed by clicking and dragging the stage.
Example 1- This outputs a trace for the CLICK, MOUSE_OVER and MOUSE_OUT events:
import com.flashloaded.Wall3D.Wall3DEvent;
3DWallinstance.addEventListener(Wall3DEvent.CLICK, traceMe);
3DWallinstance.addEventListener(Wall3DEvent.MOUSE_OVER, traceMe);
3DWallinstance.addEventListener(Wall3DEvent.MOUSE_OUT, traceMe);
function traceMe(e:Wall3DEvent):void {
trace("action: " + e.type + ", image state: " + e.image.state + ",
src: " + e.image.imageSrc + ", optional parameter: " +
e.image.param);
}
Example 2- This is how you could use the click event:
import com.flashloaded.Wall3D.Wall3DEvent;
3DWallinstance.addEventListener(Wall3DEvent.CLICK,clickHandler);
function clickHandler(evt:Wall3DEvent):void{
trace(evt.image.imageSrc);
gotoAndStop(evt.image.param);
}
3D Wall > ActionScript events 21
Adding titles to images
You can add a title or description for each image which appears in a textfield. This is done by
specifying the title in the param element of the XML file and by reading the title in the
IMAGE_SELECTED event. This is how you would do this:
1. Add a param value to image in the XML. The param will contain the title. For example:
<img src="tree.jpg" width="650" height="400" param="Tree title" />
2. Place a textfield on your stage where you would like the titles to appear. Set the textfield to be
dynamic and give it an instance name, e.g: title_txt
3. Give the 3D Wall that's on the stage an instance name, e.g: wall
4. Type the following ActionScript code on the timeline, in the first frame in which the 3D Wall appears:
import com.flashloaded.Wall3D.Wall3DEvent;
wall.addEventListener(Wall3DEvent.IMAGE_SELECTED,selectedHandler);
wall.addEventListener(Wall3DEvent.IMAGE_DESELECTED,deselectedHandler);
function selectedHandler(evt:Wall3DEvent):void{
title_txt.text = evt.image.param;
}
function deselectedHandler(evt:Wall3DEvent):void{
title_txt.text = "";
}
Note: In this example, you would replace wall with the instance name of your 3D Wall and replace
title_txt with the instance name of your title textfield.
You should now see that the title appears when viewing and moving between the large images.
3D Wall > Adding titles to images 22
Opening a URL on click
You can have a URL open when clicking on an image. This is done by specifying the title in the param
element of the XML file and by reading the URL in the CLICK event. This is how you would do this:
1. Add a param value to image in the XML. The param will contain the URL. For example:
<img src="tree.jpg" width="650" height="400"
param="http://www.flashloaded.com" />
2. Give the 3D Wall that's on the stage an instance name, e.g: wall
4. Type the following ActionScript code on the timeline, in the first frame in which the 3D Wall appears:
import com.flashloaded.Wall3D.Wall3DEvent;
import flash.net.navigateToURL;
import flash.net.URLRequest;
wall.addEventListener(Wall3DEvent.CLICK,clickHandler);
function clickHandler(evt:Wall3DEvent):void{
if(evt.image.state == "default") {
var url:String = evt.image.param;
var request:URLRequest = new URLRequest(url);
navigateToURL(request, "_blank");
}
}
Note: In this example, you would replace wall with the instance name of your 3D Wall.
You should now see that the URL opens when clicking on a thumbnail that has a URL assigned to it.
3D Wall > Opening a URL on click 23
ActionScript properties
cameraXPosition:Number
Availability
Flash Player 9
Description
Property; a 0-1 value that relates to the percentage that the camera is along the wall. Values outside of
this range will automatically be set to 0-1 (e.g. 1.5 is 0.5).
Example
3DWallinstance.cameraXPosition = 0.75;
cameraYPosition:int
Availability
Flash Player 9
Description
Property; the y value of the camera
Example
3DWallinstance.cameraYPosition = 100;
centrePoint:Number
Availability
Flash Player 9
Description
Property; the vertical centre point of the wall, useful for vertically centering the camera.
interactive:Boolean
Availability
Flash Player 9
Description
Property; this triggers whether or not the user can click or scroll the images. Useful for when any
predefined animations are happening.
Example
3DWallinstance.interactive = false;
3D Wall > ActionScript properties 24
selectedImage:Wall3DImage
Availability
Flash Player 9
Description
Property; the Wall3DImage that is currently selected. Through the Wall3DImage class, it’s possible to
get the imageSrc, param, state, x, y, z, position in percentage along the wall, scaling, and rotationX, Y
and Z. Smoothing can also be turned on and off individually.
Example
trace(wallInstance.selectedImage.imageSrc);
Values available
imageSrc, rowPos, columnPos, imageNumber, fullWidth, fullHeight, x, y, z, rotationX, rotationY,
rotationZ, smooth, thumbnailScaleX, thumbnailScaleY
totalColumns:Number
Availability
Flash Player 9
Description
Property; this forces the total number of columns.
Example
3DWallinstance.totalColumns = 10;
zoom:Number
Availability
Flash Player 9
Description
Property; gets or sets the zoom level. When set, it tweens it. When got, it returns the exact position of
the camera at that exact moment, not the target position. Immediately after setting it, a get will
produce a different result as it will still be tweening to that zoom level.
Example
3DWallinstance.zoom = 5;
3D Wall > ActionScript properties 25
Unsupported properties
The following properties are not supported by us as they are for advanced developers who wish to
interact with the Papervision3D objects and complex calculations. These properties should be used
with caution as incorrect usage might compromise the speed and performance of the component.
scene
camera
cameraFocalPointIndependent
Availability
Flash Player 9
Description
Properties; These three properties allow access to the actual Papervision3D objects. With knowledge
of Papervision3D, it’s possible to add additional 3D elements which can be manipulated using these
variables. For example, you could have objects flying around the wall or sitting in the middle etc.
Note: Support questions relating to the use of the above these three properties should be directed
to the Papervision3D forums.
wallWidth:Number
wallRadius:Number
Availability
Flash Player 9
Description
Properties; These properties are used to animate things along the curve of the wall.
Note: These properties are for advanced developers only and require the usage of complex
trigonometrical calculations.
3D Wall > ActionScript properties 26
ActionScript methods
deselectImage
Availability
Flash Player 9
Description
Method; if an image is currently selected, this will zoom it out
Example
3DWallinstance.deselectImage();
getAllImages
Availability
Flash Player 9
Description
Method; returns an array of all of the Wall3DImages
Example
3DWallinstance.getAllImages();
getImagesByParam
Availability
Flash Player 9
Description
Method; returns an array of Wall3DImages with the specified parameter name. The parameter name
would be specified in the param value of the XML.
Syntax
3DWallinstance.getImagesByParam(paramValue:String);
Example
3DWallinstance.getImagesByParam("favorite");
3D Wall > ActionScript methods 27
getImagesByURL
Availability
Flash Player 9
Description
Method; returns an array of images with the specified URL.
Syntax
3DWallinstance.getImagesByURL(url:String);
Example
3DWallinstance.getImagesByURL(images/photo1.jpg);
moveCamera
Availability
Flash Player 9
Description
Method; moves the camera by the specified number of rows and columns
Syntax
3DWallinstance.moveCamera(rowsToMove:int, columnsToMove:int);
Example
3DWallinstance.moveCamera(1, 3);
moveCameraTo
Availability
Flash Player 9
Description
Method; moves the camera to the specified X percentage (0-1) and the specified Y value.
Syntax
3DWallinstance.moveCameraTo(percentX:Number, y:int);
Example
3DWallinstance.moveCameraTo(0.3, 30);
3D Wall > ActionScript methods 28
showThumbnail
Availability
Flash Player 9
Description
Method; zooms in to the specified Wall3DImage. Takes a Wall3DImage as a parameter that would
typically be retrieved through the getAllImages, getImagesByParam or getImageByURL functions.
Syntax
3DWallinstance.showThumbnail(targetedImage:Wall3DImage);
Example
3DWallinstance.showThumbnail(imageArray[5]);
tilt
Availability
Flash Player 9
Description
Method; tilts the wall up or down
Syntax
3DWallinstance.tilt(amount:Number);
Example
3DWallinstance.tilt(100);
zoom
Availability
Flash Player 9
Description
Method; sets the amount to zoom the camera. The range should be generally between 0-6.
Syntax
3DWallinstance.zoom(amount:Number);
Example
3DWallinstance.zoom(0.2);
3D Wall > ActionScript methods 29
zoomAdjust
Availability
Flash Player 9
Description
Method; adds the passed amount to the current zoom (as opposed to setting it outright).
Syntax
3DWallinstance.zoom(amount:Number);
Example
3DWallinstance.zoom(0.2);
3D Wall > ActionScript methods 30
Help
This component is fully supported by the Flashloaded support team through our support forum. You
will also find tips and additional information in the forum as well as announcements for version
updates: 3D Wall Support Forum
Note: In order to post a question in the forum, you will need to register by creating a username and
password. This registration differs from your account login.
3D Wall > Help 31
Potrebbero piacerti anche
- A Heartbreaking Work Of Staggering Genius: A Memoir Based on a True StoryDa EverandA Heartbreaking Work Of Staggering Genius: A Memoir Based on a True StoryValutazione: 3.5 su 5 stelle3.5/5 (231)
- The Sympathizer: A Novel (Pulitzer Prize for Fiction)Da EverandThe Sympathizer: A Novel (Pulitzer Prize for Fiction)Valutazione: 4.5 su 5 stelle4.5/5 (119)
- Never Split the Difference: Negotiating As If Your Life Depended On ItDa EverandNever Split the Difference: Negotiating As If Your Life Depended On ItValutazione: 4.5 su 5 stelle4.5/5 (838)
- Devil in the Grove: Thurgood Marshall, the Groveland Boys, and the Dawn of a New AmericaDa EverandDevil in the Grove: Thurgood Marshall, the Groveland Boys, and the Dawn of a New AmericaValutazione: 4.5 su 5 stelle4.5/5 (265)
- The Little Book of Hygge: Danish Secrets to Happy LivingDa EverandThe Little Book of Hygge: Danish Secrets to Happy LivingValutazione: 3.5 su 5 stelle3.5/5 (399)
- Grit: The Power of Passion and PerseveranceDa EverandGrit: The Power of Passion and PerseveranceValutazione: 4 su 5 stelle4/5 (587)
- The World Is Flat 3.0: A Brief History of the Twenty-first CenturyDa EverandThe World Is Flat 3.0: A Brief History of the Twenty-first CenturyValutazione: 3.5 su 5 stelle3.5/5 (2219)
- The Subtle Art of Not Giving a F*ck: A Counterintuitive Approach to Living a Good LifeDa EverandThe Subtle Art of Not Giving a F*ck: A Counterintuitive Approach to Living a Good LifeValutazione: 4 su 5 stelle4/5 (5794)
- Team of Rivals: The Political Genius of Abraham LincolnDa EverandTeam of Rivals: The Political Genius of Abraham LincolnValutazione: 4.5 su 5 stelle4.5/5 (234)
- Shoe Dog: A Memoir by the Creator of NikeDa EverandShoe Dog: A Memoir by the Creator of NikeValutazione: 4.5 su 5 stelle4.5/5 (537)
- The Emperor of All Maladies: A Biography of CancerDa EverandThe Emperor of All Maladies: A Biography of CancerValutazione: 4.5 su 5 stelle4.5/5 (271)
- The Gifts of Imperfection: Let Go of Who You Think You're Supposed to Be and Embrace Who You AreDa EverandThe Gifts of Imperfection: Let Go of Who You Think You're Supposed to Be and Embrace Who You AreValutazione: 4 su 5 stelle4/5 (1090)
- Her Body and Other Parties: StoriesDa EverandHer Body and Other Parties: StoriesValutazione: 4 su 5 stelle4/5 (821)
- The Hard Thing About Hard Things: Building a Business When There Are No Easy AnswersDa EverandThe Hard Thing About Hard Things: Building a Business When There Are No Easy AnswersValutazione: 4.5 su 5 stelle4.5/5 (344)
- Frederator POSTERS March 2010 DRAFT 3Documento100 pagineFrederator POSTERS March 2010 DRAFT 3Fred Seibert92% (13)
- Hidden Figures: The American Dream and the Untold Story of the Black Women Mathematicians Who Helped Win the Space RaceDa EverandHidden Figures: The American Dream and the Untold Story of the Black Women Mathematicians Who Helped Win the Space RaceValutazione: 4 su 5 stelle4/5 (890)
- Attractions Magazine Fall 2015 PDFDocumento64 pagineAttractions Magazine Fall 2015 PDFattractions magazineNessuna valutazione finora
- Elon Musk: Tesla, SpaceX, and the Quest for a Fantastic FutureDa EverandElon Musk: Tesla, SpaceX, and the Quest for a Fantastic FutureValutazione: 4.5 su 5 stelle4.5/5 (474)
- The Unwinding: An Inner History of the New AmericaDa EverandThe Unwinding: An Inner History of the New AmericaValutazione: 4 su 5 stelle4/5 (45)
- The Yellow House: A Memoir (2019 National Book Award Winner)Da EverandThe Yellow House: A Memoir (2019 National Book Award Winner)Valutazione: 4 su 5 stelle4/5 (98)
- On Fire: The (Burning) Case for a Green New DealDa EverandOn Fire: The (Burning) Case for a Green New DealValutazione: 4 su 5 stelle4/5 (73)
- Anna: Hey, Elsa. Do You Wanna Build A Snowman?Documento5 pagineAnna: Hey, Elsa. Do You Wanna Build A Snowman?Indah permata SariNessuna valutazione finora
- Madan No Ou To Vanadis - 01Documento289 pagineMadan No Ou To Vanadis - 01Katou Jeffrey Shigehito100% (2)
- Limber User Guide v.1.5.2Documento11 pagineLimber User Guide v.1.5.2shashankNessuna valutazione finora
- One Piece Arcs - 2020 Luffy ShopDocumento1 paginaOne Piece Arcs - 2020 Luffy ShopJohan Pepper von FrostNessuna valutazione finora
- Mononoke Hime, or Princess MononokeDocumento18 pagineMononoke Hime, or Princess MononokeValer SzaboNessuna valutazione finora
- One PieceDocumento10 pagineOne Pieceanirudh.r.s.Nessuna valutazione finora
- Seisworks 3dtutorial IptDocumento55 pagineSeisworks 3dtutorial IptMafe LozNessuna valutazione finora
- Smurf Values Chart v6Documento52 pagineSmurf Values Chart v6amvlysNessuna valutazione finora
- MayaBonusTools 2016Documento75 pagineMayaBonusTools 2016Anonymous 5VgYmxAcQg0% (1)
- These Are The Discipline-Wise Sample Questions Asked in NID Studio TestDocumento3 pagineThese Are The Discipline-Wise Sample Questions Asked in NID Studio Testshivam agarwalNessuna valutazione finora
- Minato-NamikazeDocumento17 pagineMinato-NamikazeFraeNessuna valutazione finora
- Attack On Titan S.1 E.01 (R / E)Documento17 pagineAttack On Titan S.1 E.01 (R / E)Jonathan de GuiaNessuna valutazione finora
- Scope of AnimationDocumento3 pagineScope of AnimationShahid KhanNessuna valutazione finora
- Ichigeki Hissatsu Issue 1 Mayjune14Documento106 pagineIchigeki Hissatsu Issue 1 Mayjune14Kobus Spookykid RocketQueen Nieuwoudt100% (1)
- LUMION 4 - Tips, Tricks and ShortcutsDocumento8 pagineLUMION 4 - Tips, Tricks and ShortcutsZhafrinFadleyNessuna valutazione finora
- ÔN THI CUỐI KỲ I FRIENDPLUS GRADE 7Documento20 pagineÔN THI CUỐI KỲ I FRIENDPLUS GRADE 7Phương TrinhNessuna valutazione finora
- Velvet Kiss v03 c17-24 + Extra PDFDocumento208 pagineVelvet Kiss v03 c17-24 + Extra PDFLauranc Mandy-AstriumNessuna valutazione finora
- CART00N CRAZYDocumento5 pagineCART00N CRAZYAshwini PatadeNessuna valutazione finora
- What Are The Main Codes and Conventions of The Documentary Genre Used in Supersize Me'? How Is Modern American Society Represented in The Documentary?Documento4 pagineWhat Are The Main Codes and Conventions of The Documentary Genre Used in Supersize Me'? How Is Modern American Society Represented in The Documentary?KateGriffiths161Nessuna valutazione finora
- Passive Voice GuideDocumento4 paginePassive Voice GuideIndah Dwi CahayanyNessuna valutazione finora
- Imaging and Design For Online EnvironmentDocumento1 paginaImaging and Design For Online EnvironmentRyan MostarNessuna valutazione finora
- Britannica Illustrated Science Library - Mammals PDFDocumento56 pagineBritannica Illustrated Science Library - Mammals PDFCupitu MadalinaNessuna valutazione finora
- Prehistoric Creature Modeling With LightwaveDocumento15 paginePrehistoric Creature Modeling With LightwaveElvenrothNessuna valutazione finora
- Pengembangan Media Pembelajaran Menggunakan: Adobe Flash Untuk Meningkatkan Hasil Belajar PKNDocumento10 paginePengembangan Media Pembelajaran Menggunakan: Adobe Flash Untuk Meningkatkan Hasil Belajar PKNVictor Andara Dwi HartoNessuna valutazione finora
- Tom and Jerry Discs CollectionDocumento5 pagineTom and Jerry Discs CollectionGeovanny VillasmilNessuna valutazione finora
- ICARUS ManualDocumento28 pagineICARUS ManualAnonymous N0ZlOONessuna valutazione finora
- Kevinhoulihan PortfolioDocumento24 pagineKevinhoulihan Portfolioapi-28077011100% (1)
- Blend For Visual Studio 2012 by Example: Beginner's Guide - Second Edition - Sample ChapterDocumento21 pagineBlend For Visual Studio 2012 by Example: Beginner's Guide - Second Edition - Sample ChapterPackt PublishingNessuna valutazione finora