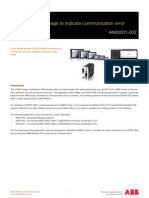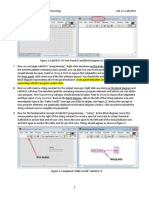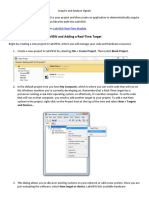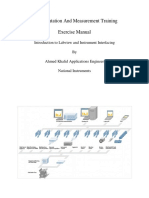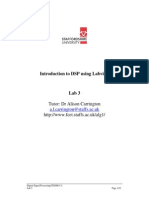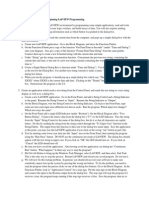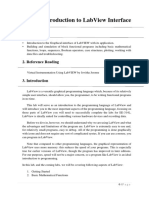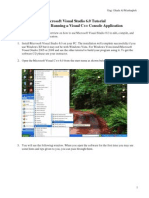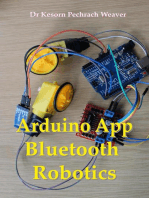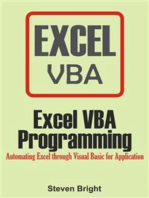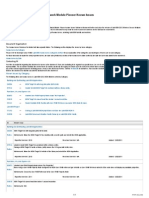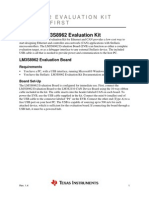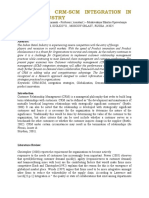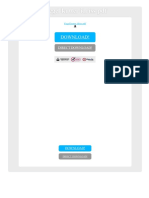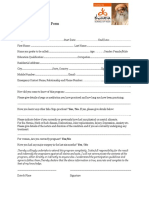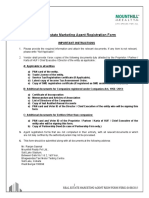Documenti di Didattica
Documenti di Professioni
Documenti di Cultura
Experiment - 0
Caricato da
asutoshpatCopyright
Formati disponibili
Condividi questo documento
Condividi o incorpora il documento
Hai trovato utile questo documento?
Questo contenuto è inappropriato?
Segnala questo documentoCopyright:
Formati disponibili
Experiment - 0
Caricato da
asutoshpatCopyright:
Formati disponibili
EXERCISE - 1 Creating a LabVIEW Project for the MCB2300 A project to display LabVIEW Academy on the LCD
Complete the following steps to create a project with an ARM target and a blank VI. 1. Launch LabVIEW and setup an ARM project Double click the LabVIEW icon on the desktop. The startup window below should appear.
2.
Select launch LabVIEW. The LabVIEW getting started screen should appear as below.
3. 4.
In the bottom left hand corner of the Getting started screen under the Targets heading ensure ARM Project is selected and select Go. The screen should appear as below
Prepared by Asutosh Patnaik
Page 1
5.
Ensure the option New ARM project, Blank VI is selected and select next.
6.
You must now select the target hardware. Select MCB2300 from the menu and press next to continue. The final setup screen shown overleaf will appear.
7.
Make sure the Run on simulator box is unchecked and select finish.
8.
A prompt will appear as above. Select save. A further message prompt as shown below will appear.
9.
You must now save your project and associated files. You must first save the project and then the program (VI) which is in the project.
a.
b. (a) Save the project as ex1 make sure the Save as type is Projects (*.lvproj) and select ok. (b) You will now be asked to name the VI call this ex1 make sure the Save as type is VIs (*.vi,*.vit) and select OK.
Prepared by Asutosh Patnaik
Page 2
10. The LabVIEW front panel and project explorer windows should now appear as below.
11. 12. 13. 14. 15. 16. 17. 18. 19. 20. 21.
Creating your first program You will now write a simple program which toggles an LED on the evaluation board every 1 second. From the task bar select Window>>Show Block Diagram The block Diagram will now appear. Place Functions on the block diagram. Under function palette select ARM>>MCB2300>>LCD>>MCB2300 LCD Init. Drag it to block diagram. Click Programming>>Structures>>While Loop and place it in the block diagram. Create constant at conditional terminal of while loop. Click the error output of the initialization function and wire it to the error output of the set text function. Now, lets create a string constant that will be written to the LCD screen. Click the MCB 2300 LCD set Text Function. Right Click and select Create>>Constant. Type a string Ex Hello. Close the functions palette. Compiling and running your program Select the run button from the taskbar. If prompted save your program. The code generation and compilation of your program should now start. This may take several minutes. If your program has no errors the program will be downloaded to the target hardware and automatically start running. A dialog box (For Example) should appear showing the current status of the system.
22. Now Hello can be seen through the LCD screen on MCB2300 kit.
Prepared by Asutosh Patnaik
Page 3
Lab 2 Reading the analogue input
Now that you know how to write to the LCD, you can start to incorporate the analog input into your application. In this lab you will modify the above program to also read the analogue input of the LPC2368. 1. 2. Close the Processor Status dialog box. Project Explorer window pops up. Right click on the MCB2300 icon and select New>>Elemental I/O as shown below
3. 4.
The new Elemental I/O window should appear. Open up the Analog Input selection menu by clicking on the + symbol to the left. Select AI0 and add this to the right panel by clicking the right arrow icon.
5. 6. 7. 8. 9. 10. 11. 12. 13. 14. 15. 16. 17.
Select OK to close the window. You must now add the analogue input to your block diagram. Click AI0 to add an analog input to the block diagram. For this application, you will want to have the value in volts rather than the raw data. Click the AI0 button to open the properties of the node. Select Properties Click down on the Node Attributes ring until you see scaled voltage. Click OK to continue. Open the Function palette. Select string>>string/Number>>Number to Exponential string. Place inside the while loop. Wire the output of the Analog Input by clicking the AI0 output terminal. Now click the input of the Number to Exponential string function to connect the wire. Now, wire the output of the conversion by clicki ng Number to Exponential string Function. Now click the LCD Line 2input to connect the wire. Click the Run arrow to compile, download and run the program.
Prepared by Asutosh Patnaik
Page 4
Potrebbero piacerti anche
- Step-by-Step Data Acquisition Part II Exercise 2:: Generating An Analog Output WaveformDocumento6 pagineStep-by-Step Data Acquisition Part II Exercise 2:: Generating An Analog Output WaveformTruong van TruongNessuna valutazione finora
- Exercise 2A: Data Acquisition in LabviewDocumento22 pagineExercise 2A: Data Acquisition in Labviewtolomeo10Nessuna valutazione finora
- Cadence Tutorial 1: V 1 - 0 Electronic Circuit Design Laboratory Helsinki University of TechnologyDocumento22 pagineCadence Tutorial 1: V 1 - 0 Electronic Circuit Design Laboratory Helsinki University of TechnologyNeifar AmelNessuna valutazione finora
- LabView Thermocouple TutorialDocumento2 pagineLabView Thermocouple TutorialMaureen LaFayetteNessuna valutazione finora
- AN00201-002 CP600 HMI - How To Display A Page To Indicate Communication ErrorDocumento7 pagineAN00201-002 CP600 HMI - How To Display A Page To Indicate Communication ErrorismuNessuna valutazione finora
- Machinelogic Wago Simulator Setup: ProfibusDocumento21 pagineMachinelogic Wago Simulator Setup: ProfibusmousypusaNessuna valutazione finora
- Cadence TutorialsDocumento37 pagineCadence Tutorialsjohnisrael65Nessuna valutazione finora
- Circuit Design TutorialDocumento26 pagineCircuit Design TutorialVipan SharmaNessuna valutazione finora
- Tia Portal IntroductionDocumento46 pagineTia Portal IntroductionNurdeny PribadiNessuna valutazione finora
- 11 LabVIEWDocumento7 pagine11 LabVIEWSboNessuna valutazione finora
- Lab No 1Documento7 pagineLab No 1Sohira QaziNessuna valutazione finora
- StartDocumento14 pagineStartBöng Ü Dë LëönNessuna valutazione finora
- 2080 qr001 - en PDocumento95 pagine2080 qr001 - en PfelltecNessuna valutazione finora
- Flowcode Basic TutorialDocumento5 pagineFlowcode Basic TutorialMaidaCañedaNavarroNessuna valutazione finora
- Tips & Ticks Vol IDocumento30 pagineTips & Ticks Vol Ifurnspace100% (2)
- Visual TFT Guia de UsoDocumento32 pagineVisual TFT Guia de UsoItiz ItizNessuna valutazione finora
- Install and debug Fujitsu COBOL programsDocumento4 pagineInstall and debug Fujitsu COBOL programsHappy DsNessuna valutazione finora
- Download and setup SoMachine Basic softwareDocumento20 pagineDownload and setup SoMachine Basic softwareAdmir HodzicNessuna valutazione finora
- Nmos Using DeveditDocumento22 pagineNmos Using DeveditVishal KothariNessuna valutazione finora
- Acquire and Analyze SignalsDocumento15 pagineAcquire and Analyze Signalsleonardo favio enriqueNessuna valutazione finora
- Content Beyond AdcDocumento31 pagineContent Beyond AdcSu KoshNessuna valutazione finora
- A Quick Tutorial On LabVIEW Data AcquisitionDocumento12 pagineA Quick Tutorial On LabVIEW Data Acquisitionmino3089389Nessuna valutazione finora
- Exercise Manual 1Documento19 pagineExercise Manual 1CMasood.ANessuna valutazione finora
- Cadence Tut1Documento17 pagineCadence Tut1Raffi SkNessuna valutazione finora
- Quartus Tutorial EECE 2317Documento12 pagineQuartus Tutorial EECE 2317Amir ZuhniNessuna valutazione finora
- Simulink AM Modulator ModelDocumento16 pagineSimulink AM Modulator Modelkhanjamil12Nessuna valutazione finora
- Experiment 1Documento11 pagineExperiment 1Yash PatelNessuna valutazione finora
- High Frequency Amplifier Introduction to ADSDocumento26 pagineHigh Frequency Amplifier Introduction to ADSJulio AltamiranoNessuna valutazione finora
- Cadence Analog Circuit Tutorial: RLC Filter Circuit Schematic Entry and SimulationDocumento17 pagineCadence Analog Circuit Tutorial: RLC Filter Circuit Schematic Entry and Simulationhideeponhere@gmail.comNessuna valutazione finora
- En HMI CommunicationDocumento12 pagineEn HMI Communicationgasm22Nessuna valutazione finora
- Visual Basic For Applications Netcomm Serial Port Software ExampleDocumento8 pagineVisual Basic For Applications Netcomm Serial Port Software ExampleMaria MartinNessuna valutazione finora
- The Output Instruction ObjectivesDocumento8 pagineThe Output Instruction ObjectivesDarrius Dela PeñaNessuna valutazione finora
- Installation of VIGODocumento11 pagineInstallation of VIGOAhmedhassan KhanNessuna valutazione finora
- CS100 Fundamentals of ICT Lab 10 Introduction to Basic ProgrammingDocumento15 pagineCS100 Fundamentals of ICT Lab 10 Introduction to Basic Programminginam ullahNessuna valutazione finora
- Quick StartDocumento19 pagineQuick Startperera.randikaNessuna valutazione finora
- DSP Lab 3 - Introduction to Digital Filter DesignDocumento22 pagineDSP Lab 3 - Introduction to Digital Filter DesignRakesh KumarNessuna valutazione finora
- Physics 6620/3620, Lab #1: Beginning Labview ProgrammingDocumento2 paginePhysics 6620/3620, Lab #1: Beginning Labview ProgrammingMihai BogdanNessuna valutazione finora
- EE-213L Lab ManualDocumento7 pagineEE-213L Lab ManualHassaan SiddiquiNessuna valutazione finora
- Quick StartDocumento19 pagineQuick StartPeloOz Alcantara Ramirez100% (1)
- CCS5 C6713-Project enDocumento5 pagineCCS5 C6713-Project enAvdesh Pratap Singh GautamNessuna valutazione finora
- MPLAB TutorialDocumento13 pagineMPLAB TutorialMohamad HasnanNessuna valutazione finora
- Exp 6 Half AdderDocumento7 pagineExp 6 Half AdderKrishna PremNessuna valutazione finora
- Exp4 LabVIEW and Data Acquisition SystemsDocumento9 pagineExp4 LabVIEW and Data Acquisition SystemsAhmed Joule100% (1)
- Introduction To LabVIEWDocumento15 pagineIntroduction To LabVIEWMarkiyan KushlykNessuna valutazione finora
- Labview Interface For Chipkit: Getting Started - Blink LedDocumento13 pagineLabview Interface For Chipkit: Getting Started - Blink LedMd MianNessuna valutazione finora
- OpenGL Programming With Windows MFCDocumento11 pagineOpenGL Programming With Windows MFCigtdeptNessuna valutazione finora
- EE4415 Integrated Digital Design: Lab (Optional) : Simulation Using VCSDocumento17 pagineEE4415 Integrated Digital Design: Lab (Optional) : Simulation Using VCSZhixiong XieNessuna valutazione finora
- Micro800™ and Connected Components Workbench™ Application GuideDocumento179 pagineMicro800™ and Connected Components Workbench™ Application GuideCarlos FloresNessuna valutazione finora
- BPEL Designer Kick Start: Creating a Synchronous BPEL Process and Testing It in NetBeansDocumento8 pagineBPEL Designer Kick Start: Creating a Synchronous BPEL Process and Testing It in NetBeansreriadboomNessuna valutazione finora
- Introduction To The LabVIEW EnvironmentDocumento18 pagineIntroduction To The LabVIEW EnvironmentAamir GulistanNessuna valutazione finora
- PWL SourceDocumento30 paginePWL SourceHifza AbidNessuna valutazione finora
- C++ Visual Studio 6.0 TutorialDocumento6 pagineC++ Visual Studio 6.0 TutorialZakareia ShdaifatNessuna valutazione finora
- Visual C++Documento3 pagineVisual C++Santosh Kumar MauryaNessuna valutazione finora
- Compass With Tilt Correction: ObjectiveDocumento22 pagineCompass With Tilt Correction: Objectivekamal waniNessuna valutazione finora
- Visual Basic 6.0 Programming By Examples: 7 Windows Application ExamplesDa EverandVisual Basic 6.0 Programming By Examples: 7 Windows Application ExamplesValutazione: 3 su 5 stelle3/5 (2)
- Excel VBA Programming: Automating Excel through Visual Basic for ApplicationDa EverandExcel VBA Programming: Automating Excel through Visual Basic for ApplicationNessuna valutazione finora
- Excel VBA Programming: Automating Excel through Visual Basic for ApplicationDa EverandExcel VBA Programming: Automating Excel through Visual Basic for ApplicationNessuna valutazione finora
- Wireless Sensor Network Testbeds A SurveyDocumento58 pagineWireless Sensor Network Testbeds A SurveyasutoshpatNessuna valutazione finora
- NI Tutorial 14379 en PDFDocumento3 pagineNI Tutorial 14379 en PDFasutoshpatNessuna valutazione finora
- ChipKIT - Blink LED TutorialDocumento13 pagineChipKIT - Blink LED TutorialasutoshpatNessuna valutazione finora
- Lab2-Ni Elvis Dig ThermDocumento10 pagineLab2-Ni Elvis Dig ThermasutoshpatNessuna valutazione finora
- Data Collection SoftwareDocumento4 pagineData Collection Software06BM05Nessuna valutazione finora
- ChipKIT - Blink LED TutorialDocumento13 pagineChipKIT - Blink LED TutorialasutoshpatNessuna valutazione finora
- TNDCBD P2Documento39 pagineTNDCBD P2asutoshpatNessuna valutazione finora
- Course CurriculumDocumento3 pagineCourse CurriculumasutoshpatNessuna valutazione finora
- O2 BtaDocumento2 pagineO2 BtaasutoshpatNessuna valutazione finora
- ChipKIT - Blink LED TutorialDocumento13 pagineChipKIT - Blink LED TutorialasutoshpatNessuna valutazione finora
- ChipKIT - Blink LED TutorialDocumento13 pagineChipKIT - Blink LED TutorialasutoshpatNessuna valutazione finora
- TNDCBD P2Documento39 pagineTNDCBD P2asutoshpatNessuna valutazione finora
- Stellaris LM3S8962 Ethernet+CAN Evaluation KitDocumento2 pagineStellaris LM3S8962 Ethernet+CAN Evaluation Kitcarlos.otiniano9811Nessuna valutazione finora
- NI Tutorial 6994 enDocumento1 paginaNI Tutorial 6994 enasutoshpatNessuna valutazione finora
- The ARM Architecture1Documento14 pagineThe ARM Architecture1api-19417993Nessuna valutazione finora
- Towards A Rapid Control Prototyping Toolbox For The Stellaris LM3S8000 MicrocontrollersDocumento6 pagineTowards A Rapid Control Prototyping Toolbox For The Stellaris LM3S8000 MicrocontrollersasutoshpatNessuna valutazione finora
- Ni Deploying Customizing Embedded TechnologiesDocumento39 pagineNi Deploying Customizing Embedded TechnologiesKhlif MosisNessuna valutazione finora
- Texas Instruments Stellaris LM3S8962 Development Kits EKC-LM3S8962 Learning Centre Quick Start Guide Texas Instruments - Quick Start Guide 1Documento11 pagineTexas Instruments Stellaris LM3S8962 Development Kits EKC-LM3S8962 Learning Centre Quick Start Guide Texas Instruments - Quick Start Guide 1asutoshpatNessuna valutazione finora
- USB Ethernet ISP HandsonDocumento27 pagineUSB Ethernet ISP HandsonasutoshpatNessuna valutazione finora
- mcb2300 PPTDocumento11 paginemcb2300 PPTasutoshpatNessuna valutazione finora
- MCB2300 Ulink2Documento4 pagineMCB2300 Ulink2asutoshpatNessuna valutazione finora
- mcb2300 PPTDocumento11 paginemcb2300 PPTasutoshpatNessuna valutazione finora
- Labview Lab1 Lab2Documento10 pagineLabview Lab1 Lab2asutoshpatNessuna valutazione finora
- ViewDocumento18 pagineViewasutoshpatNessuna valutazione finora
- 24-2009Documento5 pagine24-2009asutoshpatNessuna valutazione finora
- Execution Structures: Detailed Explanation: While LoopsDocumento8 pagineExecution Structures: Detailed Explanation: While LoopsasutoshpatNessuna valutazione finora
- Towards A Rapid Control Prototyping Toolbox For The Stellaris LM3S8000 MicrocontrollersDocumento6 pagineTowards A Rapid Control Prototyping Toolbox For The Stellaris LM3S8000 MicrocontrollersasutoshpatNessuna valutazione finora
- Debugging ExplanationDocumento6 pagineDebugging ExplanationasutoshpatNessuna valutazione finora
- Datatypes ExplanationDocumento12 pagineDatatypes ExplanationasutoshpatNessuna valutazione finora
- Affect of CRM-SCM Integration in Retail IndustryDocumento8 pagineAffect of CRM-SCM Integration in Retail IndustryRajeev ChinnappaNessuna valutazione finora
- D2 Pre-Board Prof. Ed. - Do Not Teach Too Many Subjects.Documento11 pagineD2 Pre-Board Prof. Ed. - Do Not Teach Too Many Subjects.Jorge Mrose26Nessuna valutazione finora
- Introduction To Mass Communication Solved MCQs (Set-3)Documento5 pagineIntroduction To Mass Communication Solved MCQs (Set-3)Abdul karim MagsiNessuna valutazione finora
- Bluetooth Modules - Martyn Currey PDFDocumento64 pagineBluetooth Modules - Martyn Currey PDFAng Tze Wern100% (1)
- Alvin - Goldman - and - Dennis - Whitcomb (Eds) - Social - Epistemology - Essential - Readings - 2011 PDFDocumento368 pagineAlvin - Goldman - and - Dennis - Whitcomb (Eds) - Social - Epistemology - Essential - Readings - 2011 PDFOvejaNegra100% (2)
- Lauritzen 1964Documento10 pagineLauritzen 1964Priyanka GandhiNessuna valutazione finora
- 8086 ProgramsDocumento61 pagine8086 ProgramsBmanNessuna valutazione finora
- Fiegel Kutter Idriss PDFDocumento1 paginaFiegel Kutter Idriss PDFAvaNessuna valutazione finora
- ESS 4104 AssignmentDocumento9 pagineESS 4104 AssignmentSamlall RabindranauthNessuna valutazione finora
- KNJN Fpga Pluto-P BoardDocumento15 pagineKNJN Fpga Pluto-P Boardgandalf1024Nessuna valutazione finora
- Isha Hatha Yoga - Program Registration FormDocumento2 pagineIsha Hatha Yoga - Program Registration FormKeyur GadaNessuna valutazione finora
- Real Estate Marketing Agent Registration Form: Important InstructionsDocumento7 pagineReal Estate Marketing Agent Registration Form: Important InstructionsAshok KumarNessuna valutazione finora
- Lesson 1 Intro - LatinDocumento11 pagineLesson 1 Intro - LatinJohnny NguyenNessuna valutazione finora
- Resume John BunkerDocumento8 pagineResume John BunkerJohn BunkerNessuna valutazione finora
- 02-Procedures & DocumentationDocumento29 pagine02-Procedures & DocumentationIYAMUREMYE EMMANUELNessuna valutazione finora
- Motivate! 2 End-Of-Term Test Standard: Units 1-3Documento6 pagineMotivate! 2 End-Of-Term Test Standard: Units 1-3Oum Vibol SatyaNessuna valutazione finora
- Application of Neutralization Titrations for Acid-Base AnalysisDocumento21 pagineApplication of Neutralization Titrations for Acid-Base AnalysisAdrian NavarraNessuna valutazione finora
- The Power of Compounding: Why It's the 8th Wonder of the WorldDocumento5 pagineThe Power of Compounding: Why It's the 8th Wonder of the WorldWaleed TariqNessuna valutazione finora
- Dislocating The Sign: Toward A Translocal Feminist Politics of TranslationDocumento8 pagineDislocating The Sign: Toward A Translocal Feminist Politics of TranslationArlene RicoldiNessuna valutazione finora
- PersonalDevelopment Q1 Module 2Documento7 paginePersonalDevelopment Q1 Module 2Stephanie DilloNessuna valutazione finora
- Lesson 3 Lymphatic System and Body DefensesDocumento10 pagineLesson 3 Lymphatic System and Body DefensesJulio De GuzmanNessuna valutazione finora
- Chrome Settings For CameraDocumento6 pagineChrome Settings For CameraDeep BhanushaliNessuna valutazione finora
- E GCOct 2013 NsDocumento0 pagineE GCOct 2013 Nsvae2797Nessuna valutazione finora
- Enneagram Type-2Documento18 pagineEnneagram Type-2pundirNessuna valutazione finora
- 2015 Masonry Codes and Specifications Compilation, MCAA StoreDocumento1 pagina2015 Masonry Codes and Specifications Compilation, MCAA StoreMuhammad MurtazaNessuna valutazione finora
- Operations Management Dr. Loay Salhieh Case Study #1: Students: Hadil Mosa Marah Akroush Mohammad Rajab Ousama SammawiDocumento6 pagineOperations Management Dr. Loay Salhieh Case Study #1: Students: Hadil Mosa Marah Akroush Mohammad Rajab Ousama SammawiHadeel Almousa100% (1)
- 14 XS DLX 15 - 11039691Documento22 pagine14 XS DLX 15 - 11039691Ramdek Ramdek100% (1)
- Nurses Assigned in Covid-19 Isolation Facilities. in This ConnectionDocumento4 pagineNurses Assigned in Covid-19 Isolation Facilities. in This ConnectionDan HizonNessuna valutazione finora
- Boston Consulting Group Portfolio Analysis MatrixDocumento16 pagineBoston Consulting Group Portfolio Analysis MatrixNimish SharmaNessuna valutazione finora
- Vdoc - Pub Parrys Valuation and Investment TablesDocumento551 pagineVdoc - Pub Parrys Valuation and Investment TablesWan Rosman100% (1)