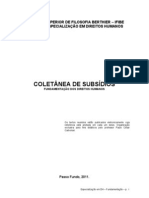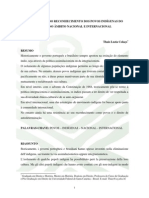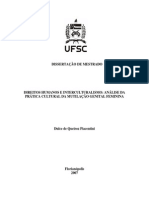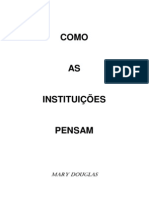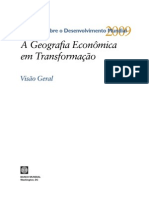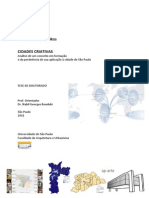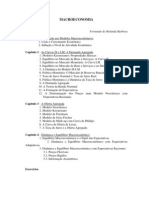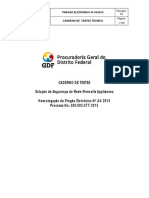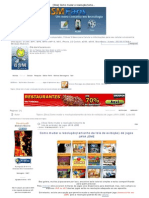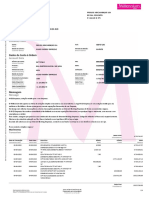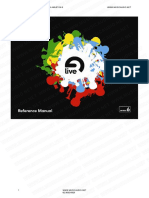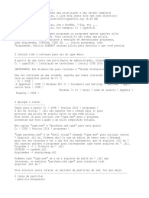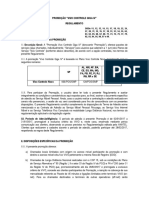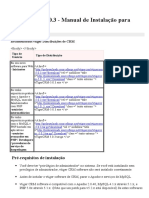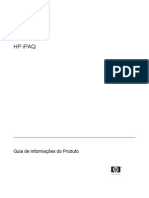Documenti di Didattica
Documenti di Professioni
Documenti di Cultura
Apostilainfbasica
Caricato da
1988spindolaTitolo originale
Copyright
Formati disponibili
Condividi questo documento
Condividi o incorpora il documento
Hai trovato utile questo documento?
Questo contenuto è inappropriato?
Segnala questo documentoCopyright:
Formati disponibili
Apostilainfbasica
Caricato da
1988spindolaCopyright:
Formati disponibili
Cmpus de Araraquara
Curso de Informtica Bsica Incluso Digital
Turma da Manh 08:00-10:00 (tera-feira) 01/02 2 hrs 08/02 2 hrs 15/02 2 hrs 16/02 2 hrs * quarta-feira 22/02 2 hrs 23/02 2 hrs * quarta-feira 01/03 2 hrs 15/03 2 hrs 22/03 2 hrs 29/03 2 hrs Total de 20 horas
Turma da Tarde 15:00-17:00(quinta-feira) 03/02 2 hrs 10/02 2 hrs 11/02 2 hrs * sexta-feira 17/02 2 hrs 18/02 2 hrs * sexta-feira 24/02 2 hrs 03/03 2 hrs 17/03 2 hrs 24/03 2 hrs 31/03 2 hrs Total de 20 horas
Hardware -Noes bsicas dos componentes do computador e seus perifricos Windows -Inicializando e fechando o Windows -Utilizando o mouse -rea de Trabalho Desktop (cones - Atalhos) -Organizao de Janelas (maximizar, minimizar, fechar, mover) -Windows Explorer (Conceito de pastas e arquivos, cpia e excluso, lixeira) -O menu iniciar -Acertando relgio -Instalando e desinstalando software -Antivirus Internet -Viso geral do navegador (Menus, barra de endereo) -Formato de endereos de internet (Ex. www.nomedosite.com.br sem espaos e em minsculas) -Como efetuar pesquisa de contedo (Utilizao do Google) -Riscos digitais E-mails : -Formato de endereos de emails (Ex. pessoa@site.com.br sem espaos e com arroba em minsculas) -Envio de e-mails com cpia (campo CC) -Anexar arquivos -Cuidados com emails maliciosos (Golpes e Virus)
Cmpus de Araraquara
-Cuidados ao enviar e-mails -Importncia dos e-mails institucionais -ADP -Entrando no ADP (explicao do usurio e senha) -Menu do ADP -Etapas e Prazos do ADP -Como efetuar registros (registros de acompanhamento e planejamento) -Recadastramento anual -Entrando no sistema de Recadastramento Anual
-Viso Geral dos menus e utilizao
Cmpus de Araraquara
1 - Hardware
-Noes bsicas dos componentes do computador e seus perifricos O Hardware a parte fsica do computador. Uma regra bsica para diferenciar o Hardware de Software : Hardware tudo do computador que se pode pegar, o software no. Por exemplo : mouse, monitor, placas so componentes do computador que voc pode pegar. O Sistema Operacional Windows, os programas Word e Excel voc no consegue peg-los, apenas interagir com eles atravs dos hardwares do computador (mouse, teclado, monitor, som). 1.1 - Principais componentes 1.1.1 Processador o crebro do computador. O processador pega as informaes a as processa devolvendo ao usurio na tela ou armazenando em disco ou imprimindo em papel. Os processadores como geram muito calor necessitam de um sistema de refrigerao com dissipador de calor e ventoinhas (cooler) para o bom funcionamento do processador. Muitas vezes o computador desliga ou trava sozinho por ter problema na refrigerao. O processador aquece demais e como preveno ele se desliga.
Atualmente os processadores mais comuns em ordem crescente (de processamento) so : -Dual Core -Core 2 duo (ideal) -Core i3 -Core i5 -Core i7 1.1.2 Disco Rgido O disco rgido ou HD (de Hard Disk) o local onde armazenamos nossas informaes e programas. Quando ligamos o computador logo iniciado o sistema operacional Windows. O Windows est instalado em seu Disco Rgido (HD). Quando voc abre um vdeo do youtube o mesmo est armazenado em um Disco Rgido do site youtube.
Cmpus de Araraquara
Obs.: No confunda o termo HD (Hard Disk) do computador com o termo HD das Tvs atuais, que significa High Definition (Alta definio). Atualmente a capacidade de armazenamento dos discos so : -160 GB (Gigabyte) -250 GB (Gigabyte) -320 GB (Gigabyte) (ideal) -500 GB (Gigabyte) -1000 GB (Gigabyte) que o mesmo que 1 TB (Terabyte) 1.1.3 Memria Ram Para o processador buscar repetidamente as mesmas informaes no HD (disco rgido) gasta-se um tempo muito grande. Por isso o processador grava as informaes mais utilizadas na Memria Ram onde o processador consegue rapidamente resgatar uma informao.
Atualmente os tamanhos de Pentes Memrias Ram comercializados so : 1 GB (Gigabyte) 2 GB (Gigabyte) Se voc quiser um computador com 3 GB (ideal), seu micro ter 1 pente de 1 GB e 1 pente de 2 GB. Se voc quiser um computador com 4 GB, seu micro ter 2 pentes de 2 GB. Se voc quiser um computador com 5 GB, seu micro ter 1 pente de 1 GB e 2 pentes de 2 GB. Se voc quiser um computador com 6 GB, seu micro ter 3 pentes de 2 GB. 1.1.4 Placa me O prprio nome j sugestivo. A placa me onde se conecta todo outros itens de hardware do computador.
Cmpus de Araraquara
1.1.5 Fonte tem de Hardware que alimenta a Placa Me com energia eltrica. Se uma fonte no for bem dimensionada para o computador, este pode sofrer danos na Placa Me e/ou outros itens de Hardware.
1.1.6 Perifricos So os Hardwares externos ligados ao computador. So eles : -Mouse -Teclado -Caixas de Som -Monitor -Impressora -Webcam -Scanner Animao sobre o funcionamento do computador http://www.youtube.com/watch?v=BK_agIZFDRQ
Cmpus de Araraquara
2 Windows Sistema Operacional
O Sistema Operacional o software principal instalado em um computador. por ele que outros softwares (programas) so rodados. Quando voc abre o Word, ele est utilizando os recursos do Windows para funcionar. O Sistema Operacional faz o meio de campo entre o Hardware e os programas. O Sistema Operacional mais utilizado e conhecido o Windows mas existem outros como Linux e Mac OS. O Windows possui vrias verses sendo elas : Windows 1.0 (1985) Windows 2.0 (1987) Windows 2.1 (1988) Windows 3.X (1990) Windows 3.1 (1992) Windows 95 (1995) Windows 98 (1998) Windows 2000/NT (2000) Windows XP (2001) Windows Vista (2007) Windows 7 (2009) Apesar de vrias verses a essncia do Windows no mudou. Muitas coisas como gerenciamento de arquivos, rea de trabalhos e aplicativos esto desde as primeiras verses. Pense que em cada verso do Windows como uma nova verso de um carro. Apenas o design muda, mas o motor, bancos, faris, vidros e outro continuam com as mesmas funes. As principais mudanas de 1995 para hoje foram na conectividade com Internet e Segurana do Windows, visto que em 1995 a Internet no era to utilizada como hoje e os ataques no eram to utilizados pela Internet. 2.1 Inicializando o Windows Quando ligamos o computador o Windows se inicia automaticamente. Dependendo de como foi configurado o Windows ele pode pedir um usurio e senha para entrar como as telas abaixo.
Cmpus de Araraquara
Aps informar usurio e senha mostrado uma tela como essa. Veja o itens:
cones da rea de Trabalho
rea de Trabalho Menu Iniciar Barra de Ferramentas
2.2 Componentes do Windows
Cmpus de Araraquara
rea de Trabalho ou Desktop : Pense na rea de Trabalho como uma mesa que voc utiliza para trabalho. Nela voc tem os principais itens que utiliza no dia a dia. cones da rea de Trabalhos : Os cones so imagens pequenas que representam um arquivo ou software. Quando voc clica em um cone ele abre o arquivo ou programa correspondente. recomendado voc ter na rea de trabalho os cones dos programas ou arquivos que voc mais utiliza. Barras de Ferramentas : Na Barra de Ferramentas fica aberto os programas/arquivos que voc est utilizando naquele momento. Na imagem acima, temos uma pasta (Documentos), uma arquivo do Word e dois programas abertos. No canto direito da Barra de Tarefas fica localizado o relgio do Windows. Menu Iniciar : Os programas nativos do Windows, programas instalados, principais pastas esto localizados no Menu Iniciar assim como o Painel de Controle (veremos frente). Os comandos para reiniciar ou desligar o computador tambm esto no Menu Iniciar.
O menu Iniciar o porto de entrada para programas, pastas e configuraes do computador. Ele se chama menu porque oferece uma lista de opes, exatamente como o menu de um restaurante. E como a palavra "Iniciar" j diz, o local onde voc iniciar ou abrir itens. Use o menu Iniciar para fazer as seguintes atividades comuns: Iniciar programas Abrir pastas usadas com freqncia Pesquisar arquivos, pastas e programas Ajustar configuraes do computador Obter ajuda para o Windows sistema operacional Desligar o computador Fazer logoff do Windows ou alternar para outra conta de usurio
Cmpus de Araraquara
Introduo ao menu Iniciar
Para abrir o menu Iniciar, clique no boto iniciar a tecla de logotipo do Windows no canto inferior esquerdo da tela. Ou pressione no teclado. O menu Iniciar ser exibido.
Boto Iniciar e menu Iniciar
O menu Iniciar est dividido em trs partes bsicas: O painel esquerdo grande mostra uma lista curta de programas no computador. Pode haver variaes na aparncia dessa lista porque o fabricante do computador tem autonomia para personaliz-la. O clique em Todos os Programas exibe uma lista completa de programas (mais informaes adiante). No canto inferior esquerdo est a caixa de pesquisa, que permite que voc procure programas e arquivos no computador digitando os termos de pesquisa. O painel direito d acesso a pastas, arquivos, configuraes e recursos mais usados. Nele tambm possvel fazer logoff do Windows ou desligar o computador.
Abrindo programas a partir do menu Iniciar
Um dos usos mais comuns do menu Iniciar abrir programas instalados no computador. Para abrir um programa mostrado no painel esquerdo do menu Iniciar, clique nele. Isso abrir o programa e fechar o menu Iniciar. Se voc no vir o programa que deseja abrir, clique em Todos os Programas na parte inferior do painel esquerdo. O painel exibir imediatamente uma longa lista de programas em ordem alfabtica, seguida por uma lista de pastas:
Cmpus de Araraquara
O menu Iniciar aps o clique em Todos os Programas
Se voc clicar em um dos cones do programa, ele ser inicializado e o menu Iniciar ser fechado. O que h dentro das pastas? Mais programas. Clique em Acessrios, por exemplo, e uma lista de programas armazenados nessa pasta aparecer. Clique em qualquer programa para abri-lo. Para voltar aos programas que voc viu quando abriu o menu Iniciar pela primeira vez, clique em Voltar perto da parte inferior do menu.
O clique na pasta Acessrios mostra os programas que ela contm
Se voc no tiver certeza do que um programa faz, mova o ponteiro sobre o respectivo cone ou nome. Aparecer uma caixa com uma descrio do programa. Por exemplo, a ao de apontar para a Calculadora exibe esta mensagem: "Executa tarefas aritmticas bsicas com uma calculadora na tela". Isso funciona tambm para itens no painel direito do menu Iniciar.
Cmpus de Araraquara
A ao de apontar para um item exibe informaes sobre ele
Voc notar que, com o tempo, as listas de programas no menu Iniciar vo sendo alteradas. Isso acontece por dois motivos. Em primeiro lugar, quando voc instala novos programas, eles so adicionados lista Todos os Programas. Em segundo lugar, o menu Iniciar detecta quais programas voc usa mais e os substitui no painel esquerdo para acesso rpido.
A caixa Pesquisar
A caixa Pesquisar uma das maneiras mais convenientes de encontrar algo no computador. A localizao exata dos itens no importa. A caixa Pesquisar far uma busca rpida nos programas e em todas as pastas da sua pasta pessoal (que inclui Documentos, Imagens, Msica, rea de Trabalho entre outras localizaes comuns). assim como em mensagens de email, mensagens instantneas salvas, compromissos e contatos.
A caixa Pesquisar do menu Iniciar
Para usar a caixa Pesquisar, abra o menu Iniciar e comece a digitar. No necessrio clicar dentro da caixa primeiro. medida que voc digita, os resultados da pesquisa so exibidos acima da caixa Pesquisar no painel esquerdo do menu Iniciar. Ser exibido um programa, um arquivo ou uma pasta como resultado da pesquisa se: Alguma palavra no ttulo corresponder ao termo pesquisado ou comear com ele. Algum texto no contedo do arquivo (como o texto de um documento de processamento de texto) corresponder ao termo pesquisado ou comear com ele. Alguma palavra em uma propriedade do arquivo, como o autor, corresponder ao temo pesquisado ou comear com ele. Clique em qualquer resultado da pesquisa para abri-lo Ou clique no boto Limpar para limpar os resultados da pesquisa e retornar lista de programas principais. Clique tambm em Pesquisar em todos os lugares para pesquisar todo o computador, ou emPesquisar na Internet para abrir o navegador da Web e pesquisar o seu termo na Internet. Alm de programas, arquivos, pastas e comunicaes, a caixa Pesquisar tambm examina seus Favoritos e o histrico de sites visitados. Se alguma dessas pginas da Web incluir o termo de pesquisa, ela aparecer em um cabealho chamado "Favoritos e Histrico".
O que est no painel direito?
O painel direito do menu Iniciar contm links para partes do Windows que voc provavelmente usar com mais freqncia. Aqui esto elas, de cima para baixo: Pasta particular. Abre a pasta particular, que recebe o nome de quem est conectado no momento ao Windows. Por exemplo, se o usurio atual for Luciana Ramos, a pasta se chamar Luciana Ramos. Esta pasta, por sua vez, contm arquivos especficos do usurio, como as pastas Documentos, Msica, Imagens e Vdeos. Documentos. Abre a pasta Documentos, na qual possvel armazenar e abrir arquivos de texto, planilhas, apresentaes e outros tipos de documentos. Imagens. Abre a pasta Imagens, na qual possvel armazenar e exibir imagens digitais e arquivos grficos. Msica. Abre a pasta Msica, na qual possvel armazenar e tocar msica e outros arquivos de udio. Jogos. Abre a pasta Jogos, na qual possvel acessar todos os jogos no computador.
Cmpus de Araraquara
Itens Recentes. Abre uma lista de arquivos abertos recentemente. Clique em um dos arquivos na lista para abri-lo. Computador. Abre uma janela na qual possvel acessar unidades de disco, cmeras, impressoras, scanners e outros hardwares conectados ao computador. Rede. Abre uma janela na qual possvel acessar os computadores e dispositivos na rede. Conectar. Abre uma janela na qual possvel conectar-se a uma nova rede. Painel de Controle. Abre o Painel de Controle, no qual possvel personalizar a aparncia e a funcionalidade do computador, adicionar ou remover programas, configurar conexes de rede e gerenciar contas de usurio. Programas Padro. Abre uma janela na qual possvel escolher qual programa voc deseja que o Windows use para atividades como navegao pela Web, edio de imagens, envio de email e reproduo de msica e vdeos. Ajuda e Suporte. Abre a Ajuda e Suporte do Windows, onde voc pode procurar e pesquisar tpicos da Ajuda sobre como usar o Windows e o computador. ConsulteObtendo ajuda.
Existem dois botes na parte inferior do painel direito: Ligar/desligar e Bloquear. Clique no boto Ligar/desligar para desligar o computador ou no boto Bloquear para bloquear o computador sem deslig-lo. Uma vez bloqueado, o computador no poder ser usado enquanto voc no desbloque-lo com a sua senha. O clique na seta ao lado do boto de bloqueio exibe um menu com opes adicionais para alternar usurios, fazer logoff, reiniciar ou desligar. Para obter mais informaes, 2.3 Utilizando o mouse Antigamente os Sistemas Operacionais tinha uma tela preta com letras brancas ou verdes sem janelas ou ambientes grficos avanados.
Com Sistemas Operacionais em modo grfico a utilizao do mouse tornou-se indispensvel. Uma das maiores dificuldades para os iniciantes ter um bom controle do mouse. A aptido com o mouse vem com a prtica. O mouse possui 2 botes e uma rodinha. O boto da esquerda quando acionamos 1 vez serve para selecionar arquivos ou algum item. Quando clicamos 2 vezes serve para abrir um arquivo ou programa. O boto da direita acionado 1 vez serve para abrir um menu de propriedades do item selecionado. A rodinha tem a utilidade de rolar as pginas quando as mesmas so extensas.
Cmpus de Araraquara
Trabalhando com janelas
Sempre que voc abre um programa, uma pasta ou um arquivo, ele aparece na tela em uma caixa ou moldura chamada janela (da o nome atribudo ao sistema operacional Windows ). Como as janelas esto em toda parte no Windows, importante saber como mov-las, alterar seu tamanho ou simplesmente faz-las desaparecer.
Partes de uma janela
Embora o contedo de cada janela seja diferente, todas as janelas tm algumas coisas em comum. Em primeiro lugar, elas sempre aparecem na rea de trabalho, a principal rea da tela. Alm disso, a maioria das janelas possui as mesmas partes bsicas:
Barra de ttulo. Exibe o nome do documento e do programa (ou o nome da pasta, se voc estiver trabalhando em uma pasta). Botes Minimizar, Maximizar e Fechar. Estes botes permitem ocultar a janela, alarg-la para preencher a tela inteira e fech-la, respectivamente (mais detalhes sobre eles em breve). Barra de menus. Contm itens nos quais voc pode clicar para fazer escolhas em um programa. Barra de rolagem. Permite rolar o contedo da janela para ver informaes que esto fora de viso no momento. Bordas e cantos. possvel arrast-los com o ponteiro do mouse para alterar o tamanho da janela. Outras janelas podem ter botes, caixas ou barras adicionais, mas normalmente tambm tm as partes bsicas.
Partes de uma janela tpica
Movendo uma janela
Para mover uma janela, aponte para sua barra de ttulo com o ponteiro do mouse . Em seguida, arraste a janela para o local desejado. (Arrastar significa apontar para um item, manter pressionado o boto do mouse, mover o item com o ponteiro e depois soltar o boto do mouse.)
Alterando o tamanho de uma janela
Para fazer com que uma janela preencha a tela inteira, clique no boto Maximizar que duas vezes na barra de ttulo da janela.
ou cli-
Cmpus de Araraquara
Para retornar uma janela maximizada ao tamanho anterior, clique no boto Restaurar (que aparece em lugar do boto Maximizar) ou clique duas vezes na barra de ttulo da janela. Para redimensionar uma janela (torn-la menor ou maior), aponte para qualquer borda ou canto da janela. Quando o ponteiro do mouse mudar para uma seta de duas pontas (veja a figura abaixo), arraste a borda ou o canto para encolher ou alargar a janela.
Arraste a borda ou o canto de uma janela para redimension-la
No possvel redimensionar uma janela maximizada. Voc deve primeiro restaur-la ao tamanho anterior. Observao Embora a maioria das janelas possa ser maximizada e redimensionada, existem algumas janelas que tm tamanho fixo, como as caixas de dilogo.
Ocultando uma janela
Minimizar uma janela o mesmo que ocult-la. Se voc deseja tirar uma janela temporariamente do caminho sem fech-la, minimize-a. Para minimizar uma janela, clique em seu boto Minimizar . A janela desaparecer da rea de trabalho e ficar visvel somente como um boto na barra de tarefas, aquela barra longa horizontal na parte inferior da tela.
Boto da barra de tarefas
Para fazer uma janela minimizada aparecer novamente na rea de trabalho, clique em seu respectivo boto da barra de tarefas. A janela aparecer exatamente como estava antes de ser minimizada.
Fechando uma janela
O fechamento de uma janela a remove da rea de trabalho e da barra de tarefas. Se voc tiver terminado de trabalhar com um programa ou documento e no precisar retornar a ele imediatamente, feche-o. Para fechar uma janela, clique em seu boto Fechar .
Observao Se voc fechar um documento sem salvar as alteraes feitas, aparecer uma mensagem dando-lhe a opo de salvar as alteraes.
Alternando entre janelas
Se voc abrir mais de um programa ou documento, a rea de trabalho poder ficar congestionada rapidamente. Manter o controle de quais janelas voc j abriu nem sempre fcil, porque algumas podem encobrir, total ou parcialmente, as outras. Usando a barra de tarefas. A barra de tarefas fornece uma maneira de organizar todas as janelas. Cada janela tem um boto correspondente na barra de tarefas. Para alternar para outra janela, basta
Cmpus de Araraquara
clicar no respectivo boto da barra de tarefas. A janela aparecer na frente de todas as outras, tornando-se a janela ativa, ou seja, aquela na qual voc est trabalhando no momento.
O clique no boto Calculadora da barra de tarefas traz sua janela para frente
Para identificar com facilidade uma janela, aponte para seu boto da barra de tarefas. Uma pequena imagem chamada miniatura aparecer mostrando uma verso em miniatura da janela. Esta visualizao til principalmente quando voc no consegue identificar uma janela somente pelo ttulo.
Aponte para um boto da barra de tarefas para ver uma visualizao da janela
Se a barra de tarefas ficar muito cheia, os botes de um mesmo programa sero agrupados em um nico boto, como mostra a figura abaixo. Clique no boto para ver um menu dos itens no grupo e selecione um deles para tornar a janela ativa.
Trs janelas do Paint agrupadas em um nico boto da barra de tarefas
Usando ALT+TAB. Voc pode alternar para a janela anterior pressionando ALT+TAB, ou percorrer todas as janelas abertas e a rea de trabalho mantendo pressionada a tecla ALT e pressionando repetidamente a tecla TAB. Solte ALT para mostrar a janela selecionada.
Cmpus de Araraquara
Trabalhando com arquivos e pastas
Este artigo o ajudar a saber como localizar, organizar e usar arquivos e pastas no computador.
O que so arquivos e pastas?
Um arquivo muito parecido com um documento digitado que voc poderia encontrar na mesa de algum ou em um arquivo convencional. um item que contm um conjunto de informaes relacionadas. Nessa classificao estariam, por exemplo, documentos de texto, planilhas, imagens digitais e at msicas. Cada foto que voc tira com uma cmera digital um arquivo separado. Um CD de msica pode conter dezenas de arquivos de msica individuais. O computador usa cones para representar arquivos. Basta olhar o cone para saber o tipo de arquivo. Veja a seguir alguns cones de arquivo comuns:
Pela aparncia do cone, possvel dizer o tipo de arquivo que ele representa
Uma pasta pouco mais que um continer no qual possvel armazenar arquivos. Se voc colocasse milhares de arquivos em papel na mesa de algum, seria praticamente impossvel encontrar um determinado arquivo quando precisasse. por isso que as pessoas costumam armazenar os arquivos em papel em pastas dentro de um arquivo convencional. A organizao de arquivos em grupos lgicos torna fcil localizar um determinado arquivo. As pastas no computador funcionam exatamente da mesma forma. Esta a aparncia de um cone de pasta tpico:
Cmpus de Araraquara
Uma pasta vazia ( esquerda); uma pasta contendo arquivos ( direita)
As pastas podem conter no s arquivos, mas tambm outras pastas. Uma pasta dentro de um pasta chamada subpasta. Voc pode criar quantas subpastas quiser, e cada uma pode armazenar qualquer quantidade de arquivos e subpastas adicionais.
Como o Windows organiza os arquivos e as pastas
Quando se trata de organizar-se, voc no precisa comear do zero. O Windows vem com algumas pastas comuns que podem ser usadas como ncora para comear a organizar os arquivos. Veja a seguir uma lista de algumas das pastas mais comuns nas quais voc pode armazenar arquivos e pastas: Documentos. Use esta pasta para armazenar arquivos de processamento de texto, planilhas, apresentaes e outros arquivos comerciais. Imagens. Use esta pasta para armazenar todas as suas imagens digitais, sejam elas obtidas da cmera, do scanner ou de emails recebidos de outras pessoas. Msica. Use esta pasta para armazenar todas as suas msicas digitais, como as que voc copia de um CD de udio ou baixa da Internet. Vdeos. Use esta pasta para armazenar seus vdeos, como clipes da cmera digital, da cmera de vdeo ou arquivos de vdeo que voc baixa da Internet. Downloads. Use esta pasta para armazenar arquivos e programas que voc baixa da Web. H muitas maneiras de localizar essas pastas. O mtodo mais fcil abrir a pasta particular, que rene todas as suas pastas comuns em um nico lugar. O nome da pasta particular no realmente "particular" ela rotulada com o nome de usurio que voc usou para fazer logon no computador. Para abri-la, clique no boto Iniciar painel direito do menu Iniciar. e, em seguida, no seu nome de usurio na parte superior do
possvel abrir pastas comuns a partir do menu Iniciar
As pastas Documentos, Imagens e Msica tambm podem ser encontradas no menu Iniciar, logo abaixo da pasta particular. Lembre-se que voc pode criar subpastas dentro de qualquer uma dessas pastas para ajud-lo a organizar melhor os arquivos. Na pasta Imagens, por exemplo, voc pode criar subpastas para organi-
Cmpus de Araraquara
zar imagens por data, por evento, pelos nomes das pessoas nas fotos ou por qualquer outro esquema que o ajude a trabalhar com mais eficincia.
Compreendendo as partes de uma pasta
Quando voc abre uma pasta na rea de trabalho, aparece uma janela de pasta. Alm de mostrar o contedo da pasta, uma janela de pasta tem vrias partes que foram criadas para ajud-lo a navegar no Windows ou trabalhar mais facilmente com arquivos e pastas. Veja a seguir uma pasta tpica e cada uma de suas partes:
A pasta Documentos
Parte da pas- Funo ta Barra de endereos Use a Barra de endereos para navegar para outra pasta sem fechar a janela de pasta atual
Botes Voltar Use os botes Voltar e Avanar para navegar para outras pastas que voc j e Avanar abriu sem fechar a janela atual. Esses botes funcionam em conjunto com a Barra de endereos. Depois de us-la para alterar pastas, por exemplo, voc pode usar o boto Voltar para retornar pasta original. A caixa Pesquisar Digite uma palavra ou frase na caixa Pesquisar para procurar uma subpasta ou um arquivo armazenado na pasta atual. A pesquisa inicia assim que voc comea a digitar. Assim, quando voc digita B, por exemplo, todos os arquivos com a letra B aparecero na lista de arquivos da pasta.
Cmpus de Araraquara
Parte da pas- Funo ta Barra de ferramentas A barra de ferramentas permite executar tarefas comuns, como alterar a aparncia de arquivos e pastas, copiar arquivos para um CD ou iniciar uma apresentao de slides de imagens digitais. Os botes da barra de ferramentas mudam para mostram apenas os comandos que so teis. Por exemplo, se voc clicar em um arquivo de imagem, a barra de ferramentas mostrar botes diferentes daqueles que mostraria se voc clicasse em um arquivo de msica. Como a Barra de endereos, o Painel de navegao permite alterar o modo de exibio para outras pastas. A seo de links Favoritos torna fcil alterar para uma pasta comum ou iniciar uma pesquisa salva anteriormente. Se voc vai com freqncia para a mesma pasta, pode arrast-la para o Painel de navegao e torn-la um de seus links favoritos aqui que o contedo da pasta atual exibido. Se voc digitou na caixa Pesquisar para localizar um arquivo, aparecero somente os arquivos que correspondam sua pesquisa.
Painel de navegao
Lista de arquivos
Ttulos de co- Use os ttulos de coluna para alterar a forma como os itens na lista de arquivos luna so organizados. possvel classificar, agrupar ou empilhar os arquivos no modo de exibio atual. Painel de detalhes O Painel de detalhes mostra as propriedades mais comuns associadas ao arquivo selecionado. Propriedades do arquivo so informaes sobre um arquivo, como o autor, a data da ltima alterao e qualquer marca descritiva que voc possa ter adicionado ao arquivo Use o Painel de visualizao para ver o contedo de vrios tipos de arquivos. Se voc selecionar uma mensagem de email, um arquivo de texto ou uma imagem, por exemplo, poder ver seu contedo sem abri-lo em um programa. O Painel de visualizao no exibido por padro na maioria das pastas. Para v-lo, clique no boto Organizar na barra de ferramentas, em Layout e em Painel de visualizao.
Painel de visualizao
Exibindo seus arquivos em uma pasta
Ao abrir uma pasta e ver os arquivos, talvez voc prefira cones maiores (ou menores) ou uma organizao que lhe permita ver tipos diferentes de informaes sobre cada arquivo. Para fazer esses tipos de alteraes, use o boto Modos de Exibio na barra de ferramentas. Toda vez que voc clica nesse boto, a janela de pasta muda a forma como ela exibe os cones de pastas e de arquivos, alternando entre cones grandes, um modo de exibio de cones menores chamado Lado a lado e um modo de exibio chamado Detalhes que mostra vrias colunas de informaes sobre o arquivo. Se voc clicar na seta ao lado do boto Modos de Exibio, ter ainda mais opes. Arraste o controle deslizante para cima ou para baixo para ajustar o tamanho dos cones das pastas e dos arquivos. Voc poder ver os cones alterando de tamanho enquanto move o controle deslizante.
Cmpus de Araraquara
Localizando seus arquivos
As opes do boto Modos de Exibio
Quando voc precisar localizar um determinado arquivo, j sabe que ele dever estar em alguma pasta comum como Documentos ou Imagens. Infelizmente, localizar realmente o arquivo desejado pode significar navegar por centenas de arquivos e subpastas, o que no uma tarefa fcil. Para poupar tempo e esforo, use a caixa Pesquisar para localizar o arquivo.
A caixa Pesquisar
A caixa Pesquisar est localizada na parte superior de cada pasta. Para localizar um arquivo, abra a pasta que contm o arquivo que voc est procurando, clique na caixa Pesquisar e comece a digitar. A caixa Pesquisar filtra o modo de exibio atual com base no texto que voc digitar. Os arquivos so exibidos como resultados da pesquisa se o termo de pesquisa corresponder ao nome do arquivo, a marcas ou a outras propriedades do arquivo. Os documentos de texto so exibidos se o termo de pesquisa ocorrer em algum texto dentro do documento. Sua pesquisa aparece na pasta atual, assim como em todas as subpastas. Se voc no tem idia de onde procurar um arquivo, pode expandir sua pesquisa para incluir o computador inteiro, e no apenas uma nica pasta.
Copiando e movendo arquivos e pastas
De vez em quando, voc pode querer alterar o local onde os arquivos ficam armazenados no computador. Por exemplo, mover os arquivos para outra pasta ou copi-los para uma mdia removvel (como CDs ou cartes de memria) a fim de compartilhar com outra pessoa. A maioria das pessoas copiam e movem arquivos usando um mtodo chamado arrastar e soltar. Comece abrindo a pasta que contm o arquivo ou a pasta que deseja mover. Em seguida, abra a pasta para onde deseja mover. Posicione as janelas de pasta na rea de trabalho de modo a ver o contedo de ambas. A seguir, arraste a pasta ou o arquivo da primeira pasta para a segunda. Isso tudo.
Cmpus de Araraquara
Para copiar ou mover um arquivo, arraste-o de uma pasta para outra
Ao usar o mtodo arrastar e soltar, voc poder notar que algumas vezes o arquivo ou a pasta copiado, enquanto em outras ele movido. Por que isso acontece? Se voc estiver arrastando um item entre pastas que esto no mesmo disco rgido, os itens sero movidos para que duas cpias do mesmo arquivo ou pasta no sejam criadas no disco rgido. Se voc arrastar o item para um pasta que esteja em outro disco rgido (como um local de rede, por exemplo) ou para uma mdia removvel (como um CD), o item ser copiado. Dessa forma, o arquivo ou a pasta no ser removido do local original.
Criando e excluindo arquivos
O modo mais comum de criar novos arquivos usando um programa. Por exemplo, voc pode criar um documento de texto em um programa de processamento de texto ou um arquivo de filme em um programa de edio de vdeos. Alguns programas criam um arquivo no momento em que so abertos. Quando voc abre o WordPad, por exemplo, ele inicia com uma pgina em branco. Isso representa um arquivo vazio (e no salvo). Comece a digitar e, quando estiver pronto para salvar o trabalho, clique em Arquivo na barra de menus e em Salvar como. Na caixa de dilogo exibida, digite um nome de arquivo que o ajudar a localizar o arquivo novamente no futuro e clique em Salvar. Por padro, a maioria dos programas salva arquivos em pastas comuns como Documentos, Imagens e Msica, o que facilita a localizao dos arquivos na prxima vez. Quando voc no precisar mais de um arquivo, poder remov-lo do disco rgido para ganhar espao e impedir que o computador fique congestionado com arquivos indesejados. Para excluir um arquivo, abra a respectiva pasta e selecione-o. Pressione DELETE e, na caixa de dilogo Excluir Arquivo, clique em Sim. Quando voc exclui um arquivo, ele armazenado temporariamente na Lixeira. Pense nela como uma pasta de segurana que lhe permite recuperar pastas ou arquivos excludos por engano. De vez em quando, voc deve esvaziar a Lixeira para recuperar o espao usado pelos arquivos indesejados no disco rgido.
Abrindo um arquivo existente
Para abrir um arquivo, clique duas vezes nele. O arquivo ser aberto no programa que voc usou para cri-lo ou edit-lo. Se for um arquivo de texto, por exemplo, ser aberto no programa de processamento de texto. Mas nem sempre o caso. O clique duplo em uma imagem digital, por exemplo, abrir um visualizador de imagens. Para editar a imagem, voc precisa usar um programa diferente. Clique com o boto direito do mouse no arquivo, clique em Abrir com e no nome do programa que deseja usar.
Selecionar vrios arquivos e pastas
H diversas formas de selecionar vrios arquivos ou pastas. 1. Abra a pasta que contm os arquivos ou pastas a serem selecionados. 2. Selecione os arquivos e pastas por meio de um destes mtodos:
Cmpus de Araraquara
Para selecionar um grupo de arquivos ou pastas consecutivos, clique no primeiro item, mantenha a tecla SHIFT pressionada e clique no ltimo item. Para selecionar um grupo consecutivo de arquivos ou pastas sem usar o teclado, arraste o ponteiro do mouse para criar a seleo em torno da rea externa de todos os itens que desejar incluir. Para selecionar arquivos e pastas no consecutivos, mantenha a tecla CTRL pressionada e clique em cada um dos itens que voc deseja selecionar. Para selecionar todos os arquivos e pastas clique em Organizar na barra de ferramentas e, em seguida, em Selecionar Tudo. Para cancelar a seleo de itens individuais em um grupo selecionado, mantenha a tecla CTRL pressionada, depois clique nos itens que no sero includos. Para selecionar vrios arquivos e pastas sem usar o teclado Dicas Para desmarcar a seleo e comear novamente, clique em uma rea em branco na janela da pasta. Voc pode realizar vrias tarefas comuns, como copiar, excluir, renomear, imprimir e compactar arquivos, clicando com o boto direito do mouse no item selecionado e, em seguida, clicando na opo apropriada.
Alterar o plano de fundo da rea de trabalho (papel de parede)
O plano de fundo da rea de trabalho (tambm chamado papel de parede) pode ser uma imagem sua ou uma que vem com o Windows. Tambm possvel selecionar uma cor para o plano de fundo da rea de trabalho ou usar uma cor para emoldurar a imagem de fundo.
O Windows vem com muitas opes de plano de fundo para a rea de trabalho
Alterar o plano de fundo da rea de trabalho
1.
Para abrir Plano de Fundo da rea de Trabalho, clique no boto Iniciar , emPainel de Controle, em Aparncia e Personalizao, em Personalizao e, depois, em Plano de Fundo da rea de Trabalho. 2. Clique na imagem ou cor desejada para o plano de fundo da rea de trabalho. Se a imagem que voc deseja usar no est na lista de imagens de plano de fundo da rea de trabalho, clique na seta para baixo do local da imagem para exibir outras categorias ou clique
Cmpus de Araraquara
em Procurar para localizar a imagem no computador. Ao localizar a imagem desejada, clique duas vezes nela. Essa imagem passar a ser o plano de fundo da rea de trabalho e aparecer na lista de planos de fundo da rea de trabalho.
Procure por imagens em outros locais no seu computador
3.
Sob Como a imagem deve ser posicionada, selecione se a imagem deve se encaixar na tela, se deve ser azulejada ou centralizada na tela e clique em OK.
Observao Se voc optar por centralizar a imagem no plano de fundo da rea de trabalho, tambm possvel definir uma cor de fundo para emoldurar a imagem. Sob Como a imagem deve ser posicionada, clique em Alterar a cor do plano de fundo, clique em uma cor e clique em OK. Dica Voc pode transformar qualquer imagem armazenada no computador (ou uma imagem exibida no momento) em plano de fundo da rea de trabalho clicando na imagem com o boto direito do mouse e clicando em Definir como Plano de Fundo da rea de Trabalho .
Clique com o boto direito do mouse para defini-la como plano de fundo da rea de trabalho.
Desinstalar ou alterar um programa
Voc pode desinstalar um programa do computador caso no o use mais ou para liberar espao no disco rgido. possvel usar Programas e Recursos para desinstalar programas ou alterar a configurao do programa, adicionando ou removendo certas opes.
1. 2.
Para abrir Programas e Recursos, clique no boto Iniciar , em Painel de Controle, em Programas e, depois, em Programas e Recursos. Selecione um programa e clique em Desinstalar. Alguns programas incluem a opo de alterar ou reparar o programa, alm de desinstal-lo, mas muitos oferecem apenas a opo de desinstalao. Para alterar um programa, clique emAlterar ou Reparar. Se voc for solicitado a informar uma senha de administrador ou sua confirmao, digite a senha ou fornea a confirmao. Windows mouse fechar, mover)
Windows -Inicializando e fechando o -Utilizando o -rea de Trabalho Desktop (cones - Atalhos) -Organizao de Janelas (maximizar, minimizar, -Windows Explorer (Conceito de pastas e arquivos, cpia e excluso, lixeira) -O menu iniciar -Acertando relgio -Instalando e desinstalando software
Cmpus de Araraquara
-Antivirus
Potrebbero piacerti anche
- COLETÂNEA 4 - Justificação Direitos HumanosDocumento85 pagineCOLETÂNEA 4 - Justificação Direitos Humanos1988spindolaNessuna valutazione finora
- Resumo Direito Penal - 1APDocumento8 pagineResumo Direito Penal - 1AP1988spindolaNessuna valutazione finora
- Estado Dir Povos Thais Luzia ColacoDocumento15 pagineEstado Dir Povos Thais Luzia Colaco1988spindolaNessuna valutazione finora
- Fronteira Digital Normas TecnicasDocumento3 pagineFronteira Digital Normas Tecnicas1988spindolaNessuna valutazione finora
- Territórios para Um Desenvolvimento SustentávelDocumento5 pagineTerritórios para Um Desenvolvimento Sustentável1988spindolaNessuna valutazione finora
- CP 034905Documento176 pagineCP 0349051988spindolaNessuna valutazione finora
- Como As Instituições Pensam (Mary Douglas)Documento161 pagineComo As Instituições Pensam (Mary Douglas)Elaine Da Silveira LeiteNessuna valutazione finora
- Território, Ruralidade e DesenvolvimentoDocumento30 pagineTerritório, Ruralidade e Desenvolvimento1988spindolaNessuna valutazione finora
- Paul Little TERRITÓRIOS SOCIAIS E POVOSDocumento32 paginePaul Little TERRITÓRIOS SOCIAIS E POVOSornelafm100% (1)
- Como As Instituições Pensam (Mary Douglas)Documento161 pagineComo As Instituições Pensam (Mary Douglas)Elaine Da Silveira LeiteNessuna valutazione finora
- Sistemas Produtivos Localizados e Dinâmicas de Governança em TerritóriosDocumento21 pagineSistemas Produtivos Localizados e Dinâmicas de Governança em Territórios1988spindolaNessuna valutazione finora
- Emprego CulturalDocumento6 pagineEmprego Cultural1988spindolaNessuna valutazione finora
- Teoria Dos Prototipos Um Principio FuncionalistaDocumento9 pagineTeoria Dos Prototipos Um Principio FuncionalistaPaul.S.M.Nessuna valutazione finora
- Relatorio GTDNDocumento91 pagineRelatorio GTDN1988spindolaNessuna valutazione finora
- Reestruturando A Geografia EconomicaDocumento328 pagineReestruturando A Geografia Economica1988spindolaNessuna valutazione finora
- Fundamentos Teóricos Do Desenvolvimentoo RegionalDocumento15 pagineFundamentos Teóricos Do Desenvolvimentoo Regional1988spindolaNessuna valutazione finora
- Desenvolvimento e Política Regional Na União EuropéiaDocumento121 pagineDesenvolvimento e Política Regional Na União Européia1988spindolaNessuna valutazione finora
- WDR 2009 PortugueseDocumento48 pagineWDR 2009 Portuguese1988spindolaNessuna valutazione finora
- Tese Ana Carla Fonseca ReisDocumento0 pagineTese Ana Carla Fonseca Reis1988spindolaNessuna valutazione finora
- Macro EconomiaDocumento177 pagineMacro EconomiaCibele VencatoNessuna valutazione finora
- Criatividade e Cultura Aspectos EconomomicosDocumento11 pagineCriatividade e Cultura Aspectos Economomicos1988spindolaNessuna valutazione finora
- Revisar Envio Do Teste - QUESTIONÁRIO UNIDADE II - 7105-.. - PDFDocumento2 pagineRevisar Envio Do Teste - QUESTIONÁRIO UNIDADE II - 7105-.. - PDFedsonNessuna valutazione finora
- Manual de Integracao Umov Me - Protheus12 PDFDocumento23 pagineManual de Integracao Umov Me - Protheus12 PDFJoalisson LaurentinoNessuna valutazione finora
- Manual - Mxt140 Man Usuario v19Documento31 pagineManual - Mxt140 Man Usuario v19emarquescNessuna valutazione finora
- Caderno de TestesDocumento105 pagineCaderno de TestesMarcus ReisNessuna valutazione finora
- Portal Corporativo - Conceitos e CaracteristicasDocumento11 paginePortal Corporativo - Conceitos e CaracteristicasLuciano Francisco da SilvaNessuna valutazione finora
- Sites para Baixar PodcastsDocumento7 pagineSites para Baixar PodcastsDeusleneNessuna valutazione finora
- S7-1500 Upgrade de FirmwareDocumento40 pagineS7-1500 Upgrade de FirmwareNorberto NetoNessuna valutazione finora
- Manual de Instruções TopAcesso - MP04801-01Documento264 pagineManual de Instruções TopAcesso - MP04801-01paivapaivaNessuna valutazione finora
- (Dica) Como Mudar A Resolução (Tamanho Da Tela de Exibição) de Jogos JAVA J2MEDocumento4 pagine(Dica) Como Mudar A Resolução (Tamanho Da Tela de Exibição) de Jogos JAVA J2MEdarkfacemooNessuna valutazione finora
- Como Apagar Paginas de Um Arquivo PDFDocumento2 pagineComo Apagar Paginas de Um Arquivo PDFKariNessuna valutazione finora
- DSL-2750B C1 QIG v1.00 TF PRESS PDFDocumento8 pagineDSL-2750B C1 QIG v1.00 TF PRESS PDFValinho Antonio Muahaja NivalNessuna valutazione finora
- 1crie Programas Portáteis Com o P-AppsDocumento2 pagine1crie Programas Portáteis Com o P-AppsgersoneziomsNessuna valutazione finora
- SoluesDeTI 1496070234933Documento10 pagineSoluesDeTI 1496070234933Felipe ChagasNessuna valutazione finora
- 500 Questões de Informatica CespeDocumento65 pagine500 Questões de Informatica CespeJorge Dionizio100% (2)
- Ex Do 3677379622020100002607Documento4 pagineEx Do 3677379622020100002607Almiro Boavida NhancaleNessuna valutazione finora
- Manual Ableton Live 6 - PortuguêsDocumento381 pagineManual Ableton Live 6 - PortuguêsCésar Werlon100% (1)
- Instalação - Leia-MeDocumento4 pagineInstalação - Leia-MedimmuoNessuna valutazione finora
- Manual Gerencia Central Port V3.11.201308.0 (Agente SNMP)Documento41 pagineManual Gerencia Central Port V3.11.201308.0 (Agente SNMP)teste_peNessuna valutazione finora
- Níveis de Abstracção e Tradução - Parte IIDocumento2 pagineNíveis de Abstracção e Tradução - Parte IIJunior NeezyBra100% (1)
- PowerSupsOne Leia MeDocumento10 paginePowerSupsOne Leia MeleorassiNessuna valutazione finora
- Regulamento - Promoção Vivo Controle Giga III NacionalDocumento4 pagineRegulamento - Promoção Vivo Controle Giga III NacionalLaio ArantesNessuna valutazione finora
- Apostila Cups IntroDocumento16 pagineApostila Cups Introapi-3699756100% (1)
- Vtiger Inst Windows e LinuxDocumento29 pagineVtiger Inst Windows e LinuxAfonso LucioNessuna valutazione finora
- Aula 7 Linux Servidor WebDocumento15 pagineAula 7 Linux Servidor WebSergio SalazarNessuna valutazione finora
- Fluxograma de Ações 8Ps - Versão Final - Com Slides PDFDocumento1 paginaFluxograma de Ações 8Ps - Versão Final - Com Slides PDFHUMBERTO FELIPE67% (3)
- Guia Do Administrador Do Backup Exec 20.1Documento1.564 pagineGuia Do Administrador Do Backup Exec 20.1Ivan LemosNessuna valutazione finora
- Ataque Man in The MiddleDocumento27 pagineAtaque Man in The MiddleWagner GiraudNessuna valutazione finora
- LOJA FRT BT Atualizacao PAF ECF BRA 002250 PDFDocumento19 pagineLOJA FRT BT Atualizacao PAF ECF BRA 002250 PDFAlanNessuna valutazione finora
- Gerenciador de Inners 5Documento52 pagineGerenciador de Inners 5Mauro Joel DamaNessuna valutazione finora
- Manual Ipaq Travel CompanionDocumento55 pagineManual Ipaq Travel CompanionJorge Gonçalves da SilvaNessuna valutazione finora