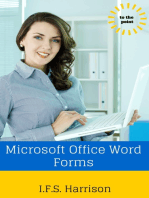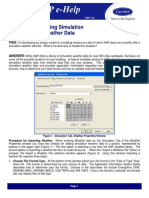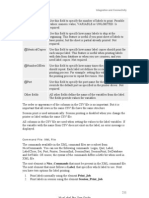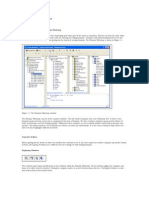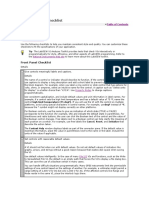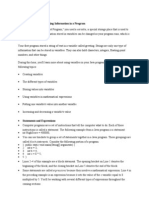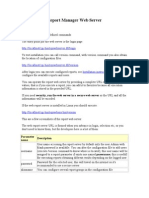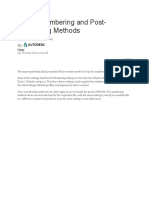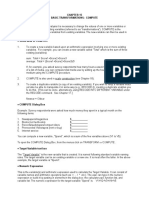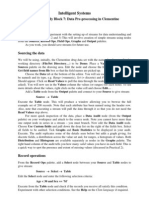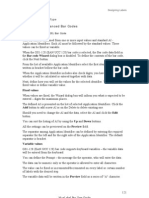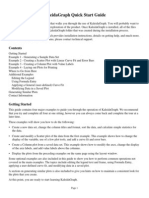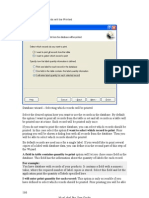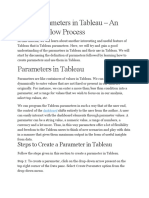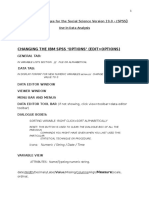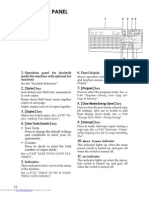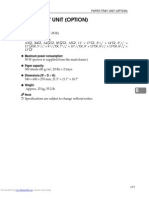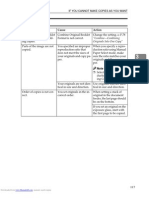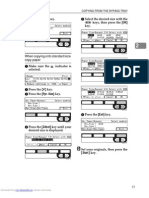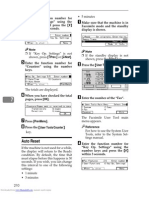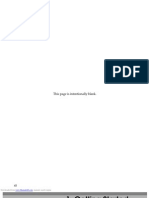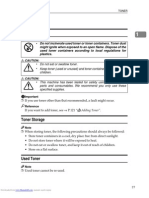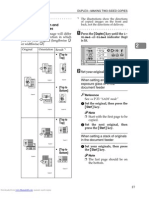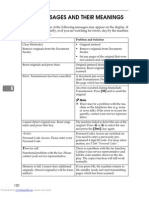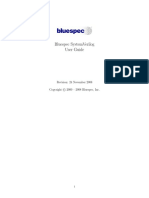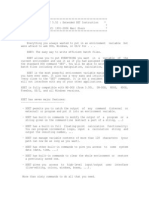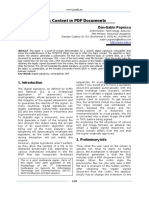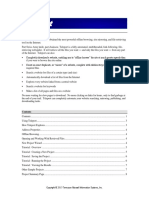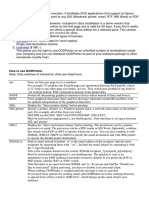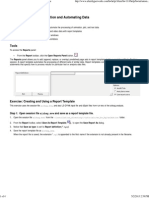Documenti di Didattica
Documenti di Professioni
Documenti di Cultura
Rzbiconda Arerdusite Bayuitopek 239z382133e-1a110 - 11
Caricato da
rpal2014Titolo originale
Copyright
Formati disponibili
Condividi questo documento
Condividi o incorpora il documento
Hai trovato utile questo documento?
Questo contenuto è inappropriato?
Segnala questo documentoCopyright:
Formati disponibili
Rzbiconda Arerdusite Bayuitopek 239z382133e-1a110 - 11
Caricato da
rpal2014Copyright:
Formati disponibili
Designing Labels
printing. Then you fill in the values. The order in which you are entering the values may or may not be the order you want. If it is not it's probably the best solution, to change it. The order can be changed in Variables dialog box. 1. Click Variables in Data menu to display a dialog box. All variables you are using are listed here alphabetically. 2. Click the button 1, 2, 3, ... in the lower right part of the dialog box. 3. Prompt order dialog box pops up. This is where you can change the order in which you are entering values to variables. Select the variable from the list on the left and roll it to appropriate position using buttons Up and Down. Repeat the procedure for every variable, that needs its position changed.
Creating a Prompted Variable 1. 2. 3. 4. 5. 6. 7. Create a new variable. Instructions for this step can be found in how-to topic Create a serial number, counter. Name the variable "Prompted". Set the length of the variable. Go to the Prompting tab. Type in the Display this text to the print operator field the content "Please enter a value". If you want to be prompted for every label that is printed, change setting to Every to 1. If you want the variable to have a default value, go to the Prompting tab. If you do not want to be prompted for value at print time, change the mode to Do not prompt for value. The variable will behave like a constant. Press theon OK button and link the variable with text or bar code.
Creating a Serial Number, Counter The easiest way of creating new variable is using Variable Wizard. 1. 2. 3. on variable toolbar to start Variable Click the arrow button in the button Wizard From drop-down menu select Counter as the type of the variable, set the name of the counter and click Next Type in Starting value and you are finished with setting up this simple counter.
However, using Variable Wizard you are also capable of changing other properties of the counter: prompt for value before printing, maximum number of digits, step of incrementing/decrementing and much more. The other method of creating counter is by creating a new variable directly (not using the Wizard) and then setting its parameters appropriately: 1. 2. 3. Click on the button New variable on variable toolbar or Click command Variables in menu Data and press New button. Name the variable e.g. "Counter". Set the length of the variable. Go to the Serialization tab of the dialog and set the parameters:
151 NiceLabel Pro User Guide
Designing Labels
1. 2. 3. 1. 2.
Incremental/decremental counter Step - value of the variable will be increased in steps Change value after the number of labels
If you want to make counter filled in with leading zeroes, do the following: Go to the Data Processing tab. Set Position relative to the variable value to On left. Type 0 for the Character. Go to the Prompting tab. Enter the value into the Default value field.
If you want the variable to have a default value, do the following:
Note: If you do not want to be prompted for variable value at print time, change the option Prompt to Do not prompt for value. The counter will always start counting from the default value. Press on the OK button and link the variable to text or bar code. Make a Counter that Preserves Last-used Value Counter which preserves last-used value is applicable in cases when continuing of numbering from last label production is required (e.g. serial number). The last value of the counter that was used on the label is stored and the numbering is continued from this point at next use. 1. Create a new variable. Instructions for this step can be found in how-to topic Create a serial number, counter. 2. Name the variable e.g. "Counter". Set the length of the variable and Format to Numeric. Go to the "Increment" page of the dialog and set the parameters: Incremental/decremental counter Step - value of the variable will be increased in steps Change value after the number of labels 3. Go to Prompting tab, select the option Prompt and enter the Default value you want to use as the starting value for the counter. 4. Then tick the option Remember last used value (dynamic value). This will enable the counter to remember the last used value. Note: The counter which preserves last-used value cannot be made with Variable wizard, but only using dialog for adding new variables. The last used value is stored in the same folder, where the label is. The file extension with last used value is .DVV, the filename is the same as the label. Last-used values are stored in the external text files in the same folder where the label resides. The external files have the same filename as the label file, but the extension .DVV. The label file does not have to be saved to store the dynamic values. If you use labels with dynamic values and exchange them with other users, make sure to
152 NiceLabel Pro User Guide
Designing Labels
exchange not only label files (.LBL) but also files with last used dynamic values (.DDV). Note: If you want to use the counter that remembers last-used value, you must have the permissions to write in the folder with the labels. This type of a counter will remember the last value that was used for it on this label. If you want to share the same counter on many labels and it should progress no matter which label is printed, look at the global variable. It too can remember last-used value and can be used on different labels. Global Variable Global variable is a type of variable that can be used on many different labels. Once it is defined, it is stored outside the current label so it is available for any other label as well. Its last value is stored even after closing the label file and exiting the application. It is useful when continuing of numbering from previous printing is required. Values of global variables are stored in a separate file on disk GLOBALS.TDB. The location of the folder is C:\Documents and Settings\All Users\Application Data\Euro Plus d.o.o.\NiceLabel5\System. Global variable is an advanced option for power users, and is not available in the Variable wizard. Global variable can only be created manually in the Variable dialog box. Make sure to select Global as the Source for the variable in the General tab. If you copy your label file, which uses global variables to another computer, you have to copy the file GLOBALS.TDB to the new computer as well. If you miss this step, then the labeling application won't find appropriate global variable and will notify you of this situation. At the same time a substitute global variable will be created, but last value of old variable will not be known, nor will the correct variable properties be restored. Check the settings of substitute global variable and change them appropriately to suit you needs. The same global variable is not limited for use on only one label. You can use it on as many labels as you like. Please note, that only one label, using the same global variable, can be printed at a time. When using global variables, they are locked for one label and this prevents more labels to use the same global variable at the same time. Groups of Allowable Characters The format of a variable is selectable to filter the input data. This helps avoiding mistakes when entering data. You can only enter characters, which are included in the specified format range. All Select this format when there is no need to limit the variable data. For example: one variable can be used to define changes in the bar
153 NiceLabel Pro User Guide
Designing Labels
code, the text and the graphics. You can enter all characters from the keyboard. Numeric Use this format you need numeric variables, for example, serial numbers or EAN and UPC bar code. Only numeric characters in the range 0 to 9 can be entered. Use this format when numbers and characters are mixed in the same variable - for example, identity codes... Characters from 0 to 9, a to z and A to Z can be entered. Use this format when you need the character variable. The variable will contain only characters with ASCII code from 0 to 127. Use this format to allow input of hexadecimal numbers. Use this format to print date stamp. Use this format to print time stamp. Use this format to limit the usage only to digits and capitals of English alphabet. You can define your own data format. The allowable characters can be defined in the Serialization tab. Use this formats do enable usage only of characters that are allowed in the internal fonts of the currently selected printer. Use this formats to enable usage only of characters that are allowed by these bar codes standards.
Alphanumeric
Letters 7-bit ASCII format Hex Date Time Digits and Capitals CUSTOM <printer family name> FORMAT Code 39, Code 128A, Code 128B, Code 128C, Code 128, Codabar
Internal Variables Internal variables are filled automatically by the software and you do not have any influence on them. They cannot be edited and modified, but only used in the functions and on the label. Their value is updated for every printed label. Internal variables are represented with the from the other types of variables. The list of available internal variables: icon so they can be easily distinguished
154 NiceLabel Pro User Guide
Designing Labels
ComputerName
Contains the information about the computer name of a PC computer where labels are processed, as specified from Windows system. Contains information about the label quantity reached in the current label batch. The value is reset at beginning at each batch in the printing process. Contains the name of the default printer on the system. Contains full name of the current label, including the path to the file. Contains the name of the printer that is used on the label. Contains the quantity of the labels as specified by the user or external application. Contains the name of the label without the path. Only filename with the extension LBL is available. Contains the name of the system Windows user that is logged in and is running the application. Contains the quantity of all unique labels printed. Label copies are not included in this variable, only the number of different labels is. Contains the name of the user that is logged in and is using the application. This variable has some value only when you have enabled user management in the software.
CurrentBatchQuantity
DefaultPrinterName LabelFileName LabelPrinterName RequestedQuantity ShortLabelName SystemUserName TotalQuantityPrinted
UserName
Types of Variables Each type of variable has its own icon to easier distinguish variables among each other. The icon in front of the variable name determines its type. The available types of variables are: System Date/Time variable Printer Date/Time variable Counter variable Counter variable with enabled Dynamic Value Prompt variable
155 NiceLabel Pro User Guide
Designing Labels
Prompt variable with enabled Dynamic Value Global variable Database variable Function-generated variable Internal variable Locked variable
Using Printer Internal Increment Counter Almost all thermal printers offer internal increment counter. This is a special printer counter that counts labels internally. The printer only receives the first value of the counter and then automatically increments the counter in steps of 1 on the subsequent labels. Using this option reduces the amount of data transferred between computer and printer as only start value is sent to printer. This can significantly speed up label production. 1. 2. Create a new variable "Counter". Instructions for this step can be found in the topic Create a serial number, counter. To use counter as internal printer element please pay attention to the following settings: The variable's maximum length is limited by you printer. You should find this value in your printer's Owner Manuals. If you can not find this value, experiment. The variable length has to be set to Fixed. The variable format has to be set to Numeric. The text object linked to the variable must be formatted in the internal printer font. Tick the option Use printer internal counter in Contents tab of the Text element's dialog box. This option is available only if the counter variable has been set up properly. There should be two symbols in the lower right corner of text box. The first one tells that this text will be printed in internal printer font. The second one tells that this counters is internal printer increment counter.
3.
Using Variable Quantity Variable Quantity is a special variable in the label. You use this variable, when you do not know exact number of labels for printing. Using this variable, you can enter the number of labels to print during printing itself. The example: You have a label of a product. Already defined variables are "Name" and "Price".
156 NiceLabel Pro User Guide
Designing Labels
We want to print labels as follows: 1. 2. Enter Name and Price values Enter quantity for this product Print Start with new product.
Do the following: Create new variable, named "Quantity". Tick the option The variable value is used as label quantity in the General tab. 3. Edit variables "Name" and "Price". Go to the Prompting tab (assuming, the variables are already defined as prompted variables). 4. Change the Prompt setting to Based on variable quantity.
When you start printing labels, the quantity parameter in the print dialog is already set to Variable quantity (defined from label variable).
Working with Functions
Defining a Function
Define a Function
When you want to define the first function, the list of functions will be empty and, you must click the New button to define the function. The Function dialog box is then displayed.
157 NiceLabel Pro User Guide
Designing Labels
Function dialog box General tab This dialog box is also displayed when you want to change the existing function. To define (change) the function all required parameters must be entered and confirmed by clicking OK button. Dialog box has several pages tabs. Note that only General tab is fixed, all other tabs change according to the function type you select on General tab. Each other tab is described separately for each function. Using Functions to Manipulate Label Data
Using Functions to Manipulate Label Data
The labeling software enables you to work with variable values on the label, manipulate the values and use them with other label objects. The labeling software offers a group of functions that help you work with the variable values. There is always some input to the function that the function manipulates and always some output that is stored to a function-generated variable. The function-generated variable can be linked to label objects or used in other functions.
158 NiceLabel Pro User Guide
Designing Labels
There are many functions available, such as Concatenate (for linked fields), Subset, Date addition, FACT, HIBC and Visual Basic script. Visual Basic script is a powerful function allowing you to perform advanced data manipulation.
Using Concatenate Function
The concatenate function merges two or more variables into one new variable. To create a concatenate function, do the following: 1. Click on the button in the Standard toolbar or select Open in the File menu. Select the label file ID_CARD.LBL from the sample folder. The label has a link to the database so you see how the concatenate function operates on a set of records. Select the command Functions in the Data menu. There is already one function defined in the label. Ignore it and click on the New button. The dialog box with the properties of the new function will open. In the General tab type 'My Concatenate function' for the name for the function. Select the Concatenate function from the list of functions. Click on the Detailed tab to define details for the function. Look at the top of the dialog box. The left side contains the available variables defined on the label. Select the variables ID and NAME. Note that they have appeared in the right list box. The name of the output variable is 'Concatenate' and delimiter is set to 'None'. Click on the OK button.
2. 3. 4. 5. 6. 7. 8.
159 NiceLabel Pro User Guide
Designing Labels
Definition of the Concatenate function 9. Click on the Close button to close the Functions dialog box. 10. The function-generated variable is defined on the label. You should link it to text object on the label. 11. Click on the small arrow next to Text Object in the Toolbox. 12. Click on the option Use existing variable and select the variable Concatenate.
160 NiceLabel Pro User Guide
Designing Labels
Selecting the function-generated variable Concatenate 13. Click on the label where you want to place the text object. The text object is linked to the new variable Concatenate. The values of variables 'ID' and 'NAME' are merged and saved to the functiongenerated variable 'Concatenate' every time the label is processed for preview or print.
Using Visual Basic Function
Visual Basic function allows you to perform the most demanding and difficult data manipulation on the label. Available are all the functions, procedures and operands from Microsoft Visual Basic script. Your script can take values from all label variables, work with the values and save the result in a function-generated variable. To create a visual basic function, do the following: 1. button in the Standard toolbar or select Open in the File menu. Click on the Select the label file ID_CARD.LBL from the sample. The label has a link to the database so you see how the concatenate function operates on a set of records. Select the command Functions in the Data menu. There is already one function defined in the label. Ignore it and click on the New button. The dialog box with the properties of the new function will open. Type in the name for the function, for example 'My Visual Basic function'. Select the Visual Basic Script function from the list of functions.
2. 3. 4. 5.
161 NiceLabel Pro User Guide
Designing Labels
Select the Visual Basic Script option 6. Click on the Detailed tab to define properties for the function. The variable NAME on the label provides the first and last names of the person. The Visual Basic script should break them apart and use only the first name as the result of the function. For the Visual Basic script enter the following code: Dim Spc Spc = InStr(NAME, " ") if NAME <> "" then Result = Mid(NAME, 1, Spc-1) end if The above script will search for the first space in the variable NAME and save all characters until this space character as a result. Note: Refer to the online help or User Guide for more information about Visual Basic Script functionality.
162 NiceLabel Pro User Guide
Designing Labels
7.
The result from the Visual Basic Script function is automatically stored in the function-generated variable (VBScript1) every time the label is processed for preview or print. 8. Click on the OK button. 9. Click on the Close button to close the Functions dialog box. To link the function-generated variable VBScript1 to an object on the label, do the following: 1. Click on the small arrow at the right end of the Text object. Click on the option Use existing variable and select the variable VBScript1.
Selecting the function-generated variable VBScript1 2. Click on the label where you want to place the text object. The text object is linked to the new variable VBScript1.
Every time the label is processed for preview or print the Visual Basic script will recalculate the result and store it in the function-generated variable VBScript1. Note: Visual Basic script is capable of handling Unicode-encoded values. If you use multilingual values on the label (typically for chemical labels), you can manipulate the values in Visual Basic script.
Working with Databases
Using Database Wizard
Using Database Wizard
Process of defining a new Database access function consists of four steps (pages). On those pages you enter the data required by Wizard. You can go to the next step (page) by clicking Next button or return to previous with Previous button.
163 NiceLabel Pro User Guide
Designing Labels
When all data needed has been entered, Finish button will become available, allowing you to complete the process of defining a new Database access function. Note that some options have predefined values, so you don't really need to go through all the steps of a wizard.
Selecting Database File
Database wizard Selecting database file Enter the full path name of the database file in edit box or use Browse button to find the file on your computer. Note that you can only select databases that are stored in files. If you use databases via ODBC or OLE DB drivers, you will have to set that manually in Database dialog box.
164 NiceLabel Pro User Guide
Designing Labels
Selecting Desired Fields
Database wizard Selecting fields On this page you can select the fields you want to use on the label. All fields in a table are selected by default, but you will probably want to de-select some of them, especially if you have large table. Variable will be created for each selected field and can later be attached to objects.
165 NiceLabel Pro User Guide
Potrebbero piacerti anche
- Introduction To TuningDocumento50 pagineIntroduction To Tuningbuktooth1Nessuna valutazione finora
- 2-4 Steps in Developing Application:: Visual BasicDocumento12 pagine2-4 Steps in Developing Application:: Visual BasicM MNessuna valutazione finora
- Variant Maintenance in SAPDocumento25 pagineVariant Maintenance in SAPAnupa Wijesinghe100% (13)
- Understanding Autodesk Inventor Frame GeneratorDocumento19 pagineUnderstanding Autodesk Inventor Frame GeneratorJesus RomanNessuna valutazione finora
- Secrets of Access Database Development and ProgrammingDa EverandSecrets of Access Database Development and ProgrammingValutazione: 5 su 5 stelle5/5 (1)
- Spss NotesDocumento16 pagineSpss NotesAnushya JayendranNessuna valutazione finora
- SPSS - GuidelinesDocumento62 pagineSPSS - GuidelinesShiny VincentNessuna valutazione finora
- Revit MEP Tips&TricksDocumento17 pagineRevit MEP Tips&TricksAbhik BhattacharjeeNessuna valutazione finora
- Hap Ehelp 022Documento5 pagineHap Ehelp 022Abed NaemNessuna valutazione finora
- My Book of Python Computing - Abhijit Kar GuptaDocumento385 pagineMy Book of Python Computing - Abhijit Kar GuptaKabir West100% (1)
- Design Language ApdlDocumento278 pagineDesign Language Apdlpaaablo_o100% (2)
- Aspen Hysys Activated AnalysisDocumento21 pagineAspen Hysys Activated AnalysisAlexandra RomeroNessuna valutazione finora
- Leapfrog Manual ScribDocumento94 pagineLeapfrog Manual ScribSergio QCNessuna valutazione finora
- CAE Pipe Tutorial 2Documento88 pagineCAE Pipe Tutorial 2sdrtfg100% (1)
- Saber POS Administrator Guide PDFDocumento7 pagineSaber POS Administrator Guide PDFkrishy19Nessuna valutazione finora
- Introduction To Stata 2012 - Econ4150Documento17 pagineIntroduction To Stata 2012 - Econ4150Anudari OtgontsetsegNessuna valutazione finora
- Rzbiconda Arerdusite Bayuitopek 239z382133e-1a110 - 13Documento15 pagineRzbiconda Arerdusite Bayuitopek 239z382133e-1a110 - 13rpal2014Nessuna valutazione finora
- Browsing Values From The Data Expression Window: Getting Ready How To Do It..Documento4 pagineBrowsing Values From The Data Expression Window: Getting Ready How To Do It..Harik CNessuna valutazione finora
- Chapter 4: SPSS: Spss Overview The SPSS EnvironmentDocumento10 pagineChapter 4: SPSS: Spss Overview The SPSS EnvironmentRoi TrawonNessuna valutazione finora
- Rzbiconda Arerdusite Bayuitopek 239z382133e-1a110 - 2Documento15 pagineRzbiconda Arerdusite Bayuitopek 239z382133e-1a110 - 2rpal2014Nessuna valutazione finora
- Exploratory Data AnalysisDocumento38 pagineExploratory Data Analysishss601Nessuna valutazione finora
- Rzbiconda Arerdusite Bayuitopek 239z382133e-1a110 - 12Documento15 pagineRzbiconda Arerdusite Bayuitopek 239z382133e-1a110 - 12rpal2014Nessuna valutazione finora
- Crystal Reports2Documento17 pagineCrystal Reports2ruchika_v100% (2)
- Creating MacroDocumento260 pagineCreating MacroBhaskar KunjiNessuna valutazione finora
- LabVIEW Style Checklist GuideDocumento11 pagineLabVIEW Style Checklist GuideCesar GarciaNessuna valutazione finora
- 0 Data Entry ADocumento7 pagine0 Data Entry ANazia SyedNessuna valutazione finora
- Visual Studio VB 2008Documento65 pagineVisual Studio VB 2008Nguyễn Thế AnhNessuna valutazione finora
- First Steps - Installation: TroubleshootingDocumento4 pagineFirst Steps - Installation: TroubleshootingCristian FilioreanuNessuna valutazione finora
- PDF 6VariableEditorDocumento62 paginePDF 6VariableEditorMeldi SeptianNessuna valutazione finora
- Hour 5. Storing and Changing Information in A ProgramDocumento14 pagineHour 5. Storing and Changing Information in A ProgramS Bharadwaj ReddyNessuna valutazione finora
- Vbu 3Documento24 pagineVbu 3parmenas0% (1)
- Chapter 4 Constants & VariablesDocumento32 pagineChapter 4 Constants & VariablesEINSTEIN2D100% (1)
- Data Analysis Guide SpssDocumento58 pagineData Analysis Guide SpssUrvashi KhedooNessuna valutazione finora
- Visual Programming Week 2: Variables, Constants and CalculationsDocumento37 pagineVisual Programming Week 2: Variables, Constants and CalculationsMillen MarbunNessuna valutazione finora
- Princess F. Constantino CS104B BSA 4-1: Instruction DataDocumento4 paginePrincess F. Constantino CS104B BSA 4-1: Instruction DatasijinyooNessuna valutazione finora
- Report ManagerDocumento82 pagineReport ManagerjiticaNessuna valutazione finora
- Set Up Numbering and PostDocumento7 pagineSet Up Numbering and PostvuvandanNessuna valutazione finora
- Unit4 ObservationDocumento73 pagineUnit4 Observationshijil s vargheseNessuna valutazione finora
- Compute New Variables in SPSSDocumento3 pagineCompute New Variables in SPSSIonut VelescuNessuna valutazione finora
- SPSS Lecture Note 2022Documento226 pagineSPSS Lecture Note 2022Rediet TsegayeNessuna valutazione finora
- Quick Start PDFDocumento17 pagineQuick Start PDFRafaelNessuna valutazione finora
- 7 Data Pre-Processing in ClementineDocumento7 pagine7 Data Pre-Processing in ClementineVũ Tuấn HưngNessuna valutazione finora
- Interpersonal Skills: By: S.Sohail SajjadDocumento99 pagineInterpersonal Skills: By: S.Sohail SajjadsohailsajjadNessuna valutazione finora
- Settings For Advanced Bar Codes: GS1-128 (EAN - UCC 128) Bar CodeDocumento15 pagineSettings For Advanced Bar Codes: GS1-128 (EAN - UCC 128) Bar Coderpal2014Nessuna valutazione finora
- Guide to realigning railway curves using a computer programDocumento15 pagineGuide to realigning railway curves using a computer programvpmohammedNessuna valutazione finora
- Raptor User GuideDocumento14 pagineRaptor User Guideblack90pearl100% (1)
- KaleidaGraph Quick Start Guide in 38 CharactersDocumento16 pagineKaleidaGraph Quick Start Guide in 38 CharactersIsac LavariegaNessuna valutazione finora
- Rzbiconda Arerdusite Bayuitopek 239z382133e-1a110 - 6Documento15 pagineRzbiconda Arerdusite Bayuitopek 239z382133e-1a110 - 6rpal2014Nessuna valutazione finora
- Create Parameters in Tableau 98Documento10 pagineCreate Parameters in Tableau 98Giri RajNessuna valutazione finora
- Ibm Spss Presentation 2Documento8 pagineIbm Spss Presentation 2lookloNessuna valutazione finora
- 1.2 The DesktopDocumento7 pagine1.2 The DesktopLucien YemahNessuna valutazione finora
- Apply Thread Locking Compound OperationDocumento7 pagineApply Thread Locking Compound Operationarun prakash suggulaNessuna valutazione finora
- Using Variables in ODI - The Timestamp ExampleDocumento7 pagineUsing Variables in ODI - The Timestamp Exampleravi_405Nessuna valutazione finora
- How To Create and Share Custom Style SetsDocumento12 pagineHow To Create and Share Custom Style SetsSams RajaNessuna valutazione finora
- Analisis Dan Visualisasi Data - Chapter 4-1Documento53 pagineAnalisis Dan Visualisasi Data - Chapter 4-1Delvin LeonardNessuna valutazione finora
- Meter Manual 2Documento94 pagineMeter Manual 2franciscocabrarasasNessuna valutazione finora
- Mathtype 6 5 For Windows CHMDocumento367 pagineMathtype 6 5 For Windows CHMĐỗ Toàn100% (1)
- Answers To Application ActivitiesDocumento45 pagineAnswers To Application Activitiesblue2009moonNessuna valutazione finora
- Spss Notes by AsprabhuDocumento38 pagineSpss Notes by AsprabhuRemya Nair100% (1)
- Wbiconda Wbrerdusite Wdarlbayuitopek 49z14513a0 - 6Documento15 pagineWbiconda Wbrerdusite Wdarlbayuitopek 49z14513a0 - 6rpal2014Nessuna valutazione finora
- Zbiconda Brerdusite Darlbayuitopek 39z145133e-1a110 - 26Documento15 pagineZbiconda Brerdusite Darlbayuitopek 39z145133e-1a110 - 26rpal2014Nessuna valutazione finora
- Wbiconda Wbrerdusite Wdarlbayuitopek 49z14513a0 - 8Documento15 pagineWbiconda Wbrerdusite Wdarlbayuitopek 49z14513a0 - 8rpal2014Nessuna valutazione finora
- Wbiconda Wbrerdusite Wdarlbayuitopek 49z14513a0 - 7Documento15 pagineWbiconda Wbrerdusite Wdarlbayuitopek 49z14513a0 - 7rpal2014Nessuna valutazione finora
- Zbiconda Brerdusite Darlbayuitopek 39z145133e-1a110 - 25Documento15 pagineZbiconda Brerdusite Darlbayuitopek 39z145133e-1a110 - 25rpal2014Nessuna valutazione finora
- Zbiconda Brerdusite Darlbayuitopek 39z145133e-1a110 - 31Documento15 pagineZbiconda Brerdusite Darlbayuitopek 39z145133e-1a110 - 31rpal2014Nessuna valutazione finora
- Wbiconda Wbrerdusite Wdarlbayuitopek 49z14513a0 - 3Documento15 pagineWbiconda Wbrerdusite Wdarlbayuitopek 49z14513a0 - 3rpal2014Nessuna valutazione finora
- Wbiconda Wbrerdusite Wdarlbayuitopek 49z14513a0 - 5Documento15 pagineWbiconda Wbrerdusite Wdarlbayuitopek 49z14513a0 - 5rpal2014Nessuna valutazione finora
- Wbiconda Wbrerdusite Wdarlbayuitopek 49z14513a0 - 4Documento15 pagineWbiconda Wbrerdusite Wdarlbayuitopek 49z14513a0 - 4rpal2014Nessuna valutazione finora
- Zbiconda Brerdusite Darlbayuitopek 39z145133e-1a110 - 30Documento15 pagineZbiconda Brerdusite Darlbayuitopek 39z145133e-1a110 - 30rpal2014Nessuna valutazione finora
- Wbiconda Wbrerdusite Wdarlbayuitopek 49z14513a0 - 1Documento15 pagineWbiconda Wbrerdusite Wdarlbayuitopek 49z14513a0 - 1rpal2014Nessuna valutazione finora
- Zbiconda Brerdusite Darlbayuitopek 39z145133e-1a110 - 24Documento15 pagineZbiconda Brerdusite Darlbayuitopek 39z145133e-1a110 - 24rpal2014Nessuna valutazione finora
- Wbiconda Wbrerdusite Wdarlbayuitopek 49z14513a0 - 2Documento15 pagineWbiconda Wbrerdusite Wdarlbayuitopek 49z14513a0 - 2rpal2014Nessuna valutazione finora
- Zbiconda Brerdusite Darlbayuitopek 39z145133e-1a110 - 32Documento15 pagineZbiconda Brerdusite Darlbayuitopek 39z145133e-1a110 - 32rpal2014Nessuna valutazione finora
- Zbiconda Brerdusite Darlbayuitopek 39z145133e-1a110 - 29Documento15 pagineZbiconda Brerdusite Darlbayuitopek 39z145133e-1a110 - 29rpal2014Nessuna valutazione finora
- Zbiconda Brerdusite Darlbayuitopek 39z145133e-1a110 - 28Documento15 pagineZbiconda Brerdusite Darlbayuitopek 39z145133e-1a110 - 28rpal2014Nessuna valutazione finora
- Zbiconda Brerdusite Darlbayuitopek 39z145133e-1a110 - 20Documento15 pagineZbiconda Brerdusite Darlbayuitopek 39z145133e-1a110 - 20rpal2014Nessuna valutazione finora
- Zbiconda Brerdusite Darlbayuitopek 39z145133e-1a110 - 27Documento15 pagineZbiconda Brerdusite Darlbayuitopek 39z145133e-1a110 - 27rpal2014Nessuna valutazione finora
- Zbiconda Brerdusite Darlbayuitopek 39z145133e-1a110 - 18Documento15 pagineZbiconda Brerdusite Darlbayuitopek 39z145133e-1a110 - 18rpal2014Nessuna valutazione finora
- Zbiconda Brerdusite Darlbayuitopek 39z145133e-1a110 - 19Documento15 pagineZbiconda Brerdusite Darlbayuitopek 39z145133e-1a110 - 19rpal2014Nessuna valutazione finora
- Zbiconda Brerdusite Darlbayuitopek 39z145133e-1a110 - 22Documento15 pagineZbiconda Brerdusite Darlbayuitopek 39z145133e-1a110 - 22rpal2014Nessuna valutazione finora
- Zbiconda Brerdusite Darlbayuitopek 39z145133e-1a110 - 23Documento14 pagineZbiconda Brerdusite Darlbayuitopek 39z145133e-1a110 - 23rpal2014Nessuna valutazione finora
- Zbiconda Brerdusite Darlbayuitopek 39z145133e-1a110 - 21Documento15 pagineZbiconda Brerdusite Darlbayuitopek 39z145133e-1a110 - 21rpal2014Nessuna valutazione finora
- Zbiconda Brerdusite Darlbayuitopek 39z145133e-1a110 - 17Documento15 pagineZbiconda Brerdusite Darlbayuitopek 39z145133e-1a110 - 17rpal2014Nessuna valutazione finora
- Zbiconda Brerdusite Darlbayuitopek 39z145133e-1a110 - 15Documento15 pagineZbiconda Brerdusite Darlbayuitopek 39z145133e-1a110 - 15rpal2014Nessuna valutazione finora
- Zbiconda Brerdusite Darlbayuitopek 39z145133e-1a110 - 16Documento15 pagineZbiconda Brerdusite Darlbayuitopek 39z145133e-1a110 - 16rpal2014Nessuna valutazione finora
- Zbiconda Brerdusite Darlbayuitopek 39z145133e-1a110 - 14Documento15 pagineZbiconda Brerdusite Darlbayuitopek 39z145133e-1a110 - 14rpal2014Nessuna valutazione finora
- Zbiconda Brerdusite Darlbayuitopek 39z145133e-1a110 - 12Documento15 pagineZbiconda Brerdusite Darlbayuitopek 39z145133e-1a110 - 12rpal2014Nessuna valutazione finora
- Zbiconda Brerdusite Darlbayuitopek 39z145133e-1a110 - 13Documento15 pagineZbiconda Brerdusite Darlbayuitopek 39z145133e-1a110 - 13rpal2014Nessuna valutazione finora
- Zbiconda Brerdusite Darlbayuitopek 39z145133e-1a110 - 11Documento15 pagineZbiconda Brerdusite Darlbayuitopek 39z145133e-1a110 - 11rpal2014Nessuna valutazione finora
- Auxiliary Programs - EnergyPlus DocumentationDocumento144 pagineAuxiliary Programs - EnergyPlus DocumentationAditi SharmaNessuna valutazione finora
- 3dvia ComposerDocumento53 pagine3dvia ComposerOscar LeonardoNessuna valutazione finora
- After Effects CS6 Scripting GuideDocumento193 pagineAfter Effects CS6 Scripting Guidequ1627100% (1)
- Some Helpful Pieces of CodeDocumento18 pagineSome Helpful Pieces of CodeManish ShankarNessuna valutazione finora
- Guia para Uso de TecplotDocumento20 pagineGuia para Uso de TecplotDiego Rioseco OlaveNessuna valutazione finora
- ECE-C201 Programming For Engineers Programming Assignment 2 Run-Length Encoding & Decoding 1 BackgroundDocumento5 pagineECE-C201 Programming For Engineers Programming Assignment 2 Run-Length Encoding & Decoding 1 BackgroundAbdul MunamNessuna valutazione finora
- User Manual PPSDocumento13 pagineUser Manual PPSdblykNessuna valutazione finora
- LabJack MSVC++ v1.4Documento38 pagineLabJack MSVC++ v1.4Nathen UppermanNessuna valutazione finora
- 01 GettingStarted PDFDocumento80 pagine01 GettingStarted PDFGiuseppeNessuna valutazione finora
- Help SIMARIS Project 2Documento45 pagineHelp SIMARIS Project 2Jose Carlos Vaz CarneiroNessuna valutazione finora
- BluespecDocumento102 pagineBluespecManojNessuna valutazione finora
- Creating signatures for ClamAV virus detectionDocumento18 pagineCreating signatures for ClamAV virus detectionJarot Kost-anNessuna valutazione finora
- Master file management with this exam reportDocumento5 pagineMaster file management with this exam reportJacob SadlerNessuna valutazione finora
- Localization SupportDocumento36 pagineLocalization SupportChristian RodríguezNessuna valutazione finora
- XSETDocumento43 pagineXSETGeorge VrachliotisNessuna valutazione finora
- Computer Files Extensions 2Documento4 pagineComputer Files Extensions 2shahid khambroNessuna valutazione finora
- Hiding Malicious Content in PDF Documents: Dan-Sabin PopescuDocumento8 pagineHiding Malicious Content in PDF Documents: Dan-Sabin PopescuAbdullah NasirNessuna valutazione finora
- Teleport: Tutorial and ManualDocumento28 pagineTeleport: Tutorial and ManualALEXANDRE DA SILVA CORRÊANessuna valutazione finora
- Do SprinterDocumento8 pagineDo SprinterAnonymous WXJTn0Nessuna valutazione finora
- Unit One Organization of Files: File ManagementDocumento32 pagineUnit One Organization of Files: File ManagementbeleteasfawmezigebuNessuna valutazione finora
- P PRO VOT Tech H: AV Vron N16Documento20 pagineP PRO VOT Tech H: AV Vron N16hare krishna SinghNessuna valutazione finora
- Activity 2: Introduction To Turbo Assembler 2.1 Program Outcomes (Pos) Addressed by The ActivityDocumento10 pagineActivity 2: Introduction To Turbo Assembler 2.1 Program Outcomes (Pos) Addressed by The ActivityKimCanillasVincereNessuna valutazione finora
- Tortoise HG GuideDocumento87 pagineTortoise HG Guidejp149Nessuna valutazione finora
- The Ultimate Computer Acronyms ArchiveDocumento180 pagineThe Ultimate Computer Acronyms ArchiveMichele SebastianoNessuna valutazione finora
- Dim: Digital Image Mover by Alan LightDocumento49 pagineDim: Digital Image Mover by Alan LightRandle McMurphyNessuna valutazione finora
- CST Studio Suite - Getting StartedDocumento75 pagineCST Studio Suite - Getting StartedAaliah ZedekNessuna valutazione finora
- 1 Report Generation and Automating Data PDFDocumento4 pagine1 Report Generation and Automating Data PDFabdel83Nessuna valutazione finora