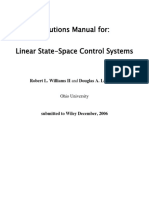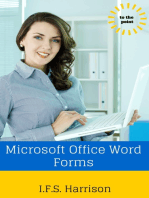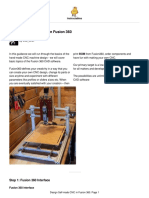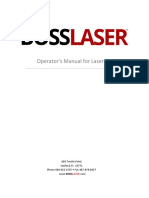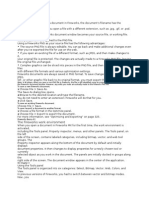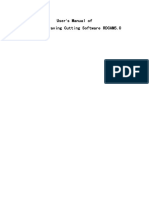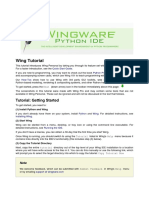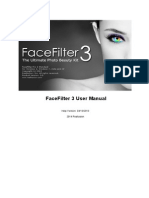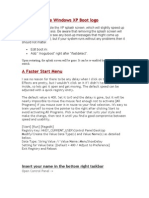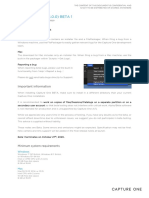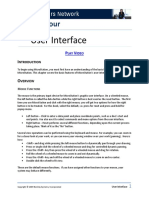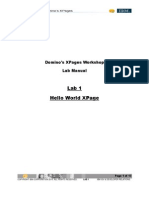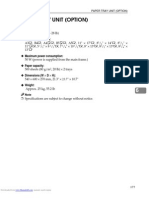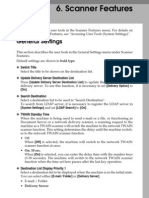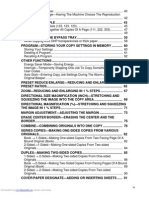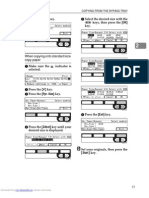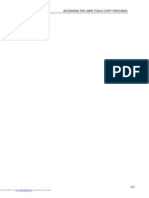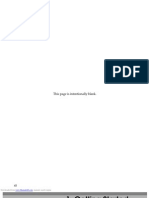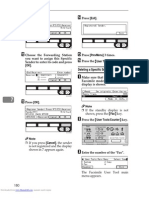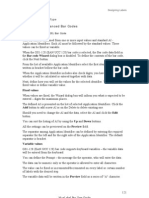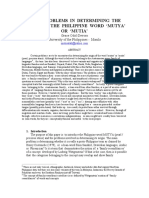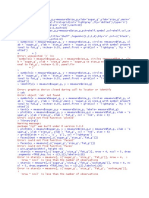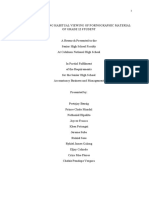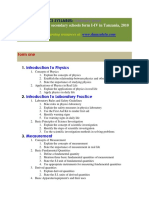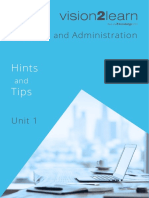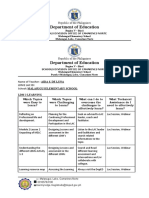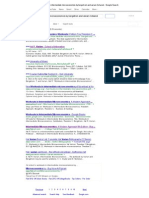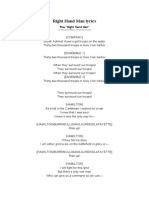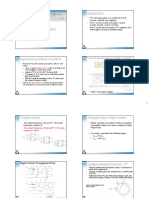Documenti di Didattica
Documenti di Professioni
Documenti di Cultura
Rzbiconda Arerdusite Bayuitopek 239z382133e-1a110 - 4
Caricato da
rpal2014Descrizione originale:
Titolo originale
Copyright
Formati disponibili
Condividi questo documento
Condividi o incorpora il documento
Hai trovato utile questo documento?
Questo contenuto è inappropriato?
Segnala questo documentoCopyright:
Formati disponibili
Rzbiconda Arerdusite Bayuitopek 239z382133e-1a110 - 4
Caricato da
rpal2014Copyright:
Formati disponibili
Installation and Activation
Use the incorrect software/hardware key (for you try to activate NiceLabel Pro with the license for NiceLabel Express) Do not have the proper device driver for hardware key installed (if you use hardware key activation type)
Registering the Software
At the end of the activation process, please fill out the registration form in the last step of the Product Activation process. If you have the access to the internet, the product can be activated on-line. You can also print out the registration form and send or fax it to the contact on the form. Registration is not required but you should register the labeling software to receive the following benefits: 1. 2. 3. Free access to downloads and updates. Free Technical Newsletter discussing product news. Start the label designer. Select Help -> Manage Registration. Follow on-screen instructions.
To register the labeling software, do the following:
Using License Manager
The program License Manager is used to monitor and manage network and enterprise licenses. License Manager displays the information of the current client and also provides an overview of the total license occupation. You can also use it to enable/disable off-line mode for workstations. Off-line mode enables selected workstations to function in spite of the fact that the computer with licenses is not available or not accessible. It is used in environments where mobile label printing is required or in events where server system failure would otherwise stop the label production. Force Off-line Mode: The client will not check for the presence of the network server. The client will automatically start in the off-line mode. When the license lease expires it will stop running and you must renew the license by switching off this option and re-connecting to the network server. Note: The off-line license expires after 14 days. Application Settings Location: The software stores the setting in the System folder. By default, the System folder is available on the network server and is shared among all network clients. But you can also store the settings on the local workstation where they are accessible to your client only.
46 NiceLabel Pro User Guide
Installation and Activation
The table at the bottom of the dialog box displays the occupation of the licenses.
47 NiceLabel Pro User Guide
Setting up the Software
Setting up the Software
User Interface
Basic and Advanced User Interface
The labeling software has two-level user interface. By default, basic user interface is enabled that makes the software easier to use for beginners and inexperienced users. Software in basic mode: 1. 2. Hides the advanced tabs in dialog boxes. Enables all wizards for frequent tasks in label design. Hides the advanced Toolbars. Shows large icons. Click on the User Interface command in the Tools menu. Click on the command Set Basic Mode to enable basic mode or click on the command Set Advanced Mode to enable advanced mode.
To switch between basic and advanced modes, do the following:
Note: You can also enable only some properties of the basic/advanced mode. Look at the other User Interface options in the Tools menu.
Shortcuts
You can quickly accomplish tasks you perform frequently by using shortcut keys one or more keys you press on the keyboard to complete a task. Note that this is just a faster and more convenient way of choosing commands. Command itself is executed just as if it was selected from the menu or toolbar. Shortcut Delete Shift + Delete Ctrl + Insert Shift + Insert Alt + Backspace + (numeric pad) - (numeric pad) Alt + Shift + Backspace Command Deletes selected element Cut Copy Paste Undo Zoom In Zoom Out Redo
48 NiceLabel Pro User Guide
Setting up the Software
Ctrl + 1
Open the label design for the next template within current label file. Only applicable if you use the header/main/tail or front/back labels. Open the label design for the previous template within current label file. Only applicable if you use the header/main/tail or front/back labels. Creates a new label with default settings, bypassing wizards. Rotate 90 counter-clockwise Align Cut Copy Paste Undo Redo New Open Save Print Print Preview Snap to grid Display guidelines Exit Parallel moving of the object by main axes only. Object snaps to grid even if it is off. Toggles object snapping to guidelines (if they are displayed). Fine tuning the position of the object. Fine tuning the dimensions of the object, resize width
Ctrl + Shift + 1
Ctrl + Shift + N Ctrl + T Ctrl + A Ctrl + X Ctrl + C Ctrl + V Ctrl + Z Ctrl + Y Ctrl + N Ctrl + O Ctrl + S Ctrl + P Ctrl + R Ctrl + G Ctrl + H Alt + F4 Ctrl + move object with mouse Alt + move object with mouse Shift + move object with mouse Ctrl + move object with cursor keys Shift + cursor keys
49 NiceLabel Pro User Guide
Setting up the Software
and height in very small steps. Click Text icon in ToolBox, then press Ctrl + click on the label Click Graphics icon in ToolBox, then press Ctrl + click on the label Select variable from the list in toolbar, click Text icon in ToolBox, then click on the label Select variable from the list in toolbar, click Graphics icon in ToolBox, then click on the label Right-clicking the object Variable Picture is automatically connected with graphics object and placed on the label. This is a great shortcut for using variable graphics, where filenames for pictures are received from database. Variable Quantity is automatically connected with text object and placed on the label. Dialog box for Graphics pops up. Dialog box for Text pops up.
Opens pop-up menu with shortcuts to commands. The content of the pop-up menu greatly depends on where you clicked your mouse button and what was selected at that time. Dialog box with element's properties will open. On-screen edit is enabled for text elements. Freely move the label within the working window. If you want to change the view on the label, you do not need to separately scroll the label in up/down and left/right direction, but just grab it and move it to proper position.
Enter (or F2) F2 Space + left-click and dragging
50 NiceLabel Pro User Guide
Setting up the Software
Main Window
The main window has many parts and functions. You can click specific parts of the screen-shot image to see the description.
Main window
Mouse Wheel support
If you have mouse, that has a wheel in place of the middle button, you can use it to speed-up zooming and scrolling a lot: Turning the wheel, scrolls the label up or down. Holding <SHIFT> and turning the wheel scrolls the label left or right. Holding <CTRL> and turning the wheel, zooms the label in or out.
Using the Keyboard and Mouse Effectively
When selecting objects you can use <CTRL> key to adjust object's anchoring point by clicking the object placeholders. If you have a Wheel Mouse, you can use the wheel to scroll label up and down. Holding <CTRL> when rotating the wheel adjusts zoom factor, <SHIFT> scrolls label left or right.
51 NiceLabel Pro User Guide
Setting up the Software
Double click the form name in the status bar starts NiceForm and opens form that is attached to the label. Double click on printer's name in status bar opens printer properties dialog box in which you can set various options regarding currently selected printer. If you hold <CTRL> while double clicking, printer setup dialog box is opened, in which you can select different printer. You can quickly move objects from one open label to another by simply dragging desired object to another window while holding <ALT>. If you want to copy objects instead, hold both <ALT> and <CTRL>. Note that you must have both label windows visible to do that. Different objects on label can be selected using the <TAB> and <SHIFT>+<TAB> keys. Pressing cursor keys while holding <Ctrl> key can move currently selected object. This can be used to fine-tune position of the object. Holding <SHIFT> while pressing cursor keys will resize the object. You can use the right mouse button almost anywhere on label to access most common options for that area/object. For example, if you click an object with right mouse button, a pop-up menu is displayed that contains options and actions that can be performed on selected object. Similarly clicking the other parts of label produces popup menu with options for that part of label. Multiple objects can be selected by holding <SHIFT> while clicking them. Use the element shortcuts in toolbars whenever possible. Each label element that can be connected to some Contents Provider, has a shortcut enabled to quickly access existing variables or define new ones. Click the element's shortcut handle for this shortcut. It is shown as a small arrow by the side of toolbar button: In the Toolbox: and In the Variable toolbar: . , , ,
Label Security
Tracking Label Design and Printing
Enable Revision History Comment To enable the revision history functionality, do the following: 1. 2. 3. Select Options from Tools menu. Go to Settings tab. Tick the option Enable revision history logging.
52 NiceLabel Pro User Guide
Setting up the Software
Note: If you want to be able to write a custom comment for each revision, also enable the option Prompt for revision history comment. 4. Click on the OK button. Each time the label is saved, a revision note is saved with the label. To review the revision history data, do the following: 1. 2. 3. 4. 5. 6. Open your label file. Select Properties from File menu. Click on the Advanced button in the bottom of the dialog box to show the Revision History tab. Go to the Revision History tab. Review revision history data. Click on the OK button to close the dialog box.
Use History Log to Track Label Printing The labeling software has the ability to log all information about printing action in the database for later review and reports. By default the logging is disabled. To be able to track label printing, do the following: 1. 2. 3. 1. 2. Select the option Configure Log File in the Tools menu. Select the option Enable logging. Click on the OK button. Select the option View Log File in the Tools menu. The table with the printing actions is displayed. Browse the table, sort the records, filter the records (in the Advanced mode) and generate report file.
To view at the log of printed labels, do the following:
Login
The labeling software supports different access permissions to various parts of the applications. Your administrator might have set up different access profiles so you must log in to validate your credentials. Your username and password defines your permissions. In order to use the labeling software the proper user name and password must be entered. Different users have different privileges for usage of the program. For example, the access can be granted on print only, design only, view only level, or full administrative access level. The purpose of log in is the ability to distribute different tasks among different users and mainly, to have ability to protect the data from unauthorized access. Usually the group of label designers consists out of different people than the group of label print operators. The print operators should not have the access to label design.
53 NiceLabel Pro User Guide
Setting up the Software
Define User Passwords and Permissions
If you want to define access permissions for the users working with the labeling software, you can enable user management feature in the software. If your computer is part of a domain, you can define permissions for domain users. If you do not use domain, you must define the application users. To enable user management and assign the permissions, do the following: 1. 2. 3. 4. Start NiceLabel Pro. Select Tools -> Options. Click on User Rights and Access in the left pane. Click on User configuration... button.
Dialog box for defining users and their permissions in the software 2. 3. 4. Select the Configure Users option in the left pane. Click on the option Set authentication mode in the right pane. The Authentication Mode dialog box will open. Select the option Mixed (Windows and Application authentication). Click on the OK button.
If you do not have or do not want to use domain users, define new user by doing the following: 1. 2. Make sure you are still in the Configure Users dialog box. Click on the button Add user in the main toolbar. For the username enter the name you want to use for your user (like 'User'), then define a password for the user. 3. Click on the OK button. Set up the profile and define user permissions by doing the following:
54 NiceLabel Pro User Guide
Setting up the Software
1. Make sure you are still in the Configure Users dialog box. 2. Click on the Add Profile button in the main toolbar. 3. Open the General tab and define the name of the profile, for example My profile. 4. Go to Permissions tab. Here you will define the access permissions to all applications that will be contained in this profile. 5. Expand the NiceLabel selection, then tick the options Label design, Label print and Label view. The members of this profile will be able to use the label design application in full mode. They will be able to open the label, view it, design it and also print it.
Definition of the permission granted by the profile 6. Go to Members tab and add the user to the profile. Select the user you have created in previous steps.
55 NiceLabel Pro User Guide
Setting up the Software
Add the user 'NiceLabel User' to the profile 'My Profile' 7. 8. Close the applications. Start NiceLabel Pro, log on with the new user and see how the access permissions are applied to him.
Lock Label
Sometimes you do not want all users be able to open and work with your label. The access to the label can be limited on different levels. Here are some quick ideas for protecting the label: Use the option to lock the label in the label designer. Set up user management in the labeling software and allow access to label design only to certain users. Employ file system access permissions on the folder that stores your labels.
The easiest option seems to be to lock the label inside the label designer. To lock the label, do the following: 1. 2. 3. 4. 5. Open the label in the label designer. Select File -> Properties. Go to Advanced tab. Enable the option Label locked. Optionally you can password-protect the label. Enable the option Password protection, then click on the button Set password.
Note: If you do not see the Advanced tab, click on the button Advanced>>.
56 NiceLabel Pro User Guide
Setting up the Software
Note: Make sure you remember the label password. Without a password you will not be able to open the label. If you loose the password contact the technical support.
System Folder
The labeling application uses its system folder for storing files needed to run the program. The location of the folder varies depending on the Windows operating system used. The location of the System folder is is C:\Documents and Settings\All Users\Application Data\EuroPlus\NiceLabel 5\system. It is vitally important to own the write access to this folder on your computer system and the right to write to and modify files in this folder. Note: The Network clients use the System folder on the network server. If you have Network edition all clients must have the full access also to the System folder on the server. The software stores important system settings in the System folder, as follows: User data and user rights Various application settings Label printing logs Bar code standards Definition of global variables (GLOBALS.TDB).
57 NiceLabel Pro User Guide
Designing Labels
Designing Labels
Designing a Basic Label
Overview
In this section you will learn how to design a simple label file with fixed and variable objects. The variable objects can obtain values from several sources. You will learn how to: Provide object values with a keyboard prompt. Obtain object values from a database. Preview the label on the screen. Print the label.
The label you create will look like this:
Basic label
Create a Basic Label
Create a New Label To create a basic label, do the following: 1. 2. Open the labeling software. Select New label under File menu or click on the icon toolbar. in the standard
Each time you create a new label, a Label Setup Wizard will start to help you setup the label and connect to the printer. Note: You can leave the Wizard at any time and accept the default settings for the label by clicking on the Finish button.
58 NiceLabel Pro User Guide
Designing Labels
Select a Printer 1. Select the printer you want to use for label printing.
Note: If you dont find your printer on the list, refer to chapter Install Printer Driver for installation instructions.
Selecting a printer 2. Click on the Next button.
Define Label and Page Dimensions 1. 2. 3. 4. 5. If you want to use the label stock, select your choices in the window Select Stock. Click on the Next button. A new window will open to define the label dimensions manually. Leave the option Page Size on 'User defined' default and check Automatic Sizing. Click the Next button. A new window will open. Select label orientation and print direction.
59 NiceLabel Pro User Guide
Designing Labels
Selecting label layout 6. Click on the Next button. A new window will open. Enter 10 for label width and 7 for label height.
Note: Dialog box differs from thermal and office printers.
60 NiceLabel Pro User Guide
Potrebbero piacerti anche
- Volvo Tech Tool User Manual PDFDocumento83 pagineVolvo Tech Tool User Manual PDFСаиф Аббас100% (1)
- Linear Space-State Control Systems Solutions ManualDocumento141 pagineLinear Space-State Control Systems Solutions ManualOrlando Aguilar100% (4)
- Capgras SyndromeDocumento4 pagineCapgras Syndromeapi-459379591Nessuna valutazione finora
- Windows 10 – Complete guide book to use your PC more efficientlyDa EverandWindows 10 – Complete guide book to use your PC more efficientlyNessuna valutazione finora
- Quick ReferenceDocumento7 pagineQuick ReferenceDanielTovarNessuna valutazione finora
- Drill and BlastDocumento64 pagineDrill and BlastYair Galindo VegaNessuna valutazione finora
- Statistical MethodsDocumento4 pagineStatistical MethodsYra Louisse Taroma100% (1)
- 220 Photoshop TipsDocumento27 pagine220 Photoshop TipsJosé AlvesNessuna valutazione finora
- Microstation TipsDocumento8 pagineMicrostation TipsRamadas KrishnaNessuna valutazione finora
- 3dsmax L1Documento24 pagine3dsmax L1khushbu naqviNessuna valutazione finora
- Texture Mapping: June 11Documento36 pagineTexture Mapping: June 11Anton Adi PramonoNessuna valutazione finora
- Powermill Full 2015-0Documento457 paginePowermill Full 2015-0wladwolf94% (16)
- Using Spreadsheets, Selection Sets, and COGO ControlsDocumento19 pagineUsing Spreadsheets, Selection Sets, and COGO ControlsipcNessuna valutazione finora
- Design Self Made CNC in Fusion 360 PDFDocumento20 pagineDesign Self Made CNC in Fusion 360 PDFJorge B.Nessuna valutazione finora
- THE LAW OF - John Searl Solution PDFDocumento50 pagineTHE LAW OF - John Searl Solution PDFerehov1100% (1)
- Favis vs. Mun. of SabanganDocumento5 pagineFavis vs. Mun. of SabanganAyra CadigalNessuna valutazione finora
- BhattacharyaDocumento10 pagineBhattacharyavoraciousvNessuna valutazione finora
- Rdcam Manual PDFDocumento48 pagineRdcam Manual PDFnomee93Nessuna valutazione finora
- RDPlug Plug-Ins Software ManualV6.0Documento47 pagineRDPlug Plug-Ins Software ManualV6.0danNessuna valutazione finora
- Cutviewer Mill User Guide V3Documento18 pagineCutviewer Mill User Guide V3Diana HenandezNessuna valutazione finora
- DIAFRAGMAS FLEXIBLES v3Documento194 pagineDIAFRAGMAS FLEXIBLES v3Julio PinedaNessuna valutazione finora
- Operator'S Manual For Lasercad: 608 Trestle Point Sanford, FL 32771 Phone 888-652-1555 - Fax 407-878-08 37 WWW - BossDocumento59 pagineOperator'S Manual For Lasercad: 608 Trestle Point Sanford, FL 32771 Phone 888-652-1555 - Fax 407-878-08 37 WWW - BossPacho Pacheco100% (1)
- 08 Turning TutorialDocumento45 pagine08 Turning TutorialrodrigodelacalperezNessuna valutazione finora
- Visual Basic 6.0Documento17 pagineVisual Basic 6.0Alok Jain100% (1)
- Manual Digital Audaces MarcadaDocumento171 pagineManual Digital Audaces MarcadaAstridChoque100% (1)
- User Laser Engraving Cutting Software RDCAM5.0: 'S Manual ofDocumento63 pagineUser Laser Engraving Cutting Software RDCAM5.0: 'S Manual ofnosoyguapoNessuna valutazione finora
- Cutviewer Mill User Guide V3Documento19 pagineCutviewer Mill User Guide V3Paul TumbacoNessuna valutazione finora
- Saving Fireworks Files: To Save A New Fireworks DocumentDocumento3 pagineSaving Fireworks Files: To Save A New Fireworks DocumentgovindneoNessuna valutazione finora
- RDCAM5 User ManualDocumento63 pagineRDCAM5 User ManualnammarisNessuna valutazione finora
- Pro E Fundamentals OverviewDocumento12 paginePro E Fundamentals OverviewprasenjitsayantanNessuna valutazione finora
- Wingide Personal Intro en A4 PDFDocumento31 pagineWingide Personal Intro en A4 PDFbikkelNessuna valutazione finora
- Cutviewer Turn User Guide V3Documento21 pagineCutviewer Turn User Guide V3Lawrence Adu-GyamfiNessuna valutazione finora
- Gagan ManualDocumento16 pagineGagan ManualGaganpreet Kaur Fashion DesigningNessuna valutazione finora
- Visual Basic Tutorial BookDocumento26 pagineVisual Basic Tutorial BookSivaraman SivaramNessuna valutazione finora
- 7 Tips For Customizing The Windows 10 TaskbarDocumento7 pagine7 Tips For Customizing The Windows 10 TaskbarStefanNessuna valutazione finora
- Additional Tools: Title: Additional Tools 1.0 First Edition: November 2004 First English Edition: November 2004Documento20 pagineAdditional Tools: Title: Additional Tools 1.0 First Edition: November 2004 First English Edition: November 2004chepimancaNessuna valutazione finora
- LaserWORKS v8 Manual PDFDocumento56 pagineLaserWORKS v8 Manual PDFlimguopingNessuna valutazione finora
- Sybase PowerDesigner 16.5Documento38 pagineSybase PowerDesigner 16.5Indra Nugraha100% (1)
- FaceFilter3 ProDocumento294 pagineFaceFilter3 ProBogdan Para100% (1)
- Illustrator Workspace OverviewDocumento5 pagineIllustrator Workspace Overviewapi-262218593Nessuna valutazione finora
- How To Disable Windows XP Boot LogoDocumento59 pagineHow To Disable Windows XP Boot Logonitesh shuklaNessuna valutazione finora
- Microstation Part 1-1.1Documento13 pagineMicrostation Part 1-1.1Ramadas KrishnaNessuna valutazione finora
- Photoshop Cs4: Basics GuideDocumento43 paginePhotoshop Cs4: Basics GuideTarek CheaibNessuna valutazione finora
- Getting Started in MicroStationDocumento59 pagineGetting Started in MicroStationnurul_suhariNessuna valutazione finora
- S T Q R G: Tudio Ools Uick Eference UideDocumento8 pagineS T Q R G: Tudio Ools Uick Eference UideGuillermo HerreraNessuna valutazione finora
- Fac ViewDocumento152 pagineFac ViewannilneilzNessuna valutazione finora
- Mod 7 GUIDocumento21 pagineMod 7 GUIJay TolentinoNessuna valutazione finora
- Lesson 4 Visual Basic ControlsDocumento7 pagineLesson 4 Visual Basic ControlslalithaNessuna valutazione finora
- Flowcode V4.2 TUTORIAL Step by StepDocumento76 pagineFlowcode V4.2 TUTORIAL Step by StepOgnjen BozicNessuna valutazione finora
- Capture One 21 (14.0.0) BETA 1: Notes For Beta TestersDocumento7 pagineCapture One 21 (14.0.0) BETA 1: Notes For Beta TestersStan GeorgeNessuna valutazione finora
- User Interface: Chapter FourDocumento8 pagineUser Interface: Chapter FourtongaiNessuna valutazione finora
- Software Application in Analysis and Design of Building Structural System. Orion A Complete Solution To Reinforced Concrete DesignsDocumento49 pagineSoftware Application in Analysis and Design of Building Structural System. Orion A Complete Solution To Reinforced Concrete DesignsVictorNessuna valutazione finora
- XPages 99Documento13 pagineXPages 99arjaysantosNessuna valutazione finora
- Users Guide English PDFDocumento36 pagineUsers Guide English PDFshahzad6304581Nessuna valutazione finora
- Rzbiconda Arerdusite Bayuitopek 239z382133e-1a110 - 13Documento15 pagineRzbiconda Arerdusite Bayuitopek 239z382133e-1a110 - 13rpal2014Nessuna valutazione finora
- ABAP Report Wizard - ReadMeDocumento14 pagineABAP Report Wizard - ReadMeАнтон БрыковNessuna valutazione finora
- NX 9 for Beginners - Part 1 (Getting Started with NX and Sketch Techniques)Da EverandNX 9 for Beginners - Part 1 (Getting Started with NX and Sketch Techniques)Valutazione: 3.5 su 5 stelle3.5/5 (8)
- NX 9 for Beginners - Part 3 (Additional Features and Multibody Parts, Modifying Parts)Da EverandNX 9 for Beginners - Part 3 (Additional Features and Multibody Parts, Modifying Parts)Nessuna valutazione finora
- Zbiconda Brerdusite Darlbayuitopek 39z145133e-1a110 - 31Documento15 pagineZbiconda Brerdusite Darlbayuitopek 39z145133e-1a110 - 31rpal2014Nessuna valutazione finora
- Zbiconda Brerdusite Darlbayuitopek 39z145133e-1a110 - 29Documento15 pagineZbiconda Brerdusite Darlbayuitopek 39z145133e-1a110 - 29rpal2014Nessuna valutazione finora
- Wbiconda Wbrerdusite Wdarlbayuitopek 49z14513a0 - 8Documento15 pagineWbiconda Wbrerdusite Wdarlbayuitopek 49z14513a0 - 8rpal2014Nessuna valutazione finora
- Zbiconda Brerdusite Darlbayuitopek 39z145133e-1a110 - 27Documento15 pagineZbiconda Brerdusite Darlbayuitopek 39z145133e-1a110 - 27rpal2014Nessuna valutazione finora
- Zbiconda Brerdusite Darlbayuitopek 39z145133e-1a110 - 26Documento15 pagineZbiconda Brerdusite Darlbayuitopek 39z145133e-1a110 - 26rpal2014Nessuna valutazione finora
- Zbiconda Brerdusite Darlbayuitopek 39z145133e-1a110 - 18Documento15 pagineZbiconda Brerdusite Darlbayuitopek 39z145133e-1a110 - 18rpal2014Nessuna valutazione finora
- Zbiconda Brerdusite Darlbayuitopek 39z145133e-1a110 - 24Documento15 pagineZbiconda Brerdusite Darlbayuitopek 39z145133e-1a110 - 24rpal2014Nessuna valutazione finora
- Rzbiconda Arerdusite Bayuitopek 239z382133e-1a110 - 15Documento15 pagineRzbiconda Arerdusite Bayuitopek 239z382133e-1a110 - 15rpal2014Nessuna valutazione finora
- Zbiconda Brerdusite Darlbayuitopek 39z145133e-1a110 - 15Documento15 pagineZbiconda Brerdusite Darlbayuitopek 39z145133e-1a110 - 15rpal2014Nessuna valutazione finora
- Zbiconda Brerdusite Darlbayuitopek 39z145133e-1a110 - 14Documento15 pagineZbiconda Brerdusite Darlbayuitopek 39z145133e-1a110 - 14rpal2014Nessuna valutazione finora
- Zbiconda Brerdusite Darlbayuitopek 39z145133e-1a110 - 9Documento15 pagineZbiconda Brerdusite Darlbayuitopek 39z145133e-1a110 - 9rpal2014Nessuna valutazione finora
- Zbiconda Brerdusite Darlbayuitopek 39z145133e-1a110 - 7Documento15 pagineZbiconda Brerdusite Darlbayuitopek 39z145133e-1a110 - 7rpal2014Nessuna valutazione finora
- Settings For Advanced Bar Codes: GS1-128 (EAN - UCC 128) Bar CodeDocumento15 pagineSettings For Advanced Bar Codes: GS1-128 (EAN - UCC 128) Bar Coderpal2014Nessuna valutazione finora
- Rzbiconda Arerdusite Bayuitopek 239z382133e-1a110 - 13Documento15 pagineRzbiconda Arerdusite Bayuitopek 239z382133e-1a110 - 13rpal2014Nessuna valutazione finora
- Rzbiconda Arerdusite Bayuitopek 239z382133e-1a110 - 12Documento15 pagineRzbiconda Arerdusite Bayuitopek 239z382133e-1a110 - 12rpal2014Nessuna valutazione finora
- Some Problems in Determining The Origin of The Philippine Word Mutya' or Mutia'Documento34 pagineSome Problems in Determining The Origin of The Philippine Word Mutya' or Mutia'Irma ramosNessuna valutazione finora
- HIS Unit COMBINES Two Birthdays:: George Washington's BirthdayDocumento9 pagineHIS Unit COMBINES Two Birthdays:: George Washington's BirthdayOscar Panez LizargaNessuna valutazione finora
- Tugas 3Documento20 pagineTugas 3dellaayuNessuna valutazione finora
- WHAT - IS - SOCIOLOGY (1) (Repaired)Documento23 pagineWHAT - IS - SOCIOLOGY (1) (Repaired)Sarthika Singhal Sarthika SinghalNessuna valutazione finora
- Factor Causing Habitual Viewing of Pornographic MaterialDocumento64 pagineFactor Causing Habitual Viewing of Pornographic MaterialPretzjay BensigNessuna valutazione finora
- Physics Syllabus PDFDocumento17 paginePhysics Syllabus PDFCharles Ghati100% (1)
- Grade 7 1ST Quarter ExamDocumento3 pagineGrade 7 1ST Quarter ExamJay Haryl PesalbonNessuna valutazione finora
- Artemis - Star+Wars+VolatilityDocumento7 pagineArtemis - Star+Wars+VolatilityjacekNessuna valutazione finora
- Business Administration: Hints TipsDocumento11 pagineBusiness Administration: Hints Tipsboca ratonNessuna valutazione finora
- Google Automatically Generates HTML Versions of Documents As We Crawl The WebDocumento2 pagineGoogle Automatically Generates HTML Versions of Documents As We Crawl The Websuchi ravaliaNessuna valutazione finora
- Roofing Shingles in KeralaDocumento13 pagineRoofing Shingles in KeralaCertainteed Roofing tilesNessuna valutazione finora
- Administrator's Guide: SeriesDocumento64 pagineAdministrator's Guide: SeriesSunny SaahilNessuna valutazione finora
- Ar 2003Documento187 pagineAr 2003Alberto ArrietaNessuna valutazione finora
- Kami Export - Document PDFDocumento2 pagineKami Export - Document PDFapi-296608066Nessuna valutazione finora
- Department of Education: Republic of The PhilippinesDocumento2 pagineDepartment of Education: Republic of The PhilippinesShailac RodelasNessuna valutazione finora
- Anclas Placas Base para Columnas Thomas MurrayDocumento89 pagineAnclas Placas Base para Columnas Thomas MurrayMariano DiazNessuna valutazione finora
- Shrek FSCDocumento5 pagineShrek FSCMafer CastroNessuna valutazione finora
- 111Documento1 pagina111Rakesh KumarNessuna valutazione finora
- Rosenberg Et Al - Through Interpreters' Eyes, Comparing Roles of Professional and Family InterpretersDocumento7 pagineRosenberg Et Al - Through Interpreters' Eyes, Comparing Roles of Professional and Family InterpretersMaria AguilarNessuna valutazione finora
- Framework For Marketing Management Global 6Th Edition Kotler Solutions Manual Full Chapter PDFDocumento33 pagineFramework For Marketing Management Global 6Th Edition Kotler Solutions Manual Full Chapter PDFWilliamThomasbpsg100% (9)
- Right Hand Man LyricsDocumento11 pagineRight Hand Man LyricsSteph CollierNessuna valutazione finora
- BHP Billiton Foundations For Graduates Program Brochure 2012Documento4 pagineBHP Billiton Foundations For Graduates Program Brochure 2012JulchairulNessuna valutazione finora
- Hygiene and HealthDocumento2 pagineHygiene and HealthMoodaw SoeNessuna valutazione finora
- Digital Sytems Counters and Registers: Dce DceDocumento17 pagineDigital Sytems Counters and Registers: Dce DcePhan Gia AnhNessuna valutazione finora