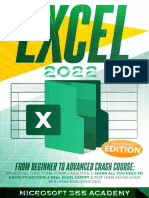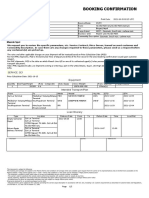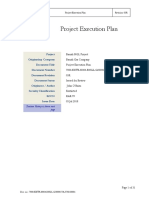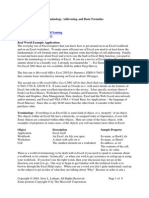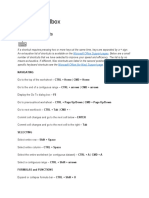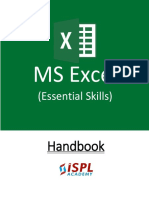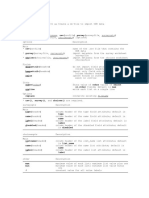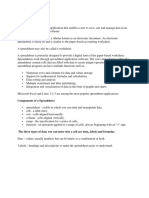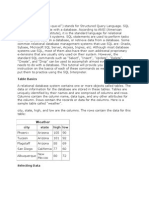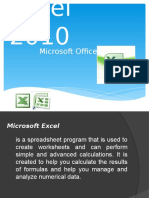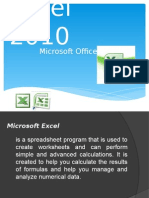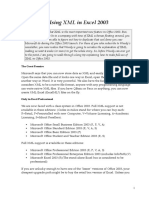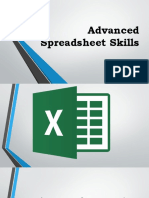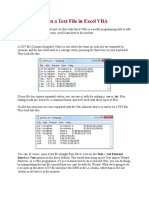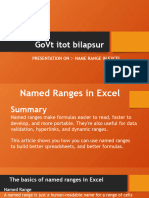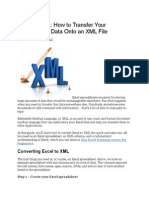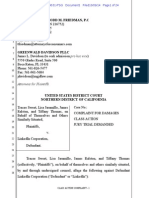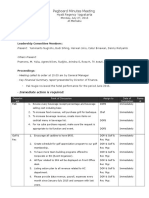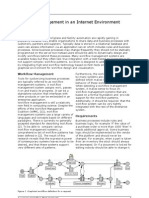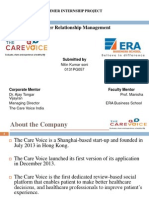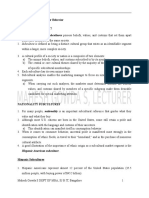Documenti di Didattica
Documenti di Professioni
Documenti di Cultura
Excel To SAS
Caricato da
chintan18Titolo originale
Copyright
Formati disponibili
Condividi questo documento
Condividi o incorpora il documento
Hai trovato utile questo documento?
Questo contenuto è inappropriato?
Segnala questo documentoCopyright:
Formati disponibili
Excel To SAS
Caricato da
chintan18Copyright:
Formati disponibili
SAS Global Forum 2007
Paper 119-2007
Hands-on Workshops
Reading Excel Workbooks
Edward Heaton, Westat
Abstract
You say your data are in Excel? That's often a problem when you try to read the data into SAS. But, the problems are getting easier to solve. The excel engine that is available in SAS 9.1 through the SAS/ACCESS Interface to PC Files takes care of many of the problems. However, you will need to know how to tell the product to handle the issues with your data. In this workshop, we will read some relational tables that are stored in a Microsoft Excel workbook using the LibName statement with the excel engine. We will look at standard techniques to specify worksheet names and read tables with no row headers. We will investigate and overcome various characteristics of the data that are incompatible with SAS tables such as mixed data types and dates that are older than Excel allows. The workshop will also show some data in Excel worksheets that the excel engine cannot read and we will briefly look at other solutions to read this data using either Proc import or Dynamic Data Exchange.
The Basics of using Excel as a Database
Excel is not a relational database; it's a spreadsheet application. A relational database contains tables where each column holds the value for an attribute. Every value in that column holds the same attribute, but for a different entity. Each row holds the attributes for a single entity. SAS expects its datasets to be relational. Excel has no such expectations. So, if we want to store our data in Excel and then read it with SAS, we will have to assume the responsibility of keeping the tables relational. This can be a problem mostly because Excel determines the data type of data for each cell rather than for a column. However, many people like the ease and convenience of entering their data in Excel. These are problems we will find when using Excel as a relational database: Excel sets data types automatically based on the data entered. Data types are set at the cell level rather than at the column level. A worksheet holds no more than 256 columns and 65,536 rows. A cell can contain no more than 32,767 characters. (Okay, this seems to be a good thing.) Excel dates go back only to 1 January 1900. (Well, Excel does claim that there was a 0 January 1900!) And Excel believes that 1900 was a leap year. Excel has one data type (date-time) to store both dates and times of day. (This is not really an Excel shortcoming; it's just not the SAS standard.) Excel puts a dollar sign at the end of its worksheet name. (Again, this is simply an annoyance from the SAS perspective.)
SAS Global Forum 2007
Hands-on Workshops
Connecting to your Excel Workbook through a LibName Statement
You can connect to a Microsoft Excel workbook version 5, 95, 97, 2000, or 2002 with code similar to the following. (Note: items in italics will vary for your situation.) LibName test excel "\\path\fileName.xls" ; In fact, you don't even need to specify the engine. LibName test "\\path\fileName.xls" ; Suppose we have an Excel file called Demo.xls in our current folder as defined in the current folder field in the Display Manager. Then LibName xlsLib ".\Demo.xls" ; will create a libRef to the workbook. Then we will see a SAS library called Xlslib in SAS Explorer. This icon will have a little globe in the lower right-hand corner to tell us that it's not really a library of SAS datasets.
Names that aren't SASsy
SAS names can contain at most 32 characters and only letters, digits, and underscores. Furthermore, they cannot start with a digit. Microsoft Excel does not have these restrictions. In fact, Excel worksheet names end with a dollar sign! You don't see the dollar sign in Excel; but it's there. We must use a name literal to refer to the worksheet. Name literals are quoted and followed immediately by the letter en (n) as below. Do not put a space between the ending quotation mark and the letter. Proc print data=xlsLib."Sheet1$"n ; Run ; If your worksheet name contains spaces, Microsoft Excel will wrap it in single-quotes. This should cause no problem if you use double-quotes in your name literal. Proc print data=xlsLib."'Famous People$'"n ; Run ;
Named Ranges
If you don't want to use name literals, you can add named ranges to your Excel workbook and use SAS-compliant names for these named ranges. FamousPeople in this example is a named range. We know it's a named range because it doesn't end with a dollar sign. You can add a named range to your Excel workbook by selecting all of the cells containing your data including the column headers and then pressing the Ctrl and F3 keys at the same time. You will get a window that looks like the following.
SAS Global Forum 2007
Hands-on Workshops
We already have one named range called FamousPeople. The content of the cell at the topleft corner of the selected range is in the name field as a suggestion for the name of this range. To add the selected range, simply type a name replacing column1 and press the Enter key. Let's call this named range foo. Now we don't need the validVarName=any option to refer to the dataset.
Proc print data=xlsLib.foo ; Run ; We can create named ranges in Excel that are composed of ranges that are not contiguous. However, the excel engine will not recognize a fragmented named range.
Column Headers
Sheet1$ has two column header with spaces The second column and column 3. SAS will convert these names to The_second_column and column_3 and will assign the original
Excel column header as the variable label. This conversion can be somewhat dependent on other column headers. If you don't want SAS to convert such variable names that don't conform to the SAS standard you must use the validVarName=any System Option in conjunction with SAS name literals. So, let's submit the Options statement as follows to keep SAS from converting the header names. Options validVarName=any ; Now, the original Excel column header is preserved. The Excel header is still used as a variable label even though it's the same as the variable name. SAS name literals specify unconventional names for both datasets (tables) and variables (columns). You are still limited to 32 characters in the name. Your column header will be truncated if it exceeds this limit. The complete header up to 256 characters - will be saved in the variable label. If we right-click on the foo dataset in SAS Explorer and select View Columns, we see that the column names have been preserved and are the same as the variable labels. We can override this feature by specifying the dbSasLabel=none option on the LibName statement. Then we will get no variable labels. LibName xlsLib ".\Demo.xls" dbSasLabel=none ;
SAS Global Forum 2007
Hands-on Workshops
If you want to strip the variable labels off for only one of the worksheets or in only one SAS step, you can do that with the dbSasLabel=none dataset option. Proc contents data=xlsLib.foo( dbSasLabel=none ) ; Run ;
If you have no column headers and your data start in the first row of the worksheet, you will need to tell SAS as follows. Otherwise, your first row of data will be converted to column headers.
LibName fips ".\FipState.xls" header=no ; When you have no column headers, SAS uses F1, F2, F3, etc. for the variable names. And yes, by default SAS will add F1, F2, F3, etc. for variable labels unless we specify dbSasLabel=none. If you use the header=no option in the LibName statement, it applies to every worksheet in the Excel workbook. There seems to be no dataset option to specify no header row.
Columns with Both Numeric and Character Data
If we look at Sheet1$, we see that some values are missing. In the Excel worksheet, the second data value in the second column contains a character string 5 and SAS doesn't allow a single variable to be both numeric and text. So, SAS threw the character string away. Similarly, the third and fourth data values in the third column of the Excel worksheet are the letters A and B. How does SAS know which data type to retain when reading a column of Excel data? It uses the Microsoft Jet OLE DB 4.0
SAS Global Forum 2007
Hands-on Workshops
engine, which scans the first eight rows of data and whichever data type is most common prevails. If there is a tie, Jet makes the column numeric and throws away the character data. For most work, we don't want SAS to throw away our data. Since we can't put letters in numeric fields, we need to convert the numbers to character digits and bring in the whole column as text. SAS allows this with the mixed=yes option in the LibName statement. LibName xlsLib ".\Demo.xls" mixed=yes ;
You can force the data type to character as you use the data with the dbSasType= dataset option. The acceptable values are char1char32, numeric, date, time, and dateTime. Just like other dataset options, this only changes the data type for the duration of the step. Let's see how this works to force column1 to a one-byte character variable.
Proc contents data=xlsLib."Sheet1$"n( dbSasType=( column1=char1 ) ) ; Run ;
SAS Global Forum 2007
Hands-on Workshops
Here's the output. The CONTENTS Procedure Data Set Name Member Type Engine Created Last Modified Protection Data Set Type Label Data Representation Encoding XLSLIB.'Sheet1$'n DATA EXCEL . . Observations Variables Indexes Observation Length Deleted Observations Compressed Sorted . 4 0 0 0 NO NO
Default Default
Alphabetic List of Variables and Attributes # 4 2 1 3 Variable Col4 The second column column1 column 3 Type Char Char Char Char Len 1 1 1 1 Format $1. $1. $1. $1. Informat $1. $1. $1. $1. Label Col4 The second column column1 column 3
Unfortunately, this will not help us for mixed columns where the first eight rows contain only numbers. The problem is that the data come to SAS with the character data already stripped off. So, even though we convert the numbers to characters, the original character data are already gone. The solution to this problem is to scan more than the first eight rows. We don't have a SAS solution; this involves the Windows registry. If you are comfortable working with the Windows registry, here's the simple process. Back-up the Windows registry! Find HKEY_LOCAL_MACHINE\SOFTWARE\Microsoft\Jet\4.0\Engines\Excel. Double click on TypeGuessRows. Change the value to FFFF. (65,536 rows are scanned when the value is FFFF.)
If you don't know how to get to the Windows registry you shouldn't be doing this. Find someone who knows to help you.
SAS Global Forum 2007
Hands-on Workshops
Special Missing Values
Suppose your worksheet has a column with mostly numbers but some of the cells have a letter that represents one of the SAS numeric missing values. We can deal with this quite nicely now that we've changed the settings for Microsoft Jet in the Windows registry.
Missing M ; Data Sheet3( drop=_: ) ; Set xlsLib."Sheet3$"n( reName=( x=_x y=_y ) ) ; x = input( _x , best. ) ; y = input( _y , best. ) ; Run ; Missing ;
Long Character Values
By default, the excel engine will scan each column of data to find the longest character field in the column and then set the character variable to that length in SAS unless the length of the longest character field is greater than 1024 characters! By default, the excel engine will create no character variables longer than 1024 characters. Let's look at the variables in 'Famous People$'. If we right-click on 'Famous People$' and select View Columns, we get an error.
Fortunately, we have a named range that's more forgiving. Notice that the Text variable has a length of 1024 characters. This should be a red flag for you. Is the longest value in the column really 1024 characters, or did SAS truncate the fields?
SAS Global Forum 2007
Hands-on Workshops
The 1024-character maximum can be changed using the dbMax_text=32767 option in the LibName statement. LibName xlsLib ".\Demo.xls" dbMax_text=32767 ; Proc contents data=xls.People varNum ; Run ;
Variables in Creation Order # 1 2 3 4 5 Variable LastName FirstName Title Date Text Type Char Char Char Num Char Len 10 16 40 8 5456 Format $10. $16. $40. $5456. Informat $10. $16. $40. $5456. Label LastName FirstName Title Date Text
It doesn't matter how large you set the dbMax_text= option only that it is large enough. The excel engine will still scan the character columns and set the variable lengths to the longest occurrence of the data if scan_textSize=yes. This is the default for MS Excel.
Date and Time Value Anomalies between SAS and Excel
Date, time, and date-time values require special attention when we try to read them from an Excel file into SAS. Excel time values are represented by positive numbers from 1 through 2,958,465.9999942 that represent times from the start of 1/1/1900 through the end of 12/31/9999. The date is the integer portion of the number and the time of day is the fractional part. SAS dateTime values are integers that represent the time's directed distance in seconds from the start of January 1, 1960. If we want an Excel time that's formatted with date and time of day to be available to SAS as a dateTime value, we need to include the useDate=no option in the LibName statement. The default is useDate=yes. SAS time values are integers that represent seconds. If we want an Excel time that's formatted as the time of day to be available to SAS as a time value, we need to include the scanTime=yes option in our LibName statement. The default is scanTime=no. Since SAS dates are integers from -138,061 through 6,589,335 that represent dates from 1/1/1582 through 12/31/20000 (Yes, that's a five-digit year!), the excel engine should have no problem importing Excel dates. (Problems might occur when you try to move SAS datasets to Excel.) However, your Excel worksheet might have text cells that look like they have an Excel date, but don't. The value in cell A2 looks like an Excel date, but it isn't, it's a text string. Excel dates don't go back to
SAS Global Forum 2007
Hands-on Workshops
1731. So, this cell will show up as a missing value if we don't have mixed=yes in our LibName statement to force it to character.
To make sure the values come to SAS with no problem, also use the stringDates=yes option in the LibName statement. With these options, the data type for the entire date column will be character when we look at it from SAS. This option will force all Excel time values into character strings. Wait a minute! There's no such date as January 0, 1900. But, SAS doesn't know the difference; it's just a character string.
If our Excel workbook is open when we submit the
LibName statement, we get unformatted Excel dates
converted to character strings! This won't do at all. You should be very careful of accessing an Excel file when it is open in the Microsoft Excel application.
We will probably want to use the input() function to convert DateVar to a SAS date. LibName xlsLib ".\Demo.xls" dbMax_text=32767 mixed=yes scanTime=yes useDate=no stringDates=yes ;
SAS Global Forum 2007
Hands-on Workshops
Data Sheet2( drop=_: ) ; Format DateVar date9. ; Set xlsLib."Sheet2$"n( rename=( DateVar=_dateVar ) dbSasType=( TimeVar=time DateTimeVar=dateTime ) ) ; DateVar = input( _dateVar , mmddyy10. ) ; Run ; LibName xlsLib clear ; Now, all of our values are numeric as they should be. We did't get that invalid January 0, 1900. But, look; the value for DateVar in the sixth row is also missing. That's because 1900 is not a leap year. Any year that is evenly divisible by 100 is not a leap year unless it is also evenly divisible by 400.
We might have problems reading values from Excel even if all of the cells in the column contain valid date values. Consider the WeirdDates worksheet. Now, we already know that January 0, 1900, and February 29, 1900, do not exist. However, when we view these values from SAS, we see viable but invalid dates instead of missing values.
January 0, 1900, is converted to December 30, 1899 - not December 31, 1899, and February 29, 1900, is converted to February 28, 1900. SAS does not set them to missing! All other dates are okay.
10
SAS Global Forum 2007
Hands-on Workshops
Access to the Excel Workbook
You cannot open an Excel workbook that is linked to SAS through an active libRef using the excel engine. SAS has exclusive rights to the file. If you try, you will get this message. If someone else has the Excel workbook open through the Microsoft Excel application, you cannot access it in SAS through the excel engine. If you try, you will get the following error message. ERROR: Connect: The Microsoft Jet database engine cannot open the file ''. It is already opened exclusively by another user, or you need permission to view its data. ERROR: Error in the LIBNAME statement. If someone else has an active SAS libRef to the Excel workbook, you cannot access it from your SAS session. You will get the following error message. ERROR: Connect: Unable to IDBInitialize ERROR: Error in the LIBNAME statement. You can, however, assign a libRef to an Excel workbook that is open in Microsoft Excel on your workstation. If the Excel file is not open when you submit the LibName statement, Microsoft Jet will load the file into memory. If the file is already open through the Excel application, it is already in memory and Jet will read from that image. If you assign a libRef to a workbook that is open in Excel on your workstation and then create a named range through the Excel application, the named range will be available through your SAS library even if you haven't saved the workbook from the Excel application. You might have to refresh the SAS Explorer window (View Refresh). If you then delete a value in a table through the Excel application, the value will be gone when you open the table from your SAS library - even if you haven't saved the Excel workbook. If you delete a value from a table through the Excel application when the table is open in SAS, you will have to close the table and open it anew to see the deletion. So, while the table is open, it's cached.
Conclusions
The excel engine that became available with SAS 9 has improved the power and flexibility of LibName access to Microsoft Excel data. However, it will not work miracles. If your data in Excel are not in good order, you will still have a lot of handwork to do in SAS. Here are some of my ideas for best practices. Since SAS caches your Excel file if someone has it open, be diligent about clearing your libRef as soon as it's not needed. If you need it again, resubmit the LibName statement and you will get the latest data. Always have your Windows Registry set to instruct Microsoft Jet to scan all of the rows when guessing the data type. It really doesn't take that long; remember that an Excel table contains no more than 65,536 rows.
11
SAS Global Forum 2007
Hands-on Workshops
Use the mixed=yes option for the LibName statement as a standard practice. Sure, there may be times when you don't want that, but usually it will protect you. If your Excel file came from a customer, preserve the timestamp on the file by setting it to read only from Windows Explorer and using things like validVarName=any with named literals. That way, there can be no question about whether you changed something in the data. Otherwise, you can create named ranges in the Excel file and you can change the data types of problem cells to make your SAS code cleaner.
Acknowledgments and References
Jennifer Bjurstrom of SAS Technical Support supplied the directions to modify the Windows Registry key that instructs Microsoft Jet on how many rows of Excel data to scan when determining the data type. Mike Rhoads of Westat helped with editing, suggestions, critique, and encouragement. SN-006123, Importing Excel file into SAS can result in missing data. SAS Institute. 9/28/2004. Cox, T. Whats Up with OLE DB? SUGI24: SAS Users Group International Conference, 136. 1999. Denslow, R. & Y. Li. Using DDE with Microsoft Excel and SAS to Collect Data from Hundreds of Users. SUGI26: SAS Users Group International Conference, 29-26. 2001. Feder, S. Reporting and Interacting with Excel spreadsheets with ODS and DDE. SUGI30: SAS Users Group International Conference, 026-30. 2005. Hall, D. Using an Excel Spreadsheet with PC SAS, no Gymnastics required! SUGI30: SAS Users Group International Conference, 041-30. 2005. Kelley, F. So Many Files, So Little Time (or Inclination) to Type Their Names: Spreadsheets by the Hundreds. SUGI28: SAS Users Group International Conference, 74-28. 2003. Lee, K. Accessing MICROSOFT EXCEL and MICROSOFT ACCESS Through the Use of a Simple Libname Statement. SUGI27: SAS Users Group International Conference, 25-27. 2002. Price, J. An Update on SAS and ODBC. SUGI24: SAS Users Group International Conference, 296. 1999. Riba, D. More Windows to the Outside World: Configuring and Using ODBC in Version 7 of the SAS System. SUGI24: SAS Users Group International Conference, 293. 1999. Roper, C. Using SAS and DDE to Execute VBA macros in Microsoft Excel. SUGI25: SAS Users Group International Conference, 98-25. 2000. Rucker, David. Not All Fish Eat Worms: A SAS Programmers Guide to MS Excel and Other Fish Stories. SUGI27: SAS Users Group International Conference, 250-28. 2003. Sun, H. and C. Wong. A Macro for Importing Multiple Excel Worksheets into SAS Data Sets. SUGI30: SAS Users Group International Conference, 040-30. 2005. Tilanus, E. Dating SAS and MS Excel. SUGI29: SAS Users Group International Conference, 068-29. 2004. Wang, D. and M. Islam. A New Users Journey in Using PROC IMPORT and ODS: An Application in the Electricity Market. SUGI27: SAS Users Group International Conference, 122-27. 2002.
12
SAS Global Forum 2007
Hands-on Workshops
Disclaimer
The content of this paper is the work of the author and does not necessarily represent the opinions, recommendations, or practices of Westat. SAS and all other SAS Institute Inc. product or service names are registered trademarks or trademarks of SAS Institute Inc. in the USA and other countries. indicates USA registration. Other brand and product names are registered trademarks or trademarks of their respective companies.
Contact Information
Your comments and questions are valued and encouraged. Contact the author at: Edward Heaton Westat 1650 Research Boulevard Rockville, MD 20850-3195 Phone: (301) 610-4818 Email: EdHeaton@Westat.com URL: http://www.westat.com
13
Potrebbero piacerti anche
- Excel 2022 - A 10-Minutes-A-Day Illustrated Guide To Become A Spreadsheet Guru. LearnDocumento245 pagineExcel 2022 - A 10-Minutes-A-Day Illustrated Guide To Become A Spreadsheet Guru. LearnperoquefuertemepareceNessuna valutazione finora
- Securities Dealers and Brokers From MamDocumento7 pagineSecurities Dealers and Brokers From MamRica Angela Manahan MillonteNessuna valutazione finora
- Introduction To Excel SpreadsheetDocumento8 pagineIntroduction To Excel SpreadsheetSHRI BALA JI COMPUTERSNessuna valutazione finora
- Spreadsheets: Formulas and FunctionsDocumento3 pagineSpreadsheets: Formulas and FunctionsCandice ThomasNessuna valutazione finora
- Emtech Lesson 4.3 SpreadsheetDocumento70 pagineEmtech Lesson 4.3 SpreadsheetChariz Baquiran100% (1)
- Questionbank (Class 7)Documento24 pagineQuestionbank (Class 7)S Gayatri DoraNessuna valutazione finora
- PriceAdjustment GOs ampCircularsRabdB DepartmentDocumento41 paginePriceAdjustment GOs ampCircularsRabdB DepartmentV Venkata Narayana50% (4)
- Report On Monetary PolicyDocumento26 pagineReport On Monetary PolicyPooja SharmaNessuna valutazione finora
- Booking Confirmation: Maersk SpotDocumento2 pagineBooking Confirmation: Maersk Spotlê thái hoàng sơnNessuna valutazione finora
- MS ExcelDocumento32 pagineMS ExcelJosh TaguinodNessuna valutazione finora
- Basics of A SpreadsheetDocumento38 pagineBasics of A SpreadsheetLyca Den DewNessuna valutazione finora
- Organizational Learning Agility: in This Case StudyDocumento28 pagineOrganizational Learning Agility: in This Case StudyharshadaNessuna valutazione finora
- Importing Data From Excel Into SPSSDocumento10 pagineImporting Data From Excel Into SPSSLayan MohammadNessuna valutazione finora
- 7000-Extr-N004-Bngl-G00000-Ya-5760 - 00001 - Pep 03R PDFDocumento37 pagine7000-Extr-N004-Bngl-G00000-Ya-5760 - 00001 - Pep 03R PDFganeshkumarg_1Nessuna valutazione finora
- Excel Crop Care LTD Bhavnager Report Sem - 2Documento39 pagineExcel Crop Care LTD Bhavnager Report Sem - 2jagrutisolanki01Nessuna valutazione finora
- 024-31 Libname Excel PDFDocumento8 pagine024-31 Libname Excel PDFalexaalexNessuna valutazione finora
- Excel Basics LessonDocumento9 pagineExcel Basics LessonKwaku JayNessuna valutazione finora
- Excel To SASDocumento6 pagineExcel To SASlourensrenier8587Nessuna valutazione finora
- Microsoft Excel TerminologyDocumento14 pagineMicrosoft Excel TerminologyParkiee JamsNessuna valutazione finora
- Week 1: Toolbox: Keyboard ShortcutsDocumento6 pagineWeek 1: Toolbox: Keyboard ShortcutsCARLOS FELIPE GONZALEZ LOPEZNessuna valutazione finora
- Row and Column Headers in Word and Excel With JAWS 6.1Documento7 pagineRow and Column Headers in Word and Excel With JAWS 6.1Alex Gutierrez SantosNessuna valutazione finora
- Overview of Maxl and MDX: Data-Definition LanguageDocumento20 pagineOverview of Maxl and MDX: Data-Definition LanguagevnmahajanNessuna valutazione finora
- Naming Names (CIMA)Documento11 pagineNaming Names (CIMA)StevoIlicNessuna valutazione finora
- Working With Excel in Arcgis: by Monica Pratt, Arcuser EditorDocumento3 pagineWorking With Excel in Arcgis: by Monica Pratt, Arcuser EditorMiwa YoshimuraNessuna valutazione finora
- Format Excel Spreadsheets For ExpressDocumento6 pagineFormat Excel Spreadsheets For ExpressKevin SanfordNessuna valutazione finora
- Excel To Acl Cleanup Guide For Acl v.9Documento9 pagineExcel To Acl Cleanup Guide For Acl v.9wellawalalasithNessuna valutazione finora
- Proc - ImportDocumento13 pagineProc - ImportnaveenNessuna valutazione finora
- Apii 4 DBDocumento10 pagineApii 4 DBGideon MogeniNessuna valutazione finora
- Ms Excel Handbook (Essential Skills)Documento22 pagineMs Excel Handbook (Essential Skills)Kajal YadavNessuna valutazione finora
- Odkmeta HelpfileDocumento7 pagineOdkmeta HelpfileDickson MsakiNessuna valutazione finora
- 61bdbf675e77f - Spreadsheet By-Shyam Gopal TimsinaDocumento16 pagine61bdbf675e77f - Spreadsheet By-Shyam Gopal TimsinaAnuska ThapaNessuna valutazione finora
- Using Phonetic Matching To Move Excel Data Into A Visual FoxPro DatabaseDocumento19 pagineUsing Phonetic Matching To Move Excel Data Into A Visual FoxPro DatabaseSylvester Alelele100% (2)
- SS1 3RD Term DP NoteDocumento17 pagineSS1 3RD Term DP NoteMhiz Oluchukwu CynthiaNessuna valutazione finora
- ICT TriviaDocumento9 pagineICT TriviaBastiman777Nessuna valutazione finora
- Excell IntroductionDocumento8 pagineExcell IntroductionCamille AdayNessuna valutazione finora
- My Lecture of SQLDocumento11 pagineMy Lecture of SQLshahinmandaviya100% (1)
- W2 Syntax ReviewDocumento2 pagineW2 Syntax ReviewCansu YöreoğluNessuna valutazione finora
- Ms Excel TerminologyDocumento4 pagineMs Excel TerminologyMuhammad JunaidNessuna valutazione finora
- Introduction To Ms OfficeDocumento5 pagineIntroduction To Ms OfficeVishnu S DasNessuna valutazione finora
- Ms-Excel NotesDocumento41 pagineMs-Excel NotesVishal Agnihotri100% (1)
- Excel 2003Documento20 pagineExcel 2003api-280203933Nessuna valutazione finora
- Excel 2003Documento20 pagineExcel 2003api-280031001Nessuna valutazione finora
- Excel 2003Documento20 pagineExcel 2003api-309400064Nessuna valutazione finora
- Excel 2003Documento20 pagineExcel 2003api-280027857Nessuna valutazione finora
- Generating Text Strings and Passwords in ExcelDocumento2 pagineGenerating Text Strings and Passwords in ExcellechuNessuna valutazione finora
- PDF 20230126 074344 0000Documento18 paginePDF 20230126 074344 0000BJ Alcabaza OquiasNessuna valutazione finora
- Excel 2000 Data-ManagementDocumento16 pagineExcel 2000 Data-ManagementTimbul MunculNessuna valutazione finora
- What Is Excel Work Sheet: WorkbookDocumento3 pagineWhat Is Excel Work Sheet: Workbook0502raviNessuna valutazione finora
- MS ExcelDocumento5 pagineMS ExcelKiran ArmyNessuna valutazione finora
- Preparing Excel Files For Analysis - Tableau SoftwareDocumento11 paginePreparing Excel Files For Analysis - Tableau SoftwarejazzloveyNessuna valutazione finora
- Datatables NotesDocumento8 pagineDatatables NotesPrasadlee LeeNessuna valutazione finora
- Introduction To ExcelDocumento15 pagineIntroduction To Excelrida zulquarnainNessuna valutazione finora
- Using XML in Excel 2003Documento22 pagineUsing XML in Excel 2003Ammienus MarcellinNessuna valutazione finora
- Excel VBA Programming FD 3E 1118490371Documento4 pagineExcel VBA Programming FD 3E 1118490371DiegoNessuna valutazione finora
- Advanced Spreadsheet SkillsDocumento23 pagineAdvanced Spreadsheet SkillsIname Nuez RomitmanNessuna valutazione finora
- Open A Text File in Excel VBADocumento5 pagineOpen A Text File in Excel VBAYamini ShindeNessuna valutazione finora
- Introduction SQL ServerDocumento102 pagineIntroduction SQL Serverapi-3739241100% (1)
- En - PY0101EN - Loading Data With PandasDocumento2 pagineEn - PY0101EN - Loading Data With PandassureshNessuna valutazione finora
- Cotext InformationDocumento1 paginaCotext InformationShashi ShirkeNessuna valutazione finora
- Abdulbasit H. Mhdi Assistant Lecturer Chemical Engineering/ Tikrit UniversityDocumento14 pagineAbdulbasit H. Mhdi Assistant Lecturer Chemical Engineering/ Tikrit UniversityMohammed H. JarallaNessuna valutazione finora
- Oracle Database 11g Using DDL Views Sequences Indexes and SynonymsDocumento54 pagineOracle Database 11g Using DDL Views Sequences Indexes and SynonymsYelena BytenskayaNessuna valutazione finora
- Name RangeDocumento15 pagineName RangeAnkita DhimanNessuna valutazione finora
- DimportexcelDocumento6 pagineDimportexcelCRFGHAINANGUOJIJIANSHE GLOBALNessuna valutazione finora
- Phpmyadmin DB NotesDocumento25 paginePhpmyadmin DB NotesrobeecalNessuna valutazione finora
- Make Excel To XML ConvertDocumento10 pagineMake Excel To XML ConvertRajasekharModaliyarVayyauruNessuna valutazione finora
- Useful Resources For SASDocumento6 pagineUseful Resources For SASchintan18Nessuna valutazione finora
- My Book LiveDocumento148 pagineMy Book LiveJuan GaytanNessuna valutazione finora
- Changing The Shape of Your Data: PROC TRANSPOSE vs. Arrays: Bob Virgile Robert Virgile Associates, IncDocumento6 pagineChanging The Shape of Your Data: PROC TRANSPOSE vs. Arrays: Bob Virgile Robert Virgile Associates, Incchintan18Nessuna valutazione finora
- Data Mining in Excel Using XL MinerDocumento66 pagineData Mining in Excel Using XL Minerchintan18Nessuna valutazione finora
- 3801hgv User Guide Rev-1-0Documento128 pagine3801hgv User Guide Rev-1-0Khue TranNessuna valutazione finora
- Law Offices of Todd M. Friedman, P.C: Attorneys For PlaintiffsDocumento24 pagineLaw Offices of Todd M. Friedman, P.C: Attorneys For PlaintiffsGawker.comNessuna valutazione finora
- PDFDocumento4 paginePDFgroovercm15Nessuna valutazione finora
- Liquidity GapsDocumento18 pagineLiquidity Gapsjessicashergill100% (1)
- Pegboard Minutes MeetingDocumento2 paginePegboard Minutes MeetingSuparman StNessuna valutazione finora
- Chapter 6 Supply Chain ManagementDocumento25 pagineChapter 6 Supply Chain ManagementMỹ DuyênNessuna valutazione finora
- Categorized List of Certified CompaniesDocumento17 pagineCategorized List of Certified CompaniesNLainie OmarNessuna valutazione finora
- De: PAGES, Yann Enviado El: Viernes, 21 de Octubre de 2022 16:15 Para: Ander Aramburu CC: Warwas, KarolDocumento6 pagineDe: PAGES, Yann Enviado El: Viernes, 21 de Octubre de 2022 16:15 Para: Ander Aramburu CC: Warwas, KarolJONNessuna valutazione finora
- PCS Director at A Glance - ADocumento1 paginaPCS Director at A Glance - Aapi-26006864Nessuna valutazione finora
- Turbo AirDocumento20 pagineTurbo AirDavid SpinosoNessuna valutazione finora
- Performance Appraisal of BhelDocumento115 paginePerformance Appraisal of BhelRohit Soni100% (1)
- Axxerion WorkflowDocumento13 pagineAxxerion WorkflowKonrad SzakalNessuna valutazione finora
- Customer Relationship Management: Summer Internship ProjectDocumento16 pagineCustomer Relationship Management: Summer Internship ProjectSoniNitinNessuna valutazione finora
- REPLIDYNE INC 10-K (Annual Reports) 2009-02-24Documento74 pagineREPLIDYNE INC 10-K (Annual Reports) 2009-02-24http://secwatch.comNessuna valutazione finora
- GST - Most Imp Topics - CA Amit MahajanDocumento5 pagineGST - Most Imp Topics - CA Amit Mahajan42 Rahul RawatNessuna valutazione finora
- Individual Assignment - Customer Relationship ManagementDocumento15 pagineIndividual Assignment - Customer Relationship ManagementBING JUN HONessuna valutazione finora
- Subcultures and Consumer BehaviorDocumento12 pagineSubcultures and Consumer BehaviorRaghavendra.K.ANessuna valutazione finora
- Shekhar - Business Ecosystem Analysis For Strategic Decision MakingDocumento82 pagineShekhar - Business Ecosystem Analysis For Strategic Decision MakingTuladhar LindaNessuna valutazione finora
- Pipes and Tubes SectorDocumento19 paginePipes and Tubes Sectornidhim2010Nessuna valutazione finora
- Generator Service 0750614536Documento3 pagineGenerator Service 0750614536Digital pallet weighing scales in Kampala UgandaNessuna valutazione finora
- Syllabus: Digital Media Economics at UNC School of Journalism and Mass CommunicationDocumento9 pagineSyllabus: Digital Media Economics at UNC School of Journalism and Mass CommunicationRyan Thornburg100% (1)
- TCS Balance SheetDocumento3 pagineTCS Balance SheetdushyantkrNessuna valutazione finora
- Appendix 14 - Instructions - BURSDocumento1 paginaAppendix 14 - Instructions - BURSthessa_starNessuna valutazione finora
- 02 Task Performance 1Documento4 pagine02 Task Performance 1Justine Mae QuintosNessuna valutazione finora