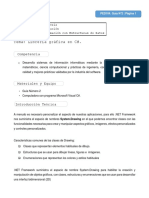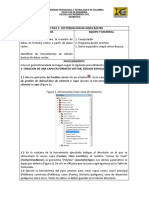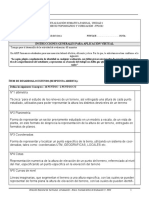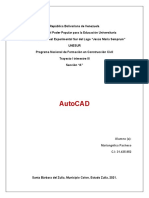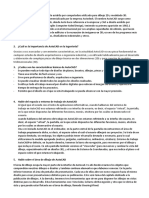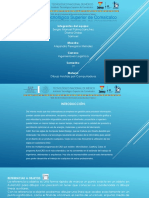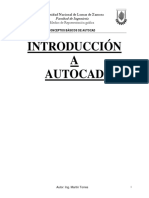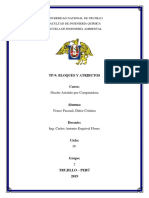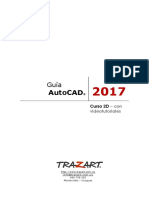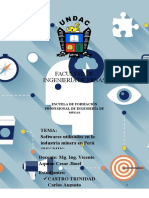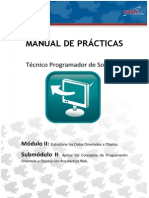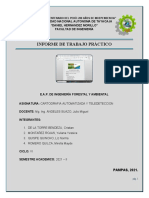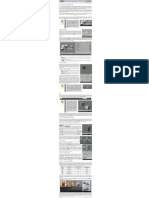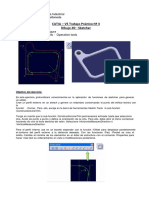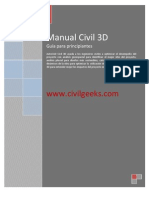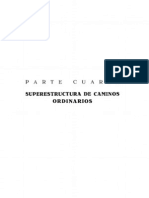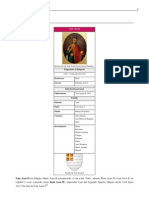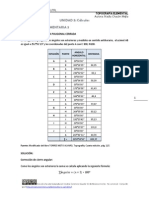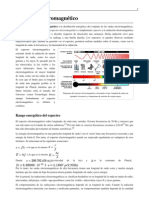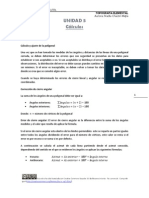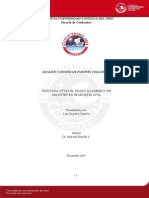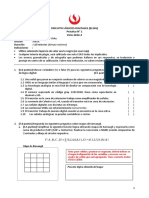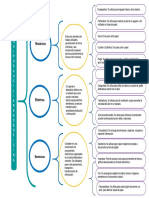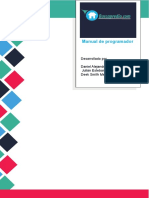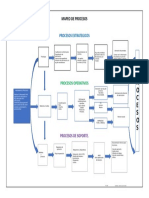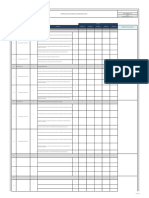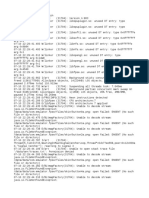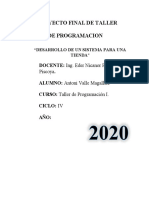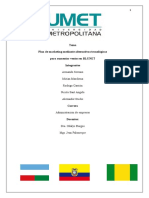Documenti di Didattica
Documenti di Professioni
Documenti di Cultura
Capas y Textos Autocad
Caricato da
Freddy Flores VegaDescrizione originale:
Copyright
Formati disponibili
Condividi questo documento
Condividi o incorpora il documento
Hai trovato utile questo documento?
Questo contenuto è inappropriato?
Segnala questo documentoCopyright:
Formati disponibili
Capas y Textos Autocad
Caricato da
Freddy Flores VegaCopyright:
Formati disponibili
Separata preparada para el desarrollo del curso de:
Dibujo Arquitectónico por Computadora
II
Segunda Unidad Temática:
ADMINISTRACIÓN DE CAPAS Y TEXTOS
Prof. Arqto. César David Campos Lozano
CUARTO CICLO
Semestre: 2012-II
Universidad Privada TELESUP Página 1
INDICE
SEGUNDA UNIDAD TEMATICA
ADMINISTRACIÓN DE CAPAS Y TEXTOS
SEXTA SEMANA
MARCO TEORICO
REFERENCIA A ENTIDADES Y PROPIEDADES
Modo de Referencia a Entidades...................................................................3
Propiedades…...............................................................................................5
MARCO PRACTICO
Actividades...................................................................................................6
SEPTIMA SEMANA
MARCO TEORICO
MANEJO DE CAPAS
Creación de Capas. Usos y Aplicaciones......................................................7
Para cambiar la escala a líneas no continuas.................................................9
Iconos de capas visibles en la zona LAYERS..............................................10
Iconos de capas visibles dentro de la zona LAYERS...................................11
MARCO PRACTICO
Actividades................................................................................................. 12
OCTAVA SEMANA
MARCO TEORICO
TEXTOS CREACION Y EDICION.
Tipos de textos, Estilos de Textos...............................................................12
Procedimiento para MTEXT………….......................................................12
Como crear estilos de texto en AutoCAD...................................................13
El uso del comando MIRRTEXT.……………...........................................14
Convertir entre Single Text a Multi Tex......................................................15
El uso del comando ARCTEXT.……………..............................................15
MARCO PRACTICO
Actividades...................................................................................................15
NOVENA SEMANA
EVALUACIÓN PARCIAL
Universidad Privada TELESUP Página 2
SEXTA SEMANA – Marco Teórico
Logro
Al finalizar la segunda unidad el alumno puede manejar conceptos de expresión gra-
fica de estructuras (cimentación, aligerados y detalles) desarrollado en el programa
AutoCAD, sin cotas; ordenándolo mediante capas, editando sus propiedades, mante-
niendo una actitud de observación hacia los elementos de un espacio tridimensional
en el marco de la graficación a través de las proyecciones ortogonales, además com-
plementa la presentación con textos y texturas para realzar más el resultado de la pre-
sentacion
Resumen
El Dibujo arquitectónico es el medio por el cual comunicamos nuestro diseño con los
profesionales afines para la correcta ejecución de la obra edificatoria. La informática
es aquella ciencia que brinda tecnología, técnicas y metodologías a fin de automatizar
el manejo y administración de la información. La sociedad humana genera y recibe
muchos datos a cada instante, adicionalmente necesita almacenarlos y procesarlos,
por lo que la aparición del computador como una maquina electrónica capaz de des-
arrollar estos fines, se ha convertido en un instrumento esencial para mejorar la cali-
dad de vida de la sociedad humana y sistematizar cada vez más los procesos de traba-
jo de los planos arquitectónicos así como de las otras especialidades que componen
un proyecto integral.
Dibujo asistido por la computadora a través
del programa Autocad
Marco Teórico – Referencia a Entidades y Propiedades
1. MODO DE REFERENCIA A ENTIDADES
Cuando se hace un dibujo manual en tablero, el único instrumento usado además de las escua-
dras y el compás era el ojo, para hallar el punto final de una línea era suficiente señalarla y
con una buena precisión se hallaba el punto final, pero podía generar cierta imprecisión. Au-
tocad posee herramientas que precisan datos de puntos notables de cada gráfica para darle
fluidez al dibujo, a ellas se les laman Object Snap (modos de referencia a objetos).
Se accede a ellos cuando durante el desarrollo de un comando, este procedimiento solicita
puntos o distancias entre ellos, pues sin estos se habilitaría un mensaje de error. En definitiva
esta es una opción de mucha utilidad para el dibujo veloz y de manera precisa. También nos
permite que durante la graficación de un nuevo objeto, este tome como base uno o más puntos
del objeto trazado anteriormente. Estas ubicaciones pueden ser al final, a la mitad, en el cen-
tro, en un cuadrante, en un punto, etc.
Esta utilidad se activa o desactiva presionando sobre el botón OSNAP de la barra de estado o
pulsando la tecla F3.
Universidad Privada TELESUP Página 3
Universidad Privada Telesup Pág. 4
Otra manera de habilitarlo en función de la especificad
de los puntos que se desea controlar con el Object Snap
es haciendo click derecho sobre el botón OSNAP de la
barra de estado y elegir la opción Settings (fijar cam-
bios) tras lo cual se mostrará la ventana Drafting Set-
tings (parámetros de dibujo), la cual mostrará los dife-
rentes modos de Referencia a Objetos (Object Snap
Modes)
A continuación se ofrece una lista con los puntos
OSNAP que ofrece el programa Autocad:
Los puntos que se pueden capturar de las figuras bási-
cas son:
Universidad Privada TELESUP Página 4
Universidad Privada Telesup Pág. 5
2. PROPIEDADES
Hay ocho propiedades generales comunes a
todos los objetos. Todas las demás propieda-
des de objetos son especificas del tipo de ob-
jeto. Las propiedades generales comunes
son:
1. Color
2. Capa (Layer)
3. Tipo de línea (Linetype)
4. Escala de tipo de línea (Linetype scale)
5. Estilo de Trazado (Plot Style)
6. Grosor de línea (Lineweight)
7. Hipervínculo (Hyperlink)
8. Altura de objeto (Thickness)
Universidad Privada TELESUP Página 5
Universidad Privada Telesup Pág. 6
Procedimientos
Modo 1:
Seleccionar el objeto u objetos deseados.
Hacer click en el botón derecho del Mouse. Aquí debe escoger la opción Properties.
Aparece la Ventana Properties. Aquí debe modificar las características deseadas.
Modo 2:
Seleccionar el objeto u objetos deseados.
Hacer doble click sobre el objeto seleccionado.
Aparece la Ventana Properties. Aquí debe modificar las características deseadas
Puede especificar un nuevo valor para modificar cualquier propiedad que se pueda cambiar.
Haga click en el valor y utilice uno de los métodos siguientes:
Escriba un valor nuevo.
Haga click en la flecha hacia debajo de la derecha y seleccione un valor de la lista.
Haga click en el boton Punto de designación para utilizar el dispositivo señalador para
cambiar un valor de coordenada.
Haga click en el botón de la calculadora rápida para calcular el valor nuevo.
Haga click en las flechas izquierda o derecha para aumentar o disminuir el valor.
Haga click en el botón deseado para cambiar el valor de la propiedad en un cuadro de
dialogo.
Nota:
Es aconsejable mantener las propiedades:
o Color: Por capa
o Tipo de línea: Por capa
o Grosor de línea: Por capa
Se recomienda que para modificar cualquiera de las propiedades anteriores se realice
empleando el comando Layer (capa) para manejarlo de manera más ordenada y efi-
ciente.
También se puede cambiar la escala específica de un objeto por medio de la paleta de propie-
dades (properties)
3. ACTIVIDADES
Desarrolle el trabajo asig-
nado por el profesor
Universidad Privada TELESUP Página 6
Universidad Privada Telesup Pág. 7
4.- COMO CREAR CAPAS EN AUTOCAD
Voy a la barra de capas (LAYERS) y selecciono el icono de Layer Pro-
perties Manager aparece una ventana de datos acá debo seleccionar
new layer para crear una nueva capa
Lo primero que se tiene que hacer es asignar un nombre a la capa en la columna Na-
me, click izquierdo y luego otro click, otra opción para esto es ir donde se ubica un
nombre click derecho seleccionar rename layer; esta segunda opción sirve para cam-
biar nombre a capas ya creadas con anterioridad; el nombre se puede realizar en rela-
ción de un objeto dibujado (muros, ventanas,etc) o numero especifico (si deseo una
relación con plumas para imprimir) puede tener espacios, mayúsculas y minúsculas.
Universidad Privada TELESUP Página 7
Universidad Privada Telesup Pág. 8
Luego voy hasta la columna Color, y hago click izquierdo sobre el cuadrado con color
blanco, se debe desplegar, una ventana con los colores del Autocad, selecciono el co-
lor que escojo y pico Ok
La siguiente columna es Linetype, (Tipo de Línea), por default figura solo un tipo de
línea (continua), sin embargo si deseo escoger otro tipo, clic izquierdo sobre el botón
LOAD y este nos permite escoger una diversidad de tipos de línea, las más usadas en
arquitectura son la línea continua, la línea segmentada (proyecciones) y la línea de
segmento punto y segmento (cortes y ejes); sin embargo podemos otras más para re-
corridos en general, escogemos y ponemos Ok.
Tomar siempre en consideración que para poder tener una capa con una línea no con-
tinua no solo he debido cargar (load) esa línea, además debo haberla seleccionado,
caso contrario la capa aun tendrá una línea continua
Universidad Privada TELESUP Página 8
Universidad Privada Telesup Pág. 9
Por ultimo en la columna Lineweight, podemos escoger mantener el espesor por
default, o podemos asignar un espesor a cada capa, esto tiene relacion en cuanto al
tipo de impresión.
Por ultimo entre la columna de nombre y color tenemos tres columnas, ON/off,
FREEZE/thaw y LOCK/unlock, nos permite desaparecer u ocultar algunas capas, o
oscurecerlas sin ocultarlas, de tal manera que podemos trabajar de forma mas rapida
El trabajo en capas nos permite organizar el dibujo,
solo activar partes, asignar una valorizacion en el
momento de imprimir y en la
pantalla de trabajo.
Dato: Este icono (match proper-
ties) te permite copiar seleccio-
nando una entidad todas sus
propiedades hacia otra entidad.
5.- COMO CAMBIAR LA ESCALA A TODAS LAS LINEAS DEL DIBUJO
Por necesidad del trabajo necesitamos crear capas o layers que tengan tipos de lineas
diferentes a las continuas (lineas de proyeccion, lineas de corte y lineas de ejes), para
este fin vamos a layers creamos las capas seleccionamos los tipos de lineas pero
cuando las dibujamos todas aparecen como continuas, hemos revisado que esten en
las capas correctas, que el color la lineas y el espesor indique By Layer
Universidad Privada TELESUP Página 9
Universidad Privada Telesup Pág. 10
La solución para esto es utilizar el
comando LTSCALE, este nos indi-
ca que todas las líneas están con
un factor de 1.000 y nos pide el
nuevo factor, en este caso el factor
el .05 lo indicamos y todas las líne-
as aparecen según su tipo, sin em-
bargo Autocad no guarda relación
una con otra; de la forma que ex-
plique en la clase de layers ustedes
pueden editar las capas una por
una, de esta manera TODAS se
afectan de igual manera. La ventaja
de esta manera es que con solo un
cambio todo el dibujo se modifica, sirve para los cambios para imprimir en diferentes
escalas.
6.- ICONOS DE LOS COMANDOS DE CAPAS
Make Object´s Layer current: Sirve para activar la capa seleccionando
un objeto; se pica el icono y luego el objeto, por ultimo enter.
Match: Sirve cambiar de capa a un objeto; primero selecciono el objeto
que va a cambiar de capa, luego selecciono el objeto dentro de la capa
que deseo o de destino y enter.
Previous: Sirve para activar la capa anterior que estaba seleccionado; se
pica el icono y en la linea de capa activa sed activa la anterior.
Isolate: Sirve para poner seguro a todas las capas menos una, para
esto se pica un objeto y esta capa sera la unica activa sin bloquear.
Unisolate: Sirve para desactivar la accion anterior, es decir restaura
todas las capas que posea el archivo
Freeze: Sirve para congelar la capa en base a un objeto, se pica el
icono luego vse selecciona un objeto y se congela la capa con todos sus
objetos, luego para finalizar se pone enter .
Off: Sirve para apagar la capa en base a un objeto, se pica el icono luego
vse selecciona un objeto y se congela la capa con todos sus objetos, luego
para finalizar se pone enter .
Universidad Privada TELESUP Página 10
Universidad Privada Telesup Pág. 11
7.- ICONOS DENTRO DE LAYERS COMANDOS DE CAPAS
Turn All Layers On: Sirve para activar todas las capas del archivo.
Turn Layers On: Sirve para descongelar todas las capas.
Lock/Unlock: Sirve para cerrar o abrir una capa seleccioando un
objeto de esa capa, primero selecciona el icono, luego un objeto, y
enter, ambos comandos funcionan igual.
Change To Current Layer: Sirve para cambiar un objeto de su capa original
hacia la capa que se encuentre activa en ese momento, se pica el icono luego
el objeto a cambiar y por ultimo enter.
Copy Objects to New Layer:
Sirve para cambiar un objeto
de su capa original hacia otra
capa seleccionando otro objeto de esa
capa, se pica el icono luego el objeto a
cambiar, despues el objeto de molde
por ultimo enter.
Layer Walk: Sirve para poder
“caminar” entre las distintas
capas del archivo se activa
una ventana donde se
seleccionan cual capa quiere verse y se
pasa de una a otra.
Merge: Sirve para fusionar capas selecciono el o los objetos (incluso en
capas separadas) luego clik derecho y me pregunta el objeto de destino por
ultimo indico Yes y todos los objetos pasan a la ultima capa y las capas
anteriores desaparecen.
Delete: Sirve para eliminar todos los objetosdentro de una capa para poder
hacer esto se necesita que se cumplan algunas condiciones, que la capa no
este activa y que no tenga una referencia externa.
Locked layer fading: Cuando una capa esta cerrada cambia su color a un tono menos
intenso, esto se puede controlar con esta barra siendo mas cercano al 0 el color mas
claro y mas pegado al 100 el tono mas oscuro
*Todos los iconos utilizados son propiedad de AutoDesk
Universidad Privada TELESUP Página 11
Universidad Privada Telesup Pág. 12
8. ACTIVIDADES
Desarrolle el trabajo asignado por el profesor
9.- LOS TIPOS DE TEXTOS EN AUTOCAD
AutoCad provee varias maneras de crear texto. Para entrar a esta opción dentro de la
pestaña Home, buscamos el cuarto campo Annotation, hay se aprecia una letra A
mayúscula, se pica sobre este y podemos realizar escribir de forma directa, la maquina
considerara este texto como un multiline text por defecto; si escribo la letra t con el te-
clado se activa la opción Single Line Text lo que permite realizar reglones independien-
tes. otra forma de ingresar es e sin embargo si pico con click izquierdo sobre el triangu-
lo negro debajo de la palabra TEXT, aparecen las dos opciones del AutoCAD: Multy
Line Text y Single Line Text.
Si utilizamos la opción Single Line Text,
te pide ubicar el punto de inicio del tex-
to, luego la altura de la letra y el ángulo
del texto luego de esto tenemos un ba-
rra vertical que se enciende y se apaga
desde donde escribimos, si pongo ente
paso a una segunda línea si utilizo en-
ter dos veces consecutivas salimos del
comando; en este caso casa reglon es
una entidad independiente y podemos
editarlas una por una.
10.-Procedimiento para MTEXT
1. Click en el comando MTEXT o escri-
birlo en la línea de comandos.
2. El primer click indica la esquina inferior izquierda y el segundo click la esquina supe-
rior derecha, el espacio entre estas será la longitud del reglón que se escribirá como
máximo, para cambiar de reglón se utiliza la tecla enter.
Universidad Privada TELESUP Página 12
Universidad Privada Telesup Pág. 13
3. Escoger los
parámetros en
relación a los
diferentes cua-
drados de diá-
logos, el primer
ESTYLE, me
permite escoger
el estilo del tex-
to, el segundo
FORMAT; me
recuerda al en-
trono del Word,
puedo poner
negrita, inclinar
la letra, ponerle
una línea infe-
rior o superior, transformarlo en mayúsculas o minúsculas, ver la fuente, cambiar el co-
lor del texto y asignarle un fondo de otro color. En el siguiente cuadro vemos el tema de
justificación, indicar el tema de viñetas y numeración, las características del interlinea-
do, las alineaciones del texto como el programa WORD.
4. El campo de inserción nos per-
mite insertar columnas, estáticas o
dinámicas, el comando con la
arroba nos permite utilizar símbo-
los dentro de nuestros texto, nos
aparece una lista de los símbolos
mas usados simplemente selec-
cionamos uno de ellos y se inserta
de manera automática, sin embar-
go en la parte final de esa lista nos
da la opción de OTHERS, esta nos
da la posibilidad de insertar el
símbolo en la fuente que seleccio-
namos primero selecciono el ico-
no, luego hago click izquierdo so-
bre copiar, voy al texto click dere-
cho y elijo PASTE, con eso se in-
serta el símbolo; por ultimo la
equis al final nos da la opción de cerrar el texto luego de todas las modificaciones estén
completas.
11.-COMO CREAR ESTILOS DE TEXTO
Un estilo de texto es un grupo de parámetros que controla la apariencia del texto en un
dibujo. Es conveniente definir varios estilos de texto para un dibujo, para así poder
cambiar rápidamente al que se necesite para un objeto o texto en particular.
Universidad Privada TELESUP Página 13
Universidad Privada Telesup Pág. 14
El estilo de texto predeterminado es el STANDARD. Sin embargo se pueden definir tan-
tos estilos de texto como se desee.
Para acceder se pica el icono que se encuentra en la zona de Annotation de la letra A
con un pincel de la parte inferior.
Si se hace clic sobre new se abre una ventana que por defecto indica Style 1, podemos
asignarle el nombre que queramos, Ok y luego empezamos a llenar los campos con las
diferentes opciones que tenemos en cuanto a tipos de letras así como los elementos
de modificación de estos, la final de estas se hace un clic sobre el botón Apply.
Antiguamente se buscaba imitar el estilo de texto de las plantillas del Leroy con los esti-
los de las plantillas o imitar las letras de las plantillas de Rotring.
12.- EL USO DEL COMANDO MIRRTEXT
El comando
MIRRTEXT nos
permite controlar
como se
afectaran los
textos cuando
usamos el
comando mirror
con ellos, tiene
dos valores, 0
nos permite no
invertir las letras,
nos sirve para
invertir plantas
con nombres de
ambientes y que
estos no se vuelvan a espejo, casis siempre utilizamos esta opcion en Autocad y 1 las
pone al espejo, estas lineas “invertidas” sirve para textos que se encuentran sobre
vidrios, letreros, etc.
Universidad Privada TELESUP Página 14
Universidad Privada Telesup Pág. 15
13.-COMO CONVERTIR SINGLE LINE TEXT EN MULTILINE TEXT
Que pasa si tenenos varias lineas de texto independientes que necesitamos volverlas
un parrafo para moverlas juntos o editarlas de manera integral, una forma seria intentar
volverlas bloque pero no podriamos modificar lo escrito, asi que la solucion para esto es
el comando TXT2MTXT, lo escribimos en la linea de comandos y nos pide seleccionar
todas las lineas de texto a intregrar, luego ponemos enter y se integran en un solo
parrafo.
Es bastante parecido a la transformacion de lineas a polilinea, para que todo el parrafo
sea considerado como una unidad (para el AutoCAD los textos son dibujos asi que se
pueden modificar como los dibujos.
Si necesitamos el inverso, es decir un multiline text convertirlo en varios single line text,
lo unico que tenemos que hacer es usar el comando explode.
14.- EL USO DEL COMANDO ARCTEXT
El comando ARCTEXT nos permite escribir un texto en un arco culaquiera, para este
fin lo primero que hacemos es dibujar un arco, luego escribimos ARCTEXT y nos pide n
sellecionarel arco, luego aparece esta ventana donde nos indican queescribamos el
stilo del texto, la altuar del mismo y el contenido para luego poner Okey y crear nuestro
texto en arco.
Este comando funciona solo para arcos, si tuviera que realizar un texto alrededor de un
circulo o una elipse, lo primero que tendria que hacer es restarle un segmento de esa
figura cerrada para que el AutoCAD lo entienda como arco.
15. ACTIVIDADES
Desarrolle el trabajo asignado por el profesor
*Todos los iconos utilizados son del programa AutoCAd y son propiedad de AutoDesk
Universidad Privada TELESUP Página 15
Potrebbero piacerti anche
- Autocad BasicoDocumento5 pagineAutocad BasicoMitzi Mora GomezNessuna valutazione finora
- Gráficos por computadora usando JOGLDa EverandGráficos por computadora usando JOGLNessuna valutazione finora
- Tarea 2 Comando de AutocadDocumento21 pagineTarea 2 Comando de AutocadPeter Jonathan Murillo LajeNessuna valutazione finora
- Cur So Map Objects VB NetDocumento21 pagineCur So Map Objects VB NetEdgar SnNessuna valutazione finora
- Librería Gráfica en C#Documento8 pagineLibrería Gráfica en C#mgdunefaNessuna valutazione finora
- 2 - Guía de TPDocumento9 pagine2 - Guía de TPMariana DanieleNessuna valutazione finora
- Manual para Usar SketchupDocumento16 pagineManual para Usar Sketchupyirleth suarez moralesNessuna valutazione finora
- T02 Aplicación Tipo Paint V1.0Documento11 pagineT02 Aplicación Tipo Paint V1.0ulises ramosNessuna valutazione finora
- Practica 3 Arcgis Vectorizacion CuencaDocumento3 paginePractica 3 Arcgis Vectorizacion CuencamarioNessuna valutazione finora
- BIM Ignacio Muñoz P2Documento16 pagineBIM Ignacio Muñoz P2Ignacio Muñoz BizamaNessuna valutazione finora
- Fase1 - GRUPO - 12Documento21 pagineFase1 - GRUPO - 12jhon alexander yasno saenzNessuna valutazione finora
- Evaluación - 1 - Hector Cabello TopografiaDocumento4 pagineEvaluación - 1 - Hector Cabello TopografiaHector fabian cabelloNessuna valutazione finora
- Patty Choquehuanca AbigailDocumento17 paginePatty Choquehuanca AbigailAbigail PattyNessuna valutazione finora
- Medicion de Velocidad Lineal Por Medio de Vision en LabVIEWDocumento21 pagineMedicion de Velocidad Lineal Por Medio de Vision en LabVIEWDaniel DGNessuna valutazione finora
- Simulación Con PromodelDocumento48 pagineSimulación Con PromodelErick RodriguezNessuna valutazione finora
- Material RAP3Documento29 pagineMaterial RAP3Luis Mario CarvajalNessuna valutazione finora
- Presentación de SketchupDocumento20 paginePresentación de SketchupAlberto CamposNessuna valutazione finora
- Manual de ProModelDocumento28 pagineManual de ProModelJanice CruzNessuna valutazione finora
- Informe Del Desarrollo de La Matriz de CorteDocumento31 pagineInforme Del Desarrollo de La Matriz de CorteMiguel VelascoNessuna valutazione finora
- Examen AutocadDocumento5 pagineExamen AutocadDÀMARIZ AGUILAR COCANessuna valutazione finora
- Taller 2Documento5 pagineTaller 2Emmel EscovitchNessuna valutazione finora
- Tarea 1 Ronald GarzonDocumento12 pagineTarea 1 Ronald GarzonRonaldo GarziaNessuna valutazione finora
- Auto Cad 2013Documento11 pagineAuto Cad 2013julio pinoNessuna valutazione finora
- Maquetación y compaginación de productos gráficos complejos. ARGP0110Da EverandMaquetación y compaginación de productos gráficos complejos. ARGP0110Nessuna valutazione finora
- Autocat y Visual BasicDocumento7 pagineAutocat y Visual Basicalexamunevar055Nessuna valutazione finora
- Actividad 2Documento18 pagineActividad 2jhonny am ssNessuna valutazione finora
- Brochure Curso Autocad CompletoDocumento13 pagineBrochure Curso Autocad CompletoCARLOS VIDALNessuna valutazione finora
- Introduccion Al 3dmaxDocumento21 pagineIntroduccion Al 3dmaxCARLOSNessuna valutazione finora
- Informe AutocadDocumento6 pagineInforme AutocadMariangelicaNessuna valutazione finora
- FFF SILABO DE AUTOCAD NIVEL I - 2021 ULTIMODocumento4 pagineFFF SILABO DE AUTOCAD NIVEL I - 2021 ULTIMODon IntercadNessuna valutazione finora
- Auto CADDocumento2 pagineAuto CADMario ZLNessuna valutazione finora
- Agisoft PDFDocumento25 pagineAgisoft PDFExalumnos Instituto AlonsodeErcillaNessuna valutazione finora
- LECTURA 3 Línea de TiempoDocumento24 pagineLECTURA 3 Línea de TiemponahuelherreraNessuna valutazione finora
- Ejercicios ArcMapDocumento14 pagineEjercicios ArcMapTania CamachoNessuna valutazione finora
- Uso de Sketchup - v1Documento33 pagineUso de Sketchup - v1Giovanni SanabriaNessuna valutazione finora
- Practica 2 - Maquinas Electricas - Juan Vasquez - David GuncayDocumento6 paginePractica 2 - Maquinas Electricas - Juan Vasquez - David GuncayJuan VasquezNessuna valutazione finora
- Material Rap 3Documento20 pagineMaterial Rap 3Williy126Nessuna valutazione finora
- Unidad 3 AutocadDocumento16 pagineUnidad 3 AutocadDiana OrdazNessuna valutazione finora
- Herramienta Dissolve QgisDocumento8 pagineHerramienta Dissolve QgisLUZ DIVINA LUNA HARONessuna valutazione finora
- 01-Conceptos Basicos de Autocad FI-UNLZ PDFDocumento21 pagine01-Conceptos Basicos de Autocad FI-UNLZ PDFocaolg73Nessuna valutazione finora
- Examen PMDM - Eval 1 - (2023-2024)Documento2 pagineExamen PMDM - Eval 1 - (2023-2024)Pilar MartinezNessuna valutazione finora
- TP 9Documento13 pagineTP 9Dulce Maria Fenco PascualNessuna valutazione finora
- Guia AutoCAD 2017-2D MuestraDocumento54 pagineGuia AutoCAD 2017-2D MuestraJoseGregorioRuizLozada100% (4)
- Tp-Modulo-1-Generalidad-3d Siglo 21Documento3 pagineTp-Modulo-1-Generalidad-3d Siglo 21pilargNessuna valutazione finora
- 1.1 Aplicaciones Graficas Por ComputadoraDocumento7 pagine1.1 Aplicaciones Graficas Por ComputadoraRafa FuentesNessuna valutazione finora
- Tutorial para Civil 3DDocumento15 pagineTutorial para Civil 3Dtoky-topoNessuna valutazione finora
- Guia Lección 2Documento11 pagineGuia Lección 2Mauricio RiquelmeNessuna valutazione finora
- El gran libro de 3ds Max: bases, modelado, texturizado y renderDa EverandEl gran libro de 3ds Max: bases, modelado, texturizado y renderNessuna valutazione finora
- TopoCal 2021 CarreteraDocumento110 pagineTopoCal 2021 CarreteraAldoDiazRomeroNessuna valutazione finora
- Informe Final de Computación - QuintosDocumento12 pagineInforme Final de Computación - QuintosLuz Angélica Quintos PalmaNessuna valutazione finora
- Recmin Examen ParcialDocumento13 pagineRecmin Examen ParcialcarlosNessuna valutazione finora
- Manual de Practicas m2s2Documento36 pagineManual de Practicas m2s228luzNessuna valutazione finora
- Trabajo Informe Practico CartografiaDocumento52 pagineTrabajo Informe Practico CartografiaCRISTIAN DE LA TORRE BENDEZUNessuna valutazione finora
- WWW Esi - UclmDocumento2 pagineWWW Esi - UclmDiego Le BlancNessuna valutazione finora
- CATIA - V5 Trabajo Práctico #3 Dibujo 2D - SketcherDocumento2 pagineCATIA - V5 Trabajo Práctico #3 Dibujo 2D - Sketcherjuan manuelNessuna valutazione finora
- Manual Sap2000 ComandosDocumento30 pagineManual Sap2000 ComandosWalter Souza67% (3)
- Caracteristicas CadDocumento4 pagineCaracteristicas CadJorgeAntonioMezaMaggioNessuna valutazione finora
- Practica No2Documento16 paginePractica No2Erick JimenezNessuna valutazione finora
- Manual Civil 3DDocumento68 pagineManual Civil 3DXaVi Lugo100% (4)
- Diccionario de La Construccion 3Documento116 pagineDiccionario de La Construccion 3Freddy Flores VegaNessuna valutazione finora
- Caminos Jose Luis Escario 1943 Tomo IIDocumento378 pagineCaminos Jose Luis Escario 1943 Tomo IIFreddy Flores Vega100% (1)
- Titulo Vii Requisitos para Materiales y Procedimientos de ConstruccionDocumento92 pagineTitulo Vii Requisitos para Materiales y Procedimientos de ConstruccionFreddy Flores VegaNessuna valutazione finora
- Caminos Jose Luis Escario 1943 Tomo IDocumento402 pagineCaminos Jose Luis Escario 1943 Tomo IFreddy Flores Vega70% (10)
- IndexDocumento9 pagineIndexFreddy Flores VegaNessuna valutazione finora
- Diccionario de La Construccion 1Documento43 pagineDiccionario de La Construccion 1Freddy Flores VegaNessuna valutazione finora
- Diccionario de La Construccion 2Documento153 pagineDiccionario de La Construccion 2Freddy Flores Vega100% (2)
- IndexDocumento5 pagineIndexFreddy Flores VegaNessuna valutazione finora
- IndexDocumento3 pagineIndexFreddy Flores VegaNessuna valutazione finora
- IndexDocumento12 pagineIndexFreddy Flores VegaNessuna valutazione finora
- IndexDocumento3 pagineIndexFreddy Flores VegaNessuna valutazione finora
- IndexDocumento3 pagineIndexFreddy Flores VegaNessuna valutazione finora
- Manual para Revision Estudios de FactibilidadDocumento75 pagineManual para Revision Estudios de FactibilidadFreddy Flores VegaNessuna valutazione finora
- Analsis Estructural Con Lira 9.2Documento109 pagineAnalsis Estructural Con Lira 9.2Elmer Freddy Torrico RodriguezNessuna valutazione finora
- Eneco TourDocumento5 pagineEneco TourFreddy Flores VegaNessuna valutazione finora
- Guillermo IIDocumento14 pagineGuillermo IIFreddy Flores VegaNessuna valutazione finora
- Manual de Construccion de TunelesDocumento120 pagineManual de Construccion de TunelesLeydy Fernanda Toro Uribe50% (2)
- Prolapso MitralDocumento12 pagineProlapso MitralFreddy Flores VegaNessuna valutazione finora
- Lectura Complementaria 1 Principios de TopografiaDocumento6 pagineLectura Complementaria 1 Principios de TopografiaDaniel SCNessuna valutazione finora
- Iván Asen IIDocumento10 pagineIván Asen IIFreddy Flores VegaNessuna valutazione finora
- Golpe d3 EstadoDocumento10 pagineGolpe d3 EstadoFreddy Flores VegaNessuna valutazione finora
- Lectura Complementaria 5 Calculos PDFDocumento22 pagineLectura Complementaria 5 Calculos PDFYury Lenin RamirezNessuna valutazione finora
- Espectro ElectromagnéticoDocumento7 pagineEspectro ElectromagnéticoFreddy Flores VegaNessuna valutazione finora
- Calculo Del Azimut y CoordenadasDocumento10 pagineCalculo Del Azimut y CoordenadasIsrael Jimenez100% (1)
- Tema 4 - Intemperismo y SuelosDocumento88 pagineTema 4 - Intemperismo y SuelosFreddy Flores VegaNessuna valutazione finora
- Zegarra Ciquero Luis Analisis Diseño Puentes Colgantes PDFDocumento83 pagineZegarra Ciquero Luis Analisis Diseño Puentes Colgantes PDFRodrigo Carita100% (1)
- Tema 4 - PetrologiaDocumento68 pagineTema 4 - PetrologiaFreddy Flores VegaNessuna valutazione finora
- Tema 5 - MetamorfismoDocumento41 pagineTema 5 - MetamorfismoFreddy Flores VegaNessuna valutazione finora
- MasterDocumento5 pagineMasterFreddy Flores VegaNessuna valutazione finora
- Tesis Construccion CivilDocumento108 pagineTesis Construccion CivilKarina Quintana Riquelme33% (3)
- Sony Vegas Pro 8c Build 260 EspañolDocumento2 pagineSony Vegas Pro 8c Build 260 EspañolMiguel ToxtleNessuna valutazione finora
- Practica Circuitos Digitales UpcDocumento5 paginePractica Circuitos Digitales UpcNatali DelgadoNessuna valutazione finora
- Equipos Auxiliares de OficinaDocumento1 paginaEquipos Auxiliares de Oficinacarlys lopez100% (1)
- Tarea 1Documento3 pagineTarea 1Anonymous Xyti2PRNessuna valutazione finora
- Guia 1 Instalacion Cisco Packet TracerDocumento20 pagineGuia 1 Instalacion Cisco Packet TracerJaner Enrique Florez GonzálezNessuna valutazione finora
- Manual ProgramadorDocumento52 pagineManual ProgramadorOSCAR TORRESNessuna valutazione finora
- SPYWAREDocumento3 pagineSPYWAREZorelly Luna OlarteNessuna valutazione finora
- Laboratorio de Sistemas Operativos 5toDocumento3 pagineLaboratorio de Sistemas Operativos 5toholachristopher100% (2)
- A Nueva - Robotica TopconDocumento4 pagineA Nueva - Robotica TopconChristian Almaraz GamezNessuna valutazione finora
- Tutorial para Entrarle Al Software XtremeDocumento17 pagineTutorial para Entrarle Al Software XtremeDavid GomezNessuna valutazione finora
- Mapeo de Ing de Proceso 1Documento1 paginaMapeo de Ing de Proceso 1yoooNessuna valutazione finora
- Manuel ExcelDocumento22 pagineManuel ExcelEvelyn NavarroNessuna valutazione finora
- Evaluacion DiagnosticaDocumento10 pagineEvaluacion DiagnosticaAndres Felipe CorrechaNessuna valutazione finora
- Orbital ThemeDocumento5 pagineOrbital ThemeBrian SuarezNessuna valutazione finora
- ProgramacionDocumento39 pagineProgramacionClases particularesNessuna valutazione finora
- Aprende Los Aspectos Básicos Del Tablero de TrelloDocumento4 pagineAprende Los Aspectos Básicos Del Tablero de TrelloNicol ParraNessuna valutazione finora
- SSYMA-D03.26-F02 Evaluación Técnica Licitacion Sobre Cerrado100k V1Documento2 pagineSSYMA-D03.26-F02 Evaluación Técnica Licitacion Sobre Cerrado100k V1Alfredo Pillpa HuamanNessuna valutazione finora
- Manual Usuario Plataforma Virtual-CETDocumento6 pagineManual Usuario Plataforma Virtual-CETanon_4107488Nessuna valutazione finora
- Como Utilizar El Formato RatdvdDocumento3 pagineComo Utilizar El Formato RatdvdNilpimaNessuna valutazione finora
- Guía #1 Final Multimedia Yadisbel MarleniDocumento9 pagineGuía #1 Final Multimedia Yadisbel MarleniOliver DiazNessuna valutazione finora
- Config de FpseDocumento6 pagineConfig de FpseJahibol NievesNessuna valutazione finora
- Tarea Factores Importantes Comercio ElectronicoDocumento7 pagineTarea Factores Importantes Comercio ElectronicoSindy D CardonaNessuna valutazione finora
- Comprobador de LaberintosDocumento13 pagineComprobador de LaberintosFélix LauNessuna valutazione finora
- Anexo 7 Información ConfiableDocumento2 pagineAnexo 7 Información ConfiableEsme VázquezNessuna valutazione finora
- PROGRAMACIONDocumento23 paginePROGRAMACIONEduar Valle MagallanNessuna valutazione finora
- Diseño de Investigación Capitulo 3 Finalizado (Bien)Documento47 pagineDiseño de Investigación Capitulo 3 Finalizado (Bien)Alexander DucheNessuna valutazione finora
- Guía para Cargas MasivasDocumento6 pagineGuía para Cargas MasivasMichael StevensNessuna valutazione finora
- ANSI/TIA/EIA 568-B.1: Cableado de Telecomunicaciones en Edificios ComercialesDocumento60 pagineANSI/TIA/EIA 568-B.1: Cableado de Telecomunicaciones en Edificios ComercialesVictorAntonioRamosLópezNessuna valutazione finora
- Capacitacion Sap Modulo de MantenimientoDocumento36 pagineCapacitacion Sap Modulo de MantenimientoHector Dongo ArrayanNessuna valutazione finora
- Funcion K Esimo Menor Excel, Jerqarquia EquivDocumento25 pagineFuncion K Esimo Menor Excel, Jerqarquia EquivMaria SantosNessuna valutazione finora