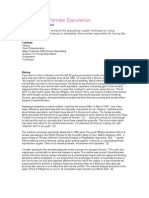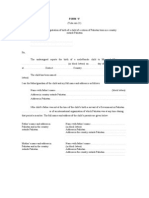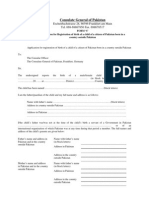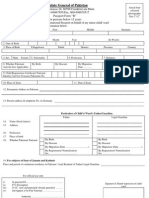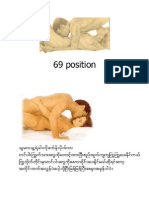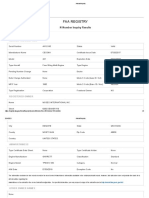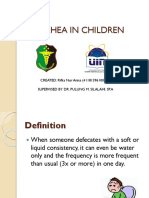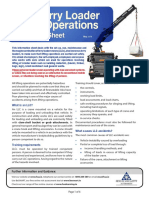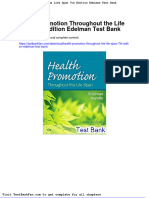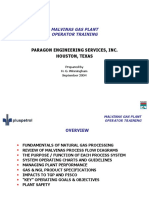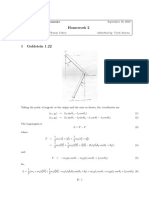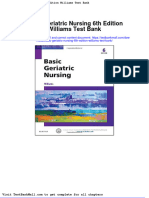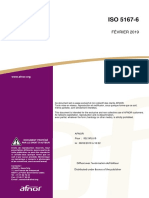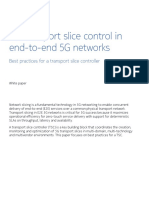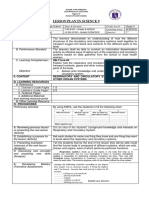Documenti di Didattica
Documenti di Professioni
Documenti di Cultura
Setup Guide - c00461370 PDF
Caricato da
forinterneremailDescrizione originale:
Titolo originale
Copyright
Formati disponibili
Condividi questo documento
Condividi o incorpora il documento
Hai trovato utile questo documento?
Questo contenuto è inappropriato?
Segnala questo documentoCopyright:
Formati disponibili
Setup Guide - c00461370 PDF
Caricato da
forinterneremailCopyright:
Formati disponibili
2
3
1
Start Here
Important: Do not connect the USB cable until
Step 16 or software may not install properly.
Remove cardboard and tape
Locate components
Windows CD
Macintosh CD
User Guide
print cartridges
power cord and
adapter
USB cable*
HP Ofcejet 5600 All-in-One series Setup Guide
*Purchased separately.
The contents of your box may differ.
Follow the steps in order. If you have problems during setup, see Troubleshooting in the last section.
phone cord
bottom paper tray
top (output) tray
Make sure to remove all tape and cardboard on the inside of
the device.
control panel
faceplate (may be
attached)
2 HP All-in-One
4
5
Attach the control panel faceplate (if not
attached)
Attach trays and load paper
a Insert the tabs of the bottom tray into
the device, and then lower until the
tray is at.
b Slide the paper adjuster over to
the left.
c Insert plain white paper.
d Attach the top (output) tray. Make sure you hook the top edge of
the tray into the light gray latches, and then lower.
e Flip the paper tray extender.
The control panel faceplate must be attached for the HP All-in-One to work!
a
b
1 2 3
Attach the control panel faceplate (if not
attached)
a Align the control panel faceplate with the device.
b Moving from left to right, press down each of
the areas shown in graphic b until you securely
attach the faceplate.
c Make sure that all buttons are visible and that the
edges of the faceplate are even with the device.
HP All-in-One 3
8
9
7
6
Press the On button and congure
Open the access door
a After you press the On button, the green light ashes, and then
becomes solid.
b Wait for the language prompt before continuing. Use the arrow
keys to select your language, press OK , and then conrm. Use
the arrow keys to select your country/region, press OK , and then
conrm.
Lower the access door. The print carriage moves to the right side. If
you have a carriage jam, see Troubleshooting on the last page.
On
Connect the supplied phone cord
Connect one end of the supplied phone cord
to the phone port on the left (1-LINE) and the
other to a wall jack.
To connect an answering machine or use your
own phone cord, see the User Guide.
Connect the power cord and adapter
Important: Do NOT connect the USB cable
until Step 16 or software may not install
properly.
4 HP All-in-One
11
12
10
a b
a
b
Insert the black print cartridge
Insert the tri-color print cartridge
a Slide the tri-color print cartridge into the
left slot as shown.
b Push the top part of the cartridge rmly
up and into the slot until it snaps into
place.
a Slide the black print cartridge into the
right slot.
b Push the top part of the cartridge rmly
up and into the slot until it snaps into
place.
c Make sure both cartridges are secure.
Close the access door.
The device must be On before you can
insert the print cartridges.
Remove tape from both cartridges
Pull the pink tab to remove the tape from
both print cartridges.
Do not touch the copper-colored contacts
or retape the cartridges.
HP All-in-One 5
13
a
b
c
Align the print cartridges
After you insert the cartridges, a message appears that the
device is ready for alignment.
a Press OK to print the alignment page.
b The alignment page prints. (This may take a few minutes.)
c Lift the lid. Place the top of the alignment page face
down in the left front corner of the scanner glass. Close
the lid.
d Press the OK button again to begin alignment.
After the On light stops blinking, a message appears on the
display to indicate alignment is complete.
If you have problems during alignment, make sure you
loaded plain white paper.
Recycle or discard the alignment page.
6 HP All-in-One
14
15
Turn on your computer
a Turn on your computer, login if necessary, and then wait for the desktop to
appear.
b Close any open programs.
Insert the correct CD
Windows Users: Macintosh Users:
a Insert the gray HP All-in-
One Macintosh CD.
b Continue to the next page.
a Insert the green HP All-in-One
Windows CD.
b Follow the onscreen
instructions to install the
software.
c On the Connection Type
screen, make sure to select
directly to this computer .
Continue to the next page.
Note : If the startup screen does not appear after you
insert the CD, double-click My Computer , double-
click the CD-ROM icon, and then double-click
setup.exe .
HP All-in-One 7
16
b Follow the onscreen instructions. Complete the
Fax Setup Wizard and the Sign up now screens.
After you complete software installation, you are
nished.
b Double-click the HP All-in-One Installer
icon.
c Make sure you complete all screens,
including the Setup Assistant. After you
complete software installation, you are
nished.
Connect the USB cable
Macintosh Users:
Windows Users:
a Connect the USB cable to the port on the
back of the HP All-in-One, and then to any
USB port on your computer.
a Follow the onscreen instructions until you see the
prompt to connect the USB cable. (This may take
several minutes.)
Once the prompt appears, connect the USB cable
to the port on the back of the HP All-in-One, and
then to any USB port on your computer.
If you do not see this screen, see Troubleshooting
in the last section.
Troubleshooting
Copyright 2005 Hewlett-Packard Development Company, L.P. Printed in [].
Refer to the User Guide for more information or go to www.hp.com/support.
Problem : The Remove and check print cartridges message appears after you insert
print cartridges.
Action : Remove print cartridges. Make sure you remove all tape from the copper
contacts. Re-insert the cartridges, and then close the access door.
Problem : (Windows only) You did not see the screen telling you when to connect the
USB cable.
Action : Remove, and then re-insert the HP All-in-One Windows CD. Refer to Step 15.
Problem : (Windows only) The Microsoft Add Hardware screen appears.
Action : Click Cancel . Unplug the USB cable, and then insert the HP All-in-One
Windows CD. Refer to Steps 15 and 16.
Problem : (Windows only) The Device Setup Has Failed To Complete screen appears.
Action : Verify that the control panel faceplate is rmly attached. Unplug the
device and plug it in again. Check all connections. Make sure the USB cable is
plugged into the computer. Do not plug the USB cable into a keyboard or non-
powered hub. Refer to Steps 4 and 16.
*Q5610-90132*
Q5610-90132
*Q5610-90132*
Problem : The Carriage jam message appears on the display.
Action : Turn the device off. Check the tray area for cardboard and tape. Make sure
the print carriage can move freely. Press the ON button after you have removed all
packing materials.
Problem : A copy of a photo does not look right.
Action : Make sure that you place the photo in the correct position on the glass. The
photo must be in the front left corner of the glass. The longer side of the photo must
be against the front edge of the device.
Printed on 100% recycled paper.
Potrebbero piacerti anche
- Multi OrgasmDocumento29 pagineMulti Orgasm4gen_7100% (2)
- ZodiacDocumento9 pagineZodiacforinterneremailNessuna valutazione finora
- The Facts About Female EjaculationDocumento4 pagineThe Facts About Female EjaculationforinterneremailNessuna valutazione finora
- The Low Down On Going Down How To Give Her Mind-Blowing Oral Sex-P2P PDFDocumento161 pagineThe Low Down On Going Down How To Give Her Mind-Blowing Oral Sex-P2P PDFforinterneremail88% (8)
- Form SDocumento2 pagineForm SforinterneremailNessuna valutazione finora
- Consulate General of Pakistan: Eschenbachstrasse 28, 60596 Frankfurt Am Main Tel. 069-69867850 Fax. 698678517Documento4 pagineConsulate General of Pakistan: Eschenbachstrasse 28, 60596 Frankfurt Am Main Tel. 069-69867850 Fax. 698678517Shabbir ShahidNessuna valutazione finora
- National Identity Card For Overseas Pakistani (Nicop) NICOP ApplicationDocumento1 paginaNational Identity Card For Overseas Pakistani (Nicop) NICOP ApplicationforinterneremailNessuna valutazione finora
- Form B PDFDocumento2 pagineForm B PDFforinterneremailNessuna valutazione finora
- Sex Education Positions PDFDocumento49 pagineSex Education Positions PDFforinterneremail17% (18)
- E-CITY - Mazhar Kaleem - Imran SeriesDocumento215 pagineE-CITY - Mazhar Kaleem - Imran SeriesToronto_ScorpionsNessuna valutazione finora
- Hidden Figures: The American Dream and the Untold Story of the Black Women Mathematicians Who Helped Win the Space RaceDa EverandHidden Figures: The American Dream and the Untold Story of the Black Women Mathematicians Who Helped Win the Space RaceValutazione: 4 su 5 stelle4/5 (895)
- Never Split the Difference: Negotiating As If Your Life Depended On ItDa EverandNever Split the Difference: Negotiating As If Your Life Depended On ItValutazione: 4.5 su 5 stelle4.5/5 (838)
- The Yellow House: A Memoir (2019 National Book Award Winner)Da EverandThe Yellow House: A Memoir (2019 National Book Award Winner)Valutazione: 4 su 5 stelle4/5 (98)
- The Subtle Art of Not Giving a F*ck: A Counterintuitive Approach to Living a Good LifeDa EverandThe Subtle Art of Not Giving a F*ck: A Counterintuitive Approach to Living a Good LifeValutazione: 4 su 5 stelle4/5 (5794)
- Shoe Dog: A Memoir by the Creator of NikeDa EverandShoe Dog: A Memoir by the Creator of NikeValutazione: 4.5 su 5 stelle4.5/5 (537)
- Devil in the Grove: Thurgood Marshall, the Groveland Boys, and the Dawn of a New AmericaDa EverandDevil in the Grove: Thurgood Marshall, the Groveland Boys, and the Dawn of a New AmericaValutazione: 4.5 su 5 stelle4.5/5 (266)
- The Little Book of Hygge: Danish Secrets to Happy LivingDa EverandThe Little Book of Hygge: Danish Secrets to Happy LivingValutazione: 3.5 su 5 stelle3.5/5 (400)
- Elon Musk: Tesla, SpaceX, and the Quest for a Fantastic FutureDa EverandElon Musk: Tesla, SpaceX, and the Quest for a Fantastic FutureValutazione: 4.5 su 5 stelle4.5/5 (474)
- A Heartbreaking Work Of Staggering Genius: A Memoir Based on a True StoryDa EverandA Heartbreaking Work Of Staggering Genius: A Memoir Based on a True StoryValutazione: 3.5 su 5 stelle3.5/5 (231)
- Grit: The Power of Passion and PerseveranceDa EverandGrit: The Power of Passion and PerseveranceValutazione: 4 su 5 stelle4/5 (588)
- The Emperor of All Maladies: A Biography of CancerDa EverandThe Emperor of All Maladies: A Biography of CancerValutazione: 4.5 su 5 stelle4.5/5 (271)
- The Unwinding: An Inner History of the New AmericaDa EverandThe Unwinding: An Inner History of the New AmericaValutazione: 4 su 5 stelle4/5 (45)
- On Fire: The (Burning) Case for a Green New DealDa EverandOn Fire: The (Burning) Case for a Green New DealValutazione: 4 su 5 stelle4/5 (74)
- The Hard Thing About Hard Things: Building a Business When There Are No Easy AnswersDa EverandThe Hard Thing About Hard Things: Building a Business When There Are No Easy AnswersValutazione: 4.5 su 5 stelle4.5/5 (345)
- Team of Rivals: The Political Genius of Abraham LincolnDa EverandTeam of Rivals: The Political Genius of Abraham LincolnValutazione: 4.5 su 5 stelle4.5/5 (234)
- The Gifts of Imperfection: Let Go of Who You Think You're Supposed to Be and Embrace Who You AreDa EverandThe Gifts of Imperfection: Let Go of Who You Think You're Supposed to Be and Embrace Who You AreValutazione: 4 su 5 stelle4/5 (1090)
- The World Is Flat 3.0: A Brief History of the Twenty-first CenturyDa EverandThe World Is Flat 3.0: A Brief History of the Twenty-first CenturyValutazione: 3.5 su 5 stelle3.5/5 (2259)
- The Sympathizer: A Novel (Pulitzer Prize for Fiction)Da EverandThe Sympathizer: A Novel (Pulitzer Prize for Fiction)Valutazione: 4.5 su 5 stelle4.5/5 (121)
- Her Body and Other Parties: StoriesDa EverandHer Body and Other Parties: StoriesValutazione: 4 su 5 stelle4/5 (821)
- Worlds Apart: A Story of Three Possible Warmer WorldsDocumento1 paginaWorlds Apart: A Story of Three Possible Warmer WorldsJuan Jose SossaNessuna valutazione finora
- Faa Registry: N-Number Inquiry ResultsDocumento3 pagineFaa Registry: N-Number Inquiry Resultsolga duqueNessuna valutazione finora
- PPT DIARHEA IN CHILDRENDocumento31 paginePPT DIARHEA IN CHILDRENRifka AnisaNessuna valutazione finora
- Assignment 2 Mat435Documento2 pagineAssignment 2 Mat435Arsene LupinNessuna valutazione finora
- A Year On A FarmDocumento368 pagineA Year On A FarmvehapkolaNessuna valutazione finora
- Shawal 1431 AH Prayer ScheduleDocumento2 pagineShawal 1431 AH Prayer SchedulemasjidibrahimNessuna valutazione finora
- Safe Lorry Loader Crane OperationsDocumento4 pagineSafe Lorry Loader Crane Operationsjdmultimodal sdn bhdNessuna valutazione finora
- Health Promotion Throughout The Life Span 7th Edition Edelman Test BankDocumento35 pagineHealth Promotion Throughout The Life Span 7th Edition Edelman Test Bankcourtneyharrisbpfyrkateq100% (17)
- Cross Talk Details and RoutingDocumento29 pagineCross Talk Details and RoutingRohith RajNessuna valutazione finora
- Malvinas Gas Plant Operator Training: Paragon Engineering Services, Inc. Houston, TexasDocumento71 pagineMalvinas Gas Plant Operator Training: Paragon Engineering Services, Inc. Houston, TexasMary Cruz Meza CahuanaNessuna valutazione finora
- Therapeutic Nutrition: Khien S. Sasi, RN, ManDocumento33 pagineTherapeutic Nutrition: Khien S. Sasi, RN, ManKhien Sasi100% (4)
- Electricity NotesDocumento35 pagineElectricity Notesapi-277818647Nessuna valutazione finora
- Solutions GoldsteinDocumento10 pagineSolutions GoldsteinAnyiNessuna valutazione finora
- Basic Geriatric Nursing 6th Edition Williams Test BankDocumento10 pagineBasic Geriatric Nursing 6th Edition Williams Test Bankmaryrodriguezxsntrogkwd100% (49)
- NF en Iso 5167-6-2019Documento22 pagineNF en Iso 5167-6-2019Rem FgtNessuna valutazione finora
- Table Equivalent Schedule 40 Steel PipeDocumento1 paginaTable Equivalent Schedule 40 Steel PipeorisNessuna valutazione finora
- Kinematics in One DimensionDocumento4 pagineKinematics in One DimensionAldrin VillanuevaNessuna valutazione finora
- Poly 103Documento20 paginePoly 103Sharifah Zulaikha BenYahyaNessuna valutazione finora
- Impact of Retrofitting Existing Combined Heat and Power Plant With Polygeneration of Biomethane PDFDocumento16 pagineImpact of Retrofitting Existing Combined Heat and Power Plant With Polygeneration of Biomethane PDFAwais Salman0% (1)
- Schneider Pressure Switch XMLDocumento2 pagineSchneider Pressure Switch XMLhaoNessuna valutazione finora
- 5G Transport Slice Control in End-To-End 5G NetworksDocumento19 pagine5G Transport Slice Control in End-To-End 5G NetworksmorganNessuna valutazione finora
- Lesson Plan in Science 9: I. ObjectivesDocumento8 pagineLesson Plan in Science 9: I. ObjectivesmarichuNessuna valutazione finora
- Eng DS Epp-2314 1410Documento2 pagineEng DS Epp-2314 1410MarkusAldoMaquNessuna valutazione finora
- CapstoneDocumento23 pagineCapstoneA - CAYAGA, Kirby, C 12 - HermonNessuna valutazione finora
- Chapter 3.c (Centroid by Intergration)Documento15 pagineChapter 3.c (Centroid by Intergration)Ariff AziziNessuna valutazione finora
- Toshiba: ® A20SeriesDocumento12 pagineToshiba: ® A20SeriesYangNessuna valutazione finora
- Top Ten Myths About The BrainDocumento5 pagineTop Ten Myths About The BrainfayazalamaligNessuna valutazione finora
- 14p-220 Mud PumpDocumento2 pagine14p-220 Mud PumpMurali Sambandan50% (2)
- FYP ProposalDocumento11 pagineFYP ProposalArslan SamNessuna valutazione finora
- Goliath 90 v129 eDocumento129 pagineGoliath 90 v129 eerkanNessuna valutazione finora