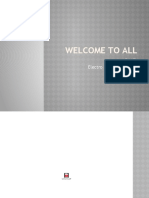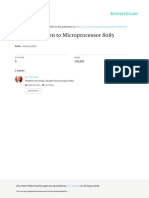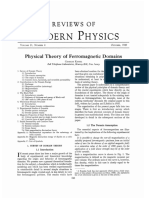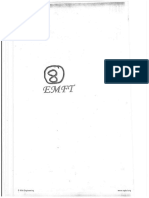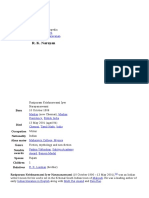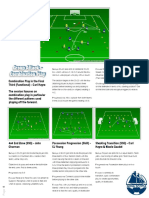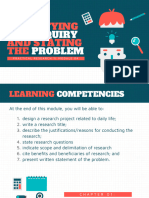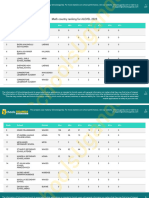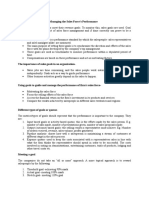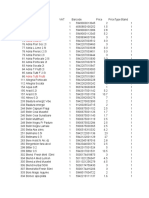Documenti di Didattica
Documenti di Professioni
Documenti di Cultura
Wise Ns Classics Na User Manual
Caricato da
Edward Raja KumarCopyright
Formati disponibili
Condividi questo documento
Condividi o incorpora il documento
Hai trovato utile questo documento?
Questo contenuto è inappropriato?
Segnala questo documentoCopyright:
Formati disponibili
Wise Ns Classics Na User Manual
Caricato da
Edward Raja KumarCopyright:
Formati disponibili
Wireless Sensor Network Sniffer/Analyser (IEEE 802.15.
4 / ZigBee version)
User Manual Version 2.0
User Manual Version 2.0
PLEASE READ THE NO WARRANTY, NO LIABILITY STATEMENTS AND TRADEMARK INFORMATION DESCRIBED ON THE LAST FEW PAGES OF THIS USER MANUAL BEFORE USING THE PRODUCT OR THE DOCUMENT FURTHER.
Page 2
User Manual Version 2.0
Table of Contents
1 1.1 1.2 1.3 WiSens Classic Introduction..........................................................................................7 WiSens The ZigBee technology development tool .......................................................7 Pre-requisites for using WiSens...........................................................................................7 Hardware and software of WiSens ......................................................................................7 1.3.1 1.3.2 1.3.3 2 Hardware Required....................................................................................................8 Software Required ......................................................................................................8 WiSens Hardware....................................................................................................9
Installing WiSens Classic ................................................................................................10 2.1.1 2.1.2 2.1.3 Uninstalling WiSens ..............................................................................................10 Installing WiSens...................................................................................................11 Uninstalling WiSens ..............................................................................................14
3 3.1 3.2
Understanding WiSens GUI ...........................................................................................15 Starting WiSens Classic.....................................................................................................15 Menu and Tool Bar...............................................................................................................16 3.2.1 3.2.2 3.2.3 3.3 File menu..................................................................................................................16 Help menu ................................................................................................................16 Tool Bar....................................................................................................................16
Bottom Pane .........................................................................................................................17 3.3.1 3.3.2 Hiding the bottom pane ............................................................................................18 Status Bar .................................................................................................................18
3.4 4 4.1
Hardware Information ..........................................................................................................19 Working with WiSens......................................................................................................20 Capturing a session...............................................................................................................20 4.1.1 4.1.2 Configuring the COM port .......................................................................................20 Configuring data packet properties .........................................................................21 Page 3
User Manual Version 2.0
4.2 Opening a session .................................................................................................................23 4.2.1 4.2.2 4.3 4.4 4.5 4.6 5 6 Saving a session .......................................................................................................23 Setting up display characteristics.............................................................................23
Node Identification ...............................................................................................................24 Display Manager...................................................................................................................25 Node-Packets graph..............................................................................................................25 Printing .................................................................................................................................26 Error Messages ...................................................................................................................28 IMPORTANT INFORMATION, DECLARATIONS.....................................................29
Page 4
User Manual Version 2.0
Table of Figures
WiSens USB stick....................................................................................................................................... 9 Uninstalling WiSens.................................................................................................................................. 10 Uninstalling WiSens.................................................................................................................................. 10 WiSens Setup wizard ............................................................................................................................... 11 Selecting installation folder ......................................................................................................................... 12 Confirm Installation ..................................................................................................................................... 13 Completion of installation message ............................................................................................................ 13 Uninstalling WiSens.................................................................................................................................. 14 Uninstalling WiSens.................................................................................................................................. 14 WiSens Screen......................................................................................................................................... 15 File menu..................................................................................................................................................... 16 Tool bar ....................................................................................................................................................... 17 Tabs at bottom pane ................................................................................................................................... 17 View with the bottom pane hidden .............................................................................................................. 18 Status bar .................................................................................................................................................... 18 A selected packet........................................................................................................................................ 19 Hardware Handshake Data......................................................................................................................... 19 Configuring COM port ................................................................................................................................. 20 Configuring the sniffer ................................................................................................................................. 21 Capturing data packets ............................................................................................................................... 21 Session on display ...................................................................................................................................... 22 Display options ............................................................................................................................................ 24 Node Identification tab ................................................................................................................................ 24 Display Manager ......................................................................................................................................... 25 Node-Packets graph ................................................................................................................................... 25 Navigating through Node-Packets Graph ................................................................................................... 26
Page 5
User Manual Version 2.0
Print Preview ............................................................................................................................................... 27
Page 6
User Manual Version 2.0
1 WiSens Classic Introduction
The words WiSens Classic and WiSens mean the same in the scope of this document, and they are used interchangeably in this document. WiSens is a wireless sensor network sniffer/analyser tool, which meets the needs of engineers in the IEEE 802.15.4/ZigBee development and deployment domain. It detects and captures wireless radio signal packets in the ambience during a testing/ commissioning session and presents them in convenient graphic displays. WiSens presents users with a wide variety of choices in displays to help them evaluate, diagnose and fix wireless communication related issues/bugs. Further, each session can be saved, printed or attached as electronic documents, which can be archived for future analysis or for attachment as test records. WiSens captures all conversations between devices/nodes in a network, communicating in a specified channel, just as you would capture a chat session with a friend. The sentences give way to packets, graphically displayed and you see the conversation! The packets are captured, displayed and stored sequentially, and can be traced to which device communicated to which other device and at what time. If there is a glitch, you see it in vivid detail on the screen, making it is easy to diagnose and fix a problem.
Meet Dr.Bee, our friendly diagnostic specialist and consultant mascot
for BzWorks products, gives valuable tips and suggestions that allow the user to enjoy maximum performance from usage of BzWorks products.
1.1
WiSens The ZigBee technology development tool
WiSens is a tool for professionals who work on IEEE 802.15.4 and ZigBee technology hardware, communication stack software development and application developments. It is used to sniff (detect) IEEE 802.15.4 PHY/MAC radio signal packets with encapsulated ZigBee 2004, 2006 of 2007 frames transmitted in a specified channel. The packets sniffed are filtered as per the user defined settings, decoded and displayed. 1.2 Pre-requisites for using WiSens
As the packets are displayed according to IEEE 802.15.4 and ZigBee specifications, users are expected to possess some knowledge of these formats in order to work effectively with this tool. 1.3 Hardware and software of WiSens
WiSens Classic is a product consisting of hardware and software components: Page 7
User Manual Version 2.0
Sniffer hardware (USB stick) Sniffer software loaded on to the PC For the sniffer hardware used, the corresponding USB driver software needs to be installed separately by the user. 1.3.1 Hardware Required
The hardware required to setup a complete sniffer system is tabulated below:
Sl. No. 1 2
Description PC Pentium 4 or above/equivalent with USB port and a minimum of 512 MB RAM WiSens sniffer (USB stick)
Qty 1 1
Remarks User to arrange Deliverable by BzWorks
I strongly recommend usage of Pentium 4 or better versions of the hardware for best results. A minimum of 512 MB RAM is needed to run the application well. The higher the RAM capacity, the better the sniffing and packet capture performance.
1.3.2
Software Required
Sl. No. 1 2 3
Description WiSens Classic sniffer software (version as sold or as updated latest at the website) Windows XP Professional, Vista, 7 .NET Framework 2.0
Remarks Deliverable by BzWorks Users responsibility Users responsibility
WiSens Classic needs .NET framework version 2.0. User is required to download the free distribution of .NET framework version 2.0 (available at http://www.microsoft.com/downloads/en/details.aspx?FamilyID=0856eacb-43624b0d-8edd-aab15c5e04f5&displaylang=en) before installing WiSens Classic.
Page 8
User Manual Version 2.0
1.3.3
WiSens Hardware
The WiSens hardware is supplied as a compactly packed and sleek USB stick housing (see picture below).
WiSens USB stick
Data sheets for the supported hardware are available at www.bzworks.com/downloads.
Page 9
User Manual Version 2.0
2 Installing WiSens Classic
Before starting installation of a newer version of WiSens, uninstall the older version if any, first. 2.1.1 Uninstalling WiSens
To uninstall WiSens, Click Start > Programs > WiSens Packet Sniffer > Uninstall
Uninstalling WiSens
Dialog box as below appears:
Uninstalling WiSens
Select Remove WiSens_Packet_Sniffer. Click Finish to uninstall. WiSens Classic is uninstalled now. You are ready to install now.
Page 10
User Manual Version 2.0
2.1.2 Installing WiSens
WiSens software can be easily installed following onscreen guided steps. To install WiSens: Insert CD supplied along with the hardware Select Your CD drive and open
Double click
. Opens dialog box as below:
WiSens Setup wizard
Click Next. Opens
Page 11
User Manual Version 2.0
Selecting installation folder
Click Next
Page 12
User Manual Version 2.0
Confirm Installation
Click Next. The program installs and displays completion message.
Completion of installation message
The icon is placed on your desk top after the installation is completed. Also the Start menu lists WiSens Packet Sniffer as a short cut to access the software.
Page 13
User Manual Version 2.0
2.1.3 Uninstalling WiSens
To uninstall WiSens: Click Start > Programs > WiSens Packet Sniffer > Uninstall
Uninstalling WiSens
Dialog box as below appears:
Uninstalling WiSens
Click Finish to uninstall
Page 14
User Manual Version 2.0
3 Understanding WiSens GUI
To get started, check if: 3.1 WiSens Classic is installed on your PC The WiSens hardware is connected to the PCs USB or serial ports. Starting WiSens Classic on the desktop.
The installation, when completed places an icon To start WiSens, double-click the below:
icon on the desk top. The application opens as shown
Packets display area This bottom pane lets you set properties, navigate etc. You can hide this pane and have the entire screen for display of packets.
WiSens Screen
The user can control the display content using the fields for user inputs on the pane at the bottom of the window.
Page 15
User Manual Version 2.0
3.2 Menu and Tool Bar The menu bar comprises simple File and Help menus. 3.2.1 File menu
The file menu with all its sub-menus is pictured below. The file menu facilitates opening a new file or a saved file. It also helps in saving and printing the sessions.
File menu
The sub-menus are explained elsewhere in detail. 3.2.2 Help menu
The contents of the help menu and how to use it will be captured here. 3.2.3 Tool Bar
The WiSens application presents a set of tools at the tool bar to help users easily and quickly perform required tasks.
Page 16
User Manual Version 2.0
Opens new session, clears current session
Start/Stop Capture Select Channel
Opens a stored session Saves current session
Show/Hide bottom pane
Configure WiSens View data Packets in WiSens Classic Mode
View data Packets in raw data mode
View data Packets in Black, white and grey mode Tool bar
Print preview
3.3
Bottom Pane
The pane at the bottom of the window has six tabs as below:
Tabs at bottom pane
This pane can be hidden when you desire to have the full screen for viewing the packets. This pane is very important as here you control the properties of the display. Following table presents the basic objectives of each of the tabs in the bottom pane.
Tab Hardware Info Configure Node Identification Display Manager Description The hardware details are displayed This tab allows user to set the properties of the session to be captured such as the channel, the time with its unit, the display characters etc. All the nodes participating in a session are registered and listed in this pane along with its PAN ID, short address and IEEE address The user sets the display properties in this tab
Page 17
User Manual Version 2.0
Node-Packets Graph This tab complements packets view. The time line helps user analyse and navigate to the correct frame for viewing in the display pane.
3.3.1
Hiding the bottom pane
To hide the bottom pane: Click File > Show/Hide or Click
View with the bottom pane hidden
3.3.2
Status Bar
The status bar at the bottom of the window dynamically displays vital information such as packet counts, packet buffer size, filter status and selected packet index.
Status bar
Packet counts - Displays the total number of packets captured during a session.
Page 18
User Manual Version 2.0
The packet buffer size - The packet buffer size is set by the user as part of setting the properties using Configure tab. The packet buffer size display at the status bar captures the extent of usage of the buffer in percentage. Selected packet index - Displays the sequential number of the packet, which is selected at any given moment Filter - Indicates whether the filter is ON or OFF. The packet selected has a distinctly marked blue background (cursor) as below:
A selected packet
3.4
Hardware Information
The tab Hardware Info at the bottom pane displays the sniffer hardware data:
Hardware Handshake Data
Page 19
User Manual Version 2.0
4 Working with WiSens
This session details how to capture / open a session and work around to derive optimum benefit. 4.1 Capturing a session
The first and foremost requirement to start work with WiSens is to set the communication settings, set the channel number and other parameters in which the sniffing to be carried out etc. 4.1.1 Configuring the COM port
To configure the communication port: Click File > Configuration or Click . Opens following dialog box.
Configuring COM port
Set the port, baud rate and buffer sizes as shown in the figure above and click Configure.
Page 20
User Manual Version 2.0
4.1.2 Configuring data packet properties
The Configure tab allows you to set some of the properties of parameters you need for the display.
Configuring the sniffer
Select the channel at which you need the sniffer active from the Channel drop down menu. The channel selected should be the one at which the target PAN is operating. For 2.4 GHz, transceivers channel numbers 11 to 26 are valid selections. The channel numbers field accepts hexadecimal values equivalent to values 11 to 26. Enter the value and click Set Channel. Select the unit of time for display in the packet at the Time field drop down menu Select the parameter for display along with the sniffed packets at Show field drop down menu If you require packet Index displayed at the status bar at the bottom of the window, check mark the check box for Packet Index The sniffer is now ready to capture the packets in the ambience. To start capture: Click or Click File > Start Capture
The system automatically clears the display on the screen prior to start of any capture session.
Capturing data packets
While viewing display of packets of a session, the focus can be easily shifted from one layer to Page 21
User Manual Version 2.0
another i.e. even as the capture is APSDU, for the same packet you can chose to view up to only the MSDU in order to have a closer study and switch to APSDU view or to NSDU views. This kind of switching views only affects the display and not the captured packets during a session.
Session on display Click MAC Fields to view IEEE 802.15.4, protocol packets Click NWK Fields to view ZigBee Network protocol packets Click APS Fields to view ZigBee Application Support Sub-layer protocol packets For each of the packet received, the user can select/deselect any of the following parameters for display on screen (i) Packet Index (ii) Length (iii) Source (iv) Time (v) LQI/RSSI (vi) FCS
Page 22
User Manual Version 2.0
For the same packet all the three different modes of viewing are available. viz., WiSens Classic Mode, Black, White, Gray Mode and Raw Data Mode. While WiSens Classic mode offers the best choice of colors, the Black, White, Gray mode is good for printing to a non-color printer while the raw data mode shows the raw over-the-air packet in hexadecimal bytes. 4.2 Opening a session
To open an archived session: Click File > Open or Click Browse to the folder in which the stored file is available and select the desired file Click Open 4.2.1 Saving a session
To save a captured session: Click File > Save As. The Save As dialog box opens or Click Browse to the folder in which to save the session Enter a name for the file Click Save 4.2.2 Setting up display characteristics
The display can be set for the colourful WiSens classic or grey scale. To set display properties: Click File > Display > WiSens Classic or Click Or Click File > Display > Black, White Gray or Click
Page 23
User Manual Version 2.0
Display options
4.3
Node Identification
Every device that joins the network is automatically registered and listed under this tab. Node Identification tab helps you manage the housekeeping tasks. The nodes listed here appear in TimeLine view. Often times the list gets unwieldy with a number of inactive nodes cluttering the view. This tab helps you remove the inactive nodes and maintain an uncluttered view in Timeline tab.
Node Identification tab
Each device is identified in the list with its node name, the PAN ID to which the node is joined, the short address and the IEEE extended address. Move Up and Move Down buttons help you navigate the list. Any selected list item can be removed from the list using the Remove button. The fields at the right help you to quickly accomplish the task of removing a node from the list by selecting the node using the drop down menus. You can also manually add to the list by entering a node name, PAN ID, short address and Page 24
User Manual Version 2.0
IEEE address and clicking the Add button. 4.4 Display Manager
Display Manager allows you to select/focus the display to present the details you wish to see/analyze. This powerful feature adds to the flexibility and versatility of WiSens.
Display Manager
At the list box at left you can choose any one or a combination or all packet types in a ZigBee network (Beacon, Data, Acknowledgement, and Command) for viewing. After selecting the desired combination of data packets for viewing click Apply Filter to get the display reflect your choice. The Reset Filter button reverts the display to default display i.e. all the packets in view. The TurnOff Filter renders all filtering ineffective. Further filtering options to the users presented is selection of Destination and Source addresses. The display renders only the transmission packets between the selected addresses. Alternatively the desired nodes can be selected from the list at the list box for Destination Node and Source Node and clicking the Include button. The Remove button takes the selected node off the display. 4.5 Node-Packets graph
Node-Packets Graph tab offers a convenient navigation and valuable visual depiction of important information like missing packets, the node whose packet is missing and the ability to quickly view the group of packets in question. The blue vertical bar in can be moved across in the horizontal plane to focus the view on to the packets of interest in the display pane at the top. The green vertical line seen on either sides of the blue line demarcate the group of packets on display.
Node-Packets graph
The horizontal time line bar at the top of the tab view time correlation for each packet captured during a session by the sniffer.
Page 25
User Manual Version 2.0
The orange cross mark x appears at the coordinate to correlate the device which transmitted and the time at the top horizontal scale. Following figure illustrates how to select a packet at the Node-Packets Graph tab.
Navigating through Node-Packets Graph
Note that the selected packet is high-lighted with a blue background
4.6
Printing
To print: Click File > Print. Print dialog box opens Set all the print settings including the number of copies and paper orientation Click OK WiSens fits the packet length in more than one line in case it is too long. It breaks the packet and shifts the excess length to the next line, thus completing the entire display of the packet for convenient viewing.
Page 26
User Manual Version 2.0
Print Preview
Page 27
User Manual Version 2.0
5 Error Messages
In the event of a suspected malfunction minor or major, WiSens generates several intuitive error messages to caution the user to take remedial action. As the nature of the error messages are self-explanatory, we do not list them here. In the event of any serious errors that the user encounters or would like to find out more about particular error messages, please contact BzWorks support personnel by emailing them at support@bzworks.com or by reporting the error at www.bzworks.com/support.
Page 28
User Manual Version 2.0
6 IMPORTANT INFORMATION, DECLARATIONS NO WARRANTY
WiSens Classic is provided as is and use of WiSens is at licensees risk. BzWorks expressly disclaims all warranties, representations of conditions of any kind, express or implied or statutory, including but not limited to, any warranty of merchantable quality or fitness for a particular purpose and any warranty that WiSens is delivered free of any third party claims by way of infringement or otherwise. BzWorks does not warrant nor make any condition or representations that the functions contained in WiSens will meet the requirements of the licensee, that the operation of WiSens will be uninterrupted nor error free or virus free that defects in WiSens will be corrected. Further, BzWorks does not warrant or make any conditions or representations regarding the use or the results of the use of WiSens in terms of its correctness, accuracy, reliability or otherwise. No oral or written information or advice given by BzWorks or others shall create a warranty, condition or representation or in any way extend the scope of the as is provision WiSens.
NO LIABILITY
The entire risk as to the results and performance of this WiSens is assumed by licensee or purchaser. Neither BzWorks nor its affiliates, distributors, resellers, suppliers, agents, officers and directors shall have any liability to licensee or to any other person or entity for any damages howsoever caused including, but not limited to, direct, indirect, incidental, special, general, consequential, punitive or exemplary damages whatsoever including, but not limited to, loss of revenue or profit, damages to property or persons, lost or damaged data, or other commercial or economic loss, even if BzWorks has been advised of the possibility of such damages or they are foreseeable, or for claims by third party. BzWorks maximum aggregate liability and that of its affiliates, distributors, resellers, suppliers, agents, officers and directors to licensee shall not exceed the amount paid by the licensee for WiSens. This section shall apply whether or not the breach, default, nonperformance of failure is a breach of fundamental condition or term, or a fundamental breach. In no event shall licensor be liable to the other party for any loss or injuries to earnings, profits or good will, or for any incidental, special, punitive or consequential damages of any person or entity whether arising in contract, tort or otherwise, even If either party has been advised of the possibility of such damages.
Copyright Information for the Manual
Copyright 2005-2011. BzWorks. All rights reserved. This program is protected by US and International copyright laws. Warning: This program is protected by copyright law and international treaties. Unauthorized reproduction or distribution of this program, or any portion of it, may result in severe civil or criminal penalties, and will be prosecuted to the maximum extent possible under the law.
Disclaimer for the Manual
BzWorks have taken care in preparation of this manual, but make no expressed or implied warranty of any kind and assume no responsibility for errors or omissions. No liability is assumed for incidental or consequential damages in connection with or arising out of the use of the information or programs contained herein. Information contained in this publication regarding device applications and the like is
Page 29
User Manual Version 2.0
provided only for your convenience and may be superseded by updates and is subject to change without notice.
Trademark Information
Copyright Bzworks Pte Ltd, 2005-2011. WiSens is a registered trademark of BzWorks Pte Ltd. Other trademarks or registered trademards are the property of their respective manufacturers or owners.
Price & Specifications
Price and specifications are subject to change without notice.
Page 30
Potrebbero piacerti anche
- The Subtle Art of Not Giving a F*ck: A Counterintuitive Approach to Living a Good LifeDa EverandThe Subtle Art of Not Giving a F*ck: A Counterintuitive Approach to Living a Good LifeValutazione: 4 su 5 stelle4/5 (5794)
- Shoe Dog: A Memoir by the Creator of NikeDa EverandShoe Dog: A Memoir by the Creator of NikeValutazione: 4.5 su 5 stelle4.5/5 (537)
- 8401 33667 3 PB PDFDocumento15 pagine8401 33667 3 PB PDFEdward Raja KumarNessuna valutazione finora
- Electricity Unit 1Documento20 pagineElectricity Unit 1Edward Raja KumarNessuna valutazione finora
- Scan Aug 07, 2020Documento1 paginaScan Aug 07, 2020Edward Raja KumarNessuna valutazione finora
- Welcome To All: EMT Electro Magnetic TheoryDocumento12 pagineWelcome To All: EMT Electro Magnetic TheoryEdward Raja KumarNessuna valutazione finora
- 8401 33667 3 PB PDFDocumento15 pagine8401 33667 3 PB PDFEdward Raja KumarNessuna valutazione finora
- 8085 Simulator: A User Manual OnDocumento41 pagine8085 Simulator: A User Manual OnkanchankonwarNessuna valutazione finora
- Parabolic Dish Antennas: Paul Wade N1BWT © 1994,1998Documento21 pagineParabolic Dish Antennas: Paul Wade N1BWT © 1994,1998mltmdrm86Nessuna valutazione finora
- 12th Chemistry Answer Key For March 2018 Public Exam emDocumento16 pagine12th Chemistry Answer Key For March 2018 Public Exam emEdward Raja KumarNessuna valutazione finora
- OPNET Full PresentationDocumento90 pagineOPNET Full PresentationhusnusanerNessuna valutazione finora
- 11th Chemistry Answer Key For March 2018 Public Exam Tm2Documento4 pagine11th Chemistry Answer Key For March 2018 Public Exam Tm2Edward Raja KumarNessuna valutazione finora
- 12th Chemistry Answer Key For March 2018 Public ExamDocumento6 pagine12th Chemistry Answer Key For March 2018 Public ExamEdward Raja KumarNessuna valutazione finora
- +2 ZOO em 2013-2014 3m Binder1Documento18 pagine+2 ZOO em 2013-2014 3m Binder1Edward Raja KumarNessuna valutazione finora
- 11 Chemistry Salt 2018 Bamini FontDocumento32 pagine11 Chemistry Salt 2018 Bamini FontEdward Raja KumarNessuna valutazione finora
- AWP Lecture Notes-FinalDocumento110 pagineAWP Lecture Notes-FinalgopichandNessuna valutazione finora
- AntennasDocumento14 pagineAntennasEdward Raja KumarNessuna valutazione finora
- Complet FileDocumento536 pagineComplet Filejerry100% (1)
- Third EyeDocumento5 pagineThird EyeEdward Raja KumarNessuna valutazione finora
- Kittel 1949Documento51 pagineKittel 1949Edward Raja KumarNessuna valutazione finora
- Condensed Matter PhysicsDocumento8 pagineCondensed Matter PhysicsEdward Raja KumarNessuna valutazione finora
- Xii Phy I em - OneMarkTest2018 - 4 PagesDocumento4 pagineXii Phy I em - OneMarkTest2018 - 4 PagesEdward Raja KumarNessuna valutazione finora
- The Rationality of Faith How Does Christ PDFDocumento17 pagineThe Rationality of Faith How Does Christ PDFEdward Raja KumarNessuna valutazione finora
- Microprocessor Print PDFDocumento134 pagineMicroprocessor Print PDFadivasiaNessuna valutazione finora
- Electromagnectic Theory PrintDocumento206 pagineElectromagnectic Theory PrintEdward Raja KumarNessuna valutazione finora
- Condensed Matter PhysicsDocumento8 pagineCondensed Matter PhysicsEdward Raja KumarNessuna valutazione finora
- A PDA5158 28 Parabolic Dish Antenna DataSheetDocumento2 pagineA PDA5158 28 Parabolic Dish Antenna DataSheetEdward Raja KumarNessuna valutazione finora
- Tamil Nadu TRB Tet TNPSC - Class 12 - Bio-Zoology-Zoology - English Medium - Possible 10 Mark Questions With Answer.Documento47 pagineTamil Nadu TRB Tet TNPSC - Class 12 - Bio-Zoology-Zoology - English Medium - Possible 10 Mark Questions With Answer.Edward Raja KumarNessuna valutazione finora
- Quantum Chaos PDFDocumento57 pagineQuantum Chaos PDFEdward Raja KumarNessuna valutazione finora
- Numerical Analysis Lecturer NotesDocumento336 pagineNumerical Analysis Lecturer NotesEdward Raja KumarNessuna valutazione finora
- Anotes On Street Lighting PaperDocumento10 pagineAnotes On Street Lighting PaperEdward Raja KumarNessuna valutazione finora
- Electric Heating PDFDocumento6 pagineElectric Heating PDFEdward Raja KumarNessuna valutazione finora
- The Yellow House: A Memoir (2019 National Book Award Winner)Da EverandThe Yellow House: A Memoir (2019 National Book Award Winner)Valutazione: 4 su 5 stelle4/5 (98)
- Hidden Figures: The American Dream and the Untold Story of the Black Women Mathematicians Who Helped Win the Space RaceDa EverandHidden Figures: The American Dream and the Untold Story of the Black Women Mathematicians Who Helped Win the Space RaceValutazione: 4 su 5 stelle4/5 (895)
- The Hard Thing About Hard Things: Building a Business When There Are No Easy AnswersDa EverandThe Hard Thing About Hard Things: Building a Business When There Are No Easy AnswersValutazione: 4.5 su 5 stelle4.5/5 (344)
- The Little Book of Hygge: Danish Secrets to Happy LivingDa EverandThe Little Book of Hygge: Danish Secrets to Happy LivingValutazione: 3.5 su 5 stelle3.5/5 (399)
- Grit: The Power of Passion and PerseveranceDa EverandGrit: The Power of Passion and PerseveranceValutazione: 4 su 5 stelle4/5 (588)
- The Emperor of All Maladies: A Biography of CancerDa EverandThe Emperor of All Maladies: A Biography of CancerValutazione: 4.5 su 5 stelle4.5/5 (271)
- Devil in the Grove: Thurgood Marshall, the Groveland Boys, and the Dawn of a New AmericaDa EverandDevil in the Grove: Thurgood Marshall, the Groveland Boys, and the Dawn of a New AmericaValutazione: 4.5 su 5 stelle4.5/5 (266)
- Never Split the Difference: Negotiating As If Your Life Depended On ItDa EverandNever Split the Difference: Negotiating As If Your Life Depended On ItValutazione: 4.5 su 5 stelle4.5/5 (838)
- A Heartbreaking Work Of Staggering Genius: A Memoir Based on a True StoryDa EverandA Heartbreaking Work Of Staggering Genius: A Memoir Based on a True StoryValutazione: 3.5 su 5 stelle3.5/5 (231)
- On Fire: The (Burning) Case for a Green New DealDa EverandOn Fire: The (Burning) Case for a Green New DealValutazione: 4 su 5 stelle4/5 (73)
- Elon Musk: Tesla, SpaceX, and the Quest for a Fantastic FutureDa EverandElon Musk: Tesla, SpaceX, and the Quest for a Fantastic FutureValutazione: 4.5 su 5 stelle4.5/5 (474)
- Team of Rivals: The Political Genius of Abraham LincolnDa EverandTeam of Rivals: The Political Genius of Abraham LincolnValutazione: 4.5 su 5 stelle4.5/5 (234)
- The World Is Flat 3.0: A Brief History of the Twenty-first CenturyDa EverandThe World Is Flat 3.0: A Brief History of the Twenty-first CenturyValutazione: 3.5 su 5 stelle3.5/5 (2259)
- The Unwinding: An Inner History of the New AmericaDa EverandThe Unwinding: An Inner History of the New AmericaValutazione: 4 su 5 stelle4/5 (45)
- The Gifts of Imperfection: Let Go of Who You Think You're Supposed to Be and Embrace Who You AreDa EverandThe Gifts of Imperfection: Let Go of Who You Think You're Supposed to Be and Embrace Who You AreValutazione: 4 su 5 stelle4/5 (1090)
- The Sympathizer: A Novel (Pulitzer Prize for Fiction)Da EverandThe Sympathizer: A Novel (Pulitzer Prize for Fiction)Valutazione: 4.5 su 5 stelle4.5/5 (120)
- Her Body and Other Parties: StoriesDa EverandHer Body and Other Parties: StoriesValutazione: 4 su 5 stelle4/5 (821)
- Test For Determining Agency - Analysis Using Case LawsDocumento7 pagineTest For Determining Agency - Analysis Using Case Lawsanitta joseNessuna valutazione finora
- Sokkia GRX3Documento4 pagineSokkia GRX3Muhammad Afran TitoNessuna valutazione finora
- Historical Background of Land Ownership in The PhilippinesDocumento2 pagineHistorical Background of Land Ownership in The Philippinesjohn100% (1)
- Effect of Perceived Work Environment On Employees' Job Behaviour and Organizational EffectivenessDocumento10 pagineEffect of Perceived Work Environment On Employees' Job Behaviour and Organizational EffectivenessTanvee SharmaNessuna valutazione finora
- Justice at Salem Reexamining The Witch Trials!!!!Documento140 pagineJustice at Salem Reexamining The Witch Trials!!!!miarym1980Nessuna valutazione finora
- R. K. NarayanDocumento9 pagineR. K. NarayanCutypie Dipali SinghNessuna valutazione finora
- Coaching Manual RTC 8Documento1 paginaCoaching Manual RTC 8You fitNessuna valutazione finora
- Assignment 1: Microeconomics - Group 10Documento13 pagineAssignment 1: Microeconomics - Group 10Hải LêNessuna valutazione finora
- Research Methods in Accounting & Finance Chapter 5Documento27 pagineResearch Methods in Accounting & Finance Chapter 5bikilahussenNessuna valutazione finora
- Wa0006.Documento8 pagineWa0006.Poonm ChoudharyNessuna valutazione finora
- What's More: Quarter 2 - Module 7: Deferred AnnuityDocumento4 pagineWhat's More: Quarter 2 - Module 7: Deferred AnnuityChelsea NicoleNessuna valutazione finora
- Pr1 m4 Identifying The Inquiry and Stating The ProblemDocumento61 paginePr1 m4 Identifying The Inquiry and Stating The ProblemaachecheutautautaNessuna valutazione finora
- Swimming (Sport) : Jump To Navigation Jump To Search Swimming Swimmer (Disambiguation)Documento24 pagineSwimming (Sport) : Jump To Navigation Jump To Search Swimming Swimmer (Disambiguation)Teacher NhorNessuna valutazione finora
- Math Country Ranking Alevel 2023Documento225 pagineMath Country Ranking Alevel 2023Lutaaya Paul BamutaliraNessuna valutazione finora
- FINN 400-Applied Corporate Finance-Atif Saeed Chaudhry-Fazal Jawad SeyyedDocumento7 pagineFINN 400-Applied Corporate Finance-Atif Saeed Chaudhry-Fazal Jawad SeyyedYou VeeNessuna valutazione finora
- Derichebourg - Universal Registration Document 2020-2021Documento256 pagineDerichebourg - Universal Registration Document 2020-2021Abhijeet ShindeNessuna valutazione finora
- CHP 11: Setting Goals and Managing The Sales Force's PerformanceDocumento2 pagineCHP 11: Setting Goals and Managing The Sales Force's PerformanceHEM BANSALNessuna valutazione finora
- Children's LiteratureDocumento13 pagineChildren's Literaturerexson de villaNessuna valutazione finora
- Namagunga Primary Boarding School: Term I Holiday Work - 2020 Primary One - Literacy 1BDocumento6 pagineNamagunga Primary Boarding School: Term I Holiday Work - 2020 Primary One - Literacy 1BMonydit santino100% (1)
- The Relationship Between Law and MoralityDocumento12 pagineThe Relationship Between Law and MoralityAnthony JosephNessuna valutazione finora
- Goldilocks and The Three BearsDocumento2 pagineGoldilocks and The Three Bearsstepanus delpiNessuna valutazione finora
- Molecular Biology - WikipediaDocumento9 pagineMolecular Biology - WikipediaLizbethNessuna valutazione finora
- Bacanie 2400 Articole Cu Cod de BareDocumento12 pagineBacanie 2400 Articole Cu Cod de BareGina ManolacheNessuna valutazione finora
- Life Without A Centre by Jeff FosterDocumento160 pagineLife Without A Centre by Jeff Fosterdwhiteutopia100% (5)
- Global Slump: The Economics and Politics of Crisis and Resistance by David McNally 2011Documento249 pagineGlobal Slump: The Economics and Politics of Crisis and Resistance by David McNally 2011Demokratize100% (5)
- Jao Vs Court of Appeals G.R. No. 128314 May 29, 2002Documento3 pagineJao Vs Court of Appeals G.R. No. 128314 May 29, 2002Ma Gabriellen Quijada-TabuñagNessuna valutazione finora
- Ode To The West Wind Text and AnalysisDocumento7 pagineOde To The West Wind Text and AnalysisAbdullah HamzaNessuna valutazione finora
- ARCHESDocumento10 pagineARCHESCaroline MugureNessuna valutazione finora
- Bahaa CVDocumento3 pagineBahaa CVbahaa ahmedNessuna valutazione finora
- New Microsoft Office Word DocumentDocumento6 pagineNew Microsoft Office Word DocumentJasmine KumariNessuna valutazione finora