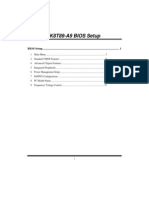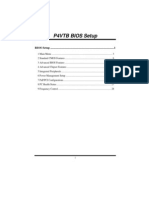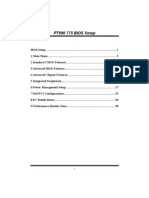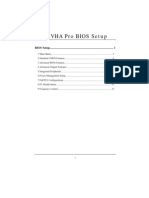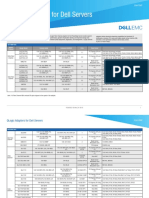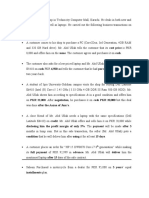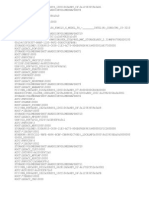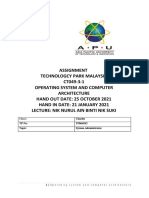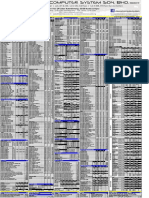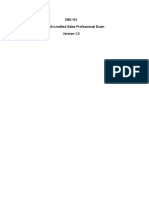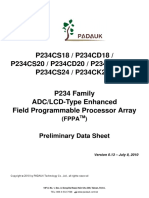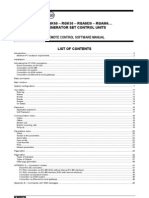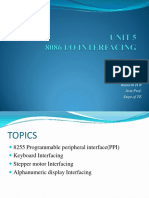Documenti di Didattica
Documenti di Professioni
Documenti di Cultura
ENUVTB
Caricato da
expostoDescrizione originale:
Copyright
Formati disponibili
Condividi questo documento
Condividi o incorpora il documento
Hai trovato utile questo documento?
Questo contenuto è inappropriato?
Segnala questo documentoCopyright:
Formati disponibili
ENUVTB
Caricato da
expostoCopyright:
Formati disponibili
P4VTB BIOS Setup
BIOS Setup .......................................................................................1
1 Main Menu ................................................................................................... 3 2 Standard CMOS Features ............................................................................. 6 3 Advanced BIOS Features ............................................................................. 9 4 Advanced Chipset Features ........................................................................ 12 5 Integrated Peripherals ................................................................................. 16 6 Power Management Setup .......................................................................... 20 7 PnP/PCI Configurations.............................................................................. 24 8 PC Health Status ......................................................................................... 27 9 Frequency Control ...................................................................................... 28
P4VTB BIOS Setup
BIOS Setup
Introduction
This manual discussed Award Setup program built into the ROM BIOS. The Setup program allows users to modify the basic system configuration. This special information is then stored in battery-backed RAM so that it retains the Setup information when the power is turned off. The Award BIOS installed in your computer systems ROM (Read Only Memory) is a custom version of an industry standard BIOS. This means that it supports Intel Pentium 4 processor input/output system. The BIOS provides critical low-level support for standard devices such as disk drives and serial and parallel ports. Adding important has customized the Award BIOS, but nonstandard, features such as virus and password protection as well as special support for detailed fine-tuning of the chipset controlling the entire system. The rest of this manual is intended to guide you through the process of configuring your system using Setup.
Plug and Play Support
These AWARD BIOS supports the Plug and Play Version 1.0A specification. ESCD (Extended System Configuration Data) write is supported.
EPA Green PC Support
This AWARD BIOS supports Version 1.03 of the EPA Green PC specification.
APM Support
These AWARD BIOS supports Version 1.1&1.2 of the Advanced Power Management (APM) specification. Power management features are implemented via the System Management Interrupt (SMI). Sleep and Suspend power management modes are supported. This AWARD BIOS can manage power to the hard disk drives and video monitors .
ACPI Support
Award ACPI BIOS support Version 1.0 of Advanced Configuration and Power interface specification (ACPI). It provides ASL code for power management and device configuration capabilities as defined in the ACPI specification, developed by Microsoft, Intel and Toshiba.
P4VTB BIOS Setup
PCI Bus Support
This AWARD BIOS also supports Version 2.1 of the Intel PCI (Peripheral Component Interconnect) local bus specification.
DRAM Support
DDR DRAM (Double Data Rate Synchronous DRAM) are supported.
Supported CPUs
This AWARD BIOS supports the Intel Pentium 4 CPU.
Using Setup
In general, you use the arrow keys to highlight items, press <Enter> to select, use the <PgUp> and <PgDn> keys to change entries, press <F1> for help and press <Esc> to quit. The following table provides more detail about how to navigate in the Setup program by using the keyboard.
Keystroke
Up arrow Down arrow Left arrow Right arrow Move Enter PgUp key PgDn key + Key - Key Esc key
Function
Move to previous item Move to next item Move to the item on the left (menu bar) Move to the item on the right (menu bar) Move to the item you desired Increase the numeric value or make changes Decrease the numeric value or make changes Increase the numeric value or make changes Decrease the numeric value or make changes Main Menu Quit and not save changes into CMOS Status Page Setup Menu and Option Page Setup Menu Exit Current page and return to Main Menu General help on Setup navigation keys Load previous values from CMOS Load the optimized defaults Save all the CMOS changes and exit
F1 key F5 key F7 key F10 key
P4VTB BIOS Setup
1 Main Menu
Once you enter Award BIOS CMOS Setup Utility, the Main Menu will appear on the screen. The Main Menu allows you to select from several setup functions. Use the arrow keys to select among the items and press <Enter> to accept and enter the sub-menu.
#WARNING
The information about BIOS defaults on manual (Figure 1,2,3,4,5,6,7,8,9) is just for reference, please refer to the BIOS installed on board, for update information.
! Figure 1. Main Menu
Standard CMOS Features
This submenu contains industry standard configurable options.
Advanced BIOS Features
This submenu allows you to configure enhanced features of the BIOS.
Advanced Chipset Features
This submenu allows you to configure special chipset features.
P4VTB BIOS Setup
Integrated Peripherals
This submenu allows you to configure certain IDE hard drive options and Programmed Input/ Output features. Power Management Setup This submenu allows you to configure the power management features.
PnP/PCI Configurations
This submenu allows you to configure certain Plug and Play and PCI options.
PC Health Status
This submenu allows you to monitor the hardware of your system.
Frequency Control
This submenu allows you to change CPU Vcore Voltage and CPU/PCI clock. (However, this function is strongly recommended not to use. Not properly change the voltage and clock may cause CPU or M/B damage!)
Load Optimized Defaults
This selection allows you to reload the BIOS when the system is having problems particularly with the boot sequence. These configurations are factory settings optimized for this system. A confirmation message will be displayed before defaults are set.
Set Supervisor Password
Setting the supervisor password will prohibit everyone except the supervisor from making changes using the CMOS Setup Utility. You will be prompted with to enter a password.
Set User Password
If the Supervisor Password is not set, then the User Password will function in the same way as the Supervisor Password. If the Supervisor Password is set and the User Password is set, the User will only be able to view configurations but will not be able to change them.
P4VTB BIOS Setup
Save & Exit Setup
Save all configuration changes to CMOS(memory) and exit setup. Confirmation message will be displayed before proceeding.
Exit Without Saving
Abandon all changes made during the current session and exit setup. Confirmation message will be displayed before proceeding.
Upgrade BIOS
This submenu allows you to upgrade bios.
P4VTB BIOS Setup
2 Standard CMOS Features
The items in Standard CMOS Setup Menu are divided into 10 categories. Each category includes no, one or more than one setup items. Use the arrow keys to highlight the item and then use the<PgUp> or <PgDn> keys to select the value you want in each item. ! Figure 2. Standard CMOS Setup
P4VTB BIOS Setup
Main Menu Selections
This table shows the selections that you can make on the Main Menu.
Item
Date
Options
mm : dd : yy
Description
Set the system date. Note that the Day automatically changes when you set the date. Set the clock. system internal
Time IDE Primary Master
hh : mm : ss Options are in its sub menu. Options are in its sub menu.
Press <Enter> to enter the sub menu of detailed options Press <Enter> to enter the sub menu of detailed options. Press <Enter> to enter the sub menu of detailed options. Press <Enter> to enter the sub menu of detailed options. Select the type of floppy disk drive installed in your system.
IDE Primary Slave
IDE Secondary Master Options are in its sub menu. IDE Secondary Slave Options are in its sub menu. 360K, 5.25 in Drive A Drive B 1.2M, 5.25 in 720K, 3.5 in 1.44M, 3.5 in 2.88M, 3.5 in None Video EGA/VGA CGA 40 CGA 80 MONO
Select the default video device.
P4VTB BIOS Setup
Item
Halt On
Options
All Errors No Errors All, but Keyboard All, but Diskette All, but Disk/ Key
Description
Select the situation in which you want the BIOS to stop the POST process and notify you. Displays the amount of conventional memory detected during boot up.
Base Memory
N/A
Extended Memory
N/A
Displays the amount of extended memory detected during boot up.
Total Memory
N/A
Displays the total memory available in the system.
P4VTB BIOS Setup
3 Advanced BIOS Features
! Figure 3. Advanced BIOS Setup
Boot Seq & Floppy Setup First /Second/Third/ Boot Other Device
These BIOS attempts to load the operating system from the devices in the sequence selected in these items. The Choices: Floppy, LS120, HDD-0, SCSI, CDROM, HDD-1, HDD-2, HDD-3, ZIP100, USB-FDD, USB-CDROM, USB-HDD, LAN, Enabled, Disabled.
Swap Floppy Drive
For systems with two floppy drives, this option allows you to swap logical drive assignments. The Choices: Enabled, Disabled (default).
Boot Up Floppy Seek
Enabling this option will test the floppy drives to determine if they have 40 or 80 tracks. Disabling this option reduces the time it takes to boot-up. The Choices: Disabled (default), enabled.
Cache Setup CPU L1 & L2 Cache
Depending on the CPU/chipset in use, you may be able to increase memory access time with this option.
P4VTB BIOS Setup
Enabled (default) Enable cache. Disabled Disable cache.
CPU L2 Cache ECC Checking
This item allows you to enable/disable CPU L2 Cache ECC Checking. The Choices: Enabled (default), Disabled.
Shadow Setup Video BIOS Shadow
Determines whether video BIOS will be copied to RAM for faster execution. Enabled (default) Optional ROM is enabled. Disabled Optional ROM is disabled.
Virus Warning
This option allows you to choose the VIRUS Warning feature that is used to protect the IDE Hard Disk boot sector. If this function is enabled and an attempt is made to write to the boot sector, BIOS will display a warning message on the screen and sound an alarm beep. Disabled (default) Virus protection is disabled. Enabled Virus protection is activated.
Hyper-Threading Technology
This option allows you to enable or disabled CPU Hyper-Threading. The Choices: Enabled (Default), Disabled.
Quick Power On Self Test
Enabling this option will cause an abridged version of the Power On Self-Test (POST) execute after you power up the computer. Disabled Normal POST. Enabled (default) Enable quick POST. to
Boot Up NumLock Status
Selects the NumLock. State after power on. On (default) Numpad is number keys. Off Numpad is arrow keys.
Typematic Rate Setting
When a key is held down, the keystroke will repeat at a rate determined by the keyboard controller. When enabled, the typematic rate and typematic delay can be configured. The Choices: Disabled (default), Enabled.
Typematic Rate (Chars/Sec)
Sets the rate at which a keystroke is repeated when you hold the key down. The Choices: 6 (default), 8, 10, 12, 15, 20, 24, 30.
10
P4VTB BIOS Setup
Typematic Delay (Msec)
Sets the delay time after the key is held down before it begins to repeat the keystroke. The Choices: 250 (default), 500,750,1000.
Security Option
This option will enable only individuals with passwords to bring the system online and/or to use the CMOS Setup Utility. System: A password is required for the system to boot and is also required to access the Setup Utility. Setup (default): A password is required to access the Setup Utility only. This will only apply if passwords are set from the Setup main menu.
APIC Mode
Selecting Enabled enables APIC device mode reporting from the BIOS to the operating system. The Choices: Enabled (default), Disabled.
MPS Version Control For OS
The BIOS supports version 1.1 and 1.4 of the Intel multiprocessor specification. Select version supported by the operation system running on this computer. The Choices: 1.4 (default), 1.1.
OS Select For DRAM > 64MB
A choice other than Non-OS2 is only used for OS2 systems with memory exceeding 64MB. The Choices: Non-OS2 (default), OS2.
Summary Screen Show
This item allows you to enable/disable the summary screen. system configuration and PCI device listing. The Choices: Enabled, Disabled (default). Summary screen means
11
P4VTB BIOS Setup
4 Advanced Chipset Features
This submenu allows you to configure the specific features of the chipset installed on your system. This chipset manage bus speeds and access to system memory resources, such as DRAM. It also coordinates communications with the PCI bus. The default settings that came with your system have been optimized and therefore should not be changed unless you are suspicious that the settings have been changed incorrectly. ! Figure 4. Advanced Chipset Setup
DRAM Clock/ Drive Control
To control the Clock. If you highlight the literal Press Enter next to the DRAM Clock label and then press the enter key, it will take you to a submenu with the following options: DRAM Clock This item determines DRAM clock following 100MHz, 133MHz or By SPD. The Choices: 100MHz, 133MHz, 166MHz, 200MHz, By SPD (default). DRAM Timing This item determines DRAM clock/ timing follow SPD or not. The Choices: Auto By SPD (default), Manual, Turbo, Ultra. SDRAM CAS Latency When DRAM is installed, the number of clock cycles of CAS latency depends on the DRAM timing. The Choices: 2, 2.5 (default).
12
P4VTB BIOS Setup
Bank Interleave This item allows you to enable or disable the bank interleave feature. The Choices: Disabled (default). Precharge to Active (Trp) This items allows you to specify the delay from precharge command to activate command. The Choices: 4T (default). Active to Precharge (Tras) This items allows you to specify the minimum bank active time. The Choices: 9T (default). Active to CMD (Trcd) Use this item to specify the delay from the activation of a bank to the time that a read or write command is accepted. The Choices: 5T (default). DRAM Command Rate This item controls clock cycle that must occur between the last valid write operation and the next command. The Choices: 1T Command, 2T Command (default). DRAM Burst Len The Choices: 4 (default), 8. Write Recovery Time The Choices: 2T (default), 3T. tWTR for DDR400 Only The Choices: 3T (default), 1T.
AGP & P2P Bridge Control
If you highlight the literal Press Enter next to the AGP & P2P Bridge Control label and then press the enter key, it will take you a submenu with the following options: AGP Aperture Size Select the size of the Accelerated Graphics Port (AGP) aperture. The aperture is a portion of the PCI memory address range dedicated for graphics memory address space. Host cycles that hit the aperture range are forwarded to the AGP without any translation. The Choices: 512M, 256M, 128M (default), 64M, 32M, 16M, 8M, 4M, 1G. AGP Mode This item allows you to select the AGP Mode. The Choices: 4X (default), 8X, 2X, 1X.
13
P4VTB BIOS Setup
AGP Driving Control By choosing Auto the system BIOS will the AGP output Buffer Drive strength P Ctrl by AGP Card. By choosing Manual, it allows user to set AGP output Buffer Drive strength P Ctrl by manual. The Choices: Auto (default), Manual. AGP Driving Value While AGP driving control item set to Manual, it allows user to set AGP driving. The Choices: DA (default). AGP Fast Write The Choices: Enabled, Disabled (default). AGP Master 1 WS Write When Enabled, writes to the AGP (Accelerated Graphics Port) are executed with one wait states. The Choices: Disabled (default), Enabled. AGP Master 1 WS Read When Enabled, read to the AGP (Accelerated Graphics Port) are executed with one wait states. The Choices: Disabled (default), Enabled. AGP 3.0 Calibration cycle This item allows you to disable or enable the AGP 3..0 Calibration Cycle. The Choices: Enabled (default), Disabled.
CPU & PCI Bus Control
If you highlight the literal Press Enter next to the CPU & PCI Bus Control label and then press the enter key, it will take you a submenu with the following options: PCI Master 0 WS Write When Enabled, writes to the PCI bus are executed with zero-wait states. The Choices: Enabled (default), Disabled. VLink 8X Support The Choices: Enabled (Default), Disabled.
Memory Hole
You can reserve this area of system memory for ISA adapter ROM. When this area is reserved it cannot be cached. The user information of peripherals that need to use this area of system memory usually discussed their memory requirements. The Choices: Disabled (default), 15M-16M.
14
P4VTB BIOS Setup
System BIOS Cacheable
Selecting the Enabled option allows caching of the system BIOS ROM at F0000h-FFFFFh which can improve system performance. However, any programs writing to this area of memory will cause conflicts and result in system errors. The Choices: Enabled, Disabled (default).
Delay Prior to Thermal
Set this item to enable the CPU Thermal function to engage after the specified time. The Choices: 16Min (default), 4Min, 8Min, 32Min.
15
P4VTB BIOS Setup
5 Integrated Peripherals
! Figure 5. Integrated Peripherals
VIA OnChip IDE Device
If you highlight the literal Press Enter next to the VIA OnChip IDE Device label and then press the enter key, it will take you a submenu with the following options: IDE DMA Transfer Access The onboard IDE drive interface supports IDE DMA read/write function. The Choices: Enabled (default), Disabled. OnChip IDE Channel 0/1 The motherboard chipset contains a PCI IDE interface with support for two IDE channels. Select Enabled to activate the first and/or second IDE interface. Select Disabled to deactivate an interface if you are going to install a primary and/or secondary add-in IDE interface. The Choices: Enabled (default), Disabled. IDE Prefetch Mode The onboard IDE drive interfaces supports IDE prefetching for faster drive access. If the interface does not support prefetching. If you install a primary and/or secondary add-in IDE interface, set this option to Disabled. The Choices: Enabled (default), Disabled.
16
P4VTB BIOS Setup
Primary / Secondary /Master / Slave PIO The IDE PIO (Programmed Input / Output) fields let you set a PIO mode (0-4) for each of the IDE devices that the onboard IDE interface supports. Modes 0 to 4 will increased performance progressively. In Auto mode, the system automatically determines the best mode for each device. The Choices: Auto (default), Mode0, Mode1, Mode2, Mode3, Mode4. Primary / Secondary /Master / Slave UDMA Ultra DMA/100 functionality can be implemented if it is supported by the IDE hard drives in your system. As well, your operating environment requires a DMA driver (Windows 95 OSR2 or a third party IDE bus master driver). If your hard drive and your system software both support Ultra DMA/100, select Auto to enable BIOS support. The Choices: Auto (default), Disabled. IDE HDD Block Mode Block Mode is also called block transfer, multiple commands, or multiple sector read/write. If your IDE hard drive supports block mode (most new drives do), select Enabled for automatic detection of the optimal number of block read/write per sector where the drive can support. The Choices: Enabled (default), Disabled.
VIA OnChip PCI Device
If you highlight the literal Press Enter next to the VIA OnChip PCI Device label and then press the enter key, it will take you a submenu with the following options: VIA-3058 AC97 Audio This option allows you to control the onboard AC97 audio. The Choices: Auto (default), Disabled. VIA-3043 OnChip LAN This option allows you to control the onboard LAN. The Choices: Enabled (default), Disabled. Onboard LAN Boot ROM Decide whether to invoke the boot ROM of the onboard LAN chip. The Choices: Disabled (default), Enabled. OnChip USB Controller This option should be enabled if your system has a USB installed on the system board. You will need to disable this feature if you add a higher performance controller. The Choices: All Enabled (default), All Disabled
OnChip EHCI Controller
This item allows you to select Enabled or Disabled OnChip EHCI controller.
17
P4VTB BIOS Setup
The Choices: Enabled (default), Disabled. USB Device Function This item allows you to select Enabled or Disabled USB Device Function. The Choices: Disabled (default), Enabled. USB Keyboard/Mouse Support This item allows you to enable or disable the USB Keyboard/Mouse Legacy Support.. The Choices: Disabled (default), Enabled.
Super IO Device
Press Enter to configure the Super I/O Device.
Onboard FDC Controller
Select Enabled if your system has a floppy disk controller (FDC) installed on the system board and you wish to use it. If install and FDC or the system has no floppy drive, select Disabled in this field. The Choices: Enabled (default), Disabled. Onboard Serial Port 1 Select an address and corresponding interrupt for the first and second serial ports. The Choices: 3F8/IRQ4 (default), Disabled, Auto, 2F8/IRQ3, 3E8/IRQ4, 2E8/IRQ3. Onboard Serial Port 2 Select an address and corresponding interrupt for the first and second serial ports The Choices: 2F8/IRQ3 (default), Disabled, Auto, 3F8/IRQ4 , 3E8/IRQ4, 2E8/IRQ3. UART Mode Select This item allows you to determine which Infrared (IR) function of onboard I/O chip. The Choices: ASKIR, IrDA. UR2 Duplex Mode Select the value required by the IR device connected to the IR port. Full-duplex mode permits simultaneous two-direction transmission. Half-duplex mode permits transmission in one direction only at a time. The Choices: Half (default), Full. Onboard Parallel Port This item allows you to determine access onboard parallel port controller with which I/O Address. The Choices: 378/IRQ7 (default), 278/IRQ5, 3BC/IRQ7, Disabled.
18
P4VTB BIOS Setup
Parallel Port Mode The default value is SPP. The Choices: SPP (Default) Using Parallel Port as Standard Printer Port. EPP Using Parallel Port as Enhanced Parallel Port. ECP Using Parallel Port as Extended Capabilities Port. ECP+EPP Using Parallel Port as ECP & EPP mode. ECP Mode Use DMA Select a DMA Channel for the port. The Choices: 3 (default), 1.
Init Display First
With systems that have multiple video cards, this option determines whether the primary display uses a PCI Slot or an AGP Slot. The Choices: PCI Slot (default), AGP.
19
P4VTB BIOS Setup
6 Power Management Setup
The Power Management Setup Menu allows you to configure your system to utilize energy conservation and power up/power down features. ! Figure 6. Power Management Setup
ACPI Function
This item displays the status of the Advanced Configuration and Power Management (ACPI). The Choices: Enabled (default), Disabled.
Power Management
This category allows you to select the type (or degree) of power saving and is directly related to the following modes: 1.HDD Power Down. 2.Doze Mode. 3.Suspend Mode. There are four options of Power Management, three of which have fixed mode settings
Min. Saving
Minimum power management. Doze Mode = 1 hr. Standby Mode = 1 hr Suspend Mode = 1 hr. HDD Power Down = 15 min
20
P4VTB BIOS Setup
Max Saving
Maximum power management only available for sl CPUs. Doze Mode = 1 min Standby Mode = 1 min. Suspend Mode = 1 min. HDD Power Down = 1 min. User Defined (default) Allows you to set each mode individually. When not disabled, each of the ranges are from 1 min. to 1 hr. except for HDD Power Down which ranges from 1 min. to 15 min. and disable.
HDD Power Down
When enabled and after the set time of system inactivity , the hard disk drive will be powered down while all other devices remain active. The Choices: Disabled (default), 1Min, 2Min, 3Min, 4Min, 5Min, 6Min, 7Min, 8Min, 9Min, 10Min, 11Min, 12Min, 13Min, 14Min, 15Min.
Suspend Mode
When enabled and after the set time of system inactivity, all devices except the CPU will be shut off. The Choices: Disabled (default), 1Min, 2Min, 4Min, 8Min, 12Min, 20Min, 30Min, 40Min, 1Hour.
Video Off Option
This field determines when to activate the video off feature for monitor power management. The Choices: Suspend Off (default), Always on.
Video Off Method
This option determines the manner in which the monitor is goes blank. V/H SYNC+Blank (default) This selection will cause the system to turn off the vertical and horizontal synchronization ports and write blanks to the video buffer.
Blank Screen
This option only writes blanks to the video buffer. DPMS Initial display power management signaling.
21
P4VTB BIOS Setup
MODEM Use IRQ
This determines the IRQ, which can be applied in MODEM use. The Choices: 3 (default)/ 4 / 5 / 7 / 9 / 10 / 11 / NA
Soft-Off by PWR-BTTN
Pressing the power button for more than 4 seconds forces the system to enter the Soft-Off state when the system has hung. The Choices: Delay 4 Sec, Instant-Off (default).
Ac Loss Auto Restart
This field determines the action the system will automatically take when power is restored to a system that had lost power previously without any subsequent manual intervention. There are 3 sources that provide current to the CMOS area that retains these Power-On instructions; the motherboard battery (3V), the Power Supply (5VSB), and the Power Supply (3.3V). While AC is not supplying power, the motherboard uses the motherboard battery (3V). If AC power is supplied and the Power Supply is not turned on, 5VSB from the Power Supply is used. When the Power Supply is eventually turned on 3.3V from the Power Supply will be used. There are 3 options: Former-Sts, On, Off. Off (default) Means always set CMOS to the Off status when AC power is lost. On Means always set CMOS to the On status when AC power is lost Former-Sts Means to maintain the last status of the CMOS when AC power is lost. For example: If set to Former-Sts and AC power is lost when system is live, then after AC power is restored, the system will automatically power on. If AC power is lost when system is not live, system will remain powered off.
Chassis Open Warning
This item allows you to enable or disable chassis open warning beep sound. The Choices: Disabled (default), Enabled.
IRQ/Event Activity Detect
If you highlight the literal Press Enter next to the IRQ/Event Activity Detect label and then press the enter key, it will take you a submenu with the following options: VGA When set to On, any event occurring at a VGA Port will awaken a system which has been powered down. The Choices: Off (default), On. LPT & COM When this option is set to On, any event occurring at a COM(serial)/LPT (printer) port will awaken a system which has been powered down. The Choices: LPT/COM (default), COM, LPT, NONE.
22
P4VTB BIOS Setup
HDD & FDD When this option is set to On, any event occurring on a hard drive or a floppy drive will awaken a system which has been powered down. The Choices: On (default), Off. PCI Master When set to On, you need a LAN add-on card which supports the power function. It should also support the wake-up on LAN jump. The Choices: Off (default), On. PowerOn by PCI Card When you select Enabled, a PME signal from PCI card returns the system to Full ON state. The Choices: Disabled (default), Enabled. Modem Ring Resume The Choices: Disabled (Default), Enabled. RTC Alarm Resume When Enabled, you can set the date and time at which the RTC (real-time clock) alarm awakens the system from Suspend mode. The Choices: Enabled, Disabled (default). Date (of Month) You can choose which month the system will boot up. This field is only configurable when RTC Resume is set to Enabled. Resume Time (hh:mm:ss) You can choose the hour, minute and second the system will boot up. This field is only configurable when RTC Resume is set to Enabled. IRQs Activity Monitoring Press Enter to access another sub menu used to configure the different wake up events (i.e. wake on LPT & COMM activity). Primary INTR On IRQ3 (COM2) Disabled IRQ4 (COM1) Enabled IRQ5 (LPT2) Enabled IRQ6 (Floppy Disk) Enabled IRQ7 (LPT1) Enabled IRQ8 (RTC Alarm) Disabled IRQ9 (IRQ2 Redir) Disabled IRQ10 (Reserved) Disabled IRQ11 (Reserved) Disabled IRQ12 (PS/2 Mouse) Enabled IRQ13 (Coprocessor) Enabled IRQ14 (Hard Disk) Enabled IRQ15 (Reserved) Disabled
23
P4VTB BIOS Setup
7 PnP/PCI Configurations
This section describes configuring the PCI bus system. PCI, or Personal Computer Interconnect, is a system, which allows I/O devices to operate at speeds nearing the speed of the CPU itself uses when communicating with its own special components. This section covers some very technical items and it is strongly recommended that only experienced users should make any changes to the default settings. ! Figure 7. PnP/PCI Configurations
PNP OS Installed
When set to YES, BIOS will only initialize the PnP cards used for the boot sequence (VGA, IDE, SCSI). The rest of the cards will be initialized by the PnP operating system like Window 95. When set to NO, BIOS will initialize all the PnP cards. For non-PnP operating systems (DOS, Netware), this option must set to NO. The Choices: No (default), Yes.
Reset Configuration Data
The system BIOS supports the PnP feature which requires the system to record which resources are assigned and protects resources from conflict. Every peripheral device has a node, which is called ESCD. This node records which resources are assigned to it. The system needs to record and update ESCD to the memory locations. These locations (4K) are reserved in the system BIOS. If the Disabled (default) option is chosen, the systems ESCD will update only when the new configuration varies from the last one. If the Enabled
24
P4VTB BIOS Setup
option is chosen, the system is forced to update ESCDs and then is automatically set to the Disabled mode. The above settings will be shown on the screen only if Manual is chosen for the resources controlled by function. Legacy is the term, which signifies that a resource is assigned to the ISA Bus and provides non-PnP ISA add-on cards. PCI / ISA PnP signifies that a resource is assigned to the PCI Bus or provides for ISA PnP add-on cards and peripherals. The Choices: Disabled (default), Enabled.
Resources Controlled By
By Choosing Auto(ESCD) (default), the system BIOS will detect the system resources and automatically assign the relative IRQ and DMA channel for each peripheral.By Choosing Manual, the user will need to assign IRQ & DMA for add-on cards. Be sure that there are no IRQ/DMA and I/O port conflicts.
IRQ Resources
This submenu will allow you to assign each system interrupt a type, depending on the type of device using the interrupt. When you press the Press Enter tag, you will be directed to a submenu that will allow you to configure the system interrupts. This is only configurable when Resources Controlled By is set to Manual. IRQ-3 IRQ-4 IRQ-5 IRQ-7 IRQ-9 IRQ-10 IRQ-11 IRQ-12 IRQ-14 IRQ-15 assigned to assigned to assigned to assigned to assigned to assigned to assigned to assigned to assigned to assigned to PCI Device PCI Device PCI Device PCI Device PCI Device PCI Device PCI Device PCI Device PCI Device PCI Device
PCI / VGA Palette Snoop
Choose Disabled or Enabled. Some graphic controllers which are not VGA compatible take the output from a VGA controller and map it to their display as a way to provide boot information and VGA compatibility. However, the color information coming from the VGA controller is drawn from the palette table inside the VGA controller to generate the proper colors, and the graphic controller needs to know what is in the palette of the VGA controller. To do this, the non-VGA graphic controller watches for the Write access to the VGA palette and registers the snoop data. In PCI based systems, where the VGA controller is on the PCI bus and a non-VGA graphic controller is on an ISA bus, the Write Access to the palette will not show up on the ISA bus if the PCI VGA controller responds to the Write.
25
P4VTB BIOS Setup
In this case, the PCI VGA controller should not respond to the Write, it should only snoop the data and permit the access to be forwarded to the ISA bus. The non-VGA ISA graphic controller can then snoop the data on the ISA bus. Unless you have the above situation, you should disable this option. Disabled(default) Disables the function. Enabled Enables the function.
Assign IRQ For VGA
This item allows the users to choose which IRQ to assign for the VGA. The Choices: Enabled (default), Disabled.
Assign IRQ For USB
This item allows the users to choose which IRQ to assign for the USB. The Choices: Enabled (default), Disabled.
26
P4VTB BIOS Setup
8 PC Health Status
! Figure 8. PC Health Status
Shutdown Temperature
This item allows you to set up the CPU shutdown Temperature. This item only effective under Windows 98 ACPI mode. The Choices: 60/140, 65/149, 70/158, Disabled (default).
Show H/W Monitor in POST
If you computer contain a monitoring system, it will show PC health status during POST stage. The item offers several delay time to select you want. The Choices: Enabled (default), Disabled .
CPU Vcore/ +3.3V/ +5.0V/ +12V/ 5V(SB)/ Voltage Battery
Detect the systems voltage status automatically.
Current CPU Temperature
Show you the current CPU temperature.
Current CPU FAN Speed
This field displays the current CPUFAN speed.
Current SYS FAN Speed
This field displays the current speed SYSTEM fan.
27
P4VTB BIOS Setup
9 Frequency Control
! Figure 9. Frequency Control
CPU Clock Ratio
This item allows you to select the CPU Ratio. The Choices: 8 X (default) Min= 8 Max= 50 Key in a DEC number:
Auto Detect PCI/ DIMM Clk
This item allows you to enable / disable auto Detect PCI Clock. The Choices: Enabled (default), Disabled.
Spread Spectrum
This item allows you to enable/disable the Spread Spectrum function. The Choices: Enabled (default), Disabled.
CPU Clock
This item allows you to select CPU Clock, and CPU over clocking. Min= 100 (default) Max= 255 Key in a Dec number:
28
P4VTB BIOS Setup
If unfortunately, the systems frequency that you are selected is not functioning, there are two methods of booting-up the system. Method 1: Clear the CMOS data by setting the JCOMS1 ((2-3) closed)) as ON status. All the CMOS data will be loaded as defaults setting. Method 2: Press the <Insert> key and Power button simultaneously, after that keep-on pressing the <Insert> key until the power-on screen showed. This action will boot-up the system according to FSB of the processor. Its strongly recommended to set CPU Vcore and clock in default setting. If the CPU Vcore and clock are not in default setting, it may cause CPU or M/B damage.
29
Potrebbero piacerti anche
- Singapore PoolsDocumento20 pagineSingapore PoolsexpostoNessuna valutazione finora
- AllSchedule May-Dec 2012.INIXINDOsbyDocumento3 pagineAllSchedule May-Dec 2012.INIXINDOsbyexpostoNessuna valutazione finora
- Enuk8m890 Micro Am2 SeDocumento38 pagineEnuk8m890 Micro Am2 SeexpostoNessuna valutazione finora
- Enupt880 Pro-A7 Ddr2Documento40 pagineEnupt880 Pro-A7 Ddr2expostoNessuna valutazione finora
- K8VHA-M BIOS SetupDocumento35 pagineK8VHA-M BIOS SetupexpostoNessuna valutazione finora
- Enuk8m890 Micro Am2Documento39 pagineEnuk8m890 Micro Am2expostoNessuna valutazione finora
- Enupt880 Pro-A7 Ddr2Documento40 pagineEnupt880 Pro-A7 Ddr2expostoNessuna valutazione finora
- Enupt890 775 SeDocumento42 pagineEnupt890 775 SeexpostoNessuna valutazione finora
- K8T89-A9 BIOS SetupDocumento35 pagineK8T89-A9 BIOS SetupexpostoNessuna valutazione finora
- ENUVTBDocumento30 pagineENUVTBexpostoNessuna valutazione finora
- Enupt890 775Documento42 pagineEnupt890 775expostoNessuna valutazione finora
- P4m90-M7a P4M89-M7B Bios 0611Documento40 pagineP4m90-M7a P4M89-M7B Bios 0611Victor LariosNessuna valutazione finora
- Enup4m890 m7 Pci eDocumento43 pagineEnup4m890 m7 Pci eexpostoNessuna valutazione finora
- Enup4m890 m7 SeDocumento41 pagineEnup4m890 m7 SeexpostoNessuna valutazione finora
- Enupt880 Pro-A7 ComboDocumento40 pagineEnupt880 Pro-A7 ComboexpostoNessuna valutazione finora
- Enupt880 Pro-A7 Ddr2Documento40 pagineEnupt880 Pro-A7 Ddr2expostoNessuna valutazione finora
- K8VHA Pro BIOS SetupDocumento35 pagineK8VHA Pro BIOS SetupexpostoNessuna valutazione finora
- Enuk8t890 A9Documento35 pagineEnuk8t890 A9expostoNessuna valutazione finora
- K8T89-A9 BIOS SetupDocumento35 pagineK8T89-A9 BIOS SetupexpostoNessuna valutazione finora
- P4M90-M4 Bios 080219Documento41 pagineP4M90-M4 Bios 080219Pachanga MuniveNessuna valutazione finora
- Enuk8t890 A9Documento35 pagineEnuk8t890 A9expostoNessuna valutazione finora
- ENUVTBDocumento30 pagineENUVTBexpostoNessuna valutazione finora
- K8T89-A7 BIOS SetupDocumento39 pagineK8T89-A7 BIOS SetupexpostoNessuna valutazione finora
- P4VTG-M BIOS SetupDocumento32 pagineP4VTG-M BIOS SetupexpostoNessuna valutazione finora
- Enuk8m800 m7 ADocumento41 pagineEnuk8m800 m7 AexpostoNessuna valutazione finora
- P4m90-M7a P4M89-M7B Bios 0611Documento40 pagineP4m90-M7a P4M89-M7B Bios 0611Victor LariosNessuna valutazione finora
- K8T89-A9 BIOS SetupDocumento35 pagineK8T89-A9 BIOS SetupexpostoNessuna valutazione finora
- Enuk8m890 m7 Pci eDocumento34 pagineEnuk8m890 m7 Pci eexpostoNessuna valutazione finora
- K8T89-A9 BIOS SetupDocumento35 pagineK8T89-A9 BIOS SetupexpostoNessuna valutazione finora
- The Subtle Art of Not Giving a F*ck: A Counterintuitive Approach to Living a Good LifeDa EverandThe Subtle Art of Not Giving a F*ck: A Counterintuitive Approach to Living a Good LifeValutazione: 4 su 5 stelle4/5 (5783)
- The Yellow House: A Memoir (2019 National Book Award Winner)Da EverandThe Yellow House: A Memoir (2019 National Book Award Winner)Valutazione: 4 su 5 stelle4/5 (98)
- Never Split the Difference: Negotiating As If Your Life Depended On ItDa EverandNever Split the Difference: Negotiating As If Your Life Depended On ItValutazione: 4.5 su 5 stelle4.5/5 (838)
- Shoe Dog: A Memoir by the Creator of NikeDa EverandShoe Dog: A Memoir by the Creator of NikeValutazione: 4.5 su 5 stelle4.5/5 (537)
- The Emperor of All Maladies: A Biography of CancerDa EverandThe Emperor of All Maladies: A Biography of CancerValutazione: 4.5 su 5 stelle4.5/5 (271)
- Hidden Figures: The American Dream and the Untold Story of the Black Women Mathematicians Who Helped Win the Space RaceDa EverandHidden Figures: The American Dream and the Untold Story of the Black Women Mathematicians Who Helped Win the Space RaceValutazione: 4 su 5 stelle4/5 (890)
- The Little Book of Hygge: Danish Secrets to Happy LivingDa EverandThe Little Book of Hygge: Danish Secrets to Happy LivingValutazione: 3.5 su 5 stelle3.5/5 (399)
- Team of Rivals: The Political Genius of Abraham LincolnDa EverandTeam of Rivals: The Political Genius of Abraham LincolnValutazione: 4.5 su 5 stelle4.5/5 (234)
- Grit: The Power of Passion and PerseveranceDa EverandGrit: The Power of Passion and PerseveranceValutazione: 4 su 5 stelle4/5 (587)
- Devil in the Grove: Thurgood Marshall, the Groveland Boys, and the Dawn of a New AmericaDa EverandDevil in the Grove: Thurgood Marshall, the Groveland Boys, and the Dawn of a New AmericaValutazione: 4.5 su 5 stelle4.5/5 (265)
- A Heartbreaking Work Of Staggering Genius: A Memoir Based on a True StoryDa EverandA Heartbreaking Work Of Staggering Genius: A Memoir Based on a True StoryValutazione: 3.5 su 5 stelle3.5/5 (231)
- On Fire: The (Burning) Case for a Green New DealDa EverandOn Fire: The (Burning) Case for a Green New DealValutazione: 4 su 5 stelle4/5 (72)
- Elon Musk: Tesla, SpaceX, and the Quest for a Fantastic FutureDa EverandElon Musk: Tesla, SpaceX, and the Quest for a Fantastic FutureValutazione: 4.5 su 5 stelle4.5/5 (474)
- The Hard Thing About Hard Things: Building a Business When There Are No Easy AnswersDa EverandThe Hard Thing About Hard Things: Building a Business When There Are No Easy AnswersValutazione: 4.5 su 5 stelle4.5/5 (344)
- The Unwinding: An Inner History of the New AmericaDa EverandThe Unwinding: An Inner History of the New AmericaValutazione: 4 su 5 stelle4/5 (45)
- The World Is Flat 3.0: A Brief History of the Twenty-first CenturyDa EverandThe World Is Flat 3.0: A Brief History of the Twenty-first CenturyValutazione: 3.5 su 5 stelle3.5/5 (2219)
- The Gifts of Imperfection: Let Go of Who You Think You're Supposed to Be and Embrace Who You AreDa EverandThe Gifts of Imperfection: Let Go of Who You Think You're Supposed to Be and Embrace Who You AreValutazione: 4 su 5 stelle4/5 (1090)
- The Sympathizer: A Novel (Pulitzer Prize for Fiction)Da EverandThe Sympathizer: A Novel (Pulitzer Prize for Fiction)Valutazione: 4.5 su 5 stelle4.5/5 (119)
- Her Body and Other Parties: StoriesDa EverandHer Body and Other Parties: StoriesValutazione: 4 su 5 stelle4/5 (821)
- Partes Del CPUDocumento27 paginePartes Del CPUJosué PadillaNessuna valutazione finora
- OL ICT First Term Sri Jayawardhanapura Education Zone English Medium Grade 11 MCQ Paper 2019Documento5 pagineOL ICT First Term Sri Jayawardhanapura Education Zone English Medium Grade 11 MCQ Paper 2019Shahana MunafNessuna valutazione finora
- 32-Bit RISC Processor With Concurrent Error DetectionDocumento7 pagine32-Bit RISC Processor With Concurrent Error DetectionRoney JosephNessuna valutazione finora
- Door AccessDocumento2 pagineDoor AccessMohd Naim Bin KaramaNessuna valutazione finora
- Speed Scanning Excellence On The Go.: WORKFORCE DS-310/360WDocumento4 pagineSpeed Scanning Excellence On The Go.: WORKFORCE DS-310/360WMuhammad Syaiful YunusNessuna valutazione finora
- Osmodule IIIDocumento23 pagineOsmodule IIISandipNessuna valutazione finora
- AltaNet Stick ST10 4G WiFiDocumento3 pagineAltaNet Stick ST10 4G WiFiDiego CastelliNessuna valutazione finora
- Dell Marvell LC Qlogic AdaptersDocumento4 pagineDell Marvell LC Qlogic Adaptersteja C SNessuna valutazione finora
- DX DiagDocumento53 pagineDX DiagMuhammad Thoriq AuliyaNessuna valutazione finora
- Barangay Malamsit Office of The Punong BarangayDocumento1 paginaBarangay Malamsit Office of The Punong BarangayAwin BejarinNessuna valutazione finora
- Computer Software NotesDocumento12 pagineComputer Software NotesSimon Chege89% (9)
- For Types of SalesDocumento2 pagineFor Types of SalesHaris HasanNessuna valutazione finora
- Implementation of IoT Based Smart AssistanceDocumento5 pagineImplementation of IoT Based Smart AssistanceSHUBHAM HonalikarNessuna valutazione finora
- Solaris Boot ProcessDocumento8 pagineSolaris Boot Processseenuvasan1985Nessuna valutazione finora
- SMC Creation 9 2015 PDFDocumento7 pagineSMC Creation 9 2015 PDFLaurentiu IacobNessuna valutazione finora
- Debug 1214Documento22 pagineDebug 1214florinn81Nessuna valutazione finora
- Individual Assignment OSCADocumento7 pagineIndividual Assignment OSCACharlez BaeNessuna valutazione finora
- Pricelist Hardware Viewnet PDFDocumento2 paginePricelist Hardware Viewnet PDF2011273434Nessuna valutazione finora
- Ns0-101 Netapp Accredited Sales Professional ExamDocumento20 pagineNs0-101 Netapp Accredited Sales Professional ExamMCP MarkNessuna valutazione finora
- Service Manual for 130CR/PCR-262/CE-160 Cash RegisterDocumento46 pagineService Manual for 130CR/PCR-262/CE-160 Cash RegisterSebas EuNessuna valutazione finora
- LCD TutorialDocumento8 pagineLCD TutorialAnwerZaib KhanNessuna valutazione finora
- P234CS24Documento105 pagineP234CS24Григорий КоротовNessuna valutazione finora
- I124GB12 - 07 - RGK60 - RGK50 - RGAM10 - RGAM20 - RGAM4... - Generetor SetDocumento51 pagineI124GB12 - 07 - RGK60 - RGK50 - RGAM10 - RGAM20 - RGAM4... - Generetor SetSOTEINSTRUMENTATIONNessuna valutazione finora
- Bus ArbitrationDocumento7 pagineBus ArbitrationSmartyKritikaNessuna valutazione finora
- Cape Notes Unit1 Module 2 Content 2 1Documento18 pagineCape Notes Unit1 Module 2 Content 2 1renell simonNessuna valutazione finora
- Benq - PE7700 - 20070110 - 133806 - Circuit Operation TheoryDocumento16 pagineBenq - PE7700 - 20070110 - 133806 - Circuit Operation TheoryconyakNessuna valutazione finora
- Exp ManualDocumento66 pagineExp ManualMahmoudwaked100% (1)
- SPI Serial Eeproms: FeaturesDocumento15 pagineSPI Serial Eeproms: FeaturesMarcus SilvaNessuna valutazione finora
- Duplicated Avaya Aura Communication Manager On Vmware: Solution & Interoperability Test LabDocumento32 pagineDuplicated Avaya Aura Communication Manager On Vmware: Solution & Interoperability Test LabDaniel SepulvedaNessuna valutazione finora
- Unit 5 - Ppi 8255Documento15 pagineUnit 5 - Ppi 8255tariku fkaduNessuna valutazione finora