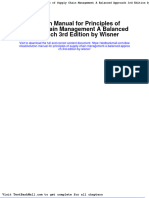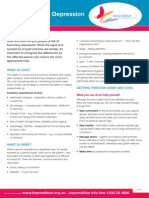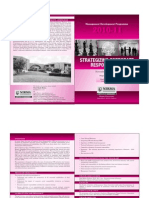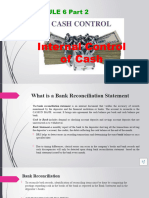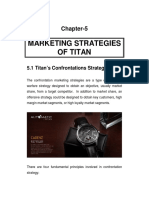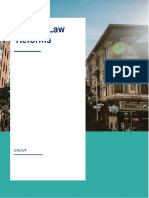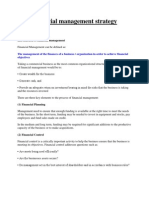Documenti di Didattica
Documenti di Professioni
Documenti di Cultura
Processing A Bas: Using Your MYOB Software
Caricato da
sharankchahalTitolo originale
Copyright
Formati disponibili
Condividi questo documento
Condividi o incorpora il documento
Hai trovato utile questo documento?
Questo contenuto è inappropriato?
Segnala questo documentoCopyright:
Formati disponibili
Processing A Bas: Using Your MYOB Software
Caricato da
sharankchahalCopyright:
Formati disponibili
Processing a BAS using your MYOB software
using your MYOB software
Processing a BAS
Processing a BAS using your MYOB software
Processing a BAS using your MYOB software
Business Activity Statements (BAS) are part of the life of all small businesses that have registered for the GST. Every tax period (which depending on your business turnover could be a year, quarter or month) you or your accountant need to prepare and submit a BAS to calculate the GST obligations outstanding or the refund youre entitled to from the Australian Taxation Office (ATO).
If youre using MYOB software to track all your business transactions, preparing a BAS is very straightforward. The trick is to: ensure the transactions you enter are accurate, set up and use MYOB BASlink correctly, and know how to double-check your BAS before lodging it. This guide will show you how to perform these steps, and we also take a look at how your MYOB software can actually help you save and set aside cash for your tax bills, and make paying your BAS obligations so much easier each tax period. So whether you prepare the BAS yourself, or you hand over reports and data to your accountant to prepare the BAS for you, work through this guide carefully and youll see how easy preparing for and processing a BAS can be! The MYOB Customer Support team
Processing a BAS using your MYOB software
How to use this guide
This guide has been prepared exclusively for MYOB Cover subscribers and Partners to assist with the preparation and lodgement of Business Activity Statements using MYOB software.
Throughout this guide there are references to MYOB Support Notes that provide further information on each subject. You can access these Support Notes on the internet by clicking the purple links throughout the document, or you can visit www.myob.com.au/ supportnotes and either search for the Support Notes document ID number or key phrase.
There are also references to the End of Financial Year Guide 2008 (EOFY Guide 2008) which is available for download from www.myob.com.au/supportnotes then search for Id 9446. Please note that information provided in this guide is of a generic nature. For specific advice regarding your particular circumstances, please seek assistance from your accountant or the Australian Taxation Office.
Hands-on training to help you manage your BAS and the GST
MYOB runs classroom-based courses that can help you manage the GST and your BAS requirements using MYOB software. Courses are run in a number of locations around Australia and there are many short-courses to choose from. Find out more about MYOB Training at www.myob.com.au/training . Each tax period, before starting work on your BAS, you should make sure that the transactions youve entered into your MYOB company file are complete and accurate. There are a number of simple procedures you can complete to help you check your transactions.
Processing a BAS using your MYOB software
1.0 > Checking the accuracy of your transactions
1.1 Reconcile your accounts
Before compiling figures for the Business Activity Statement we strongly recommend that you reconcile your key accounts. This is one way to check that your transactions have been allocated and recorded accurately. The reconciliation procedures are covered in detail in the End of Financial Year Step-by-Step Guide 2008 (EOFY Guide 2008) and a number of MYOB Support Notes. Please refer to these documents for the complete processes to follow. We recommend that you: Reconcile your bank and credit card accounts: See EOFY Guide 2008 pg 6 or MYOB Support Note 9083 Bank Reconciliation Out of Balance. Reconcile your accounts receivable: See EOFY Guide 2008 pg 9 or MYOB Support Note 9096 Receivables Reconciliation. Reconcile your accounts payable: See EOFY Guide 2008 pg 10 or MYOB Support Note 9109 Payables Reconciliation. Reconcile your inventory: See EOFY Guide 2008 pg 12 or MYOB Support Note 9169 Inventory Value Reconciliation.
1.2 Review your accounts and reports
Its worth displaying or printing a few reports to check for obvious errors. Reviewing reports like the Balance Sheet, Profit and Loss, and Accounts List could highlight some figures that seem out of the ordinary or unexpected. To investigate amounts on these reports, simply click the on-screen amounts and use the Find Transactions window or the Edit Accounts window that appears to see what makes up the values shown in the report. Your MYOB software also has GST and BAS-related audit reports that let you quickly see if any transactions are missing tax codes or have had their GST amounts manually adjusted. Reviewing these reports each tax period will help ensure your BAS reflects all the transactions youve entered during the period and that the GST amounts youve calculated are correct.
Processing a BAS using your MYOB software
Tax Code Exceptions reports
To check that you have allocated all transactions to one or more tax codes, run the Tax Code Exceptions reports. These reports will display any transactions that you have recorded without tax codes. To display the Tax Code Exceptions reports 1. Go to the Reports menu and choose Index to Reports. 2. Click the GST/Sales Tax tab and highlight either the Tax Code Exceptions (Cash Transactions) or the Tax Code Exceptions (Invoice Transactions) reports. We recommend that you run both of these reports. 3. Click Customise. 4. Enter the date range and select All from the Transaction Type drop-down list. 5. Click Display. If the Nothing to Print message appears, then no transactions are missing tax codes. If transactions are listed, you will need to click each transaction in the report and nominate an appropriate tax code in the transaction entry window that appears. MYOBs latest versions, Premier 12, Accounting & Accounting Plus 18, AccountEdge 8 and Premier Enterprise 6 and above, include a Tax Exception Review within the Company Data Auditor. Alternatively, you can select individual reports as described below.
Tax Amount Variance report
To check for transactions with manually adjusted tax amounts display the Tax Amount Variance report. Transactions will appear in this report if, for example, you have clicked the Tax zoom arrow in a transaction and have adjusted the tax amount that was automatically calculated by your MYOB software.
Processing a BAS using your MYOB software
1.0 > Checking the accuracy of your transactions
To display the Tax Amount Variance report 1. Go to the Reports menu and choose Index to Reports. 2. Click the GST/Sales Tax tab and highlight the Tax Amount Variance report. 3. Click Customise. 4. Enter the tax periods date range and then select Sales/Receipts Variances in the Display drop-down list. (You will also need to run the report for Purchases/Disbursements Variances separately.)
5. Click Display. If the Nothing to Print message appears, then no transactions have had their tax amounts manually adjusted. If transactions are listed, you will need to click each transaction in the report, click the Tax zoom arrow in the transaction entry window that appears, and then click Recalculate if the amounts are incorrect.
1.3 Print reports for your post-BASlink reconciliation
After preparing your BAS using MYOB BASlink, you will need to reconcile your results with some key GST reports. This is discussed in detail from sections 3.3 to 3.5, but for your convenience, we recommend that you print the following reports at this point.
GST Summary report
1. Go to the Reports menu and choose Index to Reports. 2. Click the GST/Sales Tax tab and highlight the GST (Summary Accrual) report if reporting on an accrual basis or GST (Summary Cash) report if you are reporting on a cash basis.
Processing a BAS using your MYOB software
3. Click Customise. 4. Click the Tax Codes drop-down button and click the tax codes that you do not want to include in fields G1 to G20 of MYOB BASlink. For example, codes such as N-T and CAP would not be included. (Speak to your accountant if you are unsure as to which tax codes will be included at fields G1 to G20 in MYOB BASlink). 5. Select the date range required. 6. Click the Finishing tab and select Tax Inclusive in the Display Sale Values and Display Purchase Values drop-down lists. 7. Click Display.
Tax Information Reconciliation report (only for accrual)
1. 2. 3. 4. 5. Go to the Reports menu and choose Index to Reports. Click the GST/Sales Tax tab and highlight the Tax Information Reconciliation report. Click Customise. Select the date range required. Click Display.
Profit and Loss report
1. Go to the Reports menu and choose Index to Reports. 2. Click the Accounts tab. If you report your PAYG Instalment on a Accrual Basis highlight the Profit and Loss (Accrual) Report. If you report you PAYG Instalment on a Cash Basis highlight the Profit and Loss (Cash) Report. 3. Click Customise. 4. Select the date range required. 5. Click Display.
Employees Activity Summary report
1. 2. 3. 4. 5. Go to the Reports menu and choose Index to Reports. Click the Payroll tab and highlight the Employees Activity Summary report. Click Customise. Select the date range required. Click Display.
Processing a BAS using your MYOB software
2.0 > Preparing your activity statement using MYOB BASlink
MYOB BASlink is a powerful tool that helps you calculate the amounts that should appear in each field of your Business Activity Statement. It analyses the transactions youve entered during the tax period and allocates them to the appropriate BAS fields.
However to prepare an accurate BAS using MYOB BASlink, you need to have selected the correct tax codes in each transaction (see Checking the accuracy of your transactions at section 1.0) and also have linked the tax codes to the correct BAS/BASlink fields. This section will help you: Enter your general BAS information Set up and use MYOB BASlink Reconcile your activity statement Tip: Back up your company file. Before proceeding to set up MYOB BASlink we suggest that you make a backup of your MYOB company file. For instructions on how to back up your company file, see your User Guide, refer to page 5 of the EOFY Guide 2007 or view MYOB Support Note 9197 Backup/Restore for Windows (or 9198 Backup/Restore for Mac).
2.1 Entering your general BAS information
To begin, you need to specify some basic details such as the type of activity statement you will be lodging, your reporting frequency, accounting basis and so on. These details are entered in the BAS Information window and you will only need to set it up once, unless any of the details change. These settings will be used whenever you complete an activity statement using MYOB BASlink. To enter your general BAS information 1. Go to the Accounts command centre and click BASlink. 2. Click BAS Info. The BAS Information window appears.
Processing a BAS using your MYOB software
The BAS Information window is divided into three sections: - Goods and Services Tax (Note the new selection checkbox for Fuel Tax Credits) - PAYG Instalments - PAYG Withholdings 3. Set up each section to match your BAS reporting obligations. Depending upon the selections you make, certain options will or will not be displayed. For example: if the GST reporting frequency is changed to Monthly, the GST option field is removed from view. 4. Click OK to save your selections.
2.2 Setting up and using MYOB BASlink
Just like your general BAS information, the MYOB BASlink setup only needs to be performed once. Follow the steps below to set up and prepare your first activity statement using MYOB BASlink. To start MYOB BASlink 1. Go to the Accounts command centre and click BASlink. 2. Select the financial year (FY) to which your activity statement applies. The FY figure indicates in which year the financial year ends. For example, in the screenshot below assume you want to prepare a quarterly BAS for the July to September 2008 period. You would select FY 09, as you are reporting for a period in the 2009 financial year (which ends 30 June 2009). Note that FY 09 appears as Next Year in the screenshot because the Start a new Financial Year process has not been performed on that particular file (See the EOFY Guide 2008 for information on starting a new financial year). If you have started a new financial year in your company file, FY 09 will appear as This Year. 3. Highlight the last month of the activity statement reporting period. If you are preparing a quarterly BAS for the July to September period, you would highlight Sep. If your company file has 13 periods and you want to include any 13th period transactions in your activity statement, mark the Include 13th Period Transactions checkbox.
10
Processing a BAS using your MYOB software
2.0 > Preparing your activity statement using MYOB BASlink
4. Once you have selected the reporting period click Prepare Statement. The following message appears (unless you have previously marked the Dont display this message again checkbox).
5. Click OK. Other messages or disclaimers may also appear, read each message and follow the prompts to continue. The MYOB BASlink worksheet will appear.
Tip: The fields displayed in MYOB BASlink are dependant upon the options you selected in
the BAS Information window (see 2.1 Entering your general BAS information). To check you have selected the correct settings in the BAS Information window click the Front sheet tab. A letter will be displayed in the top left corner of this window. Check that the letter displayed here matches the letter printed on the Business Activity Statement you have received from the ATO.
Processing a BAS using your MYOB software
11
To set up the MYOB BASlink fields
1. Click the GST worksheet tab. The GST worksheet is where you link the tax codes youve used in your company file to the relevant fields on the BAS. MYOB BASlink will then calculate the figures that have been allocated to the tax codes and total the figures for each field on the BAS.
2. Click the G1 Setup button. The Field Setup window for G1 appears. Use this window to link the appropriate tax codes to the G1 field on the BAS by marking the X column.
In the example above, the GST, EXP and FRE tax codes have been selected for the G1 field. The G1 field should show total sales, and selecting these tax codes ensures that all GST sales, export sales and GST free sales are included at G1. The Amount column shows the value of transactions that are allocated to those tax codes. For a guide as to which tax codes you should select at each field, you can click the Help button in the Field Setup windows (see the Tip on page 13 for more information). Remember that you should also speak to your accountant to confirm the correct tax codes to use.
12
Processing a BAS using your MYOB software
2.0 > Preparing your activity statement using MYOB BASlink
Note that only the relevant tax codes for the field you are setting up will appear in the Field Setup window. For example, the G1 Field Setup window displays a list of GST-type tax codes, and the W1 Field Setup window your payroll categories (if you are using MYOB Accounting Plus, MYOB Premier or MYOB AccountEdge) and any Voluntary Withholding-type tax codes. 3. Click OK. The G1 field now displays the total sales allocated to the tax codes you have selected in whole dollar amounts. (Note that the ATO accepts only whole dollar amounts in your activity statement. As such, MYOB BASlink does not allow you to enter decimal or negative values in any fields.) 4. Continue setting up each field in the GST worksheet tab in the same way. If some fields are inactive or greyed out you dont need to complete them in this activity statement. If you think they should be active, check your BAS Information settings (see 2.1 Entering your general BAS information). Also note that you should not edit values that appear in white-coloured fields as MYOB BASlink will automatically calculate those values. 5. Click the Front sheet and Back sheet tabs to complete the other fields of your activity statement. If you report PAYG Withholdings you will need to link the appropriate tax codes and payroll categories to the W fields. If you report PAYG income tax instalments, link the appropriate accounts to the T fields. Note that the GST Options section on the Front sheet will be completed automatically and is based upon the GST worksheet.
a.
If you have selected to claim fuel tax credits, use setup at 7D to select the income account into which your claim for Fuel Tax Credit has been recorded. Use the link button to select the liability account which contains the receivable amount. See MYOB Support Note 9489 for assistance with recording your Fuel Tax Credit. The Baslink Back sheet now includes a field for Fuel Tax Credits
Processing a BAS using your MYOB software
13
6. If the activity statement you received from the ATO includes any pre-printed amounts, enter these amounts in the corresponding MYOB BASlink fields. For example, amounts that appear at T2. Note that these amounts are likely to change each reporting period. Once you have completed these steps, you have finished setting up MYOB BASlink. These settings (except for step 6 above) will be saved for future activity statements; however, you may need to review your setup if you add new accounts, tax codes or payroll categories to your company file. Youre now ready to finalise your activity statement. The next section shows how to complete and reconcile your activity statement using MYOB BASlink.
Tip: For assistance setting up the fields, try using BASlink Help, which is accessible by clicking the
field label buttons, like 1A below, or the Help button in the Field Setup windows, like G1 below.
BASlink Help shows how to complete each field and suggests tax codes to link to each field. The Help topic for G1 are displayed below.
BASlink Help appears to have changed. Overviews and suggestions for tax code links have been combined. No longer is there a Help Topics button: the options are Contents, Index and Search.
14
Processing a BAS using your MYOB software
3.0 > Reconciling your BAS
Before you finalise your BAS, we recommend that you double-check the activity statement for any obvious omissions or errors. MYOB BASlink and your MYOB softwares range of reports enable you to do this easily.
3.1 Check the BAS for errors
Once you have completed your Business Activity Statement using MYOB BASlink, use the Check function to check it for errors. If there are any errors in your activity statement (for example a field has not been completed or has an invalid amount), an window appears detailing the error and the field name. You should fix all errors before you lodge your statement. To check your activity statement for errors 1. Click the Check button located in the lower-left corner of the MYOB BASlink window. The Error list appears. 2. Click the Help button for a detailed explanation of any errors that are listed. 3. Click the zoom arrows to correct any errors that are listed. MYOB BASlink will take you to the relevant field on the activity statement so you can make the necessary corrections.
3.2 Review your BASlink setup
MYOB BASlink has a number of reports that can assist in reconciling your activity statement. To access these reports, go to the Reports menu in MYOB BASlink and choose the report you require.
Audit reports (Summary) and (Detail)
The Audit reports are useful as they list each field on your activity statement, the linked tax codes, and the calculated amount. They also show the total GST inclusive amount and GST amount for each tax code. The Audit Report (Detail) also shows rounding and manual adjustments. You can print out an Audit report to check that the amounts and linked tax codes for each BAS/IAS field are accurate.
Processing a BAS using your MYOB software
15
Exception Report
The Exception Report lists all tax codes and payroll categories that have not been linked to any fields on the activity statement. You should review this report to check if you have forgotten to link any of the tax codes that you use in your company file.
Setup Details report
Use the Setup Details report to review the general BAS settings you entered in the BAS Information window (see Entering your general BAS information at section 2.1). The report displays your reporting frequency, accounting basis, reporting option (if applicable) and reporting period for each section of your activity statement.
3.3 Reconcile the Goods and Services Tax section of the BAS
To ensure your MYOB BASlink results are accurate, you may also want to reconcile it with other GST reports in your MYOB software. This is particularly important the first time you use MYOB BASlink, or if youve made changes to the MYOB BASlink setup.
GST Summary Report
To check if all GST-related transactions youve entered into your company file have been included in the MYOB BASlink activity statement, use the GST Summary Report that you printed at section 1.3: If the GST Collected and GST Paid figures dont match your MYOB BASlink results, you should: Ensure the report filters used in the GST Summary report are the same as those set for the BAS, for example the same date range, the same reporting basis (cash or accrual). Check your MYOB BASlink setup to ensure you have selected and correctly linked all the required tax codes. Refer to the Exception Report to check which codes have been missed (see Review your BASlink setup on page 14). Confirm if any tax amounts have been changed manually on transactions (see Tax Amount Variance report on page 5). Any manual changes will not be reflected in MYOB BASlink.
16
Processing a BAS using your MYOB software
3.0 > Reconciling your BAS
GST control accounts
If you report GST on an accrual basis you should check that the amount at G9 is the same as that in your GST Collected account, and the amount at G20 should be the same as that in your GST Paid account. These accounts are usually set up as liability (2-) accounts in your Accounts List and you can check these accounts by using the Tax Information Reconciliation report that you printed at section 1.3. If your GST control accounts reconcile, the Out of Balance amount showing on the report should be zero. If the Out of Balance figure is not zero please refer to EOFY Guide 2008 page 14 or MYOB Support Note 9285 Using the Tax Information Reconciliation Report, which outline how to search for the cause of an out of balance amount. Please note that if you report GST on a cash basis the GST control accounts (which are always accounted for on an accrual basis) and the figures at G9 and G20 on your BAS (which are accounted for on a cash basis) will not match because of timing differences.
3.4 Reconcile the PAYG Instalment section of the BAS
The amount in T1 as shown in MYOB BASlink should match the Total Income amount shown on the Profit and Loss statement that you printed at section 1.3. If you have selected any 8-xxxx accounts at T1, ensure you add the income recorded in those accounts to the Total Income amount on the Profit and Loss statement when comparing the values. If the figures dont match, check the setup of T1 to ensure all appropriate income accounts have been selected. Note: the T1 field and G1 field on the BAS will not match. This is because G1 displays tax inclusive figures whereas T1 displays tax exclusive figures. Doing the following will also produce differing G1 and T1 figures: There may be sales allocated to GST tax codes in your company file that have been allocated to an expense, cost of sale or balance sheet account rather than to a sales income account (therefore the sale figures will appear at G1 but not T1). Transactions may have been allocated to an income account however the tax code used may not be a tax code that is reported in the G1 field (for example, share dividends are allocated to the N-T tax code which is not linked to G1, however this amount will be included at T1). Some businesses report PAYG Instalments (T1 figures) on an accrual basis and the GST (G1 figures) on a cash basis (or visa versa). Tax codes may have been incorrectly selected (or not selected) at G1.
Processing a BAS using your MYOB software
17
Income accounts may have been incorrectly selected (or not selected) at T1. Finance charges (entered through the Receive Payments window) will not show at G1; however they will appear at T1. Doing the following will also produce differing G1 and T1 figures: Allocating a sale that has been assigned a GST tax code to an expense, cost of sale or balance sheet account, instead of to a sales income account. Allocating a transaction that uses a tax code not reported in the G1 field to an income account (for example, share dividends using the N-T tax code will not appear at G1, but at T1). Reporting PAYG Installments (T1 figures) on an accrual basis and the GST (G1 figures) on a cash basis (or vice versa). Not selecting, or incorrectly selecting, income accounts at T1. Entering finance charges through the Receive Payments window: these will appear at T1, not G1.
3.5 Reconcile the PAYG Withholdings section of the BAS
If you do not have subcontractors under Voluntary Withholding agreements, the amount in W1 as shown in MYOB BASlink should be the same as the Wages total in the Employees Activity Summary report that you printed at section 1.3. The amount in W2 as shown in MYOB BASlink should be the same as the Taxes total column. If the figures do not match: Check that the correct payroll categories have been linked in W1 and W2 in MYOB BASlink. Exit MYOB BASlink and re-run it to ensure that the figure has not been manually altered in the W1 or W2 fields. There are just a couple more steps to finalising your activity statement using MYOB BASlink. Run through the following information to complete your activity statement, record your ATO payment or refund and save your MYOB BASlink setup for next time.
18
Processing a BAS using your MYOB software
4.0 > Finalising the BAS
4.1 Copy the MYOB BASlink amounts to your official BAS form
Once you have reconciled your MYOB BASlink activity statement and corrected any identified issues, simply copy the figures calculated in MYOB BASlink to the activity statement you received from the ATO. To assist you with this, you may want to print a copy of the MYOB BASlink activity statement you have just completed. To print the BASlink activity statement, go to the Reports menu in MYOB BASlink and choose Print Form. Note: You will need to lodge your official BAS form with the ATO, not the report you printed using MYOB BASlink.
4.2 Record your BAS payment or refund in your MYOB company file
Your BAS will indicate whether you need to make a payment to the ATO or will be receiving a refund. After making the payment or receiving the refund, you will need to record that transaction in your company file. MYOB BASlink makes it easy for you to determine what type of transaction is required. You can print a sample transaction that helps you choose which account to refund or pay.
Processing a BAS using your MYOB software
19
To record the ATO payment or refund 1. Click the Transaction button at the bottom of the MYOB BASlink window. 2. If you are required to make a payment to the ATO a Spend Money template similar to the one below appears. If you are due for a refund from the ATO, a Receive Money transaction appears instead. 3. Click Print to print a copy of the Spend Money or Receive Money transaction. 4. Go to the Banking command centre and click Spend Money to make a payment (or Receive Money if you are due to receive a refund). 5. Ensure the Tax Inclusive checkbox is marked. 6. In the Date field, enter the required date. 7. In the Card field, select the Australian Tax Office card. 8. Enter the line items as they appeared in the Transaction Report you printed from MYOB BASlink. Note: that each line of the transaction should be linked to the N-T tax code. You may also need to create an Expense-type account called Rounding & Adjustments to allocate any rounding amounts shown in the report. Also note that an item displaying without an account, similar to that highlighted in the example, indicates that an account has not been selected via the Link button, in this instance, at line 5A 9. Click Record.
Tip: Theres an easy way to save for your BAS payments and make them find out how at
the end of this guide.
20
Processing a BAS using your MYOB software
4.0 > Finalising the BAS
4.3 Save your MYOB BASlink setup and data
When you click OK in the Field Setup or Field Link windows, or when you exit MYOB BASlink, your field setup is automatically saved as a template. The template is saved in your BASlink\Setup folder as <ABN>.bas. For example if your company ABN is 12 345 678 912 and your Branch ABN is 12345, your activity statement setup template will be saved as the combination of both (i.e. 1234567891212345.bas). This setup will be used as the default template when you next complete your activity statement using MYOB BASlink. To save your current activity statements data (and therefore be able to recall this activity statement at a later date), simply click Yes to the Backup your Activity Statement Data message that appears upon exiting MYOB BASlink. If you click No, only the MYOB BASlink setup will be saved, and your manual adjustments will be lost.
Saving the setup template or data backup to another location
If you want to save your setup template to another location such as a floppy disk, choose Save Setup & Links from the MYOB BASlink File menu. Specify the name and location for the file and click Save. Do not change the extension (.bas) of the setup file. You should also store a copy of the activity statement data away from your computer in case your computer malfunctions or entries are inadvertently made to the settled GST period. This way you can be sure that you can reproduce your activity statement if required. You can save your current activity statements data to another location by choosing Backup Data from the MYOB BASlink File menu. Specify the name and location for the file and click Save.
Tip: If you upgrade to a different product in the MYOB family you will still be able to use your
current MYOB BASlink setup. Simply copy the .bas file to the BASlink\Setup folder of your new MYOB product.
Viewing the data of a previous activity statement
If you save your activity statement data upon exiting MYOB BASlink, you will be able to recall it at a later date. To view a previous activity statement 1. Go to the File menu in MYOB BASlink and choose Restore Data. The Restore BAS Data dialog box appears. You will be prompted to back up and close the current activity statement. 2. Select the file you want to open and click Open.
Processing a BAS using your MYOB software
21
Copying the MYOB BASlink setup from one company file to another
If you plan to use MYOB BASlink for more than one company and the setup of these companies is similar, you can save time on data entry by using the Import Setup & Links command in MYOB BASlink. This function lets you import the field setup from an existing BASlink setup template to the current activity statement, including the tax codes and accounts youve linked to each field. Assume you want to use company As setup file for company B: 1. Open company Bs company file in MYOB and launch MYOB BASlink. 2. Go to the File menu, choose Setup & Links and then Import Setup & Links. You are given the option to back up your activity statement. Click No and the Import Setup & Links dialog box will appear. 3. Select the MYOB BASlink setup template (.bas) you want to import. In our example, we would select company As setup template file which will have the companys ABN in the name. 4. Click Open. The setup information is imported.
22
Processing a BAS using your MYOB software
Frequently asked MYOB BASlink questions
Which tax codes should I select at each MYOB BASlink field?
For a guide as to which tax codes you should select at each field, you can click the Help button in the Field Setup windows. Remember that you should also speak to your accountant to confirm the correct tax codes to use.
The G1 and T1 fields on my BAS do not match... should they?
No, because G1 displays tax inclusive amounts, while T1 displays tax exclusive amounts. There are a number of other reasons why the two amounts may not match. See Reconcile the PAYG Instalment section of the BAS at section 3.4 for more information.
When trying to launch MYOB BASlink, a Critical Error running BASlink message appears and is sometimes followed by a Runtime 53 error. What does that mean?
Please refer to MYOB Support Note 9205 Critical Error in BASlink for information about this error.
The figures displayed in MYOB BASlink are actually last years amounts. How do I get MYOB BASlink to display this years amounts?
If you havent started a new financial year, click Next Year in the Reporting Period window before you launch MYOB BASlink. See To start MYOB BASlink at section 2.2 for more information.
Ive lodged my activity statement, but Ive noticed that a transaction was incorrectly reported. What do I do now?
You will need to speak to your accountant to determine how this correction should be handled in your next activity statement. You should also refer to the Correcting GST Mistakes information on the ATO web site: http://ato.gov.au/businesses/content.asp?doc=/content/13104.htm .
Im using more than one company file can I copy over the MYOB BASlink settings from one company file to another?
Yes, see Copying the MYOB BASlink setup from one company file to another on page 20 for more information.
The easy way to save for your tax bills
If youre collecting GST from customers, withholding PAYG Tax from employees or accruing super on behalf of your staff, you should be setting aside enough funds to pay these liabilities when theyre due. If you dont plan ahead, you could fall short when its time to pay your tax bills, and the last thing you need is to have the Tax Office chase you up for payments. Created in partnership with Macquarie Bank, MYOB M-Powered MoneyController can help you better manage your cashflow, by assisting to provide for your businesss tax obligations and investing any surplus cash you may have. MYOB M-Powered MoneyController is integrated into your MYOB software and lets you: Analyse your current tax and payroll obligations. Securely transfer funds from your everyday business account to a high-interest MoneyController Provision Account straight from your MYOB software. Make ATO payments from your Provision Account with Macquarie Bank. Analyse your businesss investment capacity. Transfer surplus cash into a high-interest MoneyController Investment Account with Macquarie Bank.
Apply today!
You can apply for MYOB M-Powered MoneyController today if you are using one of the following products: MYOB Accounting v18 MYOB Accounting Plus v18 MYOB Premier v12 MYOB Premier Enterprise v6 And you dont need to change your current banking arrangements to use the service, so visit myob.com.au/m-powered to apply online or to read the Product Disclosure Statement. You can also call MYOB M-Powered sales team on 1300 555 931 to find out how MYOB MPowered MoneyController can benefit your business.
MYOB Australia Pty Ltd ABN 13 086 760 198 PM7237/0708 Part No: BAS01001/3-0708
Both the printer and the paper used to produce this document have Forest Stewardship Council (FSC) and ISO 14001 environmental accreditation Supporting the growth of responsible forest management worldwide.
Potrebbero piacerti anche
- A Heartbreaking Work Of Staggering Genius: A Memoir Based on a True StoryDa EverandA Heartbreaking Work Of Staggering Genius: A Memoir Based on a True StoryValutazione: 3.5 su 5 stelle3.5/5 (231)
- The Sympathizer: A Novel (Pulitzer Prize for Fiction)Da EverandThe Sympathizer: A Novel (Pulitzer Prize for Fiction)Valutazione: 4.5 su 5 stelle4.5/5 (119)
- Never Split the Difference: Negotiating As If Your Life Depended On ItDa EverandNever Split the Difference: Negotiating As If Your Life Depended On ItValutazione: 4.5 su 5 stelle4.5/5 (838)
- Devil in the Grove: Thurgood Marshall, the Groveland Boys, and the Dawn of a New AmericaDa EverandDevil in the Grove: Thurgood Marshall, the Groveland Boys, and the Dawn of a New AmericaValutazione: 4.5 su 5 stelle4.5/5 (265)
- The Little Book of Hygge: Danish Secrets to Happy LivingDa EverandThe Little Book of Hygge: Danish Secrets to Happy LivingValutazione: 3.5 su 5 stelle3.5/5 (399)
- Grit: The Power of Passion and PerseveranceDa EverandGrit: The Power of Passion and PerseveranceValutazione: 4 su 5 stelle4/5 (587)
- The World Is Flat 3.0: A Brief History of the Twenty-first CenturyDa EverandThe World Is Flat 3.0: A Brief History of the Twenty-first CenturyValutazione: 3.5 su 5 stelle3.5/5 (2219)
- The Subtle Art of Not Giving a F*ck: A Counterintuitive Approach to Living a Good LifeDa EverandThe Subtle Art of Not Giving a F*ck: A Counterintuitive Approach to Living a Good LifeValutazione: 4 su 5 stelle4/5 (5794)
- Team of Rivals: The Political Genius of Abraham LincolnDa EverandTeam of Rivals: The Political Genius of Abraham LincolnValutazione: 4.5 su 5 stelle4.5/5 (234)
- Shoe Dog: A Memoir by the Creator of NikeDa EverandShoe Dog: A Memoir by the Creator of NikeValutazione: 4.5 su 5 stelle4.5/5 (537)
- The Emperor of All Maladies: A Biography of CancerDa EverandThe Emperor of All Maladies: A Biography of CancerValutazione: 4.5 su 5 stelle4.5/5 (271)
- The Gifts of Imperfection: Let Go of Who You Think You're Supposed to Be and Embrace Who You AreDa EverandThe Gifts of Imperfection: Let Go of Who You Think You're Supposed to Be and Embrace Who You AreValutazione: 4 su 5 stelle4/5 (1090)
- Her Body and Other Parties: StoriesDa EverandHer Body and Other Parties: StoriesValutazione: 4 su 5 stelle4/5 (821)
- The Hard Thing About Hard Things: Building a Business When There Are No Easy AnswersDa EverandThe Hard Thing About Hard Things: Building a Business When There Are No Easy AnswersValutazione: 4.5 su 5 stelle4.5/5 (344)
- Hidden Figures: The American Dream and the Untold Story of the Black Women Mathematicians Who Helped Win the Space RaceDa EverandHidden Figures: The American Dream and the Untold Story of the Black Women Mathematicians Who Helped Win the Space RaceValutazione: 4 su 5 stelle4/5 (890)
- Elon Musk: Tesla, SpaceX, and the Quest for a Fantastic FutureDa EverandElon Musk: Tesla, SpaceX, and the Quest for a Fantastic FutureValutazione: 4.5 su 5 stelle4.5/5 (474)
- The Unwinding: An Inner History of the New AmericaDa EverandThe Unwinding: An Inner History of the New AmericaValutazione: 4 su 5 stelle4/5 (45)
- The Yellow House: A Memoir (2019 National Book Award Winner)Da EverandThe Yellow House: A Memoir (2019 National Book Award Winner)Valutazione: 4 su 5 stelle4/5 (98)
- On Fire: The (Burning) Case for a Green New DealDa EverandOn Fire: The (Burning) Case for a Green New DealValutazione: 4 su 5 stelle4/5 (73)
- Krispy Kreme Doughnuts-ProjectDocumento18 pagineKrispy Kreme Doughnuts-ProjectHarun Kaya0% (1)
- Chapter 8 Student Textbook JJBDocumento24 pagineChapter 8 Student Textbook JJBapi-30995537633% (3)
- Martin Armstrong Biography May 2011Documento63 pagineMartin Armstrong Biography May 2011Kris100% (1)
- BNP Steer ExplanationDocumento31 pagineBNP Steer ExplanationCynthia SerraoNessuna valutazione finora
- 13 Month Pay - Central Azucarera Vs Central Azucarera UnionDocumento2 pagine13 Month Pay - Central Azucarera Vs Central Azucarera UnionJolet Paulo Dela CruzNessuna valutazione finora
- Strategic Management ReportDocumento15 pagineStrategic Management Reportatif0078Nessuna valutazione finora
- D. Enhancing Objectivity in Decision-Making. Answer DDocumento11 pagineD. Enhancing Objectivity in Decision-Making. Answer DAldrin Frank Valdez100% (1)
- Full Solution Manual For Principles of Supply Chain Management A Balanced Approach 3Rd Edition by Wisner PDF Docx Full Chapter ChapterDocumento7 pagineFull Solution Manual For Principles of Supply Chain Management A Balanced Approach 3Rd Edition by Wisner PDF Docx Full Chapter Chapteraxinitestundist98wcz100% (12)
- Grief Loss and DepressionDocumento4 pagineGrief Loss and DepressionsharankchahalNessuna valutazione finora
- Bottle Industry Balance ScorecardDocumento3 pagineBottle Industry Balance ScorecardsharankchahalNessuna valutazione finora
- CaseDocumento1 paginaCasesharankchahalNessuna valutazione finora
- Ad Mad ShowDocumento1 paginaAd Mad ShowsharankchahalNessuna valutazione finora
- SCR2010Documento4 pagineSCR2010sharankchahalNessuna valutazione finora
- Analyst PresentationDocumento59 pagineAnalyst Presentationsoreng.anupNessuna valutazione finora
- Module 6 Part 2 Internal ControlDocumento15 pagineModule 6 Part 2 Internal ControlKRISTINA CASSANDRA CUEVASNessuna valutazione finora
- Management Accounting: An OverviewDocumento12 pagineManagement Accounting: An Overviewahmed arfanNessuna valutazione finora
- 08 Chapter 5Documento31 pagine08 Chapter 5nidhikulkarniNessuna valutazione finora
- ACF103 2014 – Week 2 Quiz Chapter 5 and 8Documento6 pagineACF103 2014 – Week 2 Quiz Chapter 5 and 8Riri FahraniNessuna valutazione finora
- Allied Bank ProjectDocumento47 pagineAllied Bank ProjectChaudry RazaNessuna valutazione finora
- 4 Preparing A Bank ReconciliationDocumento9 pagine4 Preparing A Bank ReconciliationSamuel DebebeNessuna valutazione finora
- Charity Marathon ProjectDocumento13 pagineCharity Marathon ProjectMei Yin HoNessuna valutazione finora
- Basin Planning For WRMDocumento47 pagineBasin Planning For WRMFadhiel MuhammadNessuna valutazione finora
- 1 Labor Standards Review Notes For Distribution To The ClassDocumento99 pagine1 Labor Standards Review Notes For Distribution To The ClassMary Ann AguilaNessuna valutazione finora
- Nigeria Sas 10 and New Prudential Guidelines PDFDocumento21 pagineNigeria Sas 10 and New Prudential Guidelines PDFiranadeNessuna valutazione finora
- Havells MSBI 18092017 PSSL 17-18 00037Documento1 paginaHavells MSBI 18092017 PSSL 17-18 00037ashish10mca9394Nessuna valutazione finora
- Human Resource ManagementDocumento3 pagineHuman Resource ManagementQuestTutorials BmsNessuna valutazione finora
- Fauji Cement Company LimitedDocumento21 pagineFauji Cement Company LimitedMuneeza Akhtar Muneeza AkhtarNessuna valutazione finora
- ICM-HRM Exam Preparation Class Answer For December 2017, Question No: 6Documento1 paginaICM-HRM Exam Preparation Class Answer For December 2017, Question No: 6Zaw Ye MinNessuna valutazione finora
- TRAINING AND DEVELOPMENT SURVEYDocumento32 pagineTRAINING AND DEVELOPMENT SURVEYKhushboo KhannaNessuna valutazione finora
- Labour Law Reforms: GroupDocumento5 pagineLabour Law Reforms: GroupsanjeevendraNessuna valutazione finora
- Prestige Telephone CompanyDocumento13 paginePrestige Telephone CompanyKim Alexis MirasolNessuna valutazione finora
- Financial ManagemntDocumento5 pagineFinancial ManagemntHamadBalouchNessuna valutazione finora
- ABDC Journal ListDocumento64 pagineABDC Journal Listkaran_12345678Nessuna valutazione finora
- Circular Business Model CanvasDocumento25 pagineCircular Business Model CanvasLeanne Angel Mendones MayaNessuna valutazione finora
- PLI Premium Calculator NewDocumento63 paginePLI Premium Calculator NewvivekNessuna valutazione finora