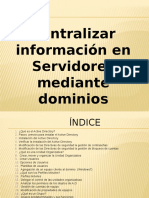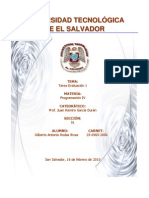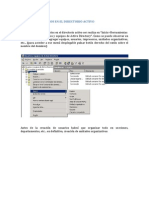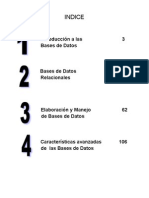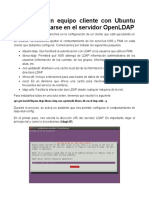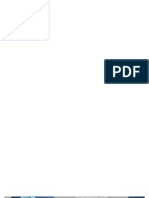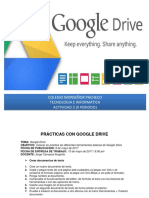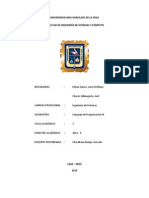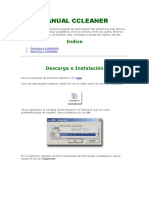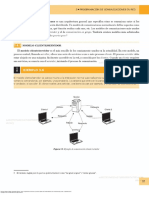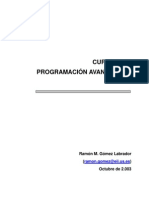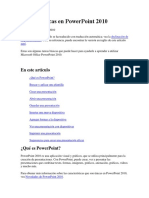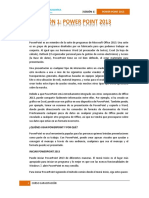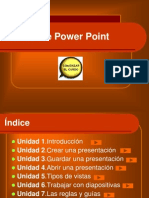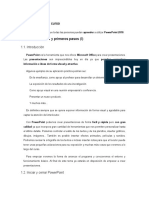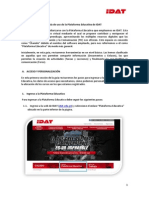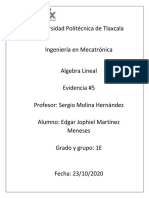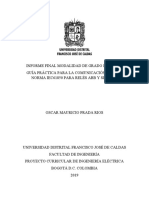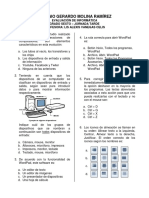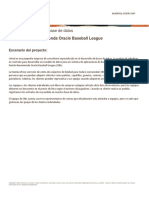Documenti di Didattica
Documenti di Professioni
Documenti di Cultura
Iniciar PowerPoint 2013
Caricato da
Jose Luis MayorquinCopyright
Formati disponibili
Condividi questo documento
Condividi o incorpora il documento
Hai trovato utile questo documento?
Questo contenuto è inappropriato?
Segnala questo documentoCopyright:
Formati disponibili
Iniciar PowerPoint 2013
Caricato da
Jose Luis MayorquinCopyright:
Formati disponibili
MANUAL BASICO DE MICROSOFT POWERPOINT 2013
Jos Luis Ortiz Mayorquin
Iniciar PowerPoint 2013 Puede iniciar PowerPoint 2013 de diferentes maneras. El men Inicio es el lugar ms apropiado para iniciar un programa y lo mejor es que con las nuevas funcionalidades de Windows 7, abrir PowerPoint es muy sencillo. Para iniciar PowerPoint siguiendo el mtodo comn desde el men Inicio, siga estos pasos: 1 Haga clic en el botn Iniciar. 2 Haga clic o seale el submen Todos los programas. 3 Haga clic en Microsoft Office. 4 Haga clic en PowerPoint 2013. Utilizando Windows 8 es mucho ms fcil pues simplemente debe hacer clic en el mosaico PowerPoint 2013 y listo.
Creando su primera presentacin Despus de utilizar alguna de las formas de ingreso explicadas en el ttulo anterior, aparecer la pantalla de inicio de PowerPoint 2013, que como puede ver en la siguiente imagen, ha cambiado mucho a diferencia de PowerPoint 2013. Incluso, ahora puede cancelar el inicio. Cuando espera algunos segundos, podr ver la pantalla de Inicio de PowerPoint 2013 el cual le exige que abra una presentacin o cree una en blanco o desde una plantilla. Para comenzar a trabajar, haga clic en Presentacin en blanco.
9.10. Cerrar una presentacin Puede estar trabajando con varias presentaciones a la vez; pero si ya termino con una, lo mejor es cerrarla. No confunda Cerrar una presentacin con salir de una aplicacin. El comando Cerrar se aplica a la presentacin (al archivo), esto indica que la aplicacin seguir abierta. Para cerrar una presentacin siga estos pasos: 1 Haga clic en la ficha Archivo. 2 En la BackStage, haga clic en Cerrar.
Salir de la aplicacin Para salir por completo de su presentacin y del programa, use la X (Cerrar) ubicado en el extremo superior derecho de la ventana.
9.12. Abrir una presentacin
Puede volver a abrir una diapositiva guardada para continuar con su trabajo o realizar algunos cambios en la presentacin. El cuadro de dilogo Abrir es la ventana en donde podr navegar por las diversas carpetas y encontrar el archivo requerido. PowerPoint 2013 puede abrir archivos de versiones anteriores, como presentaciones en PowerPoint 2007 o presentaciones con PowerPoint 97-2003. Para poder Abrir una presentacin guardada en su disco duro, siga estos pasos: 1 Haga clic en la ficha Archivo. 2 Haga clic en Abrir.
3 De la lista de Ubicaciones, haga clic en Equipo o en alguna otra ubicacin como SkyDrive o su sitio de SharePoint online. 4 Haga clic en alguna carpeta disponible en base a su ubicacin elegida en el Paso 3. 5 En el cuadro de dilogo Abrir, seleccione su archivo y haga clic en Abrir.
3 Si no ha
guardado su presentacin, aparecer un mensaje indicndole que guarde su archivo, elije S para guardarlo o No para que el archivo se cierre.
Abrir un archivo reciente Cuando trabaja con un archivo de PowerPoint este se guarda en la lista de archivos recientes en la BackStage de PowerPoint 2013. Desde esta lista puede acceder fcilmente a los archivos con solo un clic. Para acceder a un archivo reciente siga estos pasos: 1 Haga clic en la ficha Archivo. 2 Haga clic en la opcin Abrir. 3 En Ubicaciones seleccione Presentaciones recientes. 4 Seleccione la presentacin que desea abrir.
Guardar una presentacin Cuando trabaja con PowerPoint 2013, todo lo que haga en la presentacin se est guardando temporalmente y si no guarda su archivo, este puede perderse por completo y de seguro que retomar todo el trabajo no ser nada fcil. Lo mejor es guardar sus presentaciones cada cierto tiempo, lo recomendable, es hacerlo cuando no quiera repetir todo su esfuerzo. Para guardar una presentacin siga estos pasos: 1 Haga clic en la ficha Archivo. 2 Haga clic en Guardar si es la primera vez.
3 Haga clic en algn directorio. 4 En el cuadro Nombre de archivo, escribe un nombre para su archivo. 5 En el cuadro Tipo, seleccione Presentacin de PowerPoint. 6 Haga clic en Guardar.
Si desea volver a guardar el mismo archivo, con el mismo nombre, la misma ubicacin y el mismo tipo de archivo, utilice el comando Guardar nuevamente. Ahora, si necesita guardarlo en otra ubicacin y con otro nombre, utilice Guardar como. Seleccionando Guardar como encontrar
tambin Ubicaciones para almacenar su archivo en su equipo, en SkytDrive o en SharePoint Online a travs de su servicio de Office 365.
Las Vistas de presentacin PowerPoint maneja cinco vistas de presentacin diferentes. La vista por defecto es la vista Normal, el cual muestra una diapositiva y a su vez el Panel Diapositiva donde podrs desplazarte por cada una de las miniaturas creadas en su presentacin. Para seleccionar alguna vista de presentacin, siga estos pasos: 1 Haga clic en la ficha Vista. 2 En el grupo Vista de presentacin, haga clic en alguna vista deseada.
10.2. La vista Normal La vista Normal es la vista utilizada por defecto en PowerPoint 2013. Con esta vista podr trabajar con solo una diapositiva a la vez. El panel Diapositiva se encuentra a la izquierda el cual muestra una miniatura de todas las diapositivas creadas en la presentacin. La siguiente imagen muestra una presentacin en la vista Normal.
Manejar los colores de la presentacin Cuando trabaja en una presentacin est se encuentra a colores. PowerPoint no solo puede a trabajar a colores con sus presentaciones, tambin puede utilizar la opcin de Escala de grises o Blanco y negro. Para aplicar una presentacin a Escala de grises o Blanco y negro, siga estos pasos: 1 Haga clic en la ficha Vista, 2 En el grupo Color o escala de grises, haga clic en alguna opcin.
Cuando activa la opcin Escala de grises o Blanco y negro, aparecern sus diapositivas afectadas con la opcin elegida, pero tambin encontrar una ficha especial para cada opcin. Tenga en cuenta que esta opcin no afecta en nada a la impresin de las diapositivas.
Crear una nueva diapositiva
Para crear una presentacin es necesaria una diapositiva. En PowerPoint una diapositiva es una pgina en blanco que es la base para albergar todo tipo de objeto y texto. Puede crear tantas diapositivas como desee para luego presentarlas mediante algn proyector. Las diapositivas insertadas en PowerPoint pueden contener diseos diferentes, adems de agregarle interactividad a cada objeto dentro de una diapositiva. Cuando inicia PowerPoint tendr la oportunidad de crear una nueva presentacin y luego ver su primera diapositiva. Cuando necesita agregar una nueva diapositiva ms, utilice el comando Nueva diapositiva. Al hacer clic en el comando Nueva diapositiva, aparece una diapositiva nueva con un diseo diferente, llamado tambin Diapositiva de ttulo y objetos.
Para insertar una nueva diapositiva con un diseo en especial siga estos pasos: 1 Haga clic en la ficha Inicio. 2 En el grupo Diapositivas, haga clic en la flecha de Nueva diapositiva. 3 Haga clic en el diseo adecuado.
Cada diseo de diapositiva que puede insertar est destinados a un fin o pueden ayudarle a mejorar lo que desea comunicar a su pblico. Por ejemplo, cuando necesite realizar comparaciones puede utilizar el diseo Comparacin. Duplicar una diapositiva seleccionada Si necesita tener una misma diapositiva con el mismo diseo, efectos, animaciones y otros atributos, puede utilizar el comando Duplicar diapositivas seleccionadas. Para hacerlo siga estos pasos: 1 Seleccione las diapositivas a duplicar. 2 Haga clic en la ficha Inicio. 3 Haga clic en la flecha Nueva diapositiva. 4 Haga clic en Duplicar diapositivas seleccionadas.
Reutilizar una diapositiva Quiz tenga alguna otra presentacin que maneje informacin que necesita en una nueva diapositiva. Puede reutilizar una diapositiva de alguna presentacin para ahorrarle tiempo de agregar informacin u otra serie de acciones. Para reutilizar una diapositiva siga estos pasos. 1 Haga clic en la ficha Inicio. 2 Haga clic en la flecha de Nueva diapositiva.
3 Haga clic en Volver a utilizar diapositivas.
4 En el Panel Volver a utilizar diapositivas, haga clic en Examinar. 5 Haga clic en Examinar Archivo.
6 Seleccione y abra el archivo que contenga las diapositivas que quiere reutilizar. 7 Haga clic en alguna diapositiva.
Cuando se reutiliza una nueva diapositiva automticamente se adapta al tema de la diapositiva actual. Puede activar la opcin Mantener formato de origen para que la diapositiva a reutilizar no cambie de tema. Aplicar un diseo de diapositiva Puede insertar nuevas diapositivas a su presentacin, tantas como desee. Cuando inserta una diapositiva generalmente siempre tiene un mismo diseo Ttulo y objetos. Si lo desea, puede cambiar el diseo de cada diapositiva insertada, pero tenga en cuenta que esto puede afectar al contenido ingresado en las diapositivas. Haga clic en el comando Diseo para acceder a la galera de diseos de diapositiva que puede aplicar.
Dar formato al texto Al igual que un documento en Word 2013, puede aplicar formato a sus textos dentro de un marcador de posicin. Todos los comandos para dar formato al texto se encuentran en el grupo Fuente. Para aplicar un formato al texto, primero debe seleccionarlo o simplemente seleccionar el marcador de posicin. 10.24. Aplicar una fuente Al igual que con todos los programas de Office 2013, puede aplicar un tipo de fuente a su contenido en los marcadores de posicin. Puede hacer clic en la flecha del comando Fuente y elegir entre los diversos tipos de fuente. Si an no sabe qu tipo de fuente utilizar, puede sealar cada fuente de la lista para obtener una vista previa en vivo del cambio a realizar, esto ahorra tiempo cuando an no decide el tipo de fuente. Para cambiar el tipo de fuente de algn contenido dentro de los marcadores de posicin, siga estos pasos. 1 Seleccione el texto o marcador de posicin. 2 Haga clic en la ficha Inicio. 3 En el grupo Fuente, haga clic en la flecha del comando Fuente. 4 Seale o haga clic en algn tipo de fuente.
Aplicar un tamao de fuente Puede aplicar un tamao de fuente a su contenido dentro de los marcadores de posicin. Para hacerlo siga estos pasos. 1 Seleccione el texto o marcador de posicin. 2 Haga clic en la ficha Inicio. 3 En el grupo Fuente, haga clic en la flecha del comando Tamao de fuente. 4 Seale o haga clic en algn tamao de fuente.
Tambin puede cambiar el tamao de fuente con el comando Aumentar tamao de fuente y Disminuir tamao de fuente. 10.26. Aplicar un atributo Puede aplicar atributos a sus textos; los atributos tambin son conocidos como propiedades. Entre los ms usados tenemos Negrita, Subrayado y Cursiva, y un comando solo en PowerPoint llamado Sombra.
Aplicar espacio entre caracteres Para darle un toque especial a los textos como los ttulos, puede utilizar el comando Espaciado entre caracteres. Cuando hace clic en Espaciado entre caracteres aparecen una serie de opciones. Para aplicar un espaciado entre caracteres, siga estos pasos. 1 Seleccione el texto o marcador de posicin. 2 Haga clic en la ficha Inicio. 3 En el grupo Fuente, haga clic en el comando Espaciado entre caracteres. 4 Haga clic en alguna opcin.
Alineacin y Direccin del texto Cuando se ingresa texto dentro de un marcador de posicin, este se alinea en una ubicacin especfica. PowerPoint tiene comandos que permiten alinear los textos dentro de los marcadores de posicin, como por ejemplo los ya conocidos comandos Alinear texto a la izquierda, Alinear texto a la derecha, centrar y Justificado, pero adems existen otras opciones que de seguro le ayudaran a cambiar la apariencia de su contenido en la diapositiva. 10.33. Alineaciones ms usadas En realidad estas alineaciones son conocidas por todos los usuarios de algn programa de Office, ya sea un Word o Excel. Estos comandos se encuentran dentro del grupo Prrafo en la ficha Inicio.
Todo texto ingresado en un marcador de posicin, generalmente en los diseos Diapositiva de ttulo y Ttulo y objetos se alinea al centro, y las dems se pueden alinear a la izquierda, pero puedes cambiar la forma de alineacin cuando lo desees.
Otras alineaciones Cuando selecciona alguna de las alineaciones comunes, estos se aplican en la misma lnea de donde se encuentra el texto, pero puede aplicar alineaciones especiales que se encuentran en el comando Alinear texto. La opcin Superior est activada por defecto, es decir, cada vez que escribes en un marcador de posicin este comienza desde la parte superior del cuadro de texto. Puedes elegir la opcin En el medio, cuando necesites rellenar espacios en el cuadro de texto con un mnimo de texto. Para aplicar una alineacin de texto especial siga estos pasos. 1 Seleccione el texto o el marcador de posicin. 2 Haga clic en la ficha Inicio. 3 En el grupo Prrafo, haga clic en Alinear texto. 4 Haga clic en alguna de las siguientes opciones: * Superior * En el medio * Inferior * Ms opciones
Aplicar direccin del texto Adems de alinear un texto de izquierda a derecha, o de arriba y abajo puedes cambiar la orientacin del texto. Cuando hablo de orientacin es que puedes cambiar la ubicacin del texto, girarlo o apilarlo. Para aplicar una direccin del texto siga estos pasos: 1 Seleccione el texto o el marcador de posicin. 2 Haga clic en la ficha Inicio. 3 En el grupo Prrafo, haga clic en Direccin de texto. 4 Haga clic en alguna de las siguientes opciones: * Horizontal * Girar todo el texto 90 * Girar todo el texto 270 * Apilado * Ms opciones
Convertir a un grfico SmartArt Si posee un texto que cree que mejor se ve en un grfico, puede utilizar un grfico SmartArt. Los grficos SmartArt pueden comunicar visualmente su idea representada en texto y solo necesita elegir un tipo de grfico SmartArt.
Para convertir un texto de un marcador de posicin en un grfico SmartArt siga estos pasos: 1 Seleccione el texto. 2 Haga clic en la ficha Inicio. 3 En el grupo Prrafo, haga clic en Convierte en un grfico SmartArt. 4 Haga clic en un grfico SmartArt. Agregar un encabezado y pie de pgina Cuando necesita imprimir diapositivas o pginas de notas, puede agregar encabezados y pies de pgina a su presentacin, tan igual como si fuese un documento en Word 2013. Aunque existe el comando Encabezado y pie de pgina, en realidad no se puede agregar un encabezado pero si se puede mover los marcadores de posicin. Para aplicar un encabezado y pie de pgina deber acceder al cuadro de dilogo Encabezado y pie de pgina siguiendo estos pasos: 1 Haga clic en la ficha Insertar. 2 En el grupo Texto, haga clic en Encabezado y pie de pgina.
Insertar WordArt Los diseos y estilos de WordArt en PowerPoint 2013 se mantienen desde su versin anterior. Un WordArt es un texto decorativo y llamativo, muchos usuarios utilizan un WordArt para los ttulos de sus diapositivas.
Un texto de WordArt se comporta casi idntico a un texto comn, pues permite aplicar formatos tales como Negrita, Cursiva, cambiar el tamao y el tipo de fuente. Un texto de WordArt permite cambiar una serie de aspectos decorativos al texto, entre ellos cambiar su diseo y agregarles efectos para que sean an ms llamativos a la hora de la presentacin. Un texto insertado en un marcador de posicin tiene la opcin de convertirse en un texto WordArt. Para insertar un texto de WordArt siga estos pasos: 1 Haga clic en la ficha Insertar. 2 En el grupo Texto, haga clic en WordArt. 3 Haga clic en un estilo de WordArt. 4 Escriba un texto para su WordArt.
Aplicar un giro 3D a un WordArt Los textos de WordArt son excelentes para decorar su diapositiva y mostrar visualmente mejorado su mensaje. Entre sus diversos formatos que se pueden aplicar a WordArt es la opcin de Giro 3D. Para aplicar un Giro 3D siga estos pasos: 1 Seleccione el texto de WordArt que desee transformar. 2 Haga clic en la ficha Formato. 3 En el grupo Estilos de WordArt, haga clic en Efectos de texto.
4 Seale Giro 3D 5 Haga clic en el giro 3D que ms le agrade.
PowerPoint 2013 es un programa para la creacin de presentaciones multimedia, pero este no es el motivo por la cual no tenga herramientas de dibujo. En PowerPoint 2013 puede insertar objetos de dibujo o tambin llamados dibujos vectoriales. Estos dibujos vectoriales se crean a partir de lneas, curvas, rectngulos u otros objetos que pueden ser modificados, formateados, desplazados y mejorados. Para elegir una Forma e insertarlo en una diapositiva siga estos pasos: 1 Pulse clic en la ficha Insertar. 2 En el grupo Ilustraciones, haga clic en Formas. 3 Seleccione alguna Forma de las siguientes secciones: * Lneas * Rectngulos * Formas bsicas * Flechas de bloque * Formas de ecuacin * Diagrama de flujo
* Cintas y estrellas * Llamadas * Botones de accin
4 Dibuje su Forma en la diapositiva. Es sencillo elegir una Forma de las diversas secciones que posee la galera de Formas en PowerPoint 2013. Puedes dibujar la Forma realizando un arrastre en diagonal para obtener un dibujo de proporciones similares en el ancho y alto, o simplemente hacer doble clic. Para dibujar una forma site el puntero del ratn en algn lugar de la diapositiva y haga clic sin soltar, ahora arrastre en diagonal hacia abajo y observe como se va formando la figura.
Elegir un color de contorno y relleno Las formas insertadas a diferencia de las lneas poseen un color de Relleno y un color de contorno, mientras que las lneas solo poseen un color de contorno. En el grupo Estilos de forma encontrar los comandos Relleno de Forma y Contorno de Forma, todos estos en la ficha Formato. Para elegir un color de relleno en una Forma siga estos pasos: 1 Seleccione la forma. 2 Haga clic en la ficha Formato. 3 En el grupo Estilos de Forma, haga clic en la flecha Relleno de forma. 4 Haga clic en el color que ms le agrade. Si desea puede sealar cada color para que vea un LivePreview de los colores de relleno a aplicar.
Para elegir un color de contorno en una Forma siga estos pasos: 1 Seleccione la forma. 2 Haga clic en la ficha Formato. 3 En el grupo Estilos de Forma, haga clic en la flecha Contorno de forma. 4 Haga clic en el color que ms le agrade. Si desea puede sealar cada color para que vea un LivePreview de los colores de contorno a aplicar.
Configurar Pgina Es recomendable antes de iniciar con el diseo de una diapositiva elegir la orientacin de las mismas y su configuracin de pgina. La orientacin de pgina permite intercambiar entre una pgina vertical u horizontal. Las diapositivas de PowerPoint por lo general son horizontales, pero quiz encuentre favorable cambiarlo a vertical. PowerPoint solo acepta una orientacin a la vez en una presentacin, pero puede crear vnculos en los textos u objetos a otra diapositiva con orientacin vertical que d la impresin que es una misma presentacin. Para cambiar la orientacin de una pgina de PowerPoint siga estos pasos: 1 Haga clic en la ficha Diseo. 2 En el grupo Personalizar, haga clic en Tamao de diapositiva y seleccione Personaliza tamao de diapositiva.
Manejando el diseo de la presentacin (XI) 12.12. Duracin Puede manipular los segundos de duracin de los efectos de transicin de cada diapositiva. Por defecto cada transicin posee su propio nmero de segundos, basndose a lo complicado de la animacin, por ejemplo, el efecto Puertas dura 1.39 segundo aproximadamente, mientras que un efecto Vrtice posee 4 segundos. Utilice el botn Aplicar a todo si desea que cada transicin posee los mismo valores aplicados al grupo Intervalos. 12.13. Avanzar la diapositiva Puede avanzar la diapositiva cada vez que hace clic o simplemente agregando una duracin de la diapositiva. No confunda la duracin de la diapositiva con la duracin del efecto, mientras que el efecto dura solo 4 segundos por ejemplo, la diapositiva puede permanecer congelada durante 4 segundos ms. 12.14. Aplicar animacin a los objetos Tambin los objetos poseen animacin y esto le da un toque multimedia mejorado a sus presentaciones, pero no abuse mucho de ello porque si no su diapositiva no se ver nada impactante.
Puede aplicar una animacin desde la ficha Animaciones y desde el grupo Animacin. Cuando utiliza la galera de animacin, usted podr elegir entre las diversas animaciones que se le pueden aplicar a un objeto, entre ellas tenemos cuatro tipos:
Entrada
Permite aplicar una animacin para que el objeto aparezca.
nfasis
Permite aplicar una animacin resaltando el objeto que acaba de aparecer.
Salida
Permite aplicar una animacin para que el objeto salga de la pantalla.
Trayectoria de desplazamiento
Permite realizar un movimiento de desplazamiento del objeto en toda su diapositiva, una de las novedades que trae esta nueva opcin es que ahora puede ver exactamente donde terminar su objeto despus del desplazamiento.
Tambin, al igual que los efectos de transicin, puede aplicar opciones de efectos, por ejemplo si elige el efecto Giro, puede seleccionar la opcin de doble Giro para el efecto. Tenga en cuenta que ni bien utilice alguna animacin desde la galera de animaciones este se aplica al objeto y aparece el nmero 1 al costado del objeto, indicando que es la primera animacin aplicada a un objeto.
Si desea aplicar ms animaciones a un mismo objeto, utilice el comando Agregar animacin.
De esta manera un objeto puede tener tantas animaciones como desee y podr saber cuntas animaciones posee por los nmeros que se agregan automticamente. Nota: Los nmeros que aparecen son mostrados en pantalla Normal ya que no aparecen a la hora de imprimir o de verlo en modo Presentacin con diapositivas.
Aplicar Transiciones Despus de concluir con el diseo, los textos, formatos y la insercin de objetos en sus diapositivas, es hora de darle un toque de animacin a sus presentaciones y volverlas amenas e interesantes. Las transiciones son efectos que se aplican a las diapositivas y se muestran cada vez que aparece una nueva diapositiva. PowerPoint 2013 presenta una serie de transiciones nuevas e interesantes que de seguro asombrarn a su pblico. Para aplicar una transicin siga estos pasos. 1 Haga clic en la ficha Transiciones. 2 En el grupo Transicin a esta diapositiva, haga clic en el botn Ms de la galera de transiciones. 3 Haga clic en la transicin que ms le agrade.
Cuando se aplica una transicin a una diapositiva, en el Panel Diapositiva/Esquema debajo del nmero de diapositiva, se muestra una estrella indicando que esta diapositiva posee una animacin. Al hacer clic en esa estrella podr ver la animacin.
Gran parte de los efectos de transicin poseen una animacin basndose a un lado en particular, por ejemplo, puede elegir el efecto Vrtice pero el efecto va desde arriba, y puede cambiar por el mismo efecto pero que salga desde abajo. Para aplicar opciones de efecto de transicin, siga estos pasos:
El Panel Animacin El Panel animacin es una ayuda a la hora de configurar mejor sus animaciones de sus objetos en las diversas diapositivas. Los nmeros en los objetos representan que orden de animacin ha aplicado y no cuantas animaciones posee ese mismo objeto. Observe la siguiente imagen
12.16. Copiar animacin Una nueva caracterstica de PowerPoint 2010 es la copia de animacin, ahora puedes ahorrar tiempo, con solo seleccionar un objeto que posea animacin, y luego hacer clic en Copiar animacin, podr seleccionar otro objeto y este hereda la animacin del objeto seleccionado anteriormente.
Potrebbero piacerti anche
- Active DirectoryDocumento6 pagineActive DirectoryJhan Carlos Lambraño HernandezNessuna valutazione finora
- VMware VirtualCenter 2.5 - Conectando A Una NAS de Openfiler Con iSCSIDocumento10 pagineVMware VirtualCenter 2.5 - Conectando A Una NAS de Openfiler Con iSCSIinfobits100% (1)
- Ejercicio Paso A Paso de AccessDocumento42 pagineEjercicio Paso A Paso de AccessOswaldo Cochachi QuispeNessuna valutazione finora
- HL7 Lab PDFDocumento46 pagineHL7 Lab PDFPabla Andrea Ceballos NeiraNessuna valutazione finora
- CIE 11 y Despatologización Transgénero 2019Documento4 pagineCIE 11 y Despatologización Transgénero 2019Eduardo CaballeroNessuna valutazione finora
- MF0492 3-Uf1846Documento65 pagineMF0492 3-Uf1846Francisco Jose Nieto GarciaNessuna valutazione finora
- Virtual Desktop BookDocumento45 pagineVirtual Desktop BookRafael FernandezNessuna valutazione finora
- Manual de AlfrescoDocumento25 pagineManual de Alfrescoclamatoma14100% (1)
- Historia Clinica 7Documento6 pagineHistoria Clinica 7Isabella LealNessuna valutazione finora
- Aplicaciones en PHPDocumento15 pagineAplicaciones en PHPChristian Guerrero100% (1)
- Introducción ADDocumento6 pagineIntroducción ADJesús Fernández VizánNessuna valutazione finora
- 6 PunterosDocumento17 pagine6 PunteroskennyNessuna valutazione finora
- Agencia de Viajes DBDocumento16 pagineAgencia de Viajes DBAntuanetNessuna valutazione finora
- Accesorios de WindowsDocumento7 pagineAccesorios de WindowsAlexandra montalvo barretoNessuna valutazione finora
- Introducción a Oracle Forms: Herramienta de desarrollo visualDocumento20 pagineIntroducción a Oracle Forms: Herramienta de desarrollo visualingcarolinamurillomNessuna valutazione finora
- Configuracion Despliegue Pagina ApacheDocumento6 pagineConfiguracion Despliegue Pagina ApacheAndres JoseNessuna valutazione finora
- Directorio ActivoDocumento163 pagineDirectorio ActivoMjesusNessuna valutazione finora
- Guia 1Documento9 pagineGuia 1Danny DelgadoNessuna valutazione finora
- Todo sobre Apache: el servidor web líderDocumento8 pagineTodo sobre Apache: el servidor web líderCarlos Javier Espinoza FinolNessuna valutazione finora
- HTML, CSS y JavascriptDocumento79 pagineHTML, CSS y JavascriptGilberto Rodas Rivas0% (1)
- PRÁCTICA REDES Active Directory 2Documento8 paginePRÁCTICA REDES Active Directory 2Victor Moya BustamanteNessuna valutazione finora
- Tabla de Comandos en UbuntuDocumento13 pagineTabla de Comandos en UbuntuRocío GarcíaNessuna valutazione finora
- Práctica 4.2.2. Active DirectoryDocumento18 paginePráctica 4.2.2. Active DirectoryAdrián García PichardoNessuna valutazione finora
- Programación Orientada A ObjetoDocumento12 pagineProgramación Orientada A ObjetoycocheNessuna valutazione finora
- Alfresco Instructivo de InstalacionDocumento20 pagineAlfresco Instructivo de Instalacionrodolfo barbosaNessuna valutazione finora
- Ejercicios de Reforzamiento PHPDocumento1 paginaEjercicios de Reforzamiento PHPJuan PabloNessuna valutazione finora
- Base D DatosDocumento117 pagineBase D DatosFreddy MartinezNessuna valutazione finora
- Cliente LdapDocumento10 pagineCliente LdapTheMetalGoldNessuna valutazione finora
- Herramientas CASEDocumento10 pagineHerramientas CASEAlex Hernández RojasNessuna valutazione finora
- Ejercicio Access1Documento3 pagineEjercicio Access1Christopher Luis Arredondo FloresNessuna valutazione finora
- Ejercicios de PseudocódigoDocumento22 pagineEjercicios de PseudocódigoFernando AtalayaNessuna valutazione finora
- Actividad III Tema: Google DriveDocumento3 pagineActividad III Tema: Google DriveJorge CarrascalNessuna valutazione finora
- Obtener notas alumno CodeIgniter SOAPDocumento8 pagineObtener notas alumno CodeIgniter SOAPcmesia20Nessuna valutazione finora
- Ingles Preposiones de LugarDocumento16 pagineIngles Preposiones de LugarIgnacio Ramirez MarinNessuna valutazione finora
- PolimorfismoDocumento113 paginePolimorfismoray_hinoNessuna valutazione finora
- Manual de Google DriveDocumento17 pagineManual de Google DriveALVARONessuna valutazione finora
- Practica 1 Creación de Base de DatosDocumento3 paginePractica 1 Creación de Base de DatosJairo CornejoNessuna valutazione finora
- Ejercicios de Pseudocodigo Mientras-CiclosDocumento2 pagineEjercicios de Pseudocodigo Mientras-CiclosDamian TorresNessuna valutazione finora
- DAW Febrero2013Documento8 pagineDAW Febrero2013Antonio PerezNessuna valutazione finora
- Sistemas Operativos fontaneria LinuxDocumento11 pagineSistemas Operativos fontaneria Linuxholguer polo rocaNessuna valutazione finora
- Manual CcleanerDocumento14 pagineManual CcleanerEdy GonzalesNessuna valutazione finora
- T3 PSP Rama IIDocumento11 pagineT3 PSP Rama IICarmenNessuna valutazione finora
- Lab 04 2019-1Documento4 pagineLab 04 2019-1David Josef Vasquez PerezNessuna valutazione finora
- Algoritmos y Estructura de Datos - 2011-I PDFDocumento197 pagineAlgoritmos y Estructura de Datos - 2011-I PDFBrayan Alexander GaitanNessuna valutazione finora
- Programación Avanzada en ShellDocumento46 pagineProgramación Avanzada en Shellrayuela69Nessuna valutazione finora
- Apuntes XSLDocumento29 pagineApuntes XSLAnonymous CO33vzS1WNessuna valutazione finora
- Acceso A Datos Con ADO .NET 3.5 (Ejemplo)Documento26 pagineAcceso A Datos Con ADO .NET 3.5 (Ejemplo)Didier Arvey Burgos HernandezNessuna valutazione finora
- Proftpd WebminDocumento24 pagineProftpd Webminotrocorreo14100% (1)
- 01-Resumen Comandos UNIXDocumento22 pagine01-Resumen Comandos UNIXToni GarciaNessuna valutazione finora
- Tareas Básicas en PowerPointDocumento9 pagineTareas Básicas en PowerPointHan Wua HichiNessuna valutazione finora
- Curso Power PointDocumento56 pagineCurso Power Pointarquimusic2Nessuna valutazione finora
- Power Point 2016 Lesson 02Documento61 paginePower Point 2016 Lesson 02sebastian . r. zNessuna valutazione finora
- Powerpoint Sesion 1Documento14 paginePowerpoint Sesion 1Consejos EinsteinNessuna valutazione finora
- Apuntes Power PointDocumento27 pagineApuntes Power PointSusana ScaranoNessuna valutazione finora
- INVESTIGACIONDocumento4 pagineINVESTIGACIONyiricheleNessuna valutazione finora
- Cómo Empezar A Trabajar Power PointDocumento11 pagineCómo Empezar A Trabajar Power PointAnonymous Udyw2RhhwNessuna valutazione finora
- Conocimientos Sobre Power PointDocumento28 pagineConocimientos Sobre Power PointLulú MoralesNessuna valutazione finora
- Curso Power PointDocumento118 pagineCurso Power PointSilvia Ríos León100% (1)
- Power PointDocumento57 paginePower PointEdu Espinoza ZavalaNessuna valutazione finora
- Apunte Unidad 4 - Power PointDocumento27 pagineApunte Unidad 4 - Power PointSusana ScaranoNessuna valutazione finora
- Guia de Uso Chamilo IDATDocumento17 pagineGuia de Uso Chamilo IDATJafet Botton ArbañilNessuna valutazione finora
- 23Q1-PC-ComparativoLMS-V3.0-UPLA - E-LearningDocumento7 pagine23Q1-PC-ComparativoLMS-V3.0-UPLA - E-LearningSRV FIle URNessuna valutazione finora
- Montacargas ToyotaDocumento1 paginaMontacargas ToyotaSERGIO IVAN PAREDES DELGADONessuna valutazione finora
- Semana 5 NubeDocumento13 pagineSemana 5 NubeMelissa ArrietaNessuna valutazione finora
- Unitrol 1000: Reguladores Automáticos de Tensión Compactos y PotentesDocumento12 pagineUnitrol 1000: Reguladores Automáticos de Tensión Compactos y PotentesWill MinistroNessuna valutazione finora
- Proyecto Sistema FerreteriaDocumento39 pagineProyecto Sistema FerreteriaEduard TorresNessuna valutazione finora
- Evidencia 5 Àlgebra Lineal Martìnez Meneses Jophiel Edgar 1EDocumento4 pagineEvidencia 5 Àlgebra Lineal Martìnez Meneses Jophiel Edgar 1EEdgar Jophiel MartNessuna valutazione finora
- Iec 61850 TesisDocumento91 pagineIec 61850 Tesisrichardt999100% (1)
- Selectividad en Baja Tensión Con Interruptores Automáticos ABB - Cuaderno de Aplicaciones Técnicas #1 - ABBDocumento54 pagineSelectividad en Baja Tensión Con Interruptores Automáticos ABB - Cuaderno de Aplicaciones Técnicas #1 - ABBpevare100% (1)
- 001 Introduccion IIC1005 2019 2Documento39 pagine001 Introduccion IIC1005 2019 2ClasesNessuna valutazione finora
- Práctica7 2ºesoDocumento2 paginePráctica7 2ºesooreopouinNessuna valutazione finora
- Evaluacion de Informatica para Sexto Grado PDFDocumento2 pagineEvaluacion de Informatica para Sexto Grado PDFcesar perea100% (2)
- TECLAS ATAJO MS OFFICEDocumento10 pagineTECLAS ATAJO MS OFFICEJuan Vasquez100% (1)
- Recuperación Tecnología ESO 2o pendientesDocumento25 pagineRecuperación Tecnología ESO 2o pendientesLola ZambranaNessuna valutazione finora
- Plantilla Evaluación Iso25010Documento28 paginePlantilla Evaluación Iso25010Nahún MerlosNessuna valutazione finora
- Ejemplo Practico TallerDocumento10 pagineEjemplo Practico TallervaleriaNessuna valutazione finora
- C3Documento3 pagineC3Notlim MarulandaNessuna valutazione finora
- Fórmulas y FuncionesDocumento10 pagineFórmulas y FuncionesBilly Villa OspinoNessuna valutazione finora
- PRACTICA Step 7 MICROWIN y S7 - 200Documento5 paginePRACTICA Step 7 MICROWIN y S7 - 200victor_maz100% (1)
- Comparativa de hosts para negocios electrónicosDocumento4 pagineComparativa de hosts para negocios electrónicosERIC FIXDNessuna valutazione finora
- DCS Tema5 EjemplosVHDLDocumento20 pagineDCS Tema5 EjemplosVHDLAleix EsparciaNessuna valutazione finora
- Guía 1 Administración y Control de InventariosDocumento7 pagineGuía 1 Administración y Control de InventariosmendezNessuna valutazione finora
- Folleto Starsoft Gold 2020Documento16 pagineFolleto Starsoft Gold 2020Alicia AcuñaNessuna valutazione finora
- Funciones para RedondearDocumento5 pagineFunciones para Redondear2162120028 MARIA CAMILA CUADRADO AVILA ESTUDIANTE ACTIVONessuna valutazione finora
- Correntimetro Adcp Stream Pro Teledyne Rdi PDFDocumento2 pagineCorrentimetro Adcp Stream Pro Teledyne Rdi PDFLuisMagnificoCvlNessuna valutazione finora
- Prep Informàtica Sem 33 G3Documento3 paginePrep Informàtica Sem 33 G3Lorena OsorioNessuna valutazione finora
- Prueba de Color1Documento1 paginaPrueba de Color1Javier Martinez CañalNessuna valutazione finora
- DFo 3 1 3 Project EspDocumento2 pagineDFo 3 1 3 Project Espasd100% (1)
- Reparar Disco en Formato RawDocumento2 pagineReparar Disco en Formato RawJarek LizarragaNessuna valutazione finora