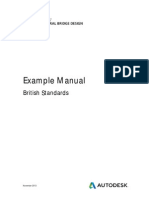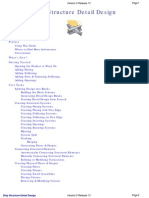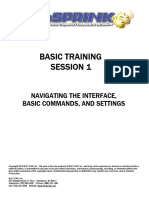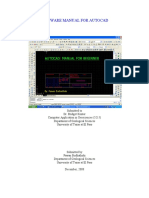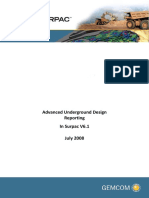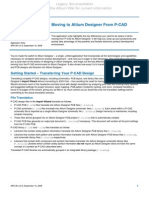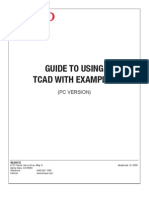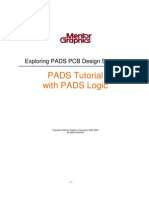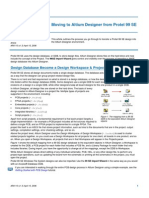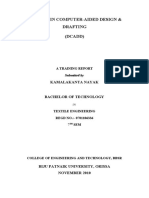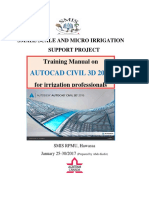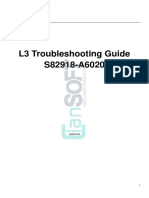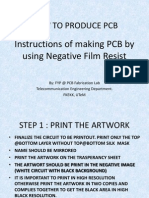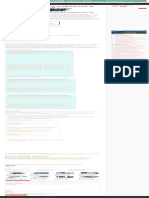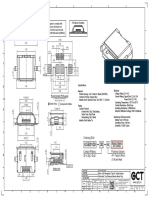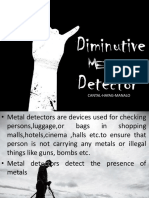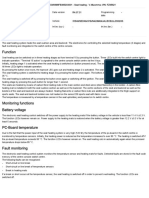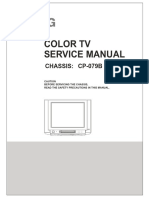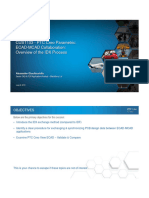Documenti di Didattica
Documenti di Professioni
Documenti di Cultura
BluePrint QuickStart
Caricato da
DAVNIALDescrizione originale:
Copyright
Formati disponibili
Condividi questo documento
Condividi o incorpora il documento
Hai trovato utile questo documento?
Questo contenuto è inappropriato?
Segnala questo documentoCopyright:
Formati disponibili
BluePrint QuickStart
Caricato da
DAVNIALCopyright:
Formati disponibili
BluePrintPCB QuickStart
DownStream Technologies, LLC
BluePrint QuickStart.......................................................................................................... 1 About the QuickStart Demo Files...................................................................................... 2 Overview/Philosophy......................................................................................................... 2 Learn the User Interface ................................................................................................... 2 BluePrints Documentation Hierarchy ............................................................................... 3 Create a Document Release Package.............................................................................. 3 Create a New Drawing ...................................................................................................... 3 Import a CAD design file ................................................................................................... 4 Create a Fabrication Drawing ........................................................................................... 4 Place Drill Pattern ............................................................................................................. 4 Place a Layer Stack-up ..................................................................................................... 6 Edit a Drawing Detail......................................................................................................... 6 Auto Dimensioning ............................................................................................................ 7 Create Notes ..................................................................................................................... 7 Place a Callout .................................................................................................................. 9 Create an Assembly Drawing............................................................................................ 9 Place an Exploded View ................................................................................................. 10 Import a DXF file ............................................................................................................. 11 Create a Custom Drawing............................................................................................... 11 Create a custom Title Block with your companys logo................................................... 11 Hyperlinks ....................................................................................................................... 12 Instant ECOs................................................................................................................... 13 BluePrint Publish to the Web Demo................................................................................ 13 What else can BluePrint do?........................................................................................... 13
BluePrint QuickStart
This QuickStart is a tutorial that is intended to help you get up and running quickly with BluePrint PCB. The tutorial includes and references design data that you will use to create documentation.
Questions? Email blueprintsupport@downstreamtech.com
Page 1 of 13
BluePrintPCB QuickStart
DownStream Technologies, LLC
We cover the basics here. For more in-depth information on BluePrint functionality, please see BluePrints online Help or contact us at sales@downstreamtech.com. Note: You may find it easier to print out this tutorial then to move back and forth between this tutorial window and BluePrint as you follow the QuickStart instructions.
About the QuickStart Demo Files
The QuickStart demonstration files can be found in the BluePrint Demo installation directory under a folder named Demo Files. The default installation directory is: C:\Program Files\DownStream Technologies\BluePrint-PCB 1.5 Demo\. Since you may have chosen another location for the installation we refer to the installation directory as Your BluePrint Installation Folder.
Overview/Philosophy
BluePrint PCB helps you to quickly create PCB documentation by importing your PCB CAD data and using that data to automatically generate PCB documentation images. BluePrint can automate the creation of drill charts, drill patterns, Layer stack-ups, bottom and topside PCB views, parts lists, and much more. Any of these images can be customized to meet your special documentation requirements. Simply create a drawing, import a cad file, drag and drop PCB documentation images onto your drawing sheet and create your documentation.
Learn the User Interface
BluePrints user interface is similar to that of other Microsoft Windows applications. Menus and Toolbars: Menus and toolbars can be found across the top of the application. Toolbars are context sensitive and will appear when you perform a corresponding action. You can also make them visible or hidden through the View Toolbars menu. Workspace: The main workspace in the middle of the application is where you edit and preview your documentation. You can also select a design view which will allow you to view and query the CAD design data you have imported. Tool Palettes: On the left side of the application you will find the Tool Palettes. Tool Palettes are organized by function and contain drawing elements that you can drag and drop onto your drawing sheet. Common elements are drawing elements that you might use on any type of drawing, such as a title block or drawing border. The Fabrication Drawing Palette contains drawing elements that you would typically put on a Fabrication drawing, such as a drill chart, drill pattern and a layer Stack-up. And you will find a similar grouping of drawing elements in the Assembly Drawing Palette. Task Pane: On the right side of the application you will find the Task Pane. The Task Pane allows you to quickly create a new documentation package or drawing. The Task Pane also will show you files you import into BluePrint and allow you to work with these files. Bitmaps, WORD documents, Gerber files, DXF files, etc. can all be imported and viewed in the Imported Files Task Pane.
Questions? Email blueprintsupport@downstreamtech.com
Page 2 of 13
BluePrintPCB QuickStart
DownStream Technologies, LLC
Main menu bar Dockable tool bars
Document Viewing windows Task Pane Drawing Elements Screen Splitter Tool Pallet
Main User Interface Layout
BluePrints Documentation Hierarchy
A BluePrint file represents a documentation release package. A release package can contain several drawings. A drawing can be a Fabrication drawing, an Assembly drawing or a Custom drawing. Each drawing can have several sheets. Each sheet can contain several drawing elements. Selecting the Contents View button on the Tool Palette toolbar will let you see a release packages hierarchy.
Create a Document Release Package
1. Invoke BluePrint 2. Select Start Your First Documentation Package from the Start Page. Or select File New Package from the main menu. Or select Create a new release package from the Task Pane.
Create a New Drawing
3. Select Create a new drawing from the Task Pane or select File New Drawing from the main menu. 4. In the Task Pane you will see three choices (Fabrication Drawing, Assembly Drawing and Custom Drawing). Select Fabrication Drawing.
Questions? Email blueprintsupport@downstreamtech.com
Page 3 of 13
BluePrintPCB QuickStart
DownStream Technologies, LLC
Import a CAD design file
5. Select File Import PADS ASCII from the main menu and browse to select Your BluePrint Demo Installation Folder/Demo Files/BluePrint Demo rev1.asc 6. Select the Design tab in the Workspace window and you will see the imported design data. Select the Edit tab on the Workspace window so you can start creating a Fabrication drawing.
Create a Fabrication Drawing
7. Select the Common Elements Tool Palette. 8. Drag and Drop the Sheet Border, Title Block and Revision Block drawing elements onto the drawing sheet.
Place Drill Pattern
a. Select the Fabrication Drawing Tool Palette. b. Drag and Drop the Drill Pattern drawing element onto the drawing sheet. c. Double Click the Drill Pattern to bring up its format dialog and un-check the Lock Scale control. This will allow you to resize interactively. Select OK in the format dialog to close it. d. Resize the Drill pattern by dragging its grab handles. e. Note that BluePrint takes a view of the PCB with pre-selected display for the Drill Pattern on the navigation tool bar. This will zoom into 9. Click the ZOOM SELECT icon the selected item (the Drill Pattern) and allow you to view the drill symbols more clearly. 10. RMB on the DRILL PATTERN click on Format from the pop up (or double click on the Drill Pattern) a. The format dialog controls the behavior of the PCB view including scaling and display of data. b. Select the PCB CAD Data tab to view the display settings for this PCB View. Note that the Board Outline and Drills are selected. c. Select Cancel in the Format PCB View dialog. 11. Click PREVIOUS VIEW icon button to return to full screen or click the full screen
on the Navigation toolbar.
12. Place the Drill Chart
, above the title block
a. The drill pattern and drill chart are both driven by the CAD data
Questions? Email blueprintsupport@downstreamtech.com
Page 4 of 13
BluePrintPCB QuickStart
DownStream Technologies, LLC
13. Select the Fabrication Drawing Manager Tools Palette.
from the Fabrication Drawing
a. On the Drill Symbols Pane , add a tolerance +/- .002 to the drill symbol table POWERPCB AUTO-ASSIGNMENT which is the default. b. Save the Table under a new name using the SAVE TABLE AS button on the right. c. Your new table has been now set as the default table. d. Click Preview and you will see the tolerances added to the drill chart.
Fabrication Drawing Manager with tolerances added and Drill Symbol modification in process. e. Drill symbols can be changed using the Fabrication Drawing manager. You can also set up company standards for all hole sizes with tolerances and store them away under one or multiple drill tables and use the stored table on any design file regardless of where it came from. This helps ensure consistency with all documentation f. Close the Fabrication Drawing Manager
Questions? Email blueprintsupport@downstreamtech.com
Page 5 of 13
BluePrintPCB QuickStart
DownStream Technologies, LLC
Place a Layer Stack-up
14. LMB on the Layer Stack-up Palette. element in the Fabrication Drawing Tool
a. The Layer Stack-up dialog will appear. b. Click the Magnify Button to see the template that represents the layer Stack-up in BluePrint. c. This template is a repeated block template. The areas between the Yellow lines on the template are repeated areas that automatically repeat themselves for each instance found in the PCB CAD database. In this case all the layer records. Close Magnify View. d. Switch to the DATA tab. This is the data that was imported with the PCB CAD design and will be used to automatically generate the layer Stackup. e. Click OK on the layer Stack-up dialog. f. Place Layer Stack-up on lower left corner of drawing. 15. BluePrint merges the CAD data with the graphical template to create an accurate Layer Stack-up detail.
Edit a Drawing Detail
16. Drag and Drop the Finger Chamfer Drawing Tool Palette. drawing element from the Fabrication
a. Zoom into the Finger chamfer detail with the FIT SELECTION icon on the View toolbar b. Click on the Finger Chamfer element, display the right mouse button menu and select Edit Detail. c. The Finger Chamfer is a BluePrint detail. Details are containers with information that can be modified and formatted. d. Select items while the detail is open to see that items are touchable e. Draw a circle in the upper right corner of the detail. To create a circle, click Common Elements, then drag and drop the resizable circle onto the sheet. f. Click outside the Finger Chamfer Detail when done and View the entire sheet.
g. Reposition detail to see that data (circle) moves with it.
Questions? Email blueprintsupport@downstreamtech.com
Page 6 of 13
BluePrintPCB QuickStart
DownStream Technologies, LLC
Auto Dimensioning
17. Dimension the board outline using the Auto Dimension Icon for the segments shown below. The Auto Dimension Icon is on the Drafting Toolbar and is located at the bottom of the BluePrint Application window. If the Drafting toolbar is not visible, select View Toolbars Drafting Toolbar to make it visible. a. Select the Auto Dimension Icon b. Move the cursor over the edge of the Drill Pattern board outline. You should see it highlight. c. Select with the left mouse button, hold down the button and drag the cursor away from the board outline. The dimension will be created. d. Release the LMB and the dimension will be placed. 18. Click on the Drill pattern and move it. The dimensions are associated with the Drill pattern and will move with it. 19. Resize Drill pattern with grab handles. a. The dimensions adjust accordingly b. The dimensions dont change based on PCB Image scale 20. Drag and drop a Triangle Auto shape from the common elements
21. Dimension the triangle using the Auto dimension tool 22. Resize triangle, rotate it, and move it to see associative dimensions a. The dimensions adjust and change based on the triangle scale. b. Delete the triangle
Create Notes
23. Drag and Drop the Fabrication Notes Palette. from the Fabrication Drawing Tool
a. Custom notes can be set and stored under pallet element buttons b. Resize the note block using the sizing handle on the mid right of the note block. BluePrints built in word process features automatic word wrap when resizing text and notes. 24. ZOOM SELECT note block: a. Place your cursor over and Select the text in Note 6. b. In Note 6 click on the word imageble which should appear as a spelling error. BluePrint has on-line spell checking. c. While the cursor is still placed within the word imageable RMB click and select Spelling from the RMB, you will see a list of spelling suggestions contained in the dictionary. From that sub menu click Spelling again. Questions? Email blueprintsupport@downstreamtech.com Page 7 of 13
BluePrintPCB QuickStart
DownStream Technologies, LLC
You will get the spelling dialog. You can add PCB orientated words to the dictionary. d. Click on the border of the Note Block to select the entire Note block e. From the Noteblock tool bar, click the split note block icon. f. Click on the newly split note block section for the same sheet. . .
g. Add additional notes from the Note block tool bar.
i. The notes are continued on the sectioned note block but both sections comprise the entire note block h. Select Note 3 and click on the callout icon to place a symbol callout linked to the note i. in the note block tool bar
Drop the callout (Zoom out a little if needed) on the lower right hole in the PCB Drill Pattern view. Pick up the end terminator point (the dot) and place it on the hole. Ensure that the hole first highlights before you drop. This indicates that the callout is now associated to the hole. Note: You MUST pick up the end terminator point (the dot) of the callout and place it on the PCB Image or the association will not occur. Move the PCB View again (the callout should move with it) i. Placing the terminator of a callout associates it to a geometry, while moving the entire callout allows you to place the callout and snap without making an associations. Moving the terminator back outside the PCB View breaks the associations.
j.
k. Try Ascending/Descending sequencing l.
on the Note Block Toolbar.
Select note 3 and move up and down in order , then demote and promote note (make child, then make it a parent). The callout stays linked and changes with the note.
. The callout automatically changes as the note m. Delete the Note 2 block re sequences itself. 25. Change to Preview Tab a. Preview allows you to see how the documentation will appear in View mode and to test out interactive links added to the document b. Move mouse over note callout c. The cursor changes to indicate a link d. Click on callout to display note in link window e. Click on the link window i. BluePrint creates interactive and live documentation through hyperlinks f. Close the Link window. Go to Edit View. Page 8 of 13
Questions? Email blueprintsupport@downstreamtech.com
BluePrintPCB QuickStart
DownStream Technologies, LLC
Place a Callout
from the Common Elements Drawing palette and 26. Add a Callout Element place pointer on Fingers as shown below
PCB
Fingers
Callout location
27. Double click the Callout to open the Callouts Format dialog, using the Link Tab dialog, change the comb box to Details, and click the Finger Chamfer Detail. a. Details are catalogued by BluePrint to allow graphical linking and identification b. Select OK. 28. Quickly flip to Preview and click on the Callout Link to see Detail in the Link Window a. It is easy to create live/interactive documentation 29. You have now created a basic PCB fabrication drawing 30. Change back to the Edit Tab View.
Create an Assembly Drawing
31. Select Create a new drawing from the Task Pane or select File New Drawing from the main menu. 32. In the Task Pane you will see three choices (Fabrication Drawing, Assembly Drawing and Custom Drawing). Select Assembly Drawing. Enter Part Number in the Assembly Drawing dialog and then select OK. 33. Select the Common Elements Tool Palette. Questions? Email blueprintsupport@downstreamtech.com Page 9 of 13
BluePrintPCB QuickStart
DownStream Technologies, LLC
34. Drag and Drop the Sheet Border, Title Block and Revision Block drawing elements onto the drawing sheet. 35. Select the Assembly Drawing Tool Palette. a. One of the biggest challenges in PCB documentation is to show top and bottom sides of the PCB simultaneously i. Cannot be done in PCB CAD ii. Can only be done if translated to Mechanical CAD a. Gerber => DXF=DXF Import for each layer 36. Click on the Assembly Drawing Palette. Drag and Drop the Topside and BottomSide View drawing elements onto the drawing sheet. a. BluePrint frees up documentation from CAD constraints while leveraging all the design intelligence b. There is no limit to number of PCB images that can be created from the single imported source c. Double clicking on a PCB View and see the different tabs for easily customizing these views. d. PCB Views can be modified and saved as default views for further use. For example if you want Pads displayed in the PCB Views.
Place an Exploded View
37. Select the Assembly Drawing Tools Palette. Drag and Drop the Explode View drawing element onto the Assembly drawing sheet. The Explode View drawing element is made up of a Callout area (the smaller circle) a Pictorial border (the larger circle) and a graphical link. Move the Callout area over one of your PCB Views and you will see the Pictorial area being updated dynamically in the Explode View. 38. You can resize if needed by adjusting the grab handles on the callout area and pictorial sub elements. 39. Double click the Explode View to access its Format dialog 40. Click PCB Data Tab. Select to turn on Top-side Routes and change the color of the routes to RED. Select OK in the format dialog. You see that the explode view can support different settings in the detail than those in the PCB image. 41. Select Previous View or Fit Sheet to view the entire drawing sheet
Questions? Email blueprintsupport@downstreamtech.com
Page 10 of 13
BluePrintPCB QuickStart
DownStream Technologies, LLC
Import a DXF file
42. Display the Task Pane 43. Change the Task pane from the New Drawing Menu to the Imported Files menu. from the main menu and browse to select the 44. Select File Import DXF DXF file: Your BluePrint Demo Installation Folder/Demo Files/Imported Files/DXF Files/Auxilary Face Plate Side View.dxf. Select Open to Import the file. The imported file will become visible in the imported task pane. This file will also be saved with the release package when you save the BluePrint file. 45. Drag and drop the faceplate to the left of the Top Side Image. 46. With the DXF item selected display the RMB and select CONVERT 47. You have now converted the DXF element into BluePrint constructs. Click the edge of the faceplate and a rectangle should be selected. You can import data from DXF and modify in BluePrint and store it in the BluePrint gallery. function from the 48. Area Select all the former DXF lines, then click the GROUP drafting tool bar. The entire DXF item is now converted to a BluePrint group, which makes it easier to work with.
Create a Custom Drawing
Gerber images can be imported. 49. Create a New Custom Drawing from the Main tool bar and Task Pane: 50. Add Sheet Border, Title Block, Revision Block from the Common Elements Palette. 51. File Import Gerber and select Your BluePrint Installation Folder/Demo Files/Imported Files/Gerber Files/sst001026.pho. The file will appear in the Imported Files Task Pane. 52. Drag and drop the image onto the drawing. 53. Resize as needed.
Create a custom Title Block with your companys logo
54. Select the Common Elements Drawing Palette and Drag and Drop a Title Block onto a drawing sheet that does not have a Title Block. 55. Select Insert Picture and browse to select Your BluePrint Installation Folder /Demo Files/Imported Files/Multi-Media Files/Graphic Files/DownStream Primary.bmp. 56. The company logo will become visible in the Imported task pane. Drag and Drop the logo and place and size it as you like on the title block drawing element on the drawing sheet.
57. Select Save to Gallery from the company logo graphics context menu and save
it to the Element Gallery. Questions? Email blueprintsupport@downstreamtech.com Page 11 of 13
BluePrintPCB QuickStart
DownStream Technologies, LLC
58. Select the title block table you have created, move your cursor over the cell in which you want to place the company logo graphic and select Format Cell from the context menu. Select the Cell tab in the Format Cell dialog and select Drawing Element from the content type drop-down menu. Select OK on the Format Cell dialog. 59. With your cursor over the cell in which you would like your company logo, select Edit Cell from the context menu. 60. Select the Element Gallery button on BluePrint's Gallery toolbar and drag and drop the company logo graphic from the Element Gallery onto the cell in your title block table which you just put in Edit mode. Select on the drawing sheet outside the title block table (a message may appear asking if you want to close the drawing element. Select Yes. ) The company logo graphic is now associated with the title block. 61. Select the Title Block and Save to the Element Gallery under a new name and the folder Default Element Gallery/Templates/Nomenclature/Title Block. 62. Now LMB single select the Title Block element in the Common Elements Tool Palette. The Title Block dialog will show you both the original Title Block and the new Title Block elements. Select your new Title Block and select Set as Default on the dialog and then select OK. Your new Title Block will now be used when you Drag and Drop a Title Block element onto a drawing sheet. 63. Select Edit Cell from the context menu to modify the placement or scale of the company logo graphic in the title block.
Hyperlinks
64. Select the Common Elements Drawing Palette and Drag and Drop a Text Block onto your drawing sheet. 65. In the Text Box type Visit this web page for part availability. 66. Select the text and RMB and select Hyperlink. Choose the URL icon and type in your favorite website (for example: www.downstreamtech.com). Under Tooltip type Part Availability and select OK on the dialog. 67. Change the workspace window to Preview mode and place the cursor over the text. You will see the Tool tip appear. Select the text and you will be brought to the website you entered in the hyperlink dialog using Internet Explorer. 68. BluePrint links technology can create live and interactive documentation that provides more detailed instructions and is far easier to navigate than conventional hardcopy or PDF. BluePrint documents act like web pages. You can link to a website, an external document, an internally embedded document or drawing element, and to email.
Questions? Email blueprintsupport@downstreamtech.com
Page 12 of 13
BluePrintPCB QuickStart
DownStream Technologies, LLC
Instant ECOs
BluePrints Patent pending technology for linking the PCB CAD data to the documentation can create instant ECO changes. 69. Select Side-by-Side sheet views so you can see all 3 drawing sheet you have created. Import Your BluePrint Demo Installation Folder/Demo Files/BluePrint Demo Rev 2 ASCII file a. When the auto-update dialog appears, you can control what PCB views get refreshed and which are left alone. b. The PCB images are updated, layer stack, drill chart, parts list, Variant displays, and panel c. There are no limits on how many imports can be done. BluePrint reflects any imported CAD data without the typical PCB design constraints d. BluePrint can detect changes to the ASCII file to inform the designer of changes. The PCB load indicator in the lower right will change to Yellow if file is out of synch.
BluePrint Publish to the Web Demo
BluePrint exports data via HTML and with an Active X control allows viewing of BluePrint documents over the web through Internet Explorer 70. From the File Menu select Publish to Web For file location, send to the Desktop OUTSIDE OF BLUEPRINT 71. Locate the HTML file created on your desktop. 72. Double-Click on the HTML file. a. Navigate through the demo package through Internet Explorer b. There is also a Stand Alone BluePrint Viewer application that allows unlimited viewing as well as querying of design data and extraction of files.
What else can BluePrint do?
Much more! Contact us at 800 535 3226 or sales@downstreamtech.com 9 Parts List Management and display 9 Variant definition and display 9 Process Step definition and display 9 Create document templates that can be reused for every design 9 Create a single Release Package depository for all product creation files 9 Full 2D drafting and dimensioning tools 9 Customize the User Interface
9
And more. Page 13 of 13
Questions? Email blueprintsupport@downstreamtech.com
Potrebbero piacerti anche
- Techdocs AltiumDocumento95 pagineTechdocs AltiumTong AlanNessuna valutazione finora
- Tutorial - Getting Started With PCB Design: Modified by Phil Loughhead On 28-Apr-2016Documento123 pagineTutorial - Getting Started With PCB Design: Modified by Phil Loughhead On 28-Apr-2016anilNessuna valutazione finora
- ADOH Tutorial GettingStartedwithPCBDesign 110114 1356 41300Documento55 pagineADOH Tutorial GettingStartedwithPCBDesign 110114 1356 41300Gheliuc FlorinNessuna valutazione finora
- Getting Started With PCB Design PDFDocumento34 pagineGetting Started With PCB Design PDFxuanvan1303Nessuna valutazione finora
- Structural Desktop and Structural Desktop LT TutorialDocumento56 pagineStructural Desktop and Structural Desktop LT TutorialDe Jesus Cerqueira MarcioNessuna valutazione finora
- AutoocadDocumento2 pagineAutoocadrahel teshaleNessuna valutazione finora
- Civild 3d CorridorDocumento32 pagineCivild 3d Corridoradera1Nessuna valutazione finora
- Advanced Underground Design LongwallDocumento32 pagineAdvanced Underground Design Longwalljuan carlosNessuna valutazione finora
- SheetCam TNG Manual - A4Documento159 pagineSheetCam TNG Manual - A4Fabio Fernando FigaroNessuna valutazione finora
- Structural Bridge Design UKDocumento478 pagineStructural Bridge Design UKMohd Faizal90% (10)
- LD Manual 111005 enDocumento72 pagineLD Manual 111005 enJose Luis RomanNessuna valutazione finora
- SheetCam TNG Manual - LetterDocumento160 pagineSheetCam TNG Manual - LetterSergio BricellaNessuna valutazione finora
- Catia - Ship Structure Detail DesignDocumento304 pagineCatia - Ship Structure Detail Designmohmoh8375Nessuna valutazione finora
- Bridge Structural Design EUDocumento466 pagineBridge Structural Design EUMohd Faizal100% (2)
- Report-Gaurav Banti PROTELDocumento94 pagineReport-Gaurav Banti PROTELsaikripa121Nessuna valutazione finora
- Project Generator: Developed By: PC - SCHEMATIC A/S Bygaden 7 4040 Jyllinge DenmarkDocumento58 pagineProject Generator: Developed By: PC - SCHEMATIC A/S Bygaden 7 4040 Jyllinge DenmarkVenkateshwarlu KarlaNessuna valutazione finora
- GSG ASD Formwork DrawingsDocumento52 pagineGSG ASD Formwork DrawingsAlexander Eduardo Aponte OlanoNessuna valutazione finora
- EPLAN - Get - Started21Documento35 pagineEPLAN - Get - Started21Angelito_HBKNessuna valutazione finora
- Altium Designer PADS Migration GuideDocumento48 pagineAltium Designer PADS Migration GuideFused ElectronicsNessuna valutazione finora
- PRO1 - 15E (읽기 전용) (호환 모드)Documento13 paginePRO1 - 15E (읽기 전용) (호환 모드)Nguyễn Anh TúNessuna valutazione finora
- UK - ProjectGenerator - v12 74-100 067-001Documento58 pagineUK - ProjectGenerator - v12 74-100 067-001ab_s5036Nessuna valutazione finora
- PCBDocumento18 paginePCBHenrik PedersenNessuna valutazione finora
- BeamTool 10 - User Manual PDFDocumento228 pagineBeamTool 10 - User Manual PDFJason GoodNessuna valutazione finora
- Basic Training Session No 1 PDFDocumento33 pagineBasic Training Session No 1 PDFEliud RodriguezNessuna valutazione finora
- Autocad ManualDocumento29 pagineAutocad ManualB. Ramana ReddyNessuna valutazione finora
- Simple Model PDFDocumento71 pagineSimple Model PDFnajmudeenNessuna valutazione finora
- Kolej Kemahiran Tinggi MARA Pasir Mas, Kelantan.: Job SheetDocumento9 pagineKolej Kemahiran Tinggi MARA Pasir Mas, Kelantan.: Job SheetSue AzizNessuna valutazione finora
- SessionFiles/79261/Class Handout MSF122993 Advance Steel Tips Tricks and Workflows Youll Want To Try at The Office Philippe BonneauDocumento50 pagineSessionFiles/79261/Class Handout MSF122993 Advance Steel Tips Tricks and Workflows Youll Want To Try at The Office Philippe BonneauJason Ubaub CellonaNessuna valutazione finora
- Quantity Take Off ManualDocumento61 pagineQuantity Take Off ManualJerrold Quiñola100% (4)
- Advanced Underground Design Reporting PDFDocumento89 pagineAdvanced Underground Design Reporting PDFjuan carlosNessuna valutazione finora
- LD Manual 111005 enDocumento72 pagineLD Manual 111005 enecocadecNessuna valutazione finora
- Unisoft Prontoplace Quick Start Manual: Revised 2/3/2012Documento34 pagineUnisoft Prontoplace Quick Start Manual: Revised 2/3/2012A2 TEAMNessuna valutazione finora
- FEM-Design Basic Training Documentation 8Documento20 pagineFEM-Design Basic Training Documentation 8jhoward2012npNessuna valutazione finora
- Drafting HandbookDocumento63 pagineDrafting Handbookjono.jordanNessuna valutazione finora
- Visio 2007Documento19 pagineVisio 2007Bhavani Suresh100% (1)
- PCB ManualDocumento56 paginePCB ManualJigar PatelNessuna valutazione finora
- Structural Bridge Design Example Manual - New Zealand & AustraliaDocumento388 pagineStructural Bridge Design Example Manual - New Zealand & AustraliaEric Villenas0% (1)
- Settings To Bring Up The Bluebeam Conversion Settings Dialog BoxDocumento6 pagineSettings To Bring Up The Bluebeam Conversion Settings Dialog Boxmirza.adeelNessuna valutazione finora
- Designing With ProtelDocumento16 pagineDesigning With ProtelAyman MohammedNessuna valutazione finora
- AP0130 Moving To Altium Designer From P-CADDocumento20 pagineAP0130 Moving To Altium Designer From P-CADdrakenhavenNessuna valutazione finora
- SubassemblyDocumento38 pagineSubassemblyDAVID LOA CACERESNessuna valutazione finora
- Basic Training - Session No. 1Documento33 pagineBasic Training - Session No. 1Ivan Lizarazo100% (1)
- TCAD Guide (Simple)Documento14 pagineTCAD Guide (Simple)Reina ReindoraNessuna valutazione finora
- Pads Tut LogicDocumento61 paginePads Tut Logicardeleanu_842799Nessuna valutazione finora
- Protel 2004 Training Manual PDFDocumento210 pagineProtel 2004 Training Manual PDFCharoon SuriyawichitwongNessuna valutazione finora
- Altium DesignerDocumento8 pagineAltium Designerizzati_2607Nessuna valutazione finora
- Tutorial: Design Review With Imported Plan DrawingDocumento23 pagineTutorial: Design Review With Imported Plan DrawingJury ZanniNessuna valutazione finora
- Tutorial AHDLDocumento17 pagineTutorial AHDLSushil KumarNessuna valutazione finora
- AutoCad Tools PalettesDocumento2 pagineAutoCad Tools PalettesRaquel Cassia MachadoNessuna valutazione finora
- Allegro PCB Design Tutorial: (From Zero To Manufacturing) Gökçe Kesk N MARCH 2007 Carnegie Mellon UniversityDocumento16 pagineAllegro PCB Design Tutorial: (From Zero To Manufacturing) Gökçe Kesk N MARCH 2007 Carnegie Mellon UniversityYongwoo KimNessuna valutazione finora
- Project On Auto Cad 2010Documento20 pagineProject On Auto Cad 2010kamalkantnNessuna valutazione finora
- Project Report 2012-13 Sob NiveditaDocumento128 pagineProject Report 2012-13 Sob Niveditashyam guptaNessuna valutazione finora
- 255 SNN - Training Manual On AutoCAD Civil 3D - SMISDocumento57 pagine255 SNN - Training Manual On AutoCAD Civil 3D - SMISZac Mweb100% (3)
- Certified Solidworks Professional Advanced Weldments Exam PreparationDa EverandCertified Solidworks Professional Advanced Weldments Exam PreparationValutazione: 5 su 5 stelle5/5 (1)
- L3 Troubleshooting Guide S82918-A6020 V1.0 - WatermarkDocumento59 pagineL3 Troubleshooting Guide S82918-A6020 V1.0 - WatermarkDiego PabonNessuna valutazione finora
- Idec E-Stop CatalogDocumento22 pagineIdec E-Stop Cataloghammondelec100% (1)
- How To Produce PCB: Instructions of Making PCB by Using Negative Film ResistDocumento37 pagineHow To Produce PCB: Instructions of Making PCB by Using Negative Film ResistRozitarmizi MohammadNessuna valutazione finora
- How To Change Frequency On PWM Pins of Arduino UNODocumento1 paginaHow To Change Frequency On PWM Pins of Arduino UNOCPtaller MTTONessuna valutazione finora
- 70S1K4P7 InfineonDocumento13 pagine70S1K4P7 InfineonAlexander MartinesNessuna valutazione finora
- Saht 740 GCPDocumento112 pagineSaht 740 GCPJulio SurqueNessuna valutazione finora
- Specification: KJ Lian JieDocumento6 pagineSpecification: KJ Lian Jiericmf89Nessuna valutazione finora
- Panasonic SA HT540Documento105 paginePanasonic SA HT540Cristina Nistor50% (2)
- Three-Dimensional Viscoelastic Simulation of Woven CompositeDocumento13 pagineThree-Dimensional Viscoelastic Simulation of Woven CompositeGeorgiana DumitruNessuna valutazione finora
- Parts List FR590Documento134 pagineParts List FR590Jorge Gallardo ParedesNessuna valutazione finora
- Diodo Zener 6v8c PDFDocumento7 pagineDiodo Zener 6v8c PDFAnderson LeonNessuna valutazione finora
- Board Level Reliability Study of Next Generation Large Die WLCSPDocumento9 pagineBoard Level Reliability Study of Next Generation Large Die WLCSPChristian HollaenderNessuna valutazione finora
- Bed Ford Inverter PDFDocumento116 pagineBed Ford Inverter PDFUsman KhanNessuna valutazione finora
- Session - 1 - Introduction of HSBDDocumento76 pagineSession - 1 - Introduction of HSBDeshanraoNessuna valutazione finora
- rz3xx Series PDFDocumento374 paginerz3xx Series PDFSrorapong JungNessuna valutazione finora
- Manual Valvula Runxin EditadoDocumento60 pagineManual Valvula Runxin EditadoMichelle Subieta100% (1)
- Humalyzer 2000 PDFDocumento53 pagineHumalyzer 2000 PDFCamilo RamosNessuna valutazione finora
- Sony Cp-082s Chassis, Vx-14-21mw1u TV-VCR SMDocumento80 pagineSony Cp-082s Chassis, Vx-14-21mw1u TV-VCR SMRoger Martínez BermúdezNessuna valutazione finora
- Eq Public PDFDocumento15 pagineEq Public PDFmoisesNessuna valutazione finora
- Home AutomationDocumento20 pagineHome AutomationAritra DasNessuna valutazione finora
- Amf Sol t3518Documento115 pagineAmf Sol t3518Parasaram SrinivasNessuna valutazione finora
- Edc Lab ManualDocumento92 pagineEdc Lab ManualPranav GangwarNessuna valutazione finora
- Usb 3100Documento2 pagineUsb 3100terenceNessuna valutazione finora
- Metal DetectorDocumento17 pagineMetal Detectorfrank1carlo100% (1)
- Seat Heating E46Documento1 paginaSeat Heating E46Cristian IonNessuna valutazione finora
- LG 21FD5 +CP79BDocumento20 pagineLG 21FD5 +CP79BSonu Kumar100% (6)
- CUST103 Gioultouridis 20150608 2338-1Documento26 pagineCUST103 Gioultouridis 20150608 2338-1Kishore KNessuna valutazione finora
- Plating DocumentDocumento11 paginePlating DocumentHiden HidenNessuna valutazione finora
- Genius sp-hf800x Ver.1.0Documento16 pagineGenius sp-hf800x Ver.1.0István ZolnaiNessuna valutazione finora
- SNM800 Product Application and DesignDocumento4 pagineSNM800 Product Application and DesignRM HaroonNessuna valutazione finora