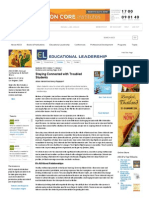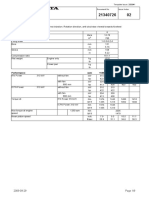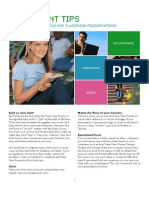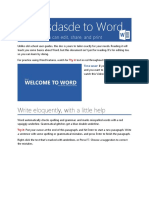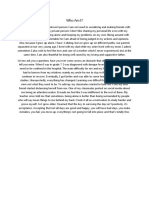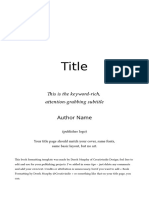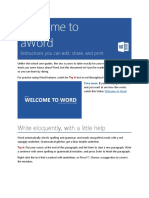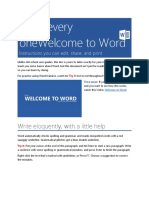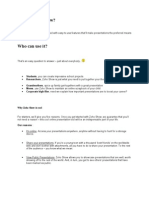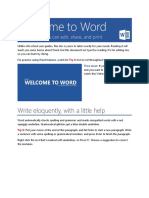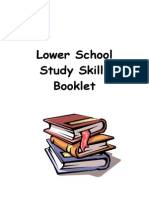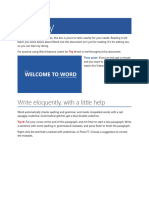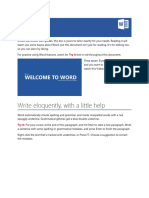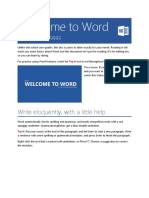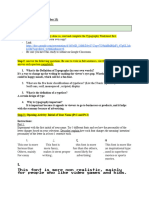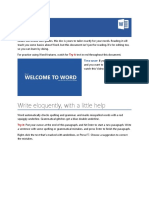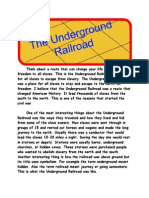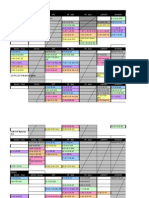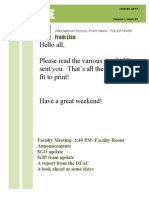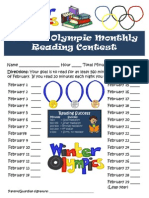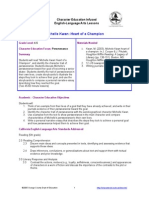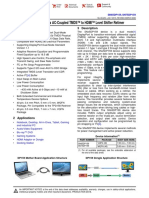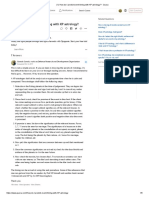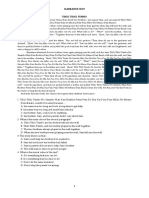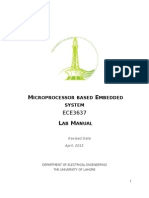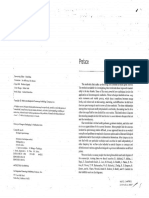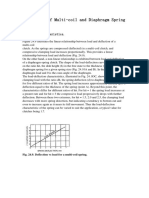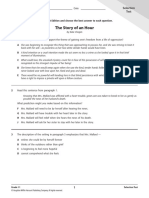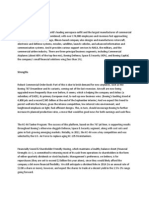Documenti di Didattica
Documenti di Professioni
Documenti di Cultura
Word Clouds
Caricato da
api-123492799Titolo originale
Copyright
Formati disponibili
Condividi questo documento
Condividi o incorpora il documento
Hai trovato utile questo documento?
Questo contenuto è inappropriato?
Segnala questo documentoCopyright:
Formati disponibili
Word Clouds
Caricato da
api-123492799Copyright:
Formati disponibili
How to Use Tagxedo.
com
Step-by-Step Instructions Examples of Word Clouds Suggestions For How To Use Them By Diane Yale-Peabody
1
Creating Word Clouds in Tagxedo.com
A word cloud is simply a group of words that have something in common, and which are then organized into a shape that reects the theme of those words. Want to express your love of horses - write every thing you love about them and put them into the shape of a horse. Want to show every national park youve been to - list them and put them into the shape of a U.S. map. Or how about words associated with a season or holiday? Brainstorm a list of words, then choose a bird, springtime ower, Christmas tree, storm cloud, etc. to shape them. The website Tagxedo.com not only lets you choose your words, it also lets you choose shapes, text colors and background colors, fonts and the orientation of your words - all horizontal, all vertical, or a mix with some diagonals thrown in. And the best thing about Tagxedo is that its free! Of course you can subscribe to the website and get a lot of bells and whistles. But the free site has plenty to choose from for the student and teacher who want to express creativity, emotion, personality, ideas and artistry. Once students learn to create a word cloud, theyll want to do it all the time. Simply give them the rubric for how to create a word cloud and let them take it home or put it in a folder for use during free periods.
As a teacher you have the benets of teaching a lesson that can be done in one class period be displayed in the hall for others to view and admire graded for both technology skills and language arts applied to 4th through 6th grade and even extended to junior high Here are the technical things youll need to know before you begin: 1. Using Firefox sometimes works better than Safari as an internet browser. 2. Make sure you download Microsoft Silverlight on every computer and keep it updated (its free and is compatible with Apple computers). 3. Plan a lesson where students follow along step-by-step so they dont get lost in Tagxedos many choices. 4. Remember to save your work so you can use your word cloud in other projects
Here are some of the things youll want to know about the words in your cloud 1. You can choose the words for your cloud 3 different ways a. words you type in b. words you copy and paste from somewhere else c. all the words that appear on a websites homepage, simply by pasting in a URL for that website 2. The words you choose for your cloud will rearrange themselves randomly. So if you choose to type in a poem, dont expect it to read like the original poem. 3. If you want specic words to appear close to one another, like the last and rst name of a person, type a tilda instead of a space between the words. (A tilda is the symbol that appears in the shift position on the keyboard just to the left of the #1 key.) 4. Youll also have options for omitting common words, identical words, numbers, punctuation, etc. Here are some of the things youll want to know about your graphic design choices. 1. If you explore a lot of the choices in shape, color, font, etc., then decide you liked one of the choices you clicked on earlier, simply go to the History link and you will see everything you created and you can choose the one you like best. 2. Youll also have the option of making your words smaller so more appear in the cloud, or larger so fewer appear in the cloud
The following rubric shows you all of the choices you can make. I would advise creating a simpler rubric for younger students who dont need to make some of the choices that are possible.
TAGXEDO WORD CLOUDS
1.Open the Internet and in the address bar, type in tagxedo.com 2.Click on Create or Start Now 3.Click Load - you now have 3 choices for your words: A. In the eld for Webpage, paste in the url type B. In the eld that says Enter Text, type in your words. Make sure you leave a space between words. It does not matter if you type them one after the other or if you click return between each word. (Note: if you are using both rst and last names or a phrase and you want the words to appear close to each other, you must type a tilda ( ~ ) between the words (its the key left of the #1 on the keyboard). C. In the eld that says Enter Text, paste in words copied from somewhere else like a poem D. Click either the Submit button next to the eld for Webpage or for Enter Text 4.Under Options - Word/Layout Options A.Under Word tab a. Click the Yes or No boxes for including punctuation, numbers, common words, related words, or identical words (I usually click No on all of them.) b. In the Frequency Modier eld, type in the number 20 (Ive experimented with lots of numbers and I nd this size works best) B.Under Layout tab a. The Emphasis slider bar makes words the same size (low percentage on the bar) or some big and some small (higher percentage on the bar). (I usually dont change the default). b. The Maximum Word Count slider bar limits the number of different words you can include (The default is 200 words so unless youre using a lot more words than that, you wont need to reset this bar). c.The Tightness slider bar changes how well your words ll in all the nooks and crannies of your shape. (The 100% default setting works pretty well but you may want to experiment with a higher setting if you have a complicated shape). d.The Normalize Frequency box should be clicked Yes, then change the Spread to 20 e. The check boxes for Hard Boundary, Use Source Color, and Allow Replication should be clicked Yes - this will allow you to see a lot of variety until you make your personal choices. f.The Theme Preference box should be clicked Any so you can see a variety of colors g.The Font Preferences box should be clicked All so you can see a variety of Fonts - you can always change to just one font later. 4
5.Under Options - Shape " Click on the triangle to open the window, scroll through the shapes, and choose " the one you like best. 6.Under Respins A. Theme - (click triangle not circled arrow) allows you to choose colors. Color palettes with a white outline have a white background. Color palettes with a colored outline have a colored background. Note: Colored outlines/backgrounds use a lot of ink.) B. Font (click triangle not circled arrow) - choose font C. Orientation - (click triangle not circled arrow) choose any; horizontal; vertical; or H/V (experiment to see which you like best) D. Colors - this keeps the same basic colors but varies them slightly E. Layout - changes shape very slightly F. If you click the circled arrow, the website will make choices for you - but who wants that? Lets be creative! G. Dont Click All - it changes everything and you will lose the options you like best 7.Under Options History " You can see all the colored themes, shapes, font, and orientations you have " experimented with. Scroll to the one you like best, click on it, and that is the one " that will appear in the window. The choices under History appear as small " thumbnails. If you cant see enough to be sure which one you like, you can go " back and click another one until you nd the one you like best. 8.Click Save/Share A. Click on Image Tab B. Choose 2MP (JPEG). (You can experiment with other sizes but I nd this one works well.) C. Name your word cloud and save it. D. You can use this jpg in in any document. E. The other Tabs (Web, Print, Thumbnail, Advanced) are options that you will probably not use. Clicking on the Image Tab gives you the best leeway in using the jpeg you are saving. THATS IT - YOUVE MADE A WORD CLOUD!
WHEN AND WHERE TO USE A WORD CLOUD 1. Gifts - seasonal cards for family, friends or service projects like for the military 2. Individual creativity - favorite things, hobbies, family traditions 3. Creative writing - hopes, dreams, and ideas with matching graphic shapes 4. Names - classmates, family members, teachers, famous people in sports, movies, music, politics, history, book characters, etc. 5. Experiences - places youve visited 6. Pictures of words that sound similar to the things reected by their shape - this is a good lesson for Language Arts and Music 7. Expressions of emotion - sometimes only one word is needed for this 8. A message you want to send (this works best if you use a tilda instead of a space between the words of this message) 9. Foreign Language - students can add to their Spanish, French, Latin vocabulary, etc., in a fun way. 10.Religion - faith words or holy seasons 11.Post your word clouds in the hallway or the classroom during Open Houses, Parent Conferences, visits by public ofcials or during accreditation 12.Have students save word clouds as part of their portfolio of school work - word clouds can record a students changing interests and history
10
11
12
13
14
15
16
Potrebbero piacerti anche
- Staying Connected With Troubled StudentsDocumento5 pagineStaying Connected With Troubled Studentsapi-123492799Nessuna valutazione finora
- Typographic Rules 1-10Documento11 pagineTypographic Rules 1-10Robert LieuNessuna valutazione finora
- Make Paperbacks with CreateSpace: Sell More Books on AmazonDa EverandMake Paperbacks with CreateSpace: Sell More Books on AmazonNessuna valutazione finora
- Ryff's Six-Factor Model of Psychological Well-BeingDocumento7 pagineRyff's Six-Factor Model of Psychological Well-BeingYogi Sastrawan100% (1)
- Pocket Guide To Combining TypefacesDocumento63 paginePocket Guide To Combining TypefacesBill LiberNessuna valutazione finora
- Libel Arraignment Pre Trial TranscriptDocumento13 pagineLibel Arraignment Pre Trial TranscriptAnne Laraga LuansingNessuna valutazione finora
- Technical Data - Tad1342veDocumento9 pagineTechnical Data - Tad1342veRachid SmailiNessuna valutazione finora
- Smashing HTML5 (Smashing Magazine Book Series)Documento371 pagineSmashing HTML5 (Smashing Magazine Book Series)tommannanchery211Nessuna valutazione finora
- Evolution of Management AccountingDocumento35 pagineEvolution of Management AccountingNuqiah Fathiah Seri100% (1)
- Web2 0-WordleDocumento2 pagineWeb2 0-WordlekbfalknerNessuna valutazione finora
- Web2 0-WordleDocumento2 pagineWeb2 0-WordlekbfalknerNessuna valutazione finora
- Powerpoint Tips: Design Keys For Classroom PresentationsDocumento4 paginePowerpoint Tips: Design Keys For Classroom PresentationsGazi Md Ibrahim KholilNessuna valutazione finora
- Asdaasdasde To Word: Write Eloquently, With A Little HelpDocumento8 pagineAsdaasdasde To Word: Write Eloquently, With A Little HelpGanaa MakuraNessuna valutazione finora
- Write Eloquently, With A Little Help: Try ItDocumento8 pagineWrite Eloquently, With A Little Help: Try ItAntony KarionoNessuna valutazione finora
- Who Am IDocumento8 pagineWho Am IGale MirandaNessuna valutazione finora
- Powerpoint Tips: Design Keys For Classroom PresentationsDocumento4 paginePowerpoint Tips: Design Keys For Classroom PresentationsColton McKeeNessuna valutazione finora
- Vsdvwelcome To WordDocumento8 pagineVsdvwelcome To WordArchit AggarwalNessuna valutazione finora
- Title: This Is The Keyword-Rich, Attention-Grabbing SubtitleDocumento30 pagineTitle: This Is The Keyword-Rich, Attention-Grabbing SubtitlenatnatNessuna valutazione finora
- Welcome To WordDocumento9 pagineWelcome To WordRamesh ChalumuriNessuna valutazione finora
- Welcome To WordDocumento8 pagineWelcome To WordAli NassarNessuna valutazione finora
- Come To Word: Write Eloquently, With A Little HelpDocumento8 pagineCome To Word: Write Eloquently, With A Little HelpRamlanNessuna valutazione finora
- LetterDocumento12 pagineLettergvk144Nessuna valutazione finora
- Welcome To Wordwelcome To WordDocumento8 pagineWelcome To Wordwelcome To Wordعلی محمد قادر خضرNessuna valutazione finora
- Welcome To WodDocumento8 pagineWelcome To WodFajri Febrini AuliaNessuna valutazione finora
- Word Processing ToolsDocumento18 pagineWord Processing ToolsSaida RasulNessuna valutazione finora
- Hello Every Onewelcome To WordDocumento8 pagineHello Every Onewelcome To Wordعلی محمد قادر خضرNessuna valutazione finora
- Welcome To WorldDocumento8 pagineWelcome To WorldNetizen ngaNUNessuna valutazione finora
- Title: This Is The Keyword-Rich, Attention-Grabbing SubtitleDocumento39 pagineTitle: This Is The Keyword-Rich, Attention-Grabbing SubtitleLucinta LunaNessuna valutazione finora
- Welcome T WordDocumento8 pagineWelcome T WordHazizah 11Nessuna valutazione finora
- Font CombinationsDocumento3 pagineFont CombinationsAndrei Vasilița100% (1)
- What's Zoho Show?Documento13 pagineWhat's Zoho Show?Shuktarai Nil JosnaiNessuna valutazione finora
- Welcome To WordDocumento8 pagineWelcome To WordAriffaqih AssimNessuna valutazione finora
- Global English Instant Lesson Worksheets-1-2Documento78 pagineGlobal English Instant Lesson Worksheets-1-2Khawaja25Nessuna valutazione finora
- Swelcome To Word: Write Eloquently, With A Little HelpDocumento8 pagineSwelcome To Word: Write Eloquently, With A Little HelpMuhammad Syarif HidayatullohNessuna valutazione finora
- Fun Games2Documento8 pagineFun Games2dhanashreesardalNessuna valutazione finora
- IntroduceDocumento8 pagineIntroducemasayu gandasariNessuna valutazione finora
- Lets GoDocumento8 pagineLets Gomasayu gandasariNessuna valutazione finora
- Hi I Am ANSDocumento8 pagineHi I Am ANSAchutanand ShuklaNessuna valutazione finora
- EstilosDocumento13 pagineEstilosapi-3700232Nessuna valutazione finora
- Welcome To WordDocumento8 pagineWelcome To WordMuhammad FajriNessuna valutazione finora
- Welcome To Word GAN: Write Eloquently, With A Little HelpDocumento8 pagineWelcome To Word GAN: Write Eloquently, With A Little HelpAkbar MaulanaNessuna valutazione finora
- Welcome To Euro: Write Eloquently, With A Little HelpDocumento8 pagineWelcome To Euro: Write Eloquently, With A Little HelpakbalnurkarimNessuna valutazione finora
- Welcome To MY WORLDDocumento8 pagineWelcome To MY WORLDShanzay JuttNessuna valutazione finora
- Word Processing Activity #1 SCAVENGER HUNTDocumento24 pagineWord Processing Activity #1 SCAVENGER HUNTEarl CantalejoNessuna valutazione finora
- Community Engagement: Write Eloquently, With A Little HelpDocumento9 pagineCommunity Engagement: Write Eloquently, With A Little Helphphuta72Nessuna valutazione finora
- Elcome To Word: Write Eloquently, With A Little HelpDocumento8 pagineElcome To Word: Write Eloquently, With A Little HelpAndi ChesariaNessuna valutazione finora
- Welcome To Word: Instructions You Can Edit, Share, and PrintDocumento6 pagineWelcome To Word: Instructions You Can Edit, Share, and PrintMahmoud samahaNessuna valutazione finora
- Full PageDocumento16 pagineFull Pageapi-291425651Nessuna valutazione finora
- CHARANDocumento8 pagineCHARANakkireddykumar368Nessuna valutazione finora
- Title: This Is The Keyword-Rich, Attention-Grabbing SubtitleDocumento41 pagineTitle: This Is The Keyword-Rich, Attention-Grabbing SubtitleorvinwankeNessuna valutazione finora
- Lower School Study SkillsDocumento7 pagineLower School Study Skillsrado011Nessuna valutazione finora
- Welcome To WordDocumento8 pagineWelcome To WordManisha JagtapNessuna valutazione finora
- Destiney Rohina Article 1Documento8 pagineDestiney Rohina Article 1rohinabawer1990Nessuna valutazione finora
- Suresh BabuDocumento8 pagineSuresh Babuakkireddykumar368Nessuna valutazione finora
- Write Eloquently, With A Little Help: Ub City, Bangalore, IndiaDocumento8 pagineWrite Eloquently, With A Little Help: Ub City, Bangalore, IndiaBhuvana GowthamNessuna valutazione finora
- SomeshDocumento8 pagineSomeshakkireddykumar368Nessuna valutazione finora
- Welcome To WordbygygyDocumento8 pagineWelcome To WordbygygyTheresia RatihNessuna valutazione finora
- Copyofdigitalart 1 Project 3 BookcoverdesignprojectgoalsresourcesDocumento3 pagineCopyofdigitalart 1 Project 3 Bookcoverdesignprojectgoalsresourcesapi-294176103Nessuna valutazione finora
- Lane Broderson - Topic 3 TypographyDocumento12 pagineLane Broderson - Topic 3 Typographyapi-712235401Nessuna valutazione finora
- Klub Ibu Dan AnakDocumento8 pagineKlub Ibu Dan AnaktuvNessuna valutazione finora
- WelcomeDocumento8 pagineWelcomeAlvi ChowdhuryNessuna valutazione finora
- Session 3 Homework: Think About Your Own Writing About Reading - and Figure Out What You Can Do BetterDocumento2 pagineSession 3 Homework: Think About Your Own Writing About Reading - and Figure Out What You Can Do Betterapi-123492799Nessuna valutazione finora
- 2014-2015 DraftDocumento9 pagine2014-2015 Draftapi-123492799Nessuna valutazione finora
- PDF Id 1puvtncphggucbypdrwhffzorncqpuqocqrkrmyt4hbo Pageid gc6bf33483 0 0 Attachment FalseDocumento6 paginePDF Id 1puvtncphggucbypdrwhffzorncqpuqocqrkrmyt4hbo Pageid gc6bf33483 0 0 Attachment Falseapi-123492799Nessuna valutazione finora
- UndergroundrailroadDocumento2 pagineUndergroundrailroadapi-123492799Nessuna valutazione finora
- 2014-2015 Early ReleaseDocumento6 pagine2014-2015 Early Releaseapi-123492799Nessuna valutazione finora
- 14 15lessonplanreview 1Documento1 pagina14 15lessonplanreview 1api-123492799Nessuna valutazione finora
- Wave6 12 15Documento2 pagineWave6 12 15api-123492799Nessuna valutazione finora
- Engaging Students With Poverty in Mind-Chapter 3Documento9 pagineEngaging Students With Poverty in Mind-Chapter 3api-123492799Nessuna valutazione finora
- Time ArticleDocumento1 paginaTime Articleapi-123492799Nessuna valutazione finora
- May 20th Pd-DayDocumento1 paginaMay 20th Pd-Dayapi-123492799Nessuna valutazione finora
- May 2014 UpdateDocumento1 paginaMay 2014 Updateapi-123492799Nessuna valutazione finora
- Wave 6-20-14Documento2 pagineWave 6-20-14api-123492799Nessuna valutazione finora
- Winter Olympics Reading LogDocumento1 paginaWinter Olympics Reading Logapi-123492799Nessuna valutazione finora
- Winter Olympics CertificatesDocumento1 paginaWinter Olympics Certificatesapi-123492799Nessuna valutazione finora
- Michelle KwanDocumento5 pagineMichelle Kwanapi-123492799Nessuna valutazione finora
- Alpine Skiing Biathlon Bobsleigh Cross Country Skiing CurlingDocumento4 pagineAlpine Skiing Biathlon Bobsleigh Cross Country Skiing Curlingapi-123492799Nessuna valutazione finora
- Winter Games History: Differentiated CCSS Math Practice For Order of OperationsDocumento8 pagineWinter Games History: Differentiated CCSS Math Practice For Order of Operationsapi-123492799Nessuna valutazione finora
- Winter Olympic Reading Student ChartDocumento1 paginaWinter Olympic Reading Student Chartapi-123492799Nessuna valutazione finora
- Olympic Reading Parent LetterDocumento1 paginaOlympic Reading Parent Letterapi-123492799Nessuna valutazione finora
- Winter Sports: What Is Curling?Documento6 pagineWinter Sports: What Is Curling?api-123492799Nessuna valutazione finora
- SochiwinterolympicfreebieDocumento6 pagineSochiwinterolympicfreebieapi-123492799Nessuna valutazione finora
- WinterolympicsgoldmedalcreativityDocumento4 pagineWinterolympicsgoldmedalcreativityapi-123492799Nessuna valutazione finora
- Winter Olympics Pack 2014Documento108 pagineWinter Olympics Pack 2014api-123492799Nessuna valutazione finora
- Olympicmathcenterfreebieccssaligned 1Documento16 pagineOlympicmathcenterfreebieccssaligned 1api-123492799Nessuna valutazione finora
- Olympic OathDocumento1 paginaOlympic Oathapi-123492799Nessuna valutazione finora
- Winter Olympics Common Core Informational Reading Text and QuestionDocumento33 pagineWinter Olympics Common Core Informational Reading Text and Questionapi-123492799Nessuna valutazione finora
- Winter OlympicDocumento1 paginaWinter Olympicapi-123492799Nessuna valutazione finora
- Olympic FreebieDocumento7 pagineOlympic Freebieapi-123492799Nessuna valutazione finora
- The Significance of GritDocumento7 pagineThe Significance of Gritapi-123492799Nessuna valutazione finora
- Service Manual: NISSAN Automobile Genuine AM/FM Radio 6-Disc CD Changer/ Cassette DeckDocumento26 pagineService Manual: NISSAN Automobile Genuine AM/FM Radio 6-Disc CD Changer/ Cassette DeckEduardo Reis100% (1)
- Xbox One S Retimer - TI SN65DP159 March 2020 RevisionDocumento67 pagineXbox One S Retimer - TI SN65DP159 March 2020 RevisionJun Reymon ReyNessuna valutazione finora
- Language EducationDocumento33 pagineLanguage EducationLaarni Airalyn CabreraNessuna valutazione finora
- How Do I Predict Event Timing Saturn Nakshatra PDFDocumento5 pagineHow Do I Predict Event Timing Saturn Nakshatra PDFpiyushNessuna valutazione finora
- Narrative FixDocumento6 pagineNarrative Fixfitry100% (1)
- Mythology GreekDocumento8 pagineMythology GreekJeff RamosNessuna valutazione finora
- CIVE2304 C1-1 Hydrological CycleDocumento54 pagineCIVE2304 C1-1 Hydrological CyclenaserNessuna valutazione finora
- Nugent 2010 Chapter 3Documento13 pagineNugent 2010 Chapter 3Ingrid BobosNessuna valutazione finora
- AJ IntroductionDocumento31 pagineAJ IntroductiontrollergamehuydkNessuna valutazione finora
- Theory of Construction of The Giza Plateau Pyramids (Original Title Hypothesis of Construction of The Pyramids of The Valley of Gizeh (Giza)Documento15 pagineTheory of Construction of The Giza Plateau Pyramids (Original Title Hypothesis of Construction of The Pyramids of The Valley of Gizeh (Giza)International Journal of Innovative Science and Research TechnologyNessuna valutazione finora
- Refrigerador de Vacunas Vesfrost MKF 074Documento5 pagineRefrigerador de Vacunas Vesfrost MKF 074Brevas CuchoNessuna valutazione finora
- EffectivenessDocumento13 pagineEffectivenessPhillip MendozaNessuna valutazione finora
- Embedded System Lab ManualDocumento67 pagineEmbedded System Lab Manualsaim100% (1)
- (Biophysical Techniques Series) Iain D. Campbell, Raymond A. Dwek-Biological Spectroscopy - Benjamin-Cummings Publishing Company (1984)Documento192 pagine(Biophysical Techniques Series) Iain D. Campbell, Raymond A. Dwek-Biological Spectroscopy - Benjamin-Cummings Publishing Company (1984)BrunoRamosdeLima100% (1)
- Comparison of Multi-Coil and Diaphragm Spring ClutchesDocumento3 pagineComparison of Multi-Coil and Diaphragm Spring Clutchesmasb_994077Nessuna valutazione finora
- Advantages of The CapmDocumento3 pagineAdvantages of The Capmdeeparaghu6Nessuna valutazione finora
- The Story of An Hour QuestionpoolDocumento5 pagineThe Story of An Hour QuestionpoolAKM pro player 2019Nessuna valutazione finora
- Application of The Ritz Method To The Analysis of Non-Linear Free Vibrations of BeamsDocumento12 pagineApplication of The Ritz Method To The Analysis of Non-Linear Free Vibrations of BeamsKuldeep BhattacharjeeNessuna valutazione finora
- Python Programming Laboratory Manual & Record: Assistant Professor Maya Group of Colleges DehradunDocumento32 paginePython Programming Laboratory Manual & Record: Assistant Professor Maya Group of Colleges DehradunKingsterz gamingNessuna valutazione finora
- Boeing SWOT AnalysisDocumento3 pagineBoeing SWOT AnalysisAlexandra ApostolNessuna valutazione finora
- Pharmacy System Project PlanDocumento8 paginePharmacy System Project PlankkumarNessuna valutazione finora
- Water Flow Meter TypesDocumento2 pagineWater Flow Meter TypesMohamad AsrulNessuna valutazione finora
- Green ProtectDocumento182 pagineGreen ProtectLuka KosticNessuna valutazione finora
- SST Vs BBTDocumento7 pagineSST Vs BBTFlaxkikare100% (1)
- Ethics FinalsDocumento22 pagineEthics FinalsEll VNessuna valutazione finora