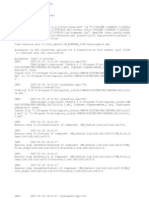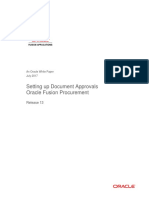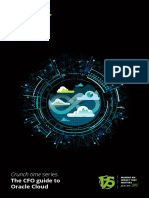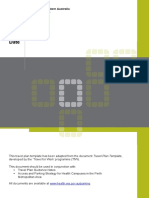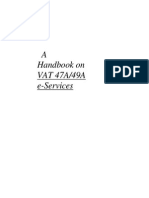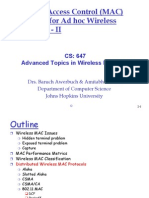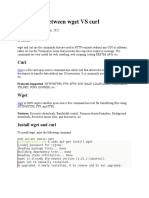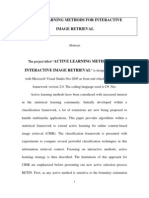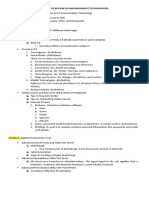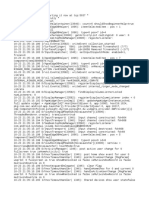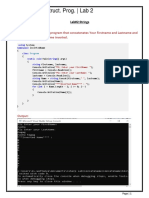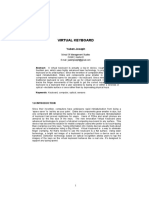Documenti di Didattica
Documenti di Professioni
Documenti di Cultura
How To Enable E-Business Tax - Iprocurement
Caricato da
Naveen Shankar MauwalaTitolo originale
Copyright
Formati disponibili
Condividi questo documento
Condividi o incorpora il documento
Hai trovato utile questo documento?
Questo contenuto è inappropriato?
Segnala questo documentoCopyright:
Formati disponibili
How To Enable E-Business Tax - Iprocurement
Caricato da
Naveen Shankar MauwalaCopyright:
Formati disponibili
How To Enable E-Business tax Functionality In iProcurement Release 12 [ID 552107.
1]
Modified:Oct
6, 2012
Type:HOWTO
Status:PUBLISHED
Priority:3
In this Document Goal Fix References
Applies to:
Oracle iProcurement - Version 12 and later Information in this document applies to any platform.
Goal
How does one implement E-Business Tax functionality for requisitions in iProcurement?
Fix
iProcurement does not use the same E-Business Tax interface as core purchasing to open the ManageTaxReqPG.xml to input tax data. To enable E-Business tax functionality in iProcurement, personalization changes are required to render the list of values (LOV) for tax input. By default, the LOV objects listed below are not rendered. To see the columns for each of these LOVs, the columns must be rendered. The affected region and columns include: BillingLinesRN:
Column: (TaxClassCol)
Column: (TxnBusinessCatCol)
Column: (ProdFiscalClassCol)
Column: (ProdTypeCol)
Column: (IntendedUseCol)
Column: (UserFiscalClassCol)
Column: (AssessableValCol)
Column: (ProdCatCol) To implement, follow the navigation steps below: 1. Select the Functional Administrator responsibility 2. Click on the Personalization tab 3. Enter the following data: Application: Oracle iProcurement Document Path: /oracle/apps/icx/por/req/webui/CheckoutLinesPG 4. Click on the 'Go' button 5. Click on the respective Personalize Page column icon 6. Enter the appropriate responsibility and organization information 6. Click on the 'Apply' button 7. Click on the 'Complete View' radio button 8. Click on the 'Expand All' hyperlink 9. Locate each of the column objects listed above and click on it's respective Personalize column icon 10. Change the 'Rendered' value at the desired level (i.e. Site, Organization, and Responsibility) to "true" 11. Click on the 'Apply' button 12. Click on the 'Return to Application Catalog Page' hyperlink at the bottom of the page.
13. Enter the following data: Application: Oracle iProcurement Document Path: /oracle/apps/icx/por/req/webui/CheckoutUpdateSinglePG 14. Click on the 'Go' button 15. Click on the respective Personalize Page column icon 16. Enter the appropriate responsibility and organization information 17. Click on the 'Apply' button 18. Click on the 'Complete View' radio button 19. Click on the 'Expand All' hyperlink and locate 20. Message Lov Input: Tax Classification Code 21. Change the 'Rendered' value at the desired level (i.e. Site, Organization, and Res) to "true" 22. Click on the 'Apply' button 23. Click on the 'Return to Application Catalog Page' hyperlink at the bottom of the page. 24. Click on the 'Close Window' hyperlink at the top of the page 25. Log into iProcurement 25. Create a requisition and navigate to the 'Requisition Information: Edit Lines' page and click on the 'Billing' tab. -- The rendered columns will display on the requisition line.
Potrebbero piacerti anche
- A Heartbreaking Work Of Staggering Genius: A Memoir Based on a True StoryDa EverandA Heartbreaking Work Of Staggering Genius: A Memoir Based on a True StoryValutazione: 3.5 su 5 stelle3.5/5 (231)
- The Sympathizer: A Novel (Pulitzer Prize for Fiction)Da EverandThe Sympathizer: A Novel (Pulitzer Prize for Fiction)Valutazione: 4.5 su 5 stelle4.5/5 (121)
- Grit: The Power of Passion and PerseveranceDa EverandGrit: The Power of Passion and PerseveranceValutazione: 4 su 5 stelle4/5 (588)
- Never Split the Difference: Negotiating As If Your Life Depended On ItDa EverandNever Split the Difference: Negotiating As If Your Life Depended On ItValutazione: 4.5 su 5 stelle4.5/5 (838)
- The Little Book of Hygge: Danish Secrets to Happy LivingDa EverandThe Little Book of Hygge: Danish Secrets to Happy LivingValutazione: 3.5 su 5 stelle3.5/5 (400)
- Devil in the Grove: Thurgood Marshall, the Groveland Boys, and the Dawn of a New AmericaDa EverandDevil in the Grove: Thurgood Marshall, the Groveland Boys, and the Dawn of a New AmericaValutazione: 4.5 su 5 stelle4.5/5 (266)
- The Subtle Art of Not Giving a F*ck: A Counterintuitive Approach to Living a Good LifeDa EverandThe Subtle Art of Not Giving a F*ck: A Counterintuitive Approach to Living a Good LifeValutazione: 4 su 5 stelle4/5 (5795)
- Her Body and Other Parties: StoriesDa EverandHer Body and Other Parties: StoriesValutazione: 4 su 5 stelle4/5 (821)
- The Gifts of Imperfection: Let Go of Who You Think You're Supposed to Be and Embrace Who You AreDa EverandThe Gifts of Imperfection: Let Go of Who You Think You're Supposed to Be and Embrace Who You AreValutazione: 4 su 5 stelle4/5 (1091)
- The World Is Flat 3.0: A Brief History of the Twenty-first CenturyDa EverandThe World Is Flat 3.0: A Brief History of the Twenty-first CenturyValutazione: 3.5 su 5 stelle3.5/5 (2259)
- The Hard Thing About Hard Things: Building a Business When There Are No Easy AnswersDa EverandThe Hard Thing About Hard Things: Building a Business When There Are No Easy AnswersValutazione: 4.5 su 5 stelle4.5/5 (345)
- Shoe Dog: A Memoir by the Creator of NikeDa EverandShoe Dog: A Memoir by the Creator of NikeValutazione: 4.5 su 5 stelle4.5/5 (537)
- The Emperor of All Maladies: A Biography of CancerDa EverandThe Emperor of All Maladies: A Biography of CancerValutazione: 4.5 su 5 stelle4.5/5 (271)
- Team of Rivals: The Political Genius of Abraham LincolnDa EverandTeam of Rivals: The Political Genius of Abraham LincolnValutazione: 4.5 su 5 stelle4.5/5 (234)
- Hidden Figures: The American Dream and the Untold Story of the Black Women Mathematicians Who Helped Win the Space RaceDa EverandHidden Figures: The American Dream and the Untold Story of the Black Women Mathematicians Who Helped Win the Space RaceValutazione: 4 su 5 stelle4/5 (895)
- Elon Musk: Tesla, SpaceX, and the Quest for a Fantastic FutureDa EverandElon Musk: Tesla, SpaceX, and the Quest for a Fantastic FutureValutazione: 4.5 su 5 stelle4.5/5 (474)
- AI Artificial Intelligence, 60 Leaders 17 QuestionsDocumento236 pagineAI Artificial Intelligence, 60 Leaders 17 Questionssalahkouch100% (2)
- On Fire: The (Burning) Case for a Green New DealDa EverandOn Fire: The (Burning) Case for a Green New DealValutazione: 4 su 5 stelle4/5 (74)
- The Yellow House: A Memoir (2019 National Book Award Winner)Da EverandThe Yellow House: A Memoir (2019 National Book Award Winner)Valutazione: 4 su 5 stelle4/5 (98)
- The Unwinding: An Inner History of the New AmericaDa EverandThe Unwinding: An Inner History of the New AmericaValutazione: 4 su 5 stelle4/5 (45)
- Error 5Documento404 pagineError 5rathiyogeshNessuna valutazione finora
- PRC SettingUpApprovals Whitepaper Rel13Documento95 paginePRC SettingUpApprovals Whitepaper Rel13Naveen Shankar Mauwala100% (2)
- Purchase Order InterfaceDocumento20 paginePurchase Order InterfaceNaveen Shankar MauwalaNessuna valutazione finora
- NSE 3 FortiAnalyzer Quiz Answers (Oct-2020)Documento2 pagineNSE 3 FortiAnalyzer Quiz Answers (Oct-2020)Angelo Entrepreneur100% (3)
- Baumuller Motion ControllerDocumento8 pagineBaumuller Motion ControllerCarlos_Duque1958Nessuna valutazione finora
- Crunch Time Series: The CFO Guide To Oracle CloudDocumento16 pagineCrunch Time Series: The CFO Guide To Oracle CloudNaveen Shankar MauwalaNessuna valutazione finora
- Custom Hook PODocumento6 pagineCustom Hook PONaveen Shankar MauwalaNessuna valutazione finora
- Travel Plan Template WebDocumento14 pagineTravel Plan Template WebNaveen Shankar MauwalaNessuna valutazione finora
- Science ExperimentsDocumento1 paginaScience ExperimentsNaveen Shankar MauwalaNessuna valutazione finora
- E-Services VAT 47A 49ADocumento31 pagineE-Services VAT 47A 49ANaveen Shankar MauwalaNessuna valutazione finora
- 114) Requisition Creation Using WebADIDocumento2 pagine114) Requisition Creation Using WebADINaveen Shankar MauwalaNessuna valutazione finora
- Figure 1 Form We Want To PersonalizeDocumento2 pagineFigure 1 Form We Want To PersonalizeNaveen Shankar MauwalaNessuna valutazione finora
- Entries of AccountsDocumento6 pagineEntries of AccountsNaveen Shankar MauwalaNessuna valutazione finora
- Oracle On Oracle Service ContractsDocumento28 pagineOracle On Oracle Service ContractsNaveen Shankar MauwalaNessuna valutazione finora
- Type Rental Package Package - I D Componen T - Id PC - Active - DT Componen TDocumento1 paginaType Rental Package Package - I D Componen T - Id PC - Active - DT Componen TNaveen Shankar MauwalaNessuna valutazione finora
- 11i10 Immersion Training Oracle ISupplier Portal Webcast November2004Documento51 pagine11i10 Immersion Training Oracle ISupplier Portal Webcast November2004Naveen Shankar MauwalaNessuna valutazione finora
- High Availability With Mariadb TX: The Definitive GuideDocumento20 pagineHigh Availability With Mariadb TX: The Definitive GuideAnkitJainNessuna valutazione finora
- Open Doc ManDocumento9 pagineOpen Doc ManansanaNessuna valutazione finora
- Bernd PorrDocumento20 pagineBernd PorrMuhammad Nur SururiNessuna valutazione finora
- Mac Lecture 2Documento20 pagineMac Lecture 2ปิยะ ธโรNessuna valutazione finora
- Posix ThreadDocumento22 paginePosix ThreadPiyush PandeyNessuna valutazione finora
- Simulating DC Circuits Using Pspice SoftwareDocumento8 pagineSimulating DC Circuits Using Pspice SoftwareAhmar KhanNessuna valutazione finora
- Curl, WgetDocumento10 pagineCurl, WgetJaveed AhamedNessuna valutazione finora
- Configuration - Question Lab 1 Real Labs v4.1Documento36 pagineConfiguration - Question Lab 1 Real Labs v4.1awareddadNessuna valutazione finora
- C201 - Construction Estimating & Valuations - Rev 3.0Documento163 pagineC201 - Construction Estimating & Valuations - Rev 3.0lianNessuna valutazione finora
- 1.3.1.6 Lab - Threat IdentificationDocumento3 pagine1.3.1.6 Lab - Threat Identificationluis enrique morel hernadezNessuna valutazione finora
- CSC520 - Chapter 4 Exercise SolutionsDocumento13 pagineCSC520 - Chapter 4 Exercise SolutionsAl FirdauzNessuna valutazione finora
- CBR SystemDocumento94 pagineCBR SystemJose Rafael CruzNessuna valutazione finora
- C QuestionsDocumento26 pagineC QuestionsAhmed ElhadeyNessuna valutazione finora
- RG8000 Installation and Support With SparrowDocumento1 paginaRG8000 Installation and Support With SparrowSanthosh KumarNessuna valutazione finora
- Adding LwIP To KDS3.0 ProjectDocumento13 pagineAdding LwIP To KDS3.0 ProjectachrafNessuna valutazione finora
- Active Learning Methods For Interactive Image RetrievalDocumento78 pagineActive Learning Methods For Interactive Image RetrievalAnilkumar ManukondaNessuna valutazione finora
- Pointers To Review in Empowerment TechnologiesDocumento1 paginaPointers To Review in Empowerment TechnologiesAntonette ColladoNessuna valutazione finora
- 5g ProposalDocumento8 pagine5g Proposalapi-549501352Nessuna valutazione finora
- Facilitate Learning SessionDocumento6 pagineFacilitate Learning SessionKen FerrolinoNessuna valutazione finora
- Vridge LogcatDocumento1.694 pagineVridge LogcatEric RodrigeuzNessuna valutazione finora
- Lab2 - StringsDocumento4 pagineLab2 - Stringsezz AymanNessuna valutazione finora
- Volume II - PEFA Assessment Fieldguide (Second Edition) - Public Expenditure and Financial Accountability (PEFA)Documento3 pagineVolume II - PEFA Assessment Fieldguide (Second Edition) - Public Expenditure and Financial Accountability (PEFA)Thomas nyadeNessuna valutazione finora
- C++ Stream I - O FormattingDocumento4 pagineC++ Stream I - O FormattingJack KaulNessuna valutazione finora
- Virtual Keyboard: Yuben JosephDocumento10 pagineVirtual Keyboard: Yuben JosephAnnonymous963258Nessuna valutazione finora
- Pinpoint - Fast and Precise Sparse Value Flow Analysis For Million Lines of CodeDocumento14 paginePinpoint - Fast and Precise Sparse Value Flow Analysis For Million Lines of CodeJexiaNessuna valutazione finora
- Hyper-V Virtual Machine Connection - Microsoft DocsDocumento5 pagineHyper-V Virtual Machine Connection - Microsoft DocsDeepak KumarNessuna valutazione finora