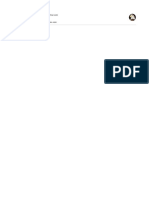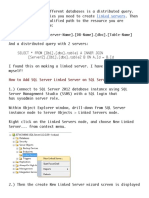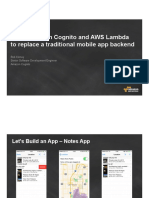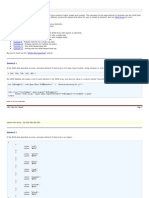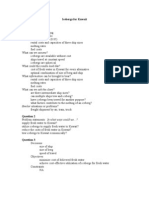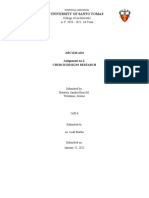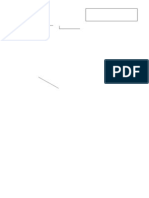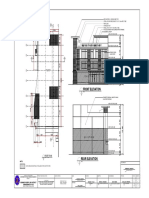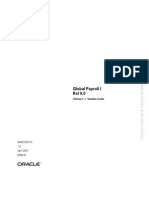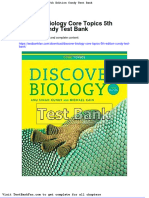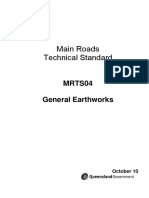Documenti di Didattica
Documenti di Professioni
Documenti di Cultura
User Manual 1 2 1 20
Caricato da
ghar_dashTitolo originale
Copyright
Formati disponibili
Condividi questo documento
Condividi o incorpora il documento
Hai trovato utile questo documento?
Questo contenuto è inappropriato?
Segnala questo documentoCopyright:
Formati disponibili
User Manual 1 2 1 20
Caricato da
ghar_dashCopyright:
Formati disponibili
f
eLab Client User Manual
LabMentorsTM Virtual Lab System
User Manual ver1.2.1.20
Table of Contents
Product Description ...................................................................................................................... 3 Minimum Requirements ................................................................................................................ 3 Step1: Log In to the Website ........................................................................................................ 4 Step 2: Download eLab Client Software ...................................................................................... 5 Microsoft Internet Explorer .......................................................................................................... 6 Mozilla Firefox ............................................................................................................................. 6 Chrome ........................................................................................................................................ 7 Step 3: Install eLab Client Software............................................................................................. 8 Step 4: Launch Labs With eLab Client ...................................................................................... 10 Virtual Lab Desktop Window ...................................................................................................... 14 The Toolbar ............................................................................................................................... 14 Send Ctrl-Alt-Del ................................................................................................................... 14 Refresh Screen ..................................................................................................................... 14 Live Help ............................................................................................................................... 14 Zoom Out .............................................................................................................................. 14 Step Guide Window ..................................................................................................................... 15 Lab menu .................................................................................................................................. 15 Check Progress .................................................................................................................... 15 Switch To .................................................................................................................................. 15 Reconnect To .................................................................................................................... 15 Print ................................................................................................................................... 15 Print Setup ......................................................................................................................... 15 Close Lab .............................................................................................................................. 15 Edit menu .................................................................................................................................. 15 View menu ................................................................................................................................. 15 Help menu ................................................................................................................................. 16 About elabLauncher .............................................................................................................. 16 Live Support .......................................................................................................................... 16 Using eLab Client Behind a Firewall.......................................................................................... 17 Creating a Windows XP firewall exception................................................................................ 17 Important Notes ........................................................................................................................... 21
www.labmentors.com P: 800.429.3110 F: 208.343.1321 support@labmentors.com Copyright 2009 LabMentors Inc.
LabMentorsTM Virtual Lab System
User Manual ver1.2.1.20
Product Description
LabMentors Virtual Lab system offers a new virtual lab connection (eLab) client. The eLab client has been improved, delivering strong performance even over slower connection speeds. In addition, many of the latest browser versions are supported including: Microsoft Internet Explorer 8 Google Chrome 3 Mozilla Firefox 3 All features offered in previous versions have been retained along with many new features. This manual details the installation and operation of the new client. Note: Always check the website for updated material and video tutorials!
Minimum Requirements
To ensure consistent operation, the minimum system requirements include: eLab Client version 1.2.1.20 (1.16 MB file) Operating System: Windows XP or higher Web Browser: Chrome Internet Explorer, Firefox o Javascript: enabled o Popup Blocker: Disabled Resolution: 1024x768 High speed internet connection recommended If you are using a firewall, you may need to add an exception for the elab client. This is detailed later in the manual. If you are using firewall rules that rely on an IP address, it is 216.246.34.115 Note: If you prefer not to use the elab client, you can still use the Java Runtime Engine (JRE) from SUN Microsystems (http://java.com/en/download/index.jsp). The minimum specification for the JRE is version 1.6.0_15.
www.labmentors.com P: 800.429.3110 F: 208.343.1321 support@labmentors.com Copyright 2009 LabMentors Inc.
LabMentorsTM Virtual Lab System
User Manual ver1.2.1.20
Step1: Log In to the Website
To install the new client, you must log in to the tunneling lab site. Go to http://coursetunnel.labmentors.com and enter your passcode and password.
Please note that if this is the first time you are using your passcode, you must register it before logging in. Click on the Register Now! hyperlink and follow the directions for registering.
www.labmentors.com P: 800.429.3110 F: 208.343.1321 support@labmentors.com Copyright 2009 LabMentors Inc.
LabMentorsTM Virtual Lab System
User Manual ver1.2.1.20
Step 2: Download eLab Client Software
Once logged in, you are directed to the Virtual Labs Home page. On the Virtual Labs Home page, locate the eLab client link near the top of the page. Click on the link to download and install the program. It is small (less than 1Mb) and installs in seconds.
You are presented with a pop-up window asking you to save or download the file. The message in the pop-up will vary from browser to browser. Google Chrome and Firefox will ask you to save the file first before running it. Internet Explorer may allow you to run it directly depending on your browsers security settings. The following section provides details on how to download and install the elab client for various browsers.
www.labmentors.com P: 800.429.3110 F: 208.343.1321 support@labmentors.com Copyright 2009 LabMentors Inc.
LabMentorsTM Virtual Lab System
User Manual ver1.2.1.20
Microsoft Internet Explorer
If you are using Internet explorer you will receive a File Download warning similar to the one pictured here. You can either click the Run button to begin the installation immediately or you can click the Save button to save the file. If you save it, you will need to note where you saved it so that you can go select it later to run it.
Mozilla Firefox
Under the default configuration with the Firefox browser, you should see a window similar to this one when you click on the elab client link.
Click the Save File button to save the file. Once it is downloaded you can then click on the filename from the Downloads pop-up window to start the installation:
www.labmentors.com P: 800.429.3110 F: 208.343.1321 support@labmentors.com Copyright 2009 LabMentors Inc.
LabMentorsTM Virtual Lab System
User Manual ver1.2.1.20
Chrome
With Chrome, you should see a message near the status bar at the bottom of the page asking whether you want to save or discard the file. Click the Save button.
Once the download has completed, you can run the install program by clicking on the status bar where the downloaded file is presented or by clicking on the down arrow and selecting Open:
www.labmentors.com P: 800.429.3110 F: 208.343.1321 support@labmentors.com Copyright 2009 LabMentors Inc.
LabMentorsTM Virtual Lab System
User Manual ver1.2.1.20
Step 3: Install eLab Client Software
Running the downloaded program results in the Setup eLab Client window. Click Next.
Accept the default install folder and click Next:
www.labmentors.com P: 800.429.3110 F: 208.343.1321 support@labmentors.com Copyright 2009 LabMentors Inc.
LabMentorsTM Virtual Lab System
User Manual ver1.2.1.20
Now the program is ready to install. Review the information displayed on the Ready to Install window. Click the Install button to proceed or the Back button to change the install location.
The elab Client is now being installed on your computer. This should take only a few seconds. Once it is installed, click the Finish button to close the setup window:
www.labmentors.com P: 800.429.3110 F: 208.343.1321 support@labmentors.com Copyright 2009 LabMentors Inc.
LabMentorsTM Virtual Lab System
User Manual ver1.2.1.20
Step 4: Launch Labs With eLab Client
On the left menu of the website, click the My Labs link to go to that page. Now, select the + symbol next to the chapter listing to expand the list of available labs for each chapter. Click a lab name and you are presented with a popup menu with several options. To start a lab, select Launch Now.
By selecting this option, you are sending a message to the lab servers requesting that a specific lab environment be set up and started for you. A small xml-based session information file, named launch.elab, is downloaded to your computer. This file provides the elab client that you have installed with the information it requires to connect to the appropriate lab. Note: When you installed the elab client earlier, the operating system will have made an association between files of the type .elab with the elab client program. Any time the operating system encounters a .elab file, it will try to run it with the elab client program.
www.labmentors.com P: 800.429.3110 F: 208.343.1321 support@labmentors.com Copyright 2009 LabMentors Inc.
LabMentorsTM Virtual Lab System
User Manual ver1.2.1.20
A brief time later, you are presented with a File Download window. With Internet Explorer the window will look similar to the following with Open, Save and Cancel as options. Select Open.
With Firefox, you receive a file download window which appears similar to the following.
Accept the default option eLabConsole (default) and click OK.
www.labmentors.com P: 800.429.3110 F: 208.343.1321 support@labmentors.com Copyright 2009 LabMentors Inc.
LabMentorsTM Virtual Lab System
User Manual ver1.2.1.20
With Chrome, the download is listed on the status bar. As discussed previously, you can click this download and select Open or alternatively, click on the name of the file download itself.
At this point, the lab is being started up on your PC. You receive a start-up message similar to the following:
There are 2 separate windows present. One has the Step Guide for your lab in the body of the window, along with some menu items at the top of the window, while the other has a progress bar. The progress bar indicates that the lab environment is being set up and the window to the right is your step guide and control window.
www.labmentors.com P: 800.429.3110 F: 208.343.1321 support@labmentors.com Copyright 2009 LabMentors Inc.
LabMentorsTM Virtual Lab System
User Manual ver1.2.1.20
Once the progress bar shows complete and the lab environment has been loaded, you will be presented with the lab environment (elab window) on the left and the step guide and control window still on the right (unless you moved it). The elab window on the left is actually a remote connection to live equipment. You will notice some delay in cursor movements however, the environment should be optimized to your connection speed and quality. On this window you control the remote machine as if you were actually sitting in front of a physical computer with some minor differences. For example, instead of using the Ctrl-Alt-Del button combination to get the login prompt, you click the Send Ctrl-Alt-Del button at the top of the elab window.
Having clicked the Send Ctrl-Alt-Del button at the top of the lab window, you are now able to log in to the server or workstation.
www.labmentors.com P: 800.429.3110 F: 208.343.1321 support@labmentors.com Copyright 2009 LabMentors Inc.
LabMentorsTM Virtual Lab System
User Manual ver1.2.1.20
Virtual Lab Desktop Window
The Virtual Lab Desktop window is where you will control most of your lab experience inside and out. At the top of this window are 8 icons: Send Ctrl-AltDel, Refresh Screen, Take a Screenshot, Check Progress, Live Support, Zoom In, Zoom Out, and Close Lab.
The Toolbar
Send Ctrl-Alt-Del Use this button when you are instructed to press Ctrl-
Alt-Del to perform an action in a lab.
Refresh Screen Use this button to refresh the screen if it starts to look
like it did not update the screen properly.
Take a Screenshot Use this button to take a screenshot of the Virtual
Lab Desktop. It will save a JPEG image to your desktop. An example of the filename saved to the desktop is labmentors_Win2003_1.jpg.
Check Progress Click this button to check your progress in the lab
before you close it. This is only useful for labs that are created with verification.
Live Help This button connects you to the live chat support or the
ticket submission system if an operator is unavailable.
Zoom In This will enlarge the Virtual Lab Desktop window. This does
not change the screen resolution in the lab and it does not work with all virtual machines.
Zoom Out This will shrink the Virtual Lab Desktop window. This does
not change the screen resolution in the lab and it does not work with all virtual machines.
Close Lab Use this button to close the lab when you are finished with
it. Closing the lab by using the X at the top right corner of the window will not end your lab session.
www.labmentors.com P: 800.429.3110 F: 208.343.1321 support@labmentors.com Copyright 2009 LabMentors Inc.
LabMentorsTM Virtual Lab System
User Manual ver1.2.1.20
Step Guide Window
The Step Guide window (elabConsole) is where you can access most of the functions to control your Virtual Lab environment. At the top of this window are 4 menu items: Lab, Edit, View and Help.
Lab menu contains many interactive components that you should become
familiar with. Following is a discussion of each one:
Check Progress The check progress menu item allows the user to test their
progress to see if the objective of the Activity has been met. At this time, you may only use this for the lab Activity that you started. For example, if you started Activity 2-1, then the check progress will only verify Activity 2-1.
Switch To This menu item allows you to switch between machines in a multi-
machine lab Activity. For example, if you were performing a lab Activity that requires you to set up a network connection between 2 machines you could use the switch to function to switch between them.
Reconnect To This menu item allows you to reconnect to a virtual machine if your lab involves a reboot, or if a network connection error occurs. Print This menu item causes the step guide to be printed on your default (or selectable) printer as set up through your operating system. Print Setup This menu item presents an interface
that allows you to setup the printer options. For example, switching between portrait and landscape printing orientation.
Close Lab This is the only way to close your lab out completely unless you run out of time. If you have completed your lab exercise and your Check Progress indicates the same, then select this menu item to terminate the lab session and save your result.
Edit menu currently only allows you to copy text from the step guide. View menu allows you to toggle between displaying the toolbar and/or the
status bar. It is recommended that you always display the status bar as it shows the amount of time remaining to complete the current lab.
www.labmentors.com P: 800.429.3110 F: 208.343.1321 support@labmentors.com Copyright 2009 LabMentors Inc.
LabMentorsTM Virtual Lab System
User Manual ver1.2.1.20
Help menu has two items:
About elabLauncher This menu item provides the current version and build information. This is particularly useful for support. Live Support This menu item provides the user with a real time web-based chat
support system. By clicking on the menu item, the user is provided with an interface to a text-based chat system that connects to a live support individual for one-on-one support.
www.labmentors.com P: 800.429.3110 F: 208.343.1321 support@labmentors.com Copyright 2009 LabMentors Inc.
LabMentorsTM Virtual Lab System
User Manual ver1.2.1.20
Using eLab Client Behind a Firewall
Software firewalls can block the elab client application from connecting to the internet. If your firewall is configured to ask you if you want to allow or deny an application, you will receive a message asking you if you would like to allow elabConsole (this is the name of the main program) to access the internet. Usually, specifying this positively once is all that is required. However, some firewalls and configurations will block access by default. If a lab fails to start, you will need to either disable the firewall temporarily, or more appropriately, create a firewall exception rule for the elab client. Following is a brief and general outline of the steps required to create a firewall exception rule for the Windows XP firewall; if you use a third-party firewall such as Norton, McAfee, or Zonealarm, you will need to consult their documentation or help files, or you will need to disable it to perform the labs. Alternatively, consult the live support as they will be able to help you accomplish the creation of such an exception.
Creating a Windows XP firewall exception
Open the Control Panel and Click Switch to Classic View if you are using the default Category View.
www.labmentors.com P: 800.429.3110 F: 208.343.1321 support@labmentors.com Copyright 2009 LabMentors Inc.
LabMentorsTM Virtual Lab System
User Manual ver1.2.1.20
Double-click Windows Firewall.
Click on the Exceptions tab and then click the Add Program button.
www.labmentors.com P: 800.429.3110 F: 208.343.1321 support@labmentors.com Copyright 2009 LabMentors Inc.
LabMentorsTM Virtual Lab System
User Manual ver1.2.1.20
Click Browse when the Add a Program window appears.
Browse for eLabConsole.exe. If you accepted the default location when you installed the application, it is stored in C:\Program Files\LabMentors. Doubleclick eLabConsole.exe when you find it, or click on the filename to highlight it and click Open.
www.labmentors.com P: 800.429.3110 F: 208.343.1321 support@labmentors.com Copyright 2009 LabMentors Inc.
LabMentorsTM Virtual Lab System
User Manual ver1.2.1.20
Click eLabConsole.exe in the Add a Program window and click OK.
Verify that eLabConsole.exe is present in the exceptions list and click OK.
Note: Some firewalls will also require you to add the uvncviewer.exe and rvncviewer.exe programs found in the install folder (for example, C:\Program Files\Labmentors). Follow the same steps as outlined above to create exceptions for these modules as well.
www.labmentors.com P: 800.429.3110 F: 208.343.1321 support@labmentors.com Copyright 2009 LabMentors Inc.
LabMentorsTM Virtual Lab System
User Manual ver1.2.1.20
Important Notes
Never close a lab by clicking on the X at the top of the step guide and control window. This only minimizes the control to the tray. (Blue Globe icon). Doubleclicking the blue globe icon in the tray restores the step guide window while right-clicking on the blue globe icon in the tray raises the Lab Menu items. Please report all bugs or issues with the product to the support group support@labmentors.com or go to Live Support for one-on-one chat support. Suggestions are welcome and encouraged.
www.labmentors.com P: 800.429.3110 F: 208.343.1321 support@labmentors.com Copyright 2009 LabMentors Inc.
Potrebbero piacerti anche
- List of Docker CommandsDocumento6 pagineList of Docker Commandsghar_dashNessuna valutazione finora
- Docker Commands PDFDocumento11 pagineDocker Commands PDFghar_dashNessuna valutazione finora
- List of Docker CommandsDocumento6 pagineList of Docker Commandsghar_dashNessuna valutazione finora
- UEM Getting Started With RESTDocumento12 pagineUEM Getting Started With RESTghar_dashNessuna valutazione finora
- Background Threads in ASPDocumento11 pagineBackground Threads in ASPghar_dashNessuna valutazione finora
- Entity Framework / Validation Model: (Key) Databasegeneratedoption - Identity) )Documento5 pagineEntity Framework / Validation Model: (Key) Databasegeneratedoption - Identity) )ghar_dashNessuna valutazione finora
- UEM Getting Started With RESTDocumento12 pagineUEM Getting Started With RESTghar_dashNessuna valutazione finora
- SELECT FROM (Db1) - (Dbo) .Table1 A INNER JOIN (Server2) - (Db1) - (Dbo) .Table2 B ON A.Id B.IdDocumento3 pagineSELECT FROM (Db1) - (Dbo) .Table1 A INNER JOIN (Server2) - (Db1) - (Dbo) .Table2 B ON A.Id B.Idghar_dashNessuna valutazione finora
- Cognito TechTalkDocumento71 pagineCognito TechTalkghar_dashNessuna valutazione finora
- BlackBerry Dynamics Bindings For Xamarin - Android 3.4.1.78 Release Notes enDocumento8 pagineBlackBerry Dynamics Bindings For Xamarin - Android 3.4.1.78 Release Notes enghar_dashNessuna valutazione finora
- Aws Glossary General PDFDocumento265 pagineAws Glossary General PDFghar_dashNessuna valutazione finora
- qt5 Cadaques PDFDocumento263 pagineqt5 Cadaques PDFAndré CastroNessuna valutazione finora
- Draft TV Commercials: Similar Situations or Problems?Documento2 pagineDraft TV Commercials: Similar Situations or Problems?ghar_dashNessuna valutazione finora
- Student Opinion Poll Results, Fall 2007Documento2 pagineStudent Opinion Poll Results, Fall 2007ghar_dashNessuna valutazione finora
- Aws Glossary General PDFDocumento265 pagineAws Glossary General PDFghar_dashNessuna valutazione finora
- Cheat Sheet - SubversionDocumento1 paginaCheat Sheet - Subversionghar_dashNessuna valutazione finora
- JSON Data Set SampleDocumento21 pagineJSON Data Set Sampleghar_dashNessuna valutazione finora
- Icebergs For Kuwait: Similar Situations or Problems?Documento3 pagineIcebergs For Kuwait: Similar Situations or Problems?ghar_dashNessuna valutazione finora
- Hidden Figures: The American Dream and the Untold Story of the Black Women Mathematicians Who Helped Win the Space RaceDa EverandHidden Figures: The American Dream and the Untold Story of the Black Women Mathematicians Who Helped Win the Space RaceValutazione: 4 su 5 stelle4/5 (895)
- The Subtle Art of Not Giving a F*ck: A Counterintuitive Approach to Living a Good LifeDa EverandThe Subtle Art of Not Giving a F*ck: A Counterintuitive Approach to Living a Good LifeValutazione: 4 su 5 stelle4/5 (5794)
- Shoe Dog: A Memoir by the Creator of NikeDa EverandShoe Dog: A Memoir by the Creator of NikeValutazione: 4.5 su 5 stelle4.5/5 (537)
- Grit: The Power of Passion and PerseveranceDa EverandGrit: The Power of Passion and PerseveranceValutazione: 4 su 5 stelle4/5 (588)
- The Yellow House: A Memoir (2019 National Book Award Winner)Da EverandThe Yellow House: A Memoir (2019 National Book Award Winner)Valutazione: 4 su 5 stelle4/5 (98)
- The Little Book of Hygge: Danish Secrets to Happy LivingDa EverandThe Little Book of Hygge: Danish Secrets to Happy LivingValutazione: 3.5 su 5 stelle3.5/5 (400)
- Never Split the Difference: Negotiating As If Your Life Depended On ItDa EverandNever Split the Difference: Negotiating As If Your Life Depended On ItValutazione: 4.5 su 5 stelle4.5/5 (838)
- Elon Musk: Tesla, SpaceX, and the Quest for a Fantastic FutureDa EverandElon Musk: Tesla, SpaceX, and the Quest for a Fantastic FutureValutazione: 4.5 su 5 stelle4.5/5 (474)
- A Heartbreaking Work Of Staggering Genius: A Memoir Based on a True StoryDa EverandA Heartbreaking Work Of Staggering Genius: A Memoir Based on a True StoryValutazione: 3.5 su 5 stelle3.5/5 (231)
- The Emperor of All Maladies: A Biography of CancerDa EverandThe Emperor of All Maladies: A Biography of CancerValutazione: 4.5 su 5 stelle4.5/5 (271)
- Devil in the Grove: Thurgood Marshall, the Groveland Boys, and the Dawn of a New AmericaDa EverandDevil in the Grove: Thurgood Marshall, the Groveland Boys, and the Dawn of a New AmericaValutazione: 4.5 su 5 stelle4.5/5 (266)
- The Hard Thing About Hard Things: Building a Business When There Are No Easy AnswersDa EverandThe Hard Thing About Hard Things: Building a Business When There Are No Easy AnswersValutazione: 4.5 su 5 stelle4.5/5 (345)
- On Fire: The (Burning) Case for a Green New DealDa EverandOn Fire: The (Burning) Case for a Green New DealValutazione: 4 su 5 stelle4/5 (74)
- The World Is Flat 3.0: A Brief History of the Twenty-first CenturyDa EverandThe World Is Flat 3.0: A Brief History of the Twenty-first CenturyValutazione: 3.5 su 5 stelle3.5/5 (2259)
- Team of Rivals: The Political Genius of Abraham LincolnDa EverandTeam of Rivals: The Political Genius of Abraham LincolnValutazione: 4.5 su 5 stelle4.5/5 (234)
- The Unwinding: An Inner History of the New AmericaDa EverandThe Unwinding: An Inner History of the New AmericaValutazione: 4 su 5 stelle4/5 (45)
- The Gifts of Imperfection: Let Go of Who You Think You're Supposed to Be and Embrace Who You AreDa EverandThe Gifts of Imperfection: Let Go of Who You Think You're Supposed to Be and Embrace Who You AreValutazione: 4 su 5 stelle4/5 (1090)
- The Sympathizer: A Novel (Pulitzer Prize for Fiction)Da EverandThe Sympathizer: A Novel (Pulitzer Prize for Fiction)Valutazione: 4.5 su 5 stelle4.5/5 (121)
- Her Body and Other Parties: StoriesDa EverandHer Body and Other Parties: StoriesValutazione: 4 su 5 stelle4/5 (821)
- Pile Driving EquipmentDocumento51 paginePile Driving Equipmentsaharui100% (2)
- 01 624isodock EN 1-D-12-E 1.0.0 CDDocumento7 pagine01 624isodock EN 1-D-12-E 1.0.0 CDdoom212Nessuna valutazione finora
- Tm020 Om 001 05 Abs Classii ManualDocumento68 pagineTm020 Om 001 05 Abs Classii ManualAmir YousafzaiNessuna valutazione finora
- Top Section@B: Filipinas Asia Shutter Door CorpDocumento1 paginaTop Section@B: Filipinas Asia Shutter Door CorpRodel Dela Cruz Natividad Jr.Nessuna valutazione finora
- Basics of WLANDocumento21 pagineBasics of WLANlazygurramNessuna valutazione finora
- Masonry Information: Masonry Cement: Product Data SheetDocumento4 pagineMasonry Information: Masonry Cement: Product Data SheetarylananylaNessuna valutazione finora
- DIV-07 Labor (Thermal - Moisture Protection)Documento13 pagineDIV-07 Labor (Thermal - Moisture Protection)Ajaya KumarNessuna valutazione finora
- RINA Membership Application Form - Fellow and MemberDocumento4 pagineRINA Membership Application Form - Fellow and Memberpathan231Nessuna valutazione finora
- FCL FCL FCL FCL: Model 78 - CortinaDocumento1 paginaFCL FCL FCL FCL: Model 78 - CortinaJeremiahLimNessuna valutazione finora
- LENOVO - Konfiguracije Mog PC-aDocumento26 pagineLENOVO - Konfiguracije Mog PC-aAhuueha HehahuemeNessuna valutazione finora
- University of Santo Tomas: College of Architecture A.Y. 2020 - 2021, 1st TermDocumento9 pagineUniversity of Santo Tomas: College of Architecture A.Y. 2020 - 2021, 1st TermJANIKA MOIRA BAUTISTANessuna valutazione finora
- Recip Aire PricebookDocumento63 pagineRecip Aire PricebookekosmindNessuna valutazione finora
- Standard Operating ProcedureDocumento23 pagineStandard Operating Procedurezhangj5Nessuna valutazione finora
- B.tech Cseit V Semester Summer Internship Supervisor ListDocumento26 pagineB.tech Cseit V Semester Summer Internship Supervisor Listakki pawta0% (1)
- What Is Being Advertised in The TextDocumento6 pagineWhat Is Being Advertised in The TextDian DianNessuna valutazione finora
- Assignment 3Documento8 pagineAssignment 3TranceNessuna valutazione finora
- Front Elevation: ExistingDocumento1 paginaFront Elevation: ExistingAce LangNessuna valutazione finora
- LxemDocumento3 pagineLxemDaniel Uculmana LemaNessuna valutazione finora
- Oid Tuning Configuration Quickreference 01Documento15 pagineOid Tuning Configuration Quickreference 01Ketan PatilNessuna valutazione finora
- Pharmagard Recirculating Compounding Aseptic Isolator Models NU-PR797-400/600 Bench/Console Operation & Maintenance ManualDocumento45 paginePharmagard Recirculating Compounding Aseptic Isolator Models NU-PR797-400/600 Bench/Console Operation & Maintenance ManualmikeNessuna valutazione finora
- Frequently Asked QuestionsDocumento3 pagineFrequently Asked QuestionsGuru SwamyNessuna valutazione finora
- Ceiling Finishes: Group MembersDocumento32 pagineCeiling Finishes: Group MembersRoshan Maurya100% (1)
- Global Payroll I Tomo 1 V9Documento416 pagineGlobal Payroll I Tomo 1 V9juan0% (1)
- Full Download Discover Biology Core Topics 5th Edition Cundy Test BankDocumento35 pagineFull Download Discover Biology Core Topics 5th Edition Cundy Test Bankelenoretupper100% (32)
- CWM Forms PDFDocumento8 pagineCWM Forms PDFreemadeponNessuna valutazione finora
- MRTS04Documento43 pagineMRTS04JhinNessuna valutazione finora
- AC O& M City Mall Version 1.0Documento12 pagineAC O& M City Mall Version 1.0yewminyun6098Nessuna valutazione finora
- Comparative Study of Conventional andDocumento64 pagineComparative Study of Conventional andInternational Journal of Innovative Science and Research Technology0% (2)
- Alpolic Fabrication & Installation Guides PDFDocumento33 pagineAlpolic Fabrication & Installation Guides PDFin678Nessuna valutazione finora