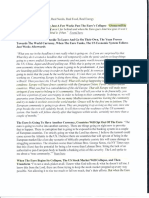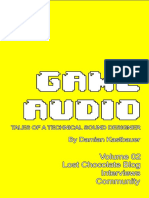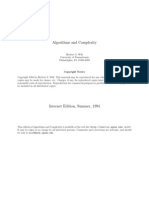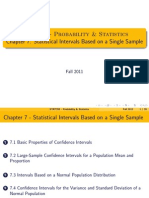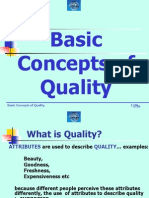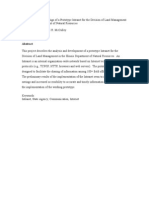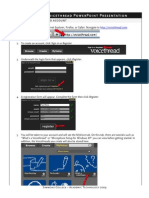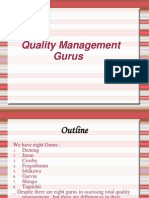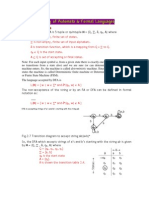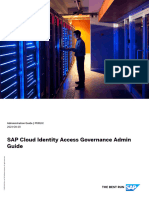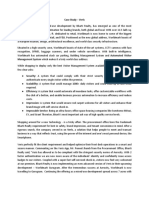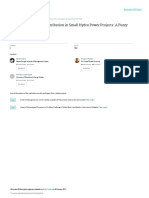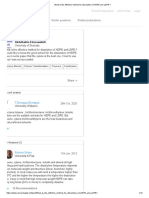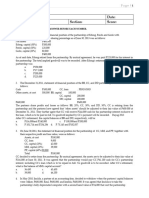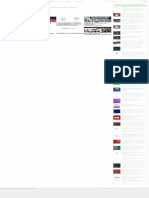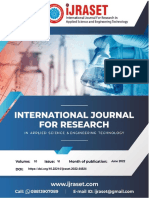Documenti di Didattica
Documenti di Professioni
Documenti di Cultura
The Standard Toolbar
Caricato da
cleofecaloCopyright
Formati disponibili
Condividi questo documento
Condividi o incorpora il documento
Hai trovato utile questo documento?
Questo contenuto è inappropriato?
Segnala questo documentoCopyright:
Formati disponibili
The Standard Toolbar
Caricato da
cleofecaloCopyright:
Formati disponibili
Screen Layout
The Standard toolbar This entire toolbar could become a floating window by double-clicking on the control bar at the far left end of this toolbar. That gives the following window, which can be placed anywhere on the screen:
This toolbar can be restored to its original position by clicking in the gray bar at the top and dragging it back to the top of the screen. Push the top of the window up to the bottom of the menu bar.
Function of commonly used buttons Creates a new blank document based on the default template Saves the active file with its current file name, location and file format Print preview - Shows how the document will look when you print it. Cut - Removes the selection from the document and places it on the clipboard Paste - Places the content of the clipboard at the insertion point Undo - Reverses the last command, use pull-down menu to undo several steps Displays the Tables and Borders toolbar Insert an Excel spreadsheet into the Word document Displays or hides the
Opens or finds a file
Prints the active file - for more print options go to the File menu and select Print Spelling, grammar and writing style checker
Copy - Copies the selected item(s) to the clipboard
Format painter - Copies the format from a selected object or text and applies to other objects or text Redo - Reverses the action of the Undo button, use the pull-down menu to redo several steps Insert a table into the document, or make a table of selected text Columns - Changes the number of columns in a document Zoom - Enlarge or reduce
Drawing toolbar
the display of the active document
The Formatting toolbar
This entire toolbar could become a floating window by double-clicking on the control bar at the far left end of this toolbar. That gives the following window, which can be placed anywhere on the screen:
This toolbar can be restored to its original position by clicking in the gray bar at the top and dragging it back to the top of the screen. Push the top of the window up to the bottom of the menu bar.
Function of commonly used buttons Select the style to apply to paragraphs Changes the size of selected text and numbers Makes selected text and numbers italic Aligns to the left with a ragged right margin Aligns to the right with a ragged left margin Changes the font of the selected text Makes selected text and numbers bold Underlines selected text and numbers Centers the selected text Aligns the selected text to both the left and right margins
Makes a numbered list or reverts back to normal Decreases the indent to the previous tab stop Adds or removes a border around selected text or objects Formats the selected text with the color you click
Add, or remove, bullets in a selected paragraph Indents the selected paragraph to the next tab stop Marks text so that it is highlighted and stands out
The Drawing toolbar
This entire toolbar could become a floating window by double-clicking on the control bar at the far left end of this toolbar. That gives the following window, which can be placed anywhere on the screen:
This toolbar can be restored to its original position by clicking in the gray bar at the top and dragging it back to the top of the screen. Push the top of the window up to the bottom of the menu bar.
Function of commonly used buttons A pull down menu with several drawing options Rotates the selected object to any degree Changes the pointer to a selection arrow A pull down menu with several libraries of
shapes Draws a line where you click and drag. Hold the Shift key down to make the line straight Draws a rectangle where you click and drag. Hold down Shift to draw a square Draws a text box where you click and drag Add, modify, or remove fill color from a selected object Formats the selected text with the color you click Selects dash style for dashed lines A pull down menu offers shadow choices Inserts a line with an arrowhead where you click and drag Draws an oval where you click and drag. Hold down Shift to draw a circle Create text effects with
Word Art
Add, modify, or remove line color
Changes the thickness of lines Select arrow style; placement and shape of arrowhead Add 3-d effects to rectangles or ovals
Potrebbero piacerti anche
- The Subtle Art of Not Giving a F*ck: A Counterintuitive Approach to Living a Good LifeDa EverandThe Subtle Art of Not Giving a F*ck: A Counterintuitive Approach to Living a Good LifeValutazione: 4 su 5 stelle4/5 (5794)
- The Gifts of Imperfection: Let Go of Who You Think You're Supposed to Be and Embrace Who You AreDa EverandThe Gifts of Imperfection: Let Go of Who You Think You're Supposed to Be and Embrace Who You AreValutazione: 4 su 5 stelle4/5 (1090)
- Never Split the Difference: Negotiating As If Your Life Depended On ItDa EverandNever Split the Difference: Negotiating As If Your Life Depended On ItValutazione: 4.5 su 5 stelle4.5/5 (838)
- Hidden Figures: The American Dream and the Untold Story of the Black Women Mathematicians Who Helped Win the Space RaceDa EverandHidden Figures: The American Dream and the Untold Story of the Black Women Mathematicians Who Helped Win the Space RaceValutazione: 4 su 5 stelle4/5 (895)
- Grit: The Power of Passion and PerseveranceDa EverandGrit: The Power of Passion and PerseveranceValutazione: 4 su 5 stelle4/5 (588)
- Shoe Dog: A Memoir by the Creator of NikeDa EverandShoe Dog: A Memoir by the Creator of NikeValutazione: 4.5 su 5 stelle4.5/5 (537)
- The Hard Thing About Hard Things: Building a Business When There Are No Easy AnswersDa EverandThe Hard Thing About Hard Things: Building a Business When There Are No Easy AnswersValutazione: 4.5 su 5 stelle4.5/5 (344)
- Elon Musk: Tesla, SpaceX, and the Quest for a Fantastic FutureDa EverandElon Musk: Tesla, SpaceX, and the Quest for a Fantastic FutureValutazione: 4.5 su 5 stelle4.5/5 (474)
- Her Body and Other Parties: StoriesDa EverandHer Body and Other Parties: StoriesValutazione: 4 su 5 stelle4/5 (821)
- The Sympathizer: A Novel (Pulitzer Prize for Fiction)Da EverandThe Sympathizer: A Novel (Pulitzer Prize for Fiction)Valutazione: 4.5 su 5 stelle4.5/5 (121)
- The Emperor of All Maladies: A Biography of CancerDa EverandThe Emperor of All Maladies: A Biography of CancerValutazione: 4.5 su 5 stelle4.5/5 (271)
- The Little Book of Hygge: Danish Secrets to Happy LivingDa EverandThe Little Book of Hygge: Danish Secrets to Happy LivingValutazione: 3.5 su 5 stelle3.5/5 (399)
- The World Is Flat 3.0: A Brief History of the Twenty-first CenturyDa EverandThe World Is Flat 3.0: A Brief History of the Twenty-first CenturyValutazione: 3.5 su 5 stelle3.5/5 (2259)
- The Yellow House: A Memoir (2019 National Book Award Winner)Da EverandThe Yellow House: A Memoir (2019 National Book Award Winner)Valutazione: 4 su 5 stelle4/5 (98)
- Devil in the Grove: Thurgood Marshall, the Groveland Boys, and the Dawn of a New AmericaDa EverandDevil in the Grove: Thurgood Marshall, the Groveland Boys, and the Dawn of a New AmericaValutazione: 4.5 su 5 stelle4.5/5 (266)
- A Heartbreaking Work Of Staggering Genius: A Memoir Based on a True StoryDa EverandA Heartbreaking Work Of Staggering Genius: A Memoir Based on a True StoryValutazione: 3.5 su 5 stelle3.5/5 (231)
- Team of Rivals: The Political Genius of Abraham LincolnDa EverandTeam of Rivals: The Political Genius of Abraham LincolnValutazione: 4.5 su 5 stelle4.5/5 (234)
- John Paul Jackson Prophecies of The FutureDocumento15 pagineJohn Paul Jackson Prophecies of The FutureMeranda Devan100% (9)
- On Fire: The (Burning) Case for a Green New DealDa EverandOn Fire: The (Burning) Case for a Green New DealValutazione: 4 su 5 stelle4/5 (73)
- The Unwinding: An Inner History of the New AmericaDa EverandThe Unwinding: An Inner History of the New AmericaValutazione: 4 su 5 stelle4/5 (45)
- Game Audio - Tales of A Technical Sound Designer Volume 02Documento154 pagineGame Audio - Tales of A Technical Sound Designer Volume 02Joshua HuNessuna valutazione finora
- Chapter 9 AssignementDocumento4 pagineChapter 9 AssignementcleofecaloNessuna valutazione finora
- Ramrajya 2025Documento39 pagineRamrajya 2025maxabs121Nessuna valutazione finora
- Multidimensional Scaling Groenen Velden 2004 PDFDocumento14 pagineMultidimensional Scaling Groenen Velden 2004 PDFjoséNessuna valutazione finora
- Hog RAISINGDocumento6 pagineHog RAISINGcleofecalo100% (1)
- Pitfalls RegressionDocumento6 paginePitfalls RegressioncleofecaloNessuna valutazione finora
- 482 Chapter 9: Fundamentals of Hypothesis Testing: One-Sample TestsDocumento29 pagine482 Chapter 9: Fundamentals of Hypothesis Testing: One-Sample TestscleofecaloNessuna valutazione finora
- Algorithms and ComplexityDocumento140 pagineAlgorithms and ComplexityFernando Gil de Vergara100% (1)
- Lecture 1Documento40 pagineLecture 1cleofecaloNessuna valutazione finora
- Chapter 8 - Confidence Interval EstimationDocumento5 pagineChapter 8 - Confidence Interval EstimationcleofecaloNessuna valutazione finora
- Chap 7Documento28 pagineChap 7cleofecalo100% (1)
- Bus Ethics QuizDocumento43 pagineBus Ethics QuizcleofecaloNessuna valutazione finora
- Ethics, Rules, and Laws: Using The Computer AppropriatelyDocumento40 pagineEthics, Rules, and Laws: Using The Computer AppropriatelycleofecaloNessuna valutazione finora
- DistributionDocumento11 pagineDistributioncleofecaloNessuna valutazione finora
- COE521 Lecture1 - Basic Concepts of QualityDocumento28 pagineCOE521 Lecture1 - Basic Concepts of QualitycleofecaloNessuna valutazione finora
- BBS10 PPT ch01Documento19 pagineBBS10 PPT ch01cleofecaloNessuna valutazione finora
- Analysis and Design of A Prototype For The Division of Land Management of The Illinois Departmetn of Natural ResourcesDocumento1 paginaAnalysis and Design of A Prototype For The Division of Land Management of The Illinois Departmetn of Natural ResourcescleofecaloNessuna valutazione finora
- Strength of Materials-Moving LoadsDocumento48 pagineStrength of Materials-Moving Loadscmrayos100% (3)
- Microsoft Word 2000 Intermediate User Manual: Ebit Solutions LimitedDocumento24 pagineMicrosoft Word 2000 Intermediate User Manual: Ebit Solutions LimitedcleofecaloNessuna valutazione finora
- CSS Properties: Syntax Used in Property DefinitionsDocumento31 pagineCSS Properties: Syntax Used in Property DefinitionscleofecaloNessuna valutazione finora
- Excel II 2003 TutorialDocumento14 pagineExcel II 2003 TutorialAna-Maria PopaNessuna valutazione finora
- How To Create A Voicethread: Getting StartedDocumento8 pagineHow To Create A Voicethread: Getting StartedcleofecaloNessuna valutazione finora
- Algebra Challenging ProblemsDocumento1 paginaAlgebra Challenging ProblemsAdi SubbuNessuna valutazione finora
- Excel I 2003 TutorialDocumento21 pagineExcel I 2003 TutorialcleofecaloNessuna valutazione finora
- VoicethreadCreate FacultyDocumento12 pagineVoicethreadCreate FacultymahendranmaheNessuna valutazione finora
- Quality Management GurusDocumento61 pagineQuality Management GuruscleofecaloNessuna valutazione finora
- How To Create A Voicethread: Getting StartedDocumento8 pagineHow To Create A Voicethread: Getting StartedcleofecaloNessuna valutazione finora
- L1Documento21 pagineL1cleofecaloNessuna valutazione finora
- Fermentation Formal LabDocumento5 pagineFermentation Formal LabcleofecaloNessuna valutazione finora
- AutomataDocumento102 pagineAutomatakirivarnan88% (8)
- AutomataDocumento102 pagineAutomatakirivarnan88% (8)
- PowerPoint 2003 - Tutorial 1Documento22 paginePowerPoint 2003 - Tutorial 1Glenn100% (16)
- Analysis of Mozarts k.475Documento2 pagineAnalysis of Mozarts k.475ASPASIA FRAGKOUNessuna valutazione finora
- SAP IAG Admin GuideDocumento182 pagineSAP IAG Admin GuidegadesigerNessuna valutazione finora
- Segmentation of Qarshi Industries Private Limited PakistanDocumento6 pagineSegmentation of Qarshi Industries Private Limited PakistanReader100% (1)
- Veris Case StudyDocumento2 pagineVeris Case StudyPankaj GargNessuna valutazione finora
- Lab 08: SR Flip Flop FundamentalsDocumento6 pagineLab 08: SR Flip Flop Fundamentalsjitu123456789Nessuna valutazione finora
- Role of ACT, S & WHO Guidlines For The Treatment of MalariaDocumento34 pagineRole of ACT, S & WHO Guidlines For The Treatment of MalariasalmanNessuna valutazione finora
- Chapter-4 Conditional and Iterative Statements in PythonDocumento30 pagineChapter-4 Conditional and Iterative Statements in Pythonashishiet100% (1)
- Standards Guide 1021 1407Documento8 pagineStandards Guide 1021 1407Anjur SiNessuna valutazione finora
- CFA L1 Ethics Questions and AnswersDocumento94 pagineCFA L1 Ethics Questions and AnswersMaulik PatelNessuna valutazione finora
- Takeover Strategies and DefencesDocumento20 pagineTakeover Strategies and DefencesJithu JoseNessuna valutazione finora
- Local, Local Toll and Long Distance CallingDocumento2 pagineLocal, Local Toll and Long Distance CallingRobert K Medina-LoughmanNessuna valutazione finora
- What Is The Effective Method For Dissolution of HDPE and LDPE - PDFDocumento12 pagineWhat Is The Effective Method For Dissolution of HDPE and LDPE - PDFAliNessuna valutazione finora
- NS1 UserManual EN V1.2Documento31 pagineNS1 UserManual EN V1.2T5 TecnologiaNessuna valutazione finora
- 127 Bba-204Documento3 pagine127 Bba-204Ghanshyam SharmaNessuna valutazione finora
- SBR 2019 Revision KitDocumento513 pagineSBR 2019 Revision KitTaskin Reza Khalid100% (1)
- Far 2 Quiz 03212024Documento6 pagineFar 2 Quiz 03212024red118831Nessuna valutazione finora
- Consumer Price SummaryDocumento5 pagineConsumer Price SummaryKJ HiramotoNessuna valutazione finora
- WP05 - ACT 01 - Development 1909Documento53 pagineWP05 - ACT 01 - Development 1909ramesh9966Nessuna valutazione finora
- PhysioEx Exercise 1 Activity 1Documento3 paginePhysioEx Exercise 1 Activity 1edvin merida proNessuna valutazione finora
- Spermatogenesis: An Overview: Rakesh Sharma and Ashok AgarwalDocumento25 pagineSpermatogenesis: An Overview: Rakesh Sharma and Ashok Agarwalumar umarNessuna valutazione finora
- Ingredients EnsaymadaDocumento3 pagineIngredients Ensaymadajessie OcsNessuna valutazione finora
- Materials Selection in Mechanical Design - EPDF - TipsDocumento1 paginaMaterials Selection in Mechanical Design - EPDF - TipsbannetNessuna valutazione finora
- Anin, Cris Adrian U. Experiment Water Flirtation ELECTIVE 103Documento2 pagineAnin, Cris Adrian U. Experiment Water Flirtation ELECTIVE 103Cris Adrian Umadac AninNessuna valutazione finora
- 04 - Crystallogaphy III Miller Indices-Faces-Forms-EditedDocumento63 pagine04 - Crystallogaphy III Miller Indices-Faces-Forms-EditedMaisha MujibNessuna valutazione finora
- Article On Role of Cyberspace in Geopolitics-PegasusDocumento5 pagineArticle On Role of Cyberspace in Geopolitics-PegasusIJRASETPublicationsNessuna valutazione finora
- Revised Study Material - Economics ChandigarhDocumento159 pagineRevised Study Material - Economics ChandigarhvishaljalanNessuna valutazione finora