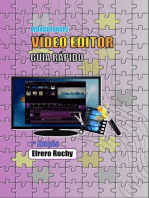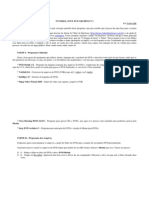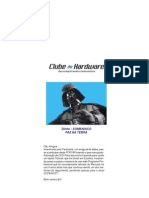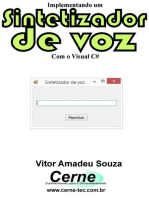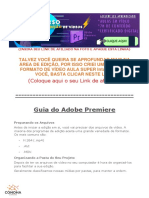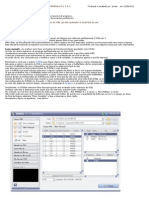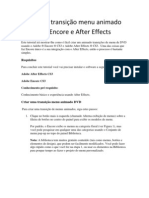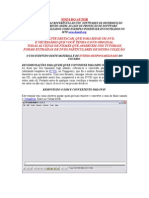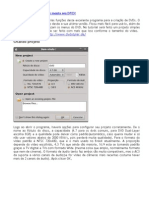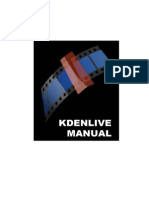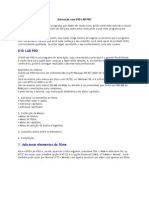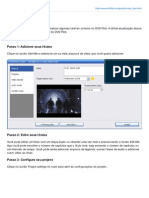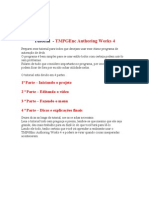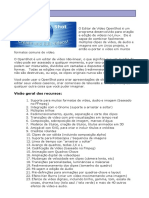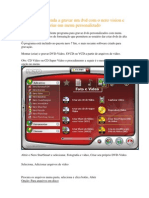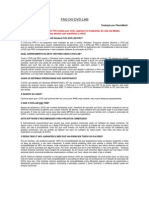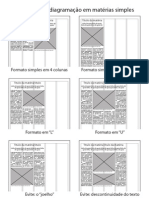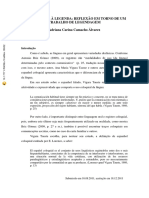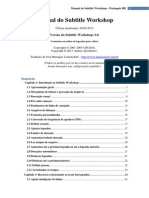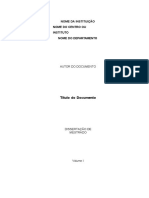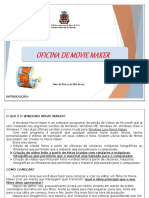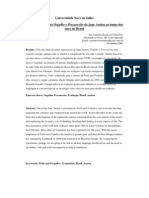Documenti di Didattica
Documenti di Professioni
Documenti di Cultura
Tutorial - Sony Vegas E DVD Architect
Caricato da
marcosklebimTitolo originale
Copyright
Formati disponibili
Condividi questo documento
Condividi o incorpora il documento
Hai trovato utile questo documento?
Questo contenuto è inappropriato?
Segnala questo documentoCopyright:
Formati disponibili
Tutorial - Sony Vegas E DVD Architect
Caricato da
marcosklebimCopyright:
Formati disponibili
TUTORIAL DE CRIAO DE DVD Com Menu Seleo de udio Legenda e MultiAngulo
Esse Tutorial deve ser feito por pessoas que tenha um mnimo de conhecimento em Informtica (tipo arrastar e soltar copiar e colar e dai por diante...). Os programas que usei para fazer esse Tutorial, foi o Sony Vegas 6.0b - Sony DVD Architect 3.0 Depois disso voc precisa dos vdeos prontos. Use o Sony Vegas 6.0b. Quando voc cria um vdeo no Sony Vegas 6 tem que prepar-lo antes de mandar para o Sony DVD Architect 3. Vamos as Imagens. Transio simples no Vegas e uma Musica para o menu. (no meu caso coloquei uma musica Drum'n'Bass) (Meu Sony Vegas 6.0b est um pouco modificado, mais o importante aqui como preparar o Arquivo final para o Sony DVD Architect 3.)
Imagem 01
Certo, Criei uma Transio Simples Com o udio para o Menu. Voc viu que tem uma marca Laranja (1) depois do fim das Imagens? OK, voc pode criar essa marca apertando a letra [M] do Teclado no Sony Vegas 6. Essa marcao serve para indicar onde vai ser o fim da animao e o inicio do Menu do DVD. Outra dica que algumas pessoas no falam. Clique com o boto direito encima de todas as imagens que voc colocou no Timeline. (veja exemplo na imagem 2)
Imagem 2
Agora voc vai selecionar o trecho que ser o Vdeo 1. No caso a apresentao do DVD. (tipo aquele esquema de Ateno blah, blah e blah...) Saindo do Vdeo 1 cai direto no Menu. Para selecionar o trecho antes da marcao, de 2 Clique no campo cinza escuro no exemplo 2 (2) na imagem 1. Aps selecionar o trecho voc deve fazer um render do projeto que voc criou. Vamos primeiro criar o Vdeo. [siga os passos da imagem 3]
Imagem 3
Na prxima Janela sigas os exemplos corretos. [exemplo 1 (1) (selecione o local aonde quer salvar) exemplo 2 (2) (de o nome ao seu projeto [coloquei video1]) exemplo 3 (3) (escolha MainConcept MPEG-2) exemplo 4 (4) (escolha DVD Architect 24p NTSC vdeo stream) faa os exemplos (3) e (4) exatamente como est.
Imagem 4
Vamos agora salvar o udio (por enquanto no precisa fazer nada. Faa novamente os passos da imagem 3). Na prxima Janela sigas os exemplos corretos. [exemplo 1 (1) (selecione o local aonde quer salvar) exemplo 2 (2) (de o nome ao seu projeto [coloquei audio1]) exemplo 3 (3) (em Salvar como tipo - escolha Dolby Digital AC-3) exemplo 4 (4) (em Template - escolha Stereo DVD) faa os exemplos (3) e (4) exatamente como est.
Imagem 5
Agora vamos salvar o prximo udio para o menu. Volte na imagem 1, e de 2 Cliques no exemplo 3 (3). (siga o exemplo da imagem 3 e da imagem 5) s que agora voc da o nome de audio2. Pronto. Os 2 arquivos de udio j esto prontos para o Sony DVD Architect 3. Lembrando que voc deve passar todos os arquivos no Sony Vegas 6 e fazer da mesma forma dos passos anteriores. O Sony DVD Architect 3 comprime sozinho os arquivos! S que o ideal voc fazer tudo pelo Sony Vegas 6. Outra coisa. O pulo do gato na compactao dos Arquivos MPEG e o Formato de sada. Sempre faa da forma que expliquei anteriormente. (poucas pessoas explicam isso!) Vamos agora ao Sony DVD Architect 3. (Mais uma coisa, a minha Interface do Toolbar e sempre modificada. Para modificar e s voc ir na Barra de Ferramentas e Clicar em Options/Customize Toolbar e deixar igual a minha. Eu s deixo coisas que so necessrias). Essa e a cara do Sony DVD Architect 3.
Imagem6
E o seguinte, toda vez que voc abre o programa ele vem com essa cara/ou o ultimo projeto criado. Vamos agora customizar o tamanho do DVD. Imagem 7
Escolha o tamanho do DVD. O padro de 4.70 GB. Pronto! O Seu Sony DVD Architect 3 est pronto para o uso.
Agora vamos arrastar os arquivos criados anteriormente para a rea de trabalho do DVD Architect. Veja o Exemplo na prxima Imagem. Imagem 8
Primeiro voc arrasta o arquivo video1 para a rea de trabalho do Sony DVD Architect 3. Bom, nesse ponto temos o vdeo de Index que ser reproduzido quando inserir o DVD no seu DVD Player. De 2 clique no video1 em azul na imagem 8. Vai ficar da seguinte forma.
Imagem 9
No exemplo 1 (1) voc sempre ter a tela do seu televisor. Tudo que aparece na tela do Exemplo 1 voc ver na tela do seu Televisor. No exemplo 2 (2) fica os campos que voc trabalha com Legenda/udio/e ngulos de Vdeo. No exemplo 3 (3) voc ver os Vdeos os udios e as Legendas que ser Adicionada. Bom agora vamos colocar o audio1 aonde ele deve ficar, junto com o video1. V na pasta aonde voc salvou os arquivos criados no Sony Vegas 6, selecione o audio1 e arraste para o exemplo 3 da imagem 9. Imagem 10
No exemplo 1 (1) voc pode adicionar udio - Multiangulo e Legenda. J no exemplo 2 (2) foi adicionado o audio1. Voltamos agora para a rea de Trabalho do DVD Architect 3. De 2 Clique no Menu 1 (Page 1). Imagem 11
Vai abrir o Menu 1 (esse o menu raiz do DVD) Lembra no comeo do Tutorial que eu criei a transio com a tela do Microfone? Ento vamos l. de 2 Clique no Tema do Microfone no exemplo (2) da imagem 12
Imagem 12
Pronto, a tela vai ficar igual na imagem 13. Na imagem 13 mesmo, vamos copiar o audio2 no exemplo 1 (1). Imagem 13
Agora temos um DVD com introduo e Menu com udio. Vamos ao Prximo Passo, Adicionar o Vdeo Multiangulo, udio e Legenda.
No meu caso, eu j tinha os vdeos capturados na minha Web Cmera. Capturei dois ngulos diferentes. O exemplo que usei, foi um Celular. Na primeira Captura foi a parte da Frente, na segunda foi a parte de trs. Todos os meus Vdeos passou pelo Sony Vegas 6 antes de ir para o Sony DVD Architect 3. Volte na pasta aonde foi salvo os Vdeos e Arraste o Vdeo para a tela do Menu 1 que ser o Carro Chefe. (No meu caso dei o nome de como cam-v1, cam-v2 e cam-a) Vai ficar dessa forma. Imagem 14
No exemplo 1 veja que criou um boto com o nome do vdeo que eu avia criado quando capturei. No exemplo 2 o nome do Menu. Voc pode entrar com qualquer nome. Exemplo [Apresentao de um Celular]. No exemplo 3 o udio que antes nos arrastamos para dar continuidade no index. Bom, agora vamos renomear o Menu1 e o Boto que gerou o nome automtico. Clique no Menu1 do exemplo 2 da imagem 14 e pressione [F2] no seu teclado. Da mesma forma voc faz com o Boto de Seleo. Veja como ficou na Imagem a seguir.
Imagem 15
No exemplo 1 da imagem 15 voc pode alterar cor da legenda, tamanho, direo, sobras e outras coisas. Agora voc deve dar um duplo clique no Boto de Seleo Iniciar Vdeo para passarmos para a prxima etapa. Ao clicar vai surgir a seguinte tela. Imagem 16
Por padro o Sony DVD Architect 3 cria somente uma trilha de Vdeo e uma Trilha de udio. Nesse prximo passo vamos colocar o outro Vdeo e o udio. E na outra etapa vamos colocar a Legenda.
Imagem
17
Agora chegamos ao uns dos pontos que todos querem. MultiAngulos de Vdeo, Escolha de udio e Legenda. Ter muitas opes em um DVD chama a ateno do consumidor/telespectador no !? No exemplo 1 voc pode adicionar mais Trilhas de udio. No exemplo 2 voc pode adicionar mais Trilhas de Vdeo. E No exemplo 3 voc pode adicionar uma ou mais Trilhas para Legenda. Vamos aos outros exemplos. No exemplo 4 no foi mudado nada pois essa Trilha o Vdeo Original, aquele que foi movido no menu na Imagem 14. O exemplo 5 foi o Vdeo 2 que eu avia capturado e dado o nome de cam-v2. E o exemplo 6 e o udio que tinha o nome de cam-a. Resumindo tudo isso. Voc pode adicionar 9 Trilhas de Vdeo, 8 Trilhas de udio e 32 Trilhas de Legendas. Uf, com um tanto de coisas em um DVD, voc faz o telespectador perder um bom tempo na frente do seu trabalho. E isso que voc quer no mesmo? Quer que seu trabalho seja reconhecido. Agora vamos ao passo de Adicionar a Legenda. Como voc j aprendeu a colocar a Trilha de Legenda vamos adicionar a prpria em cada trecho do vdeo que queira mostrar. Veja a Imagem.
Imagem 18
Temos algumas coisas aqui para entendermos. No exemplo 1 eu mudei o nome de cada Trilha (veja a Imagem 17 para comparar) para renomear e s dar 2 clique no nome da Trilha. No exemplo 2 voc pode importar um legenda de outro lugar (eu pessoalmente no entendi os formatos certinhos que o Architect aceita.) No exemplo 3 voc pode exportar a legenda que criou para um arquivo de reconhecimento do Architect e de outros, se essa for sua necessidade. Agora, no exemplo 4 voc adiciona a Legenda em determinados trechos do Vdeo. Voc j deve ter observado umas bolinhas azuis na Imagem 18!? Pois bem, essas bolinhas e para indicar cada marcador que depois vai virar os captulos do DVD. (um exemplo bem simples so os DVDs de Clipes. Cada bolinha azul dessas, seria o Inicio de um novo Clipe. Entendeu?) *Para criar esses marcadores, como no Sony Vegas 6. Basta voc ir no trecho que queira no Vdeo e pressionar a Letra [M] do seu teclado. No meu caso vou usar esses marcadores como trecho de inicio de Legenda. Veja a imagem para ter uma idia.
Imagem 19
Veja a como ficou. Legal n. O exemplo 1 a legenda que vai aparecer no televisor. O exemplo 2 so uma prvia das legendas. E o exemplo 3 mostra o tamanho utilizado no Disco (nesse ponto do Tutorial eu j consumi 67,1 MB do Disco). Bom, aqui j terminamos o que viemos fazer. Vamos voltar agora para o Menu Raiz. Veja a Imagem. Imagem 20
Veja as Bolas Vermelhas. Em qualquer uma delas voc pode voltar para o Menu Raiz. (voc pode tambm voltar pressionando a Tecla [BACKSPACE] no seu Teclado). Pronto. Voltamos. Vamos agora criar um Menu para seleo dos Captulos que criamos com os marcadores. Clique com o boto direito do Mouse no Boto - Iniciar Vdeo, depois clique em Insert Scene Selection Menu... Veja a Imagem. Imagem 21
Vai aparecer uma Janela com 2 Campos (Page title: {Titulo da Pagina} e Links per page: {Botes por Pagina}). Escreva o Titulo e Quantos Botes voc vai querer por Pagina. Eu coloquei 5 porque criei 5 Marcadores na Imagem 18. Clique em OK.
Imagem 22
Veja na prxima Imagem que criou um novo Boto de Seleo. (Quando eu cliquei em OK, eu modifiquei a posio do Menu e o Nome, j explicado antes). Imagem 23
De um duplo clique no Boto de Seleo - Seleo de Captulos. Vai surgir a seguinte Tela.
Imagem 24
Voc pode Renomear os Captulos e Adicionar udio nesse Menu. (eu deixei sem udio). Veja na prxima Imagem que eu selecionei no exemplo 1 todos os Botes de Seleo. Depois que selecionei fui em Media, na barra de ferramentas Button Properties no exemplo 2 e selecionei em Frame Properties a opo Animated no exemplo 3. Para que serve isso? Bom e bem simples. Essa Opo para animar os vdeos dentro dos Botes de Seleo. (no fica s a imagem parada dentro do boto, mais sim, em movimento)
Imagem 25
Precisamos agora definir aonde ser o inicio do DVD. (aonde tudo comear quando o DVD for colocado no DVD de mesa) Na Prxima Imagem voc ver como fazer isso. No exemplo 1 veja que tem uma Estrela no canto Superior Direito. Passando para o exemplo 2 veja que a Estrela mudou de lugar. E no exemplo 3 mostra qual foi o boto que foi clicado para mudar a estrela de lugar. Para que serve essa Estrela? (a Estrela indica aonde vai comear quando o DVD foi reproduzido em um DVD de Mesa) Veja o Exemplo.
Imagem 26
Nesse momento terminamos o nosso DVD. Podemos visualizar o Projeto do DVD antes de grav-lo. Para isso basta clicar em Preview ou [F9] no Teclado. Quando voc clica no Preview voc apenas visualiza o projeto aonde est. No entendeu? (como estamos no menu de Seleo de Captulos veremos o simulador desta janela) Veja na Prxima Imagem aonde fica a opo.
Imagem 27
Podemos tambm visualizar o projeto inteiro. (fazendo uma simulao como se fosse colocado em um DVD de mesa). Para isso basta clicar em Preview Disc ou [CTRL+F9] no seu Teclado. Veja na Prxima Imagem aonde fica a opo. Imagem 28
Outra coisa bem simples que pode ser feito e mudar o Desenho dos Botes. Selecione todos os Botes que desejar modificar (no meu caso eu selecionei os Botes da CENA 1, CENA 2 e CENA 3). Depois fui em Buttons no exemplo 3 (3) e cliquei em Show Framed Buttons no exemplo 2 (2) e por ultimo selecionei os Botes que queria modificar no exemplo (1). Imagem 29
Veja na Imagem 30 como ficar os Botes depois de modificados. Imagem 30
Outras coisas que voc pode mudar tambm so as cores das letras as sombras e a fonte.
Vamos para a nossa ultima Etapa. A Gravao do DVD. Imagem 31
Clique em Make DVD na Barra de Ferramentas. Ao abrir a Janela clique em Burn. Imagem 32
Agora selecione a pasta aonde deseja salvar o Projeto antes que ele comece a Gravar. Clique em Avanar
Imagem 33
Na prxima janela voc pode observar que tem 4 cones. 2 azuis e 2 amarelos. Quando aparecer azul e/ou amarelo no precisa se preocupar. Clique em Avanar e vamos para o prximo passo. Imagem 34
Nesse etapa e fcil. E s voc dar um Nome para o seu DVD, selecionar a Gravadora, a velocidade e o Modo de Gravao. Pronto. E s mandar Gravar. Clique em Concluir. Imagem 35
Agora ele vai fazer tudo que necessrio e depois Gravar o Seu DVD. Chegamos ao final de nosso Tutorial de como Criar, Autorar e Gravar um DVD.
OUTRAS DICAS IMPRTANTES
* Como diminuo a qualidade do vdeo para assim poder ganhar mais tempo no disco? * Voc pega abre o projeto vai em File / Optimize DVD. [como no exemplo da imagem duvida 01] Imagem duvida 01
Ao abrir a janela Optimize DVD voc clica no vdeo que queira modificar o Bitrate (Mbps). Usei o video1 no exemplo 1. No exemplo 2 voc pode verificar o Bitrate padro do Programa. O ideal nisso a e deixar no Bitrate de 6,000. Outra coisa que voc pode fazer e clicar em Fit to Disc no exemplo 3 que ele modifica tudo sozinho para caber no DVD. Ex: O seu projeto ficou com 5,2 GB e o Disco s tem 4,7 GB. Oque fazer? Clique no Fit to Disc que ele passa os 5,2 GB para 4,7 GB.
Imagem duvida 02
O Problema aqui e outro queremos o video1 com menor Bitrate. Vamos l. Aps clicar no video1 v na opo Video 1 ao abrir as opes clique em Recompress / Yes depois em Use default bitrate / No (3). No exemplo 4 eu coloquei todo o meu projeto em 6,000 bitrate e no exemplo 5 voc pode ver a diferena do tamanho final com a imagem duvida 02. Pronto agora e s clicar em ok e queimar o seu DVD.
Imagem duvida 03
Enorme abrao e at a prxima.
Potrebbero piacerti anche
- DVD Architect 3Documento38 pagineDVD Architect 3Edson MalheirosNessuna valutazione finora
- Antologia De Projetos No Visual Basic Volume XDa EverandAntologia De Projetos No Visual Basic Volume XNessuna valutazione finora
- Manual - DVD Architect StudioDocumento57 pagineManual - DVD Architect StudiomarcosklebimNessuna valutazione finora
- VegasDocumento26 pagineVegasDJ Jefferson KarkiroNessuna valutazione finora
- Tutorial DVD Lab Pro 2Documento16 pagineTutorial DVD Lab Pro 2inaianfl50% (2)
- Implementando Um Player Para Hipnopedia Com O Visual C#Da EverandImplementando Um Player Para Hipnopedia Com O Visual C#Nessuna valutazione finora
- Tutorial - DVD MaestroDocumento25 pagineTutorial - DVD MaestrowmabcNessuna valutazione finora
- Desvendando o Adobe Premiere Pro CS3 PDFDocumento277 pagineDesvendando o Adobe Premiere Pro CS3 PDFwilson.junior870Nessuna valutazione finora
- Implementando Um Sintetizador De Voz Com O Visual C#Da EverandImplementando Um Sintetizador De Voz Com O Visual C#Nessuna valutazione finora
- DVD Com Audio e Legenda SelecionavelDocumento19 pagineDVD Com Audio e Legenda Selecionavelapi-3765602100% (1)
- Guia Completo Do Adobe PremiereDocumento24 pagineGuia Completo Do Adobe PremiereAnderson Oliveira De Andrade100% (1)
- Implementando Um Conversor Bin->dec Programado Em Visual Vc#Da EverandImplementando Um Conversor Bin->dec Programado Em Visual Vc#Nessuna valutazione finora
- Criando Menus para DVD Com o Tmpgenc DVD AuthorDocumento8 pagineCriando Menus para DVD Com o Tmpgenc DVD AuthormaxbrittusNessuna valutazione finora
- Tecnologia Assistiva Com Sintetizador De Voz Programado No Vc#Da EverandTecnologia Assistiva Com Sintetizador De Voz Programado No Vc#Nessuna valutazione finora
- EBOOK Primeiros Passos Adobe Premiere - Atualizado - Junior Criste 2Documento20 pagineEBOOK Primeiros Passos Adobe Premiere - Atualizado - Junior Criste 2Bryan WindsonNessuna valutazione finora
- Calculando Vb, Ve, Vc, Vce, Ie, Ic De Um Tjb Em Polarização Por Divisor De Tensão Programado Em Visual C#Da EverandCalculando Vb, Ve, Vc, Vce, Ie, Ic De Um Tjb Em Polarização Por Divisor De Tensão Programado Em Visual C#Nessuna valutazione finora
- DVD-lab Pro - O Guia Completo para IniciantesDocumento19 pagineDVD-lab Pro - O Guia Completo para IniciantesErnesto Pereira96% (26)
- Guia de Edição e Cadastro de Vídeos para o G1 RSDocumento15 pagineGuia de Edição e Cadastro de Vídeos para o G1 RSFernando Felix LopesNessuna valutazione finora
- Criar Menu de DVD Personalizado Com NeroDocumento9 pagineCriar Menu de DVD Personalizado Com NeroAilton Mota GomesNessuna valutazione finora
- Tutorial DVD RebuilderDocumento10 pagineTutorial DVD RebuilderErnesto Pereira100% (7)
- Trabalhando Com o MediacoderDocumento12 pagineTrabalhando Com o MediacoderReinaldo RorizNessuna valutazione finora
- Material Didático - Oficina Movie MakerDocumento3 pagineMaterial Didático - Oficina Movie MakerKarina MacelaniNessuna valutazione finora
- Tutorial Adobe Premiere Como Fazer Um DVD Com MenusDocumento4 pagineTutorial Adobe Premiere Como Fazer Um DVD Com MenusMariana CamposNessuna valutazione finora
- Mini Tutorial Do DVD FLICKDocumento9 pagineMini Tutorial Do DVD FLICKTERENCENessuna valutazione finora
- Apostila de Movie MakerDocumento19 pagineApostila de Movie Makerapostilasmenon100% (1)
- DvdReMake - Unir 2 Ou Mais DVDs Mantendo Os MenusDocumento11 pagineDvdReMake - Unir 2 Ou Mais DVDs Mantendo Os MenusJaner DornelesNessuna valutazione finora
- Transicao Menu Animado DVD Encore e After EffectsDocumento9 pagineTransicao Menu Animado DVD Encore e After EffectsCesar_Garcia_9758Nessuna valutazione finora
- Tutorial Completo para Gerar KVCD Com Legenda FixaDocumento29 pagineTutorial Completo para Gerar KVCD Com Legenda Fixaapi-26800200Nessuna valutazione finora
- Videos SFD de Playstation 2Documento25 pagineVideos SFD de Playstation 2Guilherme WilliamNessuna valutazione finora
- Tutorial N° 3 DVD Styler Monta Seu DVD!Documento8 pagineTutorial N° 3 DVD Styler Monta Seu DVD!barrosjunior21171Nessuna valutazione finora
- Kdenlive - ManualDocumento17 pagineKdenlive - ManualRicardopfitscherNessuna valutazione finora
- Manual Do Openshot PDFDocumento59 pagineManual Do Openshot PDFLuís Da Silva CostaNessuna valutazione finora
- Autoração Com DVD-LAB PRODocumento15 pagineAutoração Com DVD-LAB PROErnesto Pereira100% (4)
- Guia DVD FlickDocumento6 pagineGuia DVD Flickluiz.teixeiraNessuna valutazione finora
- Apostila Com Imagens Adobe PremiereDocumento166 pagineApostila Com Imagens Adobe PremiereTiago BritoNessuna valutazione finora
- Super Tutorial VirtualdubDocumento24 pagineSuper Tutorial Virtualdubagenor20yNessuna valutazione finora
- Tutorial de Conversão Com o HandBrakeDocumento14 pagineTutorial de Conversão Com o HandBrakes_goulartNessuna valutazione finora
- Tutorial TMPGEnc Authoring Works 4Documento46 pagineTutorial TMPGEnc Authoring Works 4XumbsNessuna valutazione finora
- Inserir LegendasDocumento4 pagineInserir LegendasVitor CunhaNessuna valutazione finora
- Nero 1Documento18 pagineNero 1Angela Dos Santos AraújoNessuna valutazione finora
- Tutorial Básico Encore DVDDocumento3 pagineTutorial Básico Encore DVDluispvaNessuna valutazione finora
- Manual Do Openshot PDFDocumento59 pagineManual Do Openshot PDFNayara FreitasNessuna valutazione finora
- Tutorial Menu DVD Com NeroDocumento15 pagineTutorial Menu DVD Com NeroluispvaNessuna valutazione finora
- Tutorial - Nero VisionDocumento17 pagineTutorial - Nero VisionpedroiuriNessuna valutazione finora
- Dvdstyler Manual TraduzidoDocumento48 pagineDvdstyler Manual TraduzidoJose R FonsecaNessuna valutazione finora
- Folha N2 EFADocumento3 pagineFolha N2 EFACarla CamposNessuna valutazione finora
- Colocando 4 Filmes em 1 DVD Com ResoluçãoDocumento111 pagineColocando 4 Filmes em 1 DVD Com ResoluçãoGleyton LimaNessuna valutazione finora
- Apostila Iniciantes Sony Vegas Pro 9 PDFDocumento21 pagineApostila Iniciantes Sony Vegas Pro 9 PDFCaio César J. CruzNessuna valutazione finora
- Ficha 1-PremierDocumento2 pagineFicha 1-PremierLuisNessuna valutazione finora
- VitoriosLab - Tutorial Usando o TMPGencDocumento18 pagineVitoriosLab - Tutorial Usando o TMPGencbruno vitorio100% (3)
- CRIANDO PASTAS E RIPANDO DVD Decrypter DVD Shirin e Tmpgenc Tutorial OtimoDocumento4 pagineCRIANDO PASTAS E RIPANDO DVD Decrypter DVD Shirin e Tmpgenc Tutorial OtimosidneydoflaNessuna valutazione finora
- Criar DVD Coletânea de Clips Com Nero Recode 2Documento10 pagineCriar DVD Coletânea de Clips Com Nero Recode 2causrnNessuna valutazione finora
- TUTORIAL - WinAVI Video ConverterDocumento8 pagineTUTORIAL - WinAVI Video ConverterAureliano DuarteNessuna valutazione finora
- Edição de VideoDocumento16 pagineEdição de VideoMJL TREINAMENTOS E CONSULTORIASNessuna valutazione finora
- FAQ DVD Lab Pro PortuguesDocumento6 pagineFAQ DVD Lab Pro PortuguesErnesto Pereira100% (6)
- Sugestões de DiagramaçãoDocumento1 paginaSugestões de DiagramaçãoIuri LammelNessuna valutazione finora
- Adobe Encore DVD - Exercicios para IniciantesDocumento27 pagineAdobe Encore DVD - Exercicios para IniciantesmarcosmerendaNessuna valutazione finora
- Tutorial - ConvertXtoDVD 3 (Português)Documento23 pagineTutorial - ConvertXtoDVD 3 (Português)BrunuMB100% (2)
- Translation Goes To The MoviesDocumento35 pagineTranslation Goes To The MoviesBarbara TannuriNessuna valutazione finora
- Tutorial Completo para Gerar KVCD Com Legenda FixaDocumento29 pagineTutorial Completo para Gerar KVCD Com Legenda Fixaapi-26800200Nessuna valutazione finora
- Tesemesttraducaoparalegendagem 000075130Documento166 pagineTesemesttraducaoparalegendagem 000075130Ronald von BNessuna valutazione finora
- PTBR Subtitle Workshop ManualDocumento69 paginePTBR Subtitle Workshop ManualAlexPortoNessuna valutazione finora
- ManjaroDocumento6 pagineManjaroJúlio LaraNessuna valutazione finora
- TCC - Evelise Cristina ScapolDocumento100 pagineTCC - Evelise Cristina ScapolpepetradutorNessuna valutazione finora
- Manual ThomsonDocumento16 pagineManual ThomsonPTC manNessuna valutazione finora
- Inserir LegendasDocumento4 pagineInserir LegendasVitor CunhaNessuna valutazione finora
- A Cultura Pop Japonesa No Contexto Da Cibercultura - Giovana S CarlosDocumento12 pagineA Cultura Pop Japonesa No Contexto Da Cibercultura - Giovana S CarlosGiovana Santana CarlosNessuna valutazione finora
- RGPD PDFDocumento1 paginaRGPD PDFSonny FernandesNessuna valutazione finora
- Tutorial - Sony Vegas E DVD ArchitectDocumento28 pagineTutorial - Sony Vegas E DVD ArchitectmarcosklebimNessuna valutazione finora
- VSO ConvertXtoDVD 2 - Tutorial - Dicas - Guias e TutoriaisDocumento11 pagineVSO ConvertXtoDVD 2 - Tutorial - Dicas - Guias e TutoriaisclernardNessuna valutazione finora
- Template - Padrão ABNT para Trabalhos AcadêmicosDocumento21 pagineTemplate - Padrão ABNT para Trabalhos AcadêmicosNixusNessuna valutazione finora
- Apostila Finl Movie MakerDocumento17 pagineApostila Finl Movie MakerFilipe JardelNessuna valutazione finora
- Tutorial AegisubDocumento5 pagineTutorial AegisubTHSNessuna valutazione finora
- Converter MKV e Outros Formatos para AVIDocumento8 pagineConverter MKV e Outros Formatos para AVIJaner DornelesNessuna valutazione finora
- DVD Com Audio e Legenda SelecionavelDocumento19 pagineDVD Com Audio e Legenda Selecionavelapi-3765602100% (1)
- Discurso de Ingreso Valentin Garcia YebraDocumento292 pagineDiscurso de Ingreso Valentin Garcia YebraSimone SchiavinatoNessuna valutazione finora
- Contrib 170494Documento21 pagineContrib 170494marcelo oliveiraNessuna valutazione finora
- Manual Do Usuario Lime Survey 1-72Documento49 pagineManual Do Usuario Lime Survey 1-72Olney BatistaNessuna valutazione finora
- SubLog Extractor Filter Tutorial em PortuguêsDocumento3 pagineSubLog Extractor Filter Tutorial em PortuguêsRoberto Rebello da SilvaNessuna valutazione finora
- Curso Conserto Aparelho de DVDDocumento23 pagineCurso Conserto Aparelho de DVDIlson SimahsNessuna valutazione finora
- 10 Passos para Se Tornar Fluente em InglêsDocumento20 pagine10 Passos para Se Tornar Fluente em InglêsJulio medeirosNessuna valutazione finora
- BR Guia Ef Englishlive Pensar em InglesDocumento7 pagineBR Guia Ef Englishlive Pensar em InglesThiagoNessuna valutazione finora
- Artigo Traducao Orgulho Preconceito BrasilDocumento22 pagineArtigo Traducao Orgulho Preconceito BrasilAna Carolina Konecsni BruniNessuna valutazione finora
- TÉCNICAS DE TRADUÇÃO PARA LEGENDAS - Elaine TrindadeDocumento5 pagineTÉCNICAS DE TRADUÇÃO PARA LEGENDAS - Elaine Trindadequeseyolok100% (1)
- Mega Tutorial Kodi by TylerDocumento20 pagineMega Tutorial Kodi by TylerOneide FariaNessuna valutazione finora