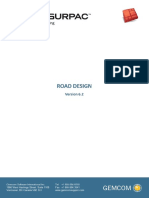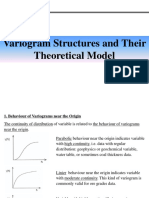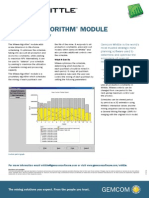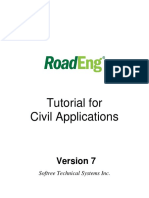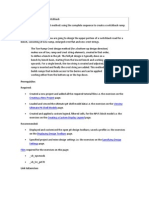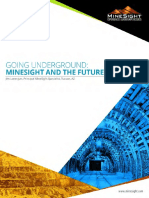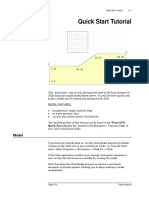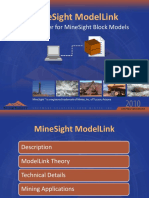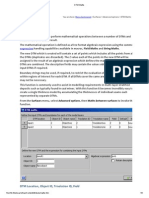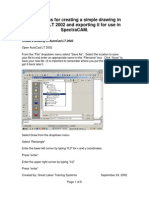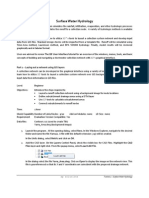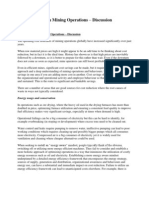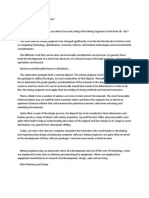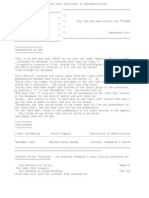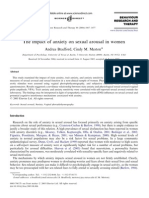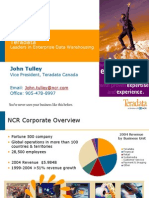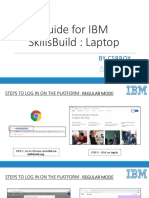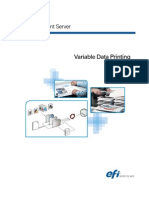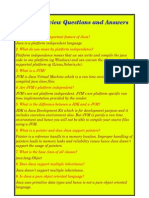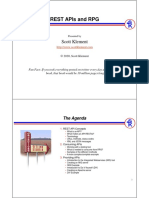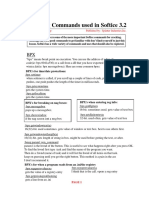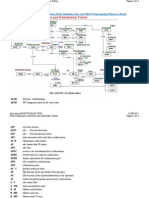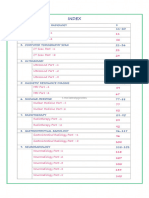Documenti di Didattica
Documenti di Professioni
Documenti di Cultura
SURPAC Introduction Demonstration
Caricato da
lodewijkecoCopyright
Formati disponibili
Condividi questo documento
Condividi o incorpora il documento
Hai trovato utile questo documento?
Questo contenuto è inappropriato?
Segnala questo documentoCopyright:
Formati disponibili
SURPAC Introduction Demonstration
Caricato da
lodewijkecoCopyright:
Formati disponibili
Welcome to the SURPAC VISION demonstration!
Thank you for taking the time to explore SURPAC VISION, the fully integrated 3D exploration, mine design & engineering package. The purpose of this 20 minute demo is to simply present some of SURPAC's features to you in a quick and easy way. While not all of SURPAC's functionality can be shown without a license, we would be pleased to make arrangements for a more detailed evaluation. SETUP Before you get started on the demonstration you should be aware of the minimum system requirements for installing and running SURPAC VISION: REQUIREMENTS:
Windows 95/98/NT/2000 (Windows NT and Windows2000 strongly recommended) RAM: Minimum of 64Mb (128Mb recommended) CPU: Pentium III or equivalent (Cyrix or AMD also acceptable) with minimum clock speed of 350MHz, (better results with above 350MHz) Graphics card: 1024x768 resolution with minimum 16 bit colour (256 colour cards are unacceptable) Higher end cards with more on board RAM and hardware accelerators will give better results Disk space: V4.0 files and executable = 70 MB
Double-click on the SURPAC VISION icon on your desktop. This will get Quarry running. Since you don't have a license of SURPAC, a form will appear asking you to choose a license type. Select "none". This will allow you to use many of SURPAC's free functions. Essentially SURPAC running without a license performs like a viewer. That is, you'll be able to open Surpac files and look at them in a 3D environment. Choose "no profile" when the Profile Chooser form appears. You will then be presented with the SURPAC Vision interface. The following picture illustrates the SURPAC Interface and
it's different components. Familiarize yourself with the different parts of the graphical interface before moving on.
Menu bars Pull down menus Customizable
Tool bars Dockable, click and drag to reposition them Customizable
Right click any menu bar to display/hide Right click any toolbar to display/hide Message Window Click and drag to resize Status display Cursor coordinates
Can toggle from internal to external Click, drag CTRL-C to copy message text Navigator Tree-type display of files and directories Double click files to open them Right click file for pop-up menu
Azimuth and dip of current view Currently active databases and block models Viewport Black area of the interface Constitutes the graphical working area Data are viewed here in 3D environment
1. In the Navigator right-button mouse click on the "surpac_demo" folder. You will find this directory under the ssi_v40\dem\v4_demos directory 2. From the context menu choose "Set as work directory". This will be the directory in which SURPAC will create new files as well as look for existing files.
DTM TOOLS Surfaces in SURPAC are modelled as DTM's (digital terrain models). DTM's may be generated from many different types of data such as surface topography, bedrock topography, & geological contacts. Accurate volume calculations between DTM's are one of SURPAC's strongest capabilities. 1. From the Navigator click & drag "topo1.dtm" into the viewport. This is the natural surface of the area. Surfaces or DTM's may be easily created from survey information. With SURPAC's DTM tools, the task of calculating volumes from proposed pit or dump designs is made fast & flexible.
2. Click on the
button to turn the triangle edges off.
3. Click on the click the
button to add a source of light. Apply the following form. Also button to remove transparency through the surface.
4. From the Display menu select, Strings, As Lines and apply the following form to show the topographical information from which the surface was created. 5. With the mouse you may dynamically view the data from any orientation. Click & drag the left mouse button to "orbit" around the drill holes. Click & drag the right mouse button to "zoom" the view in or out. Finally, click & drag both mouse buttons at once to "pan" the view. 6. Click & drag "fault1.dtm" into the view port. This is a DTM of a fault surface intersecting the drilling area. 7. Click & drag "fault1.dtm" into the view port. This is a DTM of a fault surface intersecting the drilling area. 8. Use the left mouse button to "orbit" the view of the data. 9. Click & drag "pit1.str" into the viewport. This is a proposed pit design to recover part of the delineated ore body. Surpac Vision's pit design tools were used to design this pit. They are a very flexible suite of tools for designing pits, dumps, & roads. 10. Now click & drag "pit1.dtm" into the viewport.
11. Click on the
button twice to toggle the triangle edges off.
12. From these DTM's, volumes may be calculated, or sections extracted very easily.
13. Click the
button to reset the view to plan view.
12. Click the button to display a 2D grid and Apply the following form. Please note that a 2D grid may only be displayed while in either plan, sectional, or longitudinal views. For any other oblique view click the button to display a 3D grid and Apply the following form. While grids are displayed you may change the view by "orbiting" with the left mouse button. This section briefly introduces the Surfaces, Volumes, and Mine Design functions. You may wish to look at the menu selections more closely but keep in mind most functions are enabled in a licenced copy of Surpac Vision only.
DRILLHOLE DATABASE Surpac has the capability to read and create any of several database types including MS Access. A geology database will contain many types of drill hole data such as lithology, & assays. It forms the basis of a reserves estimation. These data are easily imported through SURPAC's importing functions.
1. Click the
button so as to reset the graphics viewport.
2. From the Navigator click & drag "surpac.ddb" into the viewport. This file is the drill hole database and by dragging it into the black viewport, you connect to it. Notice the database icon in the status bar at the bottom of the screen.
3. From the menu select Database, Display, Drillhole Collars. 4. On the Graphics Drill hole Layout form, select a colour for the drill holes and click Apply. Choose a colour like yellow that would look clear on a black background. If you don't like the colour you chose, you may always repeat the last step, then this step, selecting a different colour. 5. The Define Query Constraints form is used to tell SURPAC which holes to use for this particular function. Simply Apply the form without entering any constraints. You will now see the drill hole collars and traces displayed in the viewport.
6. At any time while working in Quarry you may click the the toolbar to reset the view. You may also click and to Window In, and
(Zoom All) button from to Zoom Out,
to Zoom In,
to select the centre of rotation.
7. The
button will display the current view bearing & dip in the status bar at the buttons reset the view to Plan, Sectional, and
bottom of the screen. The Longitudinal respectively.
8. From the Database menu select Edit, View Table. From the Select Table form choose the Collar table and press Apply. A table view of the records in the Collar table should now appear. These data may be imported from other files or inserted manually. They may be exported to text files just as easily.
9. Click the button so as to reset the graphics viewport. Essentially, this erases all data loaded so far and clears the screen. 10. From the Navigator click and drag "drillhole_db.ddb" into the viewport. This file is the drill hole database and by dragging it into the black viewport, you connect to it. Notice the database icon in the status bar at the bottom of the screen. 11. From the Database menu choose Display, Section files. 12. On the Graphics Drill hole Layout form, select a colour for the drill holes and click Apply. Choose a colour like "lemon yellow" that would look clear on a black background. (If you don't like the colour you chose, you may always click the button, then repeat this step, selecting a nominating a different colour.) 13. Fill in the following form with these values and choose Apply: a. Location section b. ID Range 7120,7600,40 c. Always Update Display d. Always Rescale Display 14. Surpac will then load the section files and display the first one. Notice in the Status Bar at the bottom of the screen that the number of the current section is displayed. 15. To get a better look at the data use the left & right mouse buttons to orbit and zoom the view respectively. Notice that these sections are also in 3D. 16. Lets toggle through the different sections now. Rather than pick the function from the menu let's add a new set of toolbar icons for the job. With the right-hand mouse button click on the blank grey area to the right of the menus & toolbars. A context menu with a list of all available menus & toolbars will appear. A list of available menus is followed by a list of available toolbars. Choose the Database toolbar near the bottom of the list.
17. From the Database toolbar select the button to toggle the current section to the next section. The current section displayed in the status bar should be 7160.
18. You may use the the different sections.
or
buttons to toggle backwards and forwards through
19. Use the respectively.
and
buttons to toggle the drill hole assay values on & off
20. Use the & buttons to toggle the colouring of drill hole trace by geology on & off respectively. Note that there are several more drillhole display options. 21. Now let's have a look at Surpac's digitizing capabilities. From the navigator click & drag "ore1.str" into the viewport.
22. Use the or buttons to toggle backwards and forwards through the different sections. These polygons represent digitized ore zones in each section. From these ore zones a solid model of the ore body will be built. 23. From the navigator click & drag "ore1.dtm" into the viewport.
24. Click on the click the
button to add a source of light. Apply the following form. Also
button to remove transparency through the surface.
This section was a brief introduction to the database menu functions. Surpac Databases are very flexible and allow you to connect to and read geological databases in many different formats.
BLOCK MODELLING The block model is an optional module for detailed reserves and quality control. The grades of 'blocks' are geostatistically estimated based on sample data from the drill hole database. The model can then be constrained so as to show only pertinent blocks. A very detailed report can then be built to report tonnage and grade of any part of the block model.
1. Click the button so as to reset the graphics viewport. Essentially, this erases all data loaded so far and clears the screen. 2. From the Navigator click and drag "quarry.mdl" into the viewport. This file is the block model. Notice the block model icon screen. in the status bar at the bottom of the
3. From the menu choose Block Model, Display, Display Block Model, and apply the subsequent form. The block model should now be displayed on the screen.
4. Click the
button and select the centre of the block model. This shifts the centre
of rotation to the selected point. Click the button to remove transparency through the surface. Use the left mouse button to "orbit" the view of the data. 5. Now let's have a look at only the blocks inside the pit. From the Block Model menu choose Constraints, New Graphical Constraint. 6. You are about to constrain the block model by the two surfaces viewed earlier. Fill in the constraints form as follows: a. Constraint name: a b. Constraint type: DTM c. DTM File: topo1.dtm d. Above: not checked e. Press Add f. Constraint name: b g. Constraint type: DTM h. DTM File: pit1.dtm i. Above: checked j. Press Add k. Press Apply Wait while only the blocks found between the two mentioned surfaces are drawn. That is, the blocks in the pit. 7. Now let's colour the blocks by a certain attribute. From the Block Model menu, choose Display, Colour Model by Attribute. Fill in the following form as follows: a. Attribute to colour by: gold b. Range for colour selection: 0,10,2 c. Location for legend: left
d. Legend title: Gold Grade e. Apply the form 8. Accurate grade and tonnage reports may be generated from the block model using the Block Model, Report function. Although these functions are only active in a licensed copy of SURPAC, feel free in contacting us for more information.
9. You may wish to redisplay the drill hole collars by using the button on the Database menu. You may also wish to reopen the DTM files to see how the different data relate. 10. Once done choose Block Model menu and Block Model , Close. Exit without saving and Apply the form. The block modelling module is the next step after the geological database in an ore reserves estimation and is based on sampling data from the database.
IMPORTING AND PLOTTING SURPAC allows users much flexibility when it comes to importing data from external sources. The most common formats for exchange of data are ASCII text and .DXF files. When it comes time to output or plot your data, SURPAC's plotting capabilities are hard to beat.
1. Click the
button to reset the graphics viewport.
2. From the File menu select Import, DXF file to a string/DTM file. 3. In the subsequent form click the arrow in the Location field to start the file browser. 4. In the file browser select "topo2.dxf", and click Open, then Apply the previous form. 5. SURPAC should create a log file of the conversion process. Once this is presented to you the process is done. You may close the report and return to SURPAC. 6. From the Navigator click & drag "topo2.str" into the viewport.
7. This is the 3D file that was just imported from DXF format. Data from SURPAC may just as easily be transferred into AutoCAD via the DXF format. 8. Now let's have a quick look at SURPAC's plotting capabilities. From the Navigator click & drag "blaste.pf" into the viewport. 9. This is a SURPAC plot of grade control zones in a particular pit area. These files are viewed and edited in the Plotting Window, which starts automatically when opening plot files. Click & drag the left and right mouse buttons to pan and zoom the view respectively. 10. Now click & drag "viewblast.pf" from the Navigator into the plotting viewport or the graphics viewport. 11. This plot file contains multiple drawing areas showing a blast design in large scale & detail view. It also contains text files plotted in the upper right corner. 12. Click & drag "viewsec.pf" into the viewport. This plot file is a very complex drill hole section containing multiple view ports also showing a large scale plan view of the concerned area, geological pattern legend, geological map, geostatistical information and a variogram. 13. Finally, click & drag "viewsinglelog.pf" into the viewport. This is a graphical log of a drill hole. It contains several columns of different data such as depth, lithology (coloured & hatched), lithology (codes), assays as bar/line graphs, descriptions, & resistivity values plotted as line graphs. Surpac Vision is very flexible in it's importing/exporting capability with the many popular file formats. You may also export 3D solids and surfaces to VRML format so that others without Surpac Vision may view the data in a 3D environment using Netscape or Internet Explorer. As mentioned in the beginning, this demonstration cannot show you all the functionality of a licenced copy of SURPAC Vision. We hope, however, it serves to show you some of its powerful features and how they may help in planning your SURPAC operation. Other SURPAC modules include Graphical Core Logs, Pit Design, Surveying, & Drill and Blast Design. SURPAC Vision is the industry's most capable 3D design tool. It is an all-in-one solution for resource management and engineering design. For SURPAC operators it makes sense to use one package for survey data and geological information, plus accomplish true 3D engineering design with ease. Ultimately, SURPAC Vision can be automated to such a degree so as to make routine plots & calculations a matter of clicking a few customized buttons and running customized macros. Thank you for your interest. UNINSTALLING SURPAC VISION
You are free to continue to use SURPAC Vision to import & view your data. If you wish to remove the SURPAC Vision installation all you have to do is select the START button, then PROGRAMS, Surpac Software Intl, & Uninstall SURPAC V4.0. Please make sure Surpac Vision is closed before you attempt to uninstall it. Contacting Surpac: Australia - Perth Software sales & helpdesk +61 8 9420 1333 E-Mail: ssiperth@surpac.com United Kingdom Software sales & helpdesk Phone: +44 1530 835554 Fax: +44 1530 839989 Email: ssiuk@surpac.com Canada - Vancouver Software sales & helpdesk Phone: +1 604 602 1200 Fax: +1 604 602 1201 E-mail: ssican@surpac.com South America Software sales & helpdesk Phone: + 562 376 9480 Fax: + 562 376-9333 E-mail: ssichile@surpac.com South Africa Phone: + 27 11 807 5151 fax: + 27 11 807 5199 Email: info@digitalm.co.za
Potrebbero piacerti anche
- 2 11 2014 How To Calculate Excavator Pro PDFDocumento2 pagine2 11 2014 How To Calculate Excavator Pro PDFMohamed KhanNessuna valutazione finora
- MS3D Grade Shell Creation 200803Documento2 pagineMS3D Grade Shell Creation 200803Kenny CasillaNessuna valutazione finora
- OP Blast Design - LabDocumento20 pagineOP Blast Design - LabRizki PurwinantoNessuna valutazione finora
- PTM Dan AlatberatDocumento9 paginePTM Dan AlatberatJenny LopezNessuna valutazione finora
- 04 Surface Production Improving The ScheduleDocumento58 pagine04 Surface Production Improving The Schedulenurkovic_eleNessuna valutazione finora
- Road DesignDocumento77 pagineRoad DesignyudiNessuna valutazione finora
- Survey Users GuideDocumento77 pagineSurvey Users GuideYair Galindo VegaNessuna valutazione finora
- SURPAC Google Earth Linear and Graphic Functions: (Pty) LTDDocumento26 pagineSURPAC Google Earth Linear and Graphic Functions: (Pty) LTDBibhuti Bhusan SahooNessuna valutazione finora
- 07.week 5 6 - Theoritical Model of Variograms PDFDocumento38 pagine07.week 5 6 - Theoritical Model of Variograms PDFaldo surya pratama100% (1)
- Surface Production Scheduling: Targeting and Blending: January 11Documento42 pagineSurface Production Scheduling: Targeting and Blending: January 11DavidNessuna valutazione finora
- Coding A Block Model With A Solid - DATAMINE SOFTWAREDocumento4 pagineCoding A Block Model With A Solid - DATAMINE SOFTWAREEfraim Herman100% (1)
- Compositing Assays To The Chosen Bench HeightDocumento38 pagineCompositing Assays To The Chosen Bench HeightPaulErdneNessuna valutazione finora
- Design Waste Dump: Extra ModulsDocumento11 pagineDesign Waste Dump: Extra ModulsRizal Ma'rufi100% (1)
- Optimized Open Pit Mine Design PushbacksDocumento19 pagineOptimized Open Pit Mine Design PushbacksFifin Fatmasari100% (1)
- Introducing The Minesight Interactive Planner: Material ManagerDocumento5 pagineIntroducing The Minesight Interactive Planner: Material ManagerjavierNessuna valutazione finora
- The Pseudoflow Algorithm A New Algorithm For The Maximum Flow ProblemDocumento18 pagineThe Pseudoflow Algorithm A New Algorithm For The Maximum Flow ProblemUlises ArayaNessuna valutazione finora
- Bench Slope CalculatorDocumento1 paginaBench Slope CalculatorqastroqNessuna valutazione finora
- Gemcom Whittle Milawa DSDocumento1 paginaGemcom Whittle Milawa DSAstroteck Daniel EduardoNessuna valutazione finora
- Road Eng CivilDocumento198 pagineRoad Eng Civilcato1223Nessuna valutazione finora
- Split-Desktop 4.0 Quote 2017Documento1 paginaSplit-Desktop 4.0 Quote 2017Bryan RomeroNessuna valutazione finora
- Whittle MilawaDocumento1 paginaWhittle MilawaChristian Guardia CalderónNessuna valutazione finora
- 1Documento247 pagine1manuelgltNessuna valutazione finora
- Handbook SurpacDocumento144 pagineHandbook Surpacrusli geologistNessuna valutazione finora
- Designing A SwitchbackDocumento23 pagineDesigning A SwitchbackEnrique Cruz Checco100% (1)
- Example 5 - Analysis of Direct Shear Lab Data: Mohr-Coulomb Power CurveDocumento5 pagineExample 5 - Analysis of Direct Shear Lab Data: Mohr-Coulomb Power CurvedianamorabonillaNessuna valutazione finora
- MOB1000 Introduction To Micromine Origin & BeyondDocumento240 pagineMOB1000 Introduction To Micromine Origin & BeyondMario BlackwoodNessuna valutazione finora
- Interpreting Seam DataDocumento11 pagineInterpreting Seam DataXNessuna valutazione finora
- Example 5 - Analysis of Direct Shear Lab Data: Mohr-Coulomb Power CurveDocumento5 pagineExample 5 - Analysis of Direct Shear Lab Data: Mohr-Coulomb Power CurveJoel ChuquichampiNessuna valutazione finora
- Tutorial How To Install Softwares Maptek Vulcan 7Documento9 pagineTutorial How To Install Softwares Maptek Vulcan 7Sujib BarmanNessuna valutazione finora
- Maptek Vulcan Block Advanced Reserves Advanced Reserves EditorDocumento1 paginaMaptek Vulcan Block Advanced Reserves Advanced Reserves EditorAmasso Nib Nedal0% (1)
- Backfilling Depleted Open Pit MinesDocumento7 pagineBackfilling Depleted Open Pit MinesScott DownsNessuna valutazione finora
- Going UndergroundDocumento11 pagineGoing UndergroundRicardo Contreras BNessuna valutazione finora
- User Manual: Global Mapper V21.1Documento131 pagineUser Manual: Global Mapper V21.1Dedi SetyawanNessuna valutazione finora
- 03 VisualizationDocumento242 pagine03 VisualizationLeeKevinNessuna valutazione finora
- Block ModellingDocumento83 pagineBlock Modellingalfri121100% (1)
- New Tools and Features in Minesight 3-D Versions 4.50 and 5.0Documento27 pagineNew Tools and Features in Minesight 3-D Versions 4.50 and 5.0NurlanOruzievNessuna valutazione finora
- Datamine Overview: InstallationDocumento21 pagineDatamine Overview: InstallationandiNessuna valutazione finora
- 2D Limit Equilibrium Slope Stability For Soil and Rock Slopes Manual PDFDocumento267 pagine2D Limit Equilibrium Slope Stability For Soil and Rock Slopes Manual PDFEmre MermerNessuna valutazione finora
- Ams Stope Optimiser Ver 2 Reference Manual - 1.0 FinalDocumento146 pagineAms Stope Optimiser Ver 2 Reference Manual - 1.0 Finalroldan2011Nessuna valutazione finora
- Surpac SectioningDocumento7 pagineSurpac SectioningmasyunNessuna valutazione finora
- Map3D - TutorialDocumento531 pagineMap3D - TutorialVicente VasquezNessuna valutazione finora
- Tutorial 05 Oriented Core and Rock Mass ClassificationDocumento11 pagineTutorial 05 Oriented Core and Rock Mass ClassificationCarlos Antonio Marcos VillavicencioNessuna valutazione finora
- Texture Mapping: June 11Documento36 pagineTexture Mapping: June 11Anton Adi PramonoNessuna valutazione finora
- Introduction To Minesight - Topo SurfacesDocumento43 pagineIntroduction To Minesight - Topo SurfacesJuan Ramos0% (1)
- PR Ms Model LinkDocumento13 paginePR Ms Model LinkRicardo Contreras BNessuna valutazione finora
- Readme PDFDocumento12 pagineReadme PDFAnderson Paredes Minchola100% (1)
- VMOD Demo TutorialDocumento84 pagineVMOD Demo Tutorialmagt2012Nessuna valutazione finora
- whittleIntroductoryGoldTutorial PDFDocumento39 paginewhittleIntroductoryGoldTutorial PDFAngel Palma Arnez100% (1)
- Introduction To FPCDocumento25 pagineIntroduction To FPCBenito Lionel ZoboNessuna valutazione finora
- Life-Of-Mine Process Simulation From Drill Holes To Net Present ValueDocumento5 pagineLife-Of-Mine Process Simulation From Drill Holes To Net Present ValueworqueraNessuna valutazione finora
- Maptek Vulcan Module Overview GeologyDocumento4 pagineMaptek Vulcan Module Overview GeologyBagus Tri Ardaya Ardaya0% (1)
- Four-X Multi-Mine Analysis of The Kinsevere ProjectDocumento16 pagineFour-X Multi-Mine Analysis of The Kinsevere Projectalfri121Nessuna valutazione finora
- MREL Blasting Instrumentation - StrataCam™ Borehole Camera - OverviewDocumento3 pagineMREL Blasting Instrumentation - StrataCam™ Borehole Camera - OverviewLuis Adrián ElguézabalNessuna valutazione finora
- DTM MathsDocumento5 pagineDTM MathsMelissaNessuna valutazione finora
- XL WingsDocumento216 pagineXL WingsqinNessuna valutazione finora
- Proteus ARESDocumento92 pagineProteus ARESAislan SouzaNessuna valutazione finora
- Sonarwiz Quick Guide Sub-Bottom Processing: Revision 1, 2020-02-03Documento30 pagineSonarwiz Quick Guide Sub-Bottom Processing: Revision 1, 2020-02-03Alexey BalenkoNessuna valutazione finora
- CAD CAM CNC - InstructionsDocumento9 pagineCAD CAM CNC - InstructionsAntonio StarekNessuna valutazione finora
- Lab 02 - Introduction To Erdas ImagineDocumento9 pagineLab 02 - Introduction To Erdas ImagineANN SHALITANessuna valutazione finora
- 02 Surface Water Hydrologymetric 2014fDocumento36 pagine02 Surface Water Hydrologymetric 2014fAngel Ariel Campos MurguiaNessuna valutazione finora
- How To Seduce Woman On FbasfcsDocumento2 pagineHow To Seduce Woman On FbasfcslodewijkecoNessuna valutazione finora
- TM Win Note2aDocumento25 pagineTM Win Note2alodewijkecoNessuna valutazione finora
- Cost Reduction in Mining OperationsDocumento7 pagineCost Reduction in Mining Operationslodewijkeco100% (2)
- What Does A Mining Engineer DoDocumento5 pagineWhat Does A Mining Engineer DolodewijkecoNessuna valutazione finora
- Install FM 2013Documento1 paginaInstall FM 2013lodewijkecoNessuna valutazione finora
- Coal Hauling Period 1 June 2012 - 30 June 2015 - RM - Haul - PCPDocumento20 pagineCoal Hauling Period 1 June 2012 - 30 June 2015 - RM - Haul - PCPlodewijkecoNessuna valutazione finora
- D01 Auto Mining - Sets The Input Path Order As DependenciesDocumento7 pagineD01 Auto Mining - Sets The Input Path Order As DependencieslodewijkecoNessuna valutazione finora
- BradfordDocumento11 pagineBradfordlodewijkecoNessuna valutazione finora
- Conversation Topics PDFDocumento13 pagineConversation Topics PDFConstantin Manole100% (1)
- Bizmanualz Computer IT Policies and Procedures SampleDocumento12 pagineBizmanualz Computer IT Policies and Procedures Sampleallukazoldyck0% (1)
- Microsoft Office 2007 - VBADocumento192 pagineMicrosoft Office 2007 - VBASebasNessuna valutazione finora
- TulleyDocumento35 pagineTulleychand1255Nessuna valutazione finora
- Computerised System GXP AssessmentDocumento3 pagineComputerised System GXP AssessmentGirish Chaudhari100% (6)
- TMA GuidelinesAndAdvice v3Documento2 pagineTMA GuidelinesAndAdvice v3Harry WarnerNessuna valutazione finora
- User Guide For Ibm Skillsbuild - LaptopDocumento16 pagineUser Guide For Ibm Skillsbuild - LaptopUbes AbbasiNessuna valutazione finora
- IBM DB2 10.5 For Linux, UNIX, and Windows - DB2 Connect User's GuideDocumento187 pagineIBM DB2 10.5 For Linux, UNIX, and Windows - DB2 Connect User's GuideBupBeChanhNessuna valutazione finora
- 1.2language Processing ActivitiesDocumento15 pagine1.2language Processing ActivitiesMailk Kumar KNessuna valutazione finora
- Improving Decision MakingDocumento2 pagineImproving Decision MakingSajanSthaNessuna valutazione finora
- Qlik Sense On Azure - Deployment Guide - FinalDocumento58 pagineQlik Sense On Azure - Deployment Guide - FinalMoises Benitez LozanoNessuna valutazione finora
- Pivot AnimatorDocumento36 paginePivot AnimatorArjhayee Jaron100% (1)
- Project Control & Process Instrumentation: Chapter-1Documento12 pagineProject Control & Process Instrumentation: Chapter-1NareshNessuna valutazione finora
- Guide To Hacking With Sub7Documento2 pagineGuide To Hacking With Sub7ReeGast BenedictNessuna valutazione finora
- dr-600 ManualDocumento24 paginedr-600 ManualabhiarvindNessuna valutazione finora
- Spanish Tdr9000 User GuideDocumento214 pagineSpanish Tdr9000 User GuideYasna Suárez100% (1)
- Fiery Variable Data Printing GuideDocumento26 pagineFiery Variable Data Printing Guidemason757Nessuna valutazione finora
- Core Java - Interview Questions and AnswersDocumento17 pagineCore Java - Interview Questions and AnswersratneshmicroNessuna valutazione finora
- Bloomberg: C S L M - S G/BLP CDocumento20 pagineBloomberg: C S L M - S G/BLP CvaibkalNessuna valutazione finora
- SOW Flexpod DocumentDocumento7 pagineSOW Flexpod DocumentPatricio Alejandro Vargas FuenzalidaNessuna valutazione finora
- Rest Apis and RPGDocumento84 pagineRest Apis and RPGNanda KishoreNessuna valutazione finora
- Introduction To WekaDocumento39 pagineIntroduction To WekaFaiz DarNessuna valutazione finora
- Digital Library Initiatives in India For Open Access: An OverviewDocumento16 pagineDigital Library Initiatives in India For Open Access: An OverviewDhannajay RajpootNessuna valutazione finora
- MyUnisa - MyUNISA - Prescribed BooksCommerceDocumento3 pagineMyUnisa - MyUNISA - Prescribed BooksCommerceLuvashen GoundenNessuna valutazione finora
- Softice Cracking CommandsDocumento3 pagineSoftice Cracking CommandsSarahCamposNessuna valutazione finora
- Plant Maintenance and Sales and Distribution TablesDocumento4 paginePlant Maintenance and Sales and Distribution Tablesjuan_saavedra_18Nessuna valutazione finora
- Make A Bootable Usb Drive With The Windows Utility Program DiskpartDocumento11 pagineMake A Bootable Usb Drive With The Windows Utility Program Diskpartrobi docoNessuna valutazione finora
- An AI Powered Voice Assistant For Enhanced User Interaction (Voice-Bot)Documento4 pagineAn AI Powered Voice Assistant For Enhanced User Interaction (Voice-Bot)International Journal of Innovative Science and Research TechnologyNessuna valutazione finora
- Radiology Prepladder (Medicalstudyzone - Com)Documento268 pagineRadiology Prepladder (Medicalstudyzone - Com)itsmailbbkNessuna valutazione finora
- Word Family Part 1Documento17 pagineWord Family Part 1MOE MOE MYINT THANNessuna valutazione finora
- Popcon ConfigDocumento30 paginePopcon ConfigSupriono LegiminNessuna valutazione finora