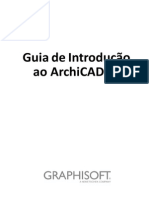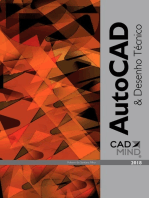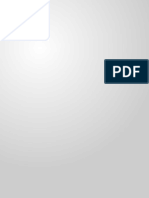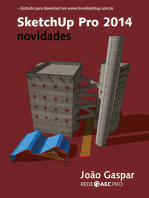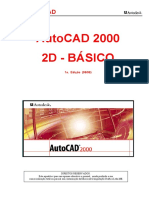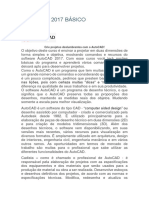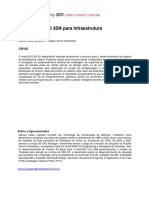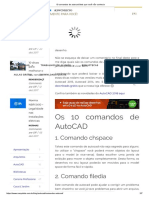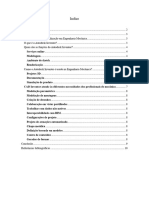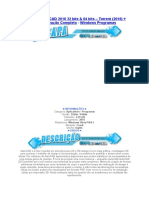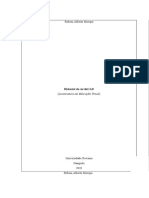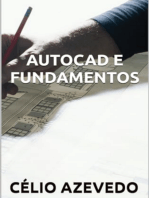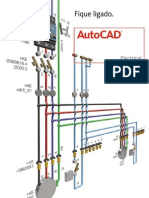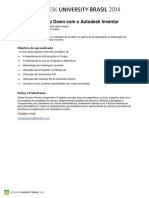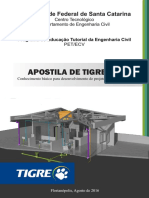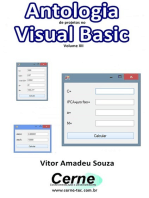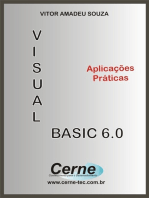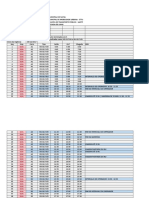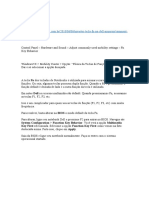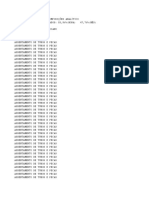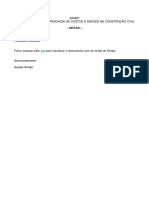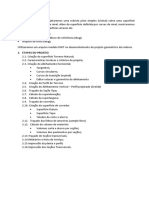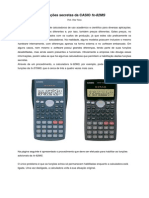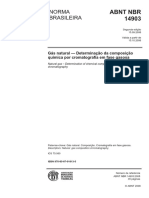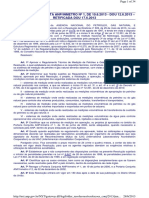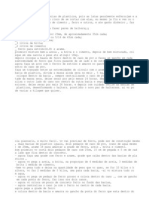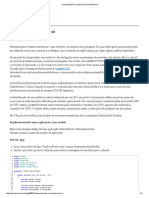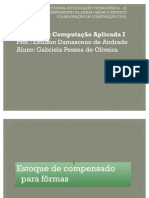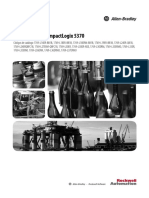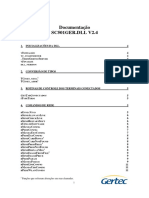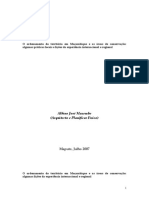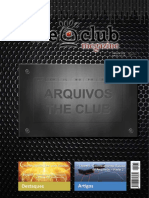Documenti di Didattica
Documenti di Professioni
Documenti di Cultura
TigreCAD ACAD - Guia Do Usuario
Caricato da
Everton AndradeCopyright
Formati disponibili
Condividi questo documento
Condividi o incorpora il documento
Hai trovato utile questo documento?
Questo contenuto è inappropriato?
Segnala questo documentoCopyright:
Formati disponibili
TigreCAD ACAD - Guia Do Usuario
Caricato da
Everton AndradeCopyright:
Formati disponibili
TigreCAD para AutoCAD
Guia do usurio
Verso 1.1
2012. Desenvolvido pela ofcdesk, llc. Todos os direitos reservados.
ofcdesk idc | TigreCAD para AutoCAD
ndice
Introduo..................................................................................................... 4 Instalao do TigreCAD................................................................................ Funcionalidades TigreCAD no ofcdesk idc .................................................... Como acessar os recursos do ofcdesk idc e TigreCAD ...................................
5 10 11
Download e instalao de bibliotecas............................................................. 12 Insero de itens por categoria...................................................................... 13 Como usar a ferramenta Favorites.................................................................. 14 Insero de itens da base de dados................................................................ 15 Como mudar a visualizao da dimenso (2D/3D).......................................... 16 Como substituir itens...................................................................................... 16 Como configurar opes de visibilidade.......................................................... 17 Ferramenta TigreCAD MEP............................................................................ 18 Como definir linha de produtos....................................................................... 18 Como iniciar um projeto hidrulico................................................................. 19 Como inserir uma conexo isolada.................................................................. 21 Como inserir um equipamento isolado............................................................ 22 Como inverter o fluxo..................................................................................... 23 Como criar uma prumada................................................................................ 24 Como editar uma prumada.............................................................................. 25 Como adicionar elevao................................................................................ 26 Como editar uma elevao............................................................................. Como fazer a transio de projetos entre as plataformas AutoCAD, Revit e SketchUp............................................................................. 28 Como exportar arquivos IDS ........................................................................... 28 Como importar arquivos IDS........................................................................... 29 Como criar quantitativo................................................................................... 30 Como comparar quantitativos......................................................................... 31 Como configurar preferncias......................................................................... 32 Atualizaes de bibliotecas............................................................................. 33 Atualizao do ofcdesk idc e TigreCAD.......................................................... 34 Sobre o ofcdesk idc e suporte.......................................................................... 35 Apndice A...................................................................................................... 36 Entre em contato conosco............................................................................... 37 27
ofcdesk idc | TigreCAD para AutoCAD
Propsito A ofcdesk tem o compromisso de fornecer materiais de qualidade para ajud-lo a aproveitar melhor nossos produtos. Com esse propsito, desenvolvemos este documento contendo instrues sobre a instalao, ativao e utilizao do ofcdesk idc TigreCAD no AutoCAD. A aparncia, as informaes apresentadas nas telas e as imagens podem variar de acordo com a verso do produto. Abrangncia Este guia compreende a perspectiva do usurio do TigreCAD para AutoCAD no ofcdesk idc, incluindo instrues dos processos de projeo com as respectivas tarefas e funes tcnicas. Viso geral O guia de usurio apresenta o funcionamento do ofcdesk idc TigreCAD no AutoCAD. O ofcdesk idc uma soluo completa que possibilita a transio de projetos entre as plataformas AutoCAD, Revit e SketchUp, incrementando resultados e reduzindo tempo e custos.
Obtenha mais informaes e suporte tcnico pelo e-mail: suporte@ofcdesk.com
ofcdesk idc | TigreCAD para AutoCAD
Introduo
Sobre o TigreCAD O TigreCAD software desenvolvido para a Tigre S/A Tubos e Conexes pela ofcdesk destinado ao desenvolvimento e detalhamento de projetos de instalaes hidrulicas e eltricas, que funciona como um aplicativo para AutoCAD e Revit MEP de maneira integrada ao ofcdesk idc. Fcil de usar, o TigreCAD oferece ferramentas especiais para a insero, edio e quantificao dos produtos Tigre inseridos em projetos executados no AutoCAD e Revit. Sobre o ofcdesk idc O ofcdesk idc uma excelente soluo com base em CAD que conta com recursos importantes para reduzir custos e tempo; alm de facilitar a transio entre as plataformas AutoCAD, Revit e SketchUp.
Leia com ateno as instrues deste guia do usurio e aproveite o que o ofcdesk idc TigreCAD para AutoCAD tem de melhor.
ofcdesk idc | TigreCAD para AutoCAD
Instalao do TigreCAD
1 Acesse www.tigre.com.br, Produtos (a) e Downloads (b).
Importante: para baixar o TigreCAD necessrio cadastrar-se no Mundo Tigre(a).
1 Clique em SAIBA MAIS (b). Marque a caixa de seleo para autorizar envio do seu
nome e e-mail para a ofcdesk (c) e pressione o boto Clique aqui para baixar (d).
ofcdesk idc | TigreCAD para AutoCAD
No site da ofcdesk, selecione o TigreCAD para AutoCAD (a) e clique em Download (b).
1 Clique em Run (executar) e ser iniciada automaticamente a instalao. 2 Clique em Avanar na tela que ser exibida.
ofcdesk idc | TigreCAD para AutoCAD
3 Ser exibida uma tela com a informao de que o TigreCAD
para AutoCAD
gratuito e faz parte da soluo ofcdesk idc. Clique em Avanar.
4 Leia o Contrato de Licena de Uso, selecione Eu aceito os termos do Contrato e clique
em Avanar.
ofcdesk idc | TigreCAD para AutoCAD
5 Escolha onde quer instalar o programa e clique em Avanar.
6 Escolha em qual verso do AutoCAD
em Avanar.
deseja instalar o plug-in ofcdesk idc e clique
ofcdesk idc | TigreCAD para AutoCAD
7 Clique em Instalar.
8 Selecione Sim, reiniciar o computador agora e clique em Finish (finalizar) para
completar a instalao.
ofcdesk idc | TigreCAD para AutoCAD
Content Creator Extension Plug-in O TigreCAD um aplicativo para AutoCAD desenvolvido pela ofcdesk que se
Funcionalidades TigreCAD no ofcdesk idc
integra ao software ofcdesk idc (uma soluo CAD para design de interiores que auxilia no gerenciamento de itens, que maximiza a produtividade e possibilita a transio de projetos entre as plataformas AutoCAD, Revit e SketchUp).
Importante: o software ofcdesk idc ser instalado juntamente com o TigreCAD e aps expirar o perodo de avaliao de 30 dias do software, ter algumas funcionalidades limitadas e no ser possvel a transio de projetos entre as plataformas AutoCAD, Revit e SketchUp. Porm as funcionalidades do TigreCAD no ofcdesk idc no sero afetadas. Para utilizar o ofcdesk idc TigreCAD gratuitamente por tempo indeterminado, exclusivamente em projetos com os produtos Tigre, selecione Run the Product (executar programa) e clique em Finish todas as vezes que o software for iniciado. Para mais informaes e aquisio do ofcdesk idc e outros produtos da ofcdesk, entre com contato pelo e-mail info@ofcdesk.com ou acesse www.ofcdesk.com.br.
10
ofcdesk idc | TigreCAD para AutoCAD
Como acessar os recursos do ofcdesk idc e TigreCAD
Aps instalar o TigreCAD e reiniciar o computador, abra o AutoCAD. Estaro disponveis quatro abas contendo ferramentas do ofcdesk idc e TigreCAD. A aba ofcdesk principal contm os recursos para insero, importao e exportao de itens; aplicao de acabamentos; criao de favoritos; definio, insero e edio de conjuntos de itens e criao de quantitativo.*
A aba ofcdesk parametrics (ferramentas paramtricas) contm recursos para criao e edio de painis, pisos elevados, arquivos deslizantes, auditrios e forros.*
A aba ofcdesk extras contm recursos para agrupamento de itens, espelhamento de itens, customizao e comparao de quantitativo.*
Aba ofcdesk MEP contm as funcionalidades do TigreCAD.
O prompt de comando permite que sejam digitados atalhos-chave para acessar diretamente as funcionalidades do TigreCAD.
Consulte a lista completa de comandos Apndice A
* Para informaes sobre o funcionamento das ferramentas do ofcdesk idc, consulte o Guia do usurio do ofcdesk idc disponvel no site: www.ofcdesk.com.br.
11
ofcdesk idc | TigreCAD para AutoCAD
Download e instalao de bibliotecas
Para desenhar com o TigreCAD necessrio ter instaladas bibliotecas de itens. O ofcdesk idc permite baixar bibliotecas de maneira fcil.
1 No AutoCAD
, acesse a aba ofcdesk e clique no cone Insert (inserir).
2 Clique em Online Libraries
bibliotecas on-line (a). Digite o nome de uma biblioteca, um item ou fabricante no campo Search busca (b) e pressione ENTER.
3 Clique sobre uma biblioteca
e ser iniciada a instalao automtica (c). Caso j tenha a biblioteca instalada e haja atualizao, ser exibida a mensagem Update (atualizar) embaixo da imagem que representa a biblioteca (d).
Importante: ao instalar o TigreCAD, as bibliotecas disponveis sero carregadas automaticamente. Verifique com frequncia se h novas bibliotecas disponveis na aba ofcdesk, em Update (Consulte a seo Atualizaes de bibliotecas deste guia).
12
ofcdesk idc | TigreCAD para AutoCAD
Insero de itens por categoria
Acesse a aba ofcdesk e clique no cone Insert (inserir).
Clique em Local Libraries - bibliotecas locais (a) e navegue pela lista das categorias de itens (b). A lista pode expandir para mltiplas subcategorias de acordo com o tamanho da biblioteca.
Verarquivos DWG
Ver Typicals
3 4 5
Clique uma vez sobre o item e em Insert (inserir) ou clique duas vezes sobre o item para coloc-lo no projeto. Escolha o ponto de insero e o ngulo de rotao. Aps inserir o item, a tela abrir novamente permitindo que mais itens sejam inseridos. Pressione ESC para parar o processo de insero. Clique sobre a estrela (c) e o item ser adicionado automaticamente na sua lista de Favorites (favoritos). 13
ofcdesk idc | TigreCAD para AutoCAD
Como usar a ferramenta Favorites
A ferramenta Favorites (favoritos) do ofcdesk idc permite que os itens mais utilizados estejam sempre mo.
Para acessar a lista, clique no cone Favorites.
2 3 4
Para inserir um item da lista no projeto, selecione a categoria Favorites (a). Clique duas vezes sobre o item (b). Especifique o ponto de insero, o ngulo e clique no projeto.
Crie pastas segundo sua convenincia para ajudar na organizao dos seus itens favoritos. Clique no sinal +, em seguida, clique duas vezes sobre a nova pasta e nomeie (a). Arraste o item do Favorites para dentro da nova pasta. Caso queira apagar, selecione a pasta e clique no sinal -. Como adicionar um item na lista Favorites Acesse a aba ofcdesk, clique no cone Insert (inserir) e clique na estrela para que o item seja automaticamente includo na lista Favorites.
14
ofcdesk idc | TigreCAD para AutoCAD
Insero de itens da base de dados
Na aba ofcdesk extras, digite o cdigo do item ou uma palavra-chave no campo de busca e pressione ENTER para listar todos os resultados disponveis.
Clique duas vezes sobre o item ou clique no item e em Insert para coloc-lo no projeto.
Aps inserir o item, a tela abrir novamente permitindo que mais itens sejam inseridos. Pressione ESC ou clique em Close (fechar) para finalizar o processo.
15
ofcdesk idc | TigreCAD para AutoCAD
Como mudar a visualizao da dimenso (2D/3D)
1 2
Mude a dimenso do desenho, acessando a aba ofcdesk parametrics e clicando no cone 2D/3D. Selecione o item e escolha a visualizao:
Pressione ENTER para deixar os itens selecionados na dimenso escolhida.
Como substituir itens
O ofcdesk idc permite que um item ou mais sejam facilmente substitudos no projeto. Para isso necessrio conhecer o Part Number (cdigo).
1 2 3 4
Na aba ofcdesk extras, clique no cone Replace (substituir). Digite o Part number (cdigo) do item a ser substitudo no prompt de comando e pressione ENTER. Digite o Part number (cdigo) do item que ser colocado no projeto no prompt de comando e pressione ENTER. Aps informar os cdigos, selecione o projeto inteiro ou uma parte e pressione ENTER. As substituies sero feitas automaticamente.
16
ofcdesk idc | TigreCAD para AutoCAD
Como configurar opes de visibilidade
Atravs da ferramenta Visibility, habilite opes e deixe visvel no projeto textos, regras e outras informaes.
Na aba ofcdesk extras, clique no cone Visibility (visibilidade).
Marque as caixas de seleo das opes que deseja que sejam exibidas no projeto e clique em OK.
17
ofcdesk idc | TigreCAD para AutoCAD
Ferramenta TigreCAD MEP
Utilize a aba ofcdesk MEP e trabalhe com ferramentas para elaborao de projetos hidrulicos.
Como definir linha de produtos
Acesse a aba ofcdesk MEP e clique no cone MEP Styles para definir a linha de produtos a ser utilizada e o dimetro-padro da tubulao.
Navegue pela lista dos estilos disponveis (a) e escolha uma linha de produtos. Em Sugeridos, na aba Preferncias (b) esto as conexes indicadas de acordo com a linha e o dimetro da tubulao. Em Informaes (c) so exibidos o cdigo e a verso da biblioteca da linha de produtos escolhida.
Selecione o dimetro nominal da tubulao (d). O valor escolhido ser o valor padro durante a criao do projeto. Clique em Aplicar para sair da tela e salvar as alteraes.
Visualize a lista de fabricantes disponveis.
Escolha o dimetro padro da tubulao a ser inserida.
possvel definir a linha de produtos na tela disponvel na aba, basta selecionar o item desejado da lista. 18
ofcdesk idc | TigreCAD para AutoCAD
Como iniciar um projeto hidrulico
Para iniciar o projeto digite Units no prompt de comando e configure as unidades de acordo com o projeto arquitetnico. Acesse a aba ofcdesk MEP e clique no cone Pipe.
Sero exibidas no prompt de comando as seguintes opes: Selecionar, Conexo, Equipamento e Finalizar.
1 2 3
Digite E ou equipamento no prompt de comando e pressione ENTER. Escolha um item, clique duas vezes e determine o local de insero. Escolha entre as opes oferecidas no prompt de comando: Selecione o prximo ponto ou [Distncia /Conexo /Equipamento / Rotacionar/Selecionar /Finalizar].
Para inserir uma tubulao, selecione o prximo ponto com o cursor ou informe o comprimento no prompt de comando atravs da opo Distncia. A direo orientada pelo cursor do mouse e estar disponvel apenas nas sadas existentes da pea. A cor verde do contorno da tubulao a ser inserida sinaliza que se pode criar um tubo com a orientao indicada. A cor do contorno amarela alerta que j existe tubulao ligada quela conexo. Se a cor do contorno for vermelha, a tubulao no poder ser inserida devido incompatibilidade de dimetros.
19
ofcdesk idc | TigreCAD para AutoCAD
5 6 7
Clique duas vezes sobre o tubo que deseja inserir. Escolha entre as opes oferecidas no prompt de comando: Selecione o produto [Conexo /Equipamento /Finalizar]. Para inserir uma conexo, digite C ou Conexo no prompt de comando e ser exibida uma tela com as opes. Clique duas vezes para adicionar a conexo desejada.
8 9
O usurio ter a opo de escolher o ponto de encaixe da conexo nos eixos pr-determinados. No prompt estaro as seguintes opes: Escolha o ponto de conexo [Prximo/Escolher]<Escolher> Digite Prximo para ver a opo de ponto de encaixe seguinte ou digite Escolher para inserir a conexo com o ponto de encaixe que est sendo exibido na tela. No prompt estaro as seguintes opes: [Distncia/Conexo/Equipamento/Rotacionar/Selecionar/Finalizar] Digite R ou Rotacionar para girar a conexo entorno do eixo em que est conectado ao tubo. Especifique o ngulo de rotao no prompt de comando e sero exibidas novamente as opes: [Distncia/Conexo/Equipamento/Rotacionar/Selecionar/Finalizar] Escolha a opo Finalizar para concluir o processo.
10
11
O usurio pode dar continuidade ao projeto inserindo equipamentos, conexes e novos trechos de tubulaes. Basta prosseguir fazendo as selees no prompt do AutoCAD. 20
ofcdesk idc | TigreCAD para AutoCAD
Como inserir uma conexo isolada
Para inserir uma conexo, acesse a aba ofcdesk MEP e clique no cone Pipe Fitting (acessrios de tubulao).
1 2 3
Informe o dimetro da conexo entre as medidas apresentadas no prompt de comando. Em seguida, abrir a tela MEP Produtos com as conexes disponveis de acordo com a linha e o dimetro escolhidos pelo usurio. Clique duas vezes para selecionar a pea a ser adicionada e informe o ponto de insero pelo prompt de comando ou clique em qualquer local da rea de trabalho.
21
ofcdesk idc | TigreCAD para AutoCAD
Como inserir um equipamento isolado
Para inserir um equipamento, acesse a aba ofcdesk MEP e clique no cone Equipment (equipamento).
1 2 3
Informe o dimetro da conexo do equipamento entre as medidas apresentadas no prompt de comando e pressione ENTER. Ser exibida a tela MEP Produtos com os equipamentos disponveis de acordo com a linha e o dimetro escolhidos. Escolha um item e clique duas vezes sobre a pea. possvel inserir o equipamento com um clique em qualquer local da rea de trabalho ou digitar o ponto de insero no prompt de comando.
22
ofcdesk idc | TigreCAD para AutoCAD
Como inverter o fluxo
A opo CAD - Entinty Rulers deve estar habilitada.
1 2
Acesse a aba ofcdesk Extras e clique no cone Visibility. Marque a opo CAD - Entity Rulers.
Em seguida, acesse a aba ofcdesk MEP e clique no cone Rev. Flow (Inverter fluxo).
Selecione uma ou mais tubulaes e pressione ENTER para inverter o fluxo.
23
ofcdesk idc | TigreCAD para AutoCAD
Como criar uma prumada
A opo MEP Plumb Lines deve estar habilitada.
1 2
Acesse a aba ofcdesk Extras e clique no cone Visibility. Marque a opo MEP Plumb Lines.
Em seguida, acesse a aba ofcdesk MEP e clique no cone Plumb Line (prumada).
Selecione uma das opes exibidas: Prumada (adicionar uma ou mais prumadas), zerar (zerar o contador de prumadas utilizado para criar um nome-padro que poder ser editado posteriormente) ou Finalizar (para sair do comando).
24
ofcdesk idc | TigreCAD para AutoCAD
5 6
Se optar por Prumada, selecione uma ou mais tubulaes e pressione ENTER. Escolha o tipo de prumada desejado: Passa, Sobe ou Desce. A prumada ser adicionada automaticamente com um nome padro que pode ser editado, se necessrio.
Se optar por Zerar, ser exibida uma janela solicitando a confirmao da ao de zerar o contador. Clique sim, no ou cancelar.
Como editar uma prumada
A opo MEP Plumb Lines deve estar habilitada para ser possvel visualizar as prumadas.
1 2 3
Acesse a aba ofcdesk Extras e clique no cone Visibility. Marque a opo MEP Plumb Lines. Em seguida, acesse a aba ofcdesk MEP e clique no cone Plumb Line (prumada).
4 5
Escolha a opo Prumada. e selecione uma tubulao que j tenha sido definida como prumada anteriormente e pressione ENTER. Selecione a opo Editar.
Digite o nome da prumada e pressione ENTER, depois digite o dimetro e pressione ENTER. Os textos presentes na representao da prumada sero atualizados. 25
ofcdesk idc | TigreCAD para AutoCAD
Como adicionar elevao
A opo MEP Elevation deve estar habilitada para ser possvel visualizar as elevaes.
1 2
Acesse a aba ofcdesk Extras e clique no cone Visibility. Marque a opo MEP Elevation.
Em seguida, acesse a aba ofcdesk MEP e clique no cone Elevation (elevao).
4 5
Selecione uma conexo ou equipamento e pressione ENTER. Digite o valor da elevao, pressione ENTER e a elevao ser exibida.
26
ofcdesk idc | TigreCAD para AutoCAD
Como editar uma elevao
A opo MEP Elevation deve estar habilitada para ser possvel visualizar as elevaes.
1 2
Acesse a aba ofcdesk Extras e clique no cone Visibility. Marque a opo MEP Elevation.
Em seguida, acesse a aba ofcdesk MEP e clique no cone Elevation (elevao).
4 5 6
Selecione uma conexo ou equipamento que j possui elevao definida e pressione ENTER. Escolha uma das opes: Editar, Normal e Finalizar. A primeira efetua a edio do valor da elevao; a segunda torna o item selecionado normal novamente, retirando a exibio da elevao e a terceira finaliza. Escolha Editar, digite um novo valor de elevao e pressione ENTER. Aps digite um novo valor para o texto de abreviatura da elevao e pressione ENTER. Os textos da elevao sero atualizados.
27
ofcdesk idc | TigreCAD para AutoCAD
Como fazer a transio de projetos entre as plataformas AutoCAD, Revit e SketchUpTM
O ofcdesk idc fornece uma ferramenta de exportao e importao de arquivo IDS. O IDS uma extenso compatvel com AutoCAD, Revit e SketchUp.
Como exportar arquivos IDS
Se estiver trabalhando com o AutoCAD, possvel salvar seu projeto com extenso .ids e export-lo. Clique no cone Export IDS na aba ofcdesk e escolha onde quer salvar o projeto.
Clique em Advanced Options (opes avanadas).
Configure as unidades de acordo com o projeto em execuo.
3 4
Clique em Proceed (continuar). Depois, dentro do Revit ou do SketchUp, clique no cone Import IDS do ofcdesk idc para importar o arquivo IDS.
As informaes de unidade escolhidas so armazenadas no arquivo IDS. importante considerar a escala e unidades dos blocos DWG originais para que no haja incoerncia de unidades na exportao. Caso no tenha instalada a biblioteca que contenha os itens do arquivo .ids a serem importados no seu computador, ser feito o download automtico no momento da importao.
28
ofcdesk idc | TigreCAD para AutoCAD
Como importar arquivos IDS
Tambm possvel fazer o processo inverso. Prepare o projeto no Revit ou no SketchUp, clique no cone Export IDS da barra de ferramentas do ofcdesk idc e salve com extenso .ids para exportar o arquivo.
No AutoCAD, clique no cone Import IDS na aba ofcdesk para importar o arquivo .ids.
Selecione o arquivo IDS e clique em Open (abrir).
Veja as unidades do projeto.
Clique em Proceed (continuar).
Importante: para que seja possvel a transio dos arquivos IDS, necessrio ter instalado o ofcdesk idc Pro em todas as plataformas (AutoCAD, Revit e SketchUp). E apenas os itens que fazem parte das bibliotecas podem ser importados ou exportados.
29
ofcdesk idc | TigreCAD para AutoCAD
Como criar quantitativo
Crie uma lista dos componentes, subcomponentes, peas e quantidade de todos os itens utilizados no projeto.
Na aba ofcdesk, clique no cone BOM (quantitativo).
Selecione Full Drawing (desenho completo) ou Select Products (selecione itens) para obter um quantitativo completo ou parcial.
O quantitativo contm a lista de itens que formam seu projeto. Dentre as informaes sobre os itens constam a quantidade, o cdigo e o acabamento.
Clique em Create Quote (a) para acessar o ofcdesk idquote e converter a lista em um oramento.
O ofcdesk idquote um software para criar oramentos integrados de uma maneira rpida e eficaz, partindo de projetos desenvolvidos dentro do ofcdesk idc. Para obter informaes e adquirir o ofcdesk idquote, entre em contato pelo e-mail info@ofcdesk.com. 30
ofcdesk idc | TigreCAD para AutoCAD
Como comparar quantitativos
Com esta ferramenta fica muito fcil comparar dois projetos e seus quantitativos. um recurso conveniente em casos de remanejamentos.
Acesse a aba ofcdesk extras e clique no cone BOM Comparison (comparao de quantitativos).
Selecione dois desenhos dos seus arquivos.
3 4
Selecione entre as opes de comparao (a): Lista 1 menos Lista 2; Lista 2 menos Lista 1; Encontrado nas duas listas; Tabela de comparao (simples) ou Tabela de comparao (detalhado). Verifique o resultado da comparao (b).
possvel exportar o resultado da comparao para uma planilha, clicando em Export.
31
ofcdesk idc | TigreCAD para AutoCAD
Como configurar preferncias
Ateno! Recomenda-se que as modificaes das configuraes em Preferences (preferncias) sejam realizadas somente por usurios avanados.
Acesse a aba ofcdesk e clique em Preferences (preferncias).
Ser exibida uma tela com as abas Locations (locais), Proxy e General (geral). Use a aba Locations para verificar onde as bibliotecas so armazenadas. A localizao importante, pois, ser empregada pelo ofcdesk idc na busca dos blocos de itens que o usurio tenha criado dentro da base de dados e que sero inseridos no projeto.
Use a aba Proxy para ajustar as configuraes do servidor Proxy.
Use a aba General para acessar a ofcdesk.NET e limpar o cach de thumbnail.
32
ofcdesk idc | TigreCAD para AutoCAD
Atualizaes de bibliotecas
Uma mensagem avisando das atualizaes disponveis ser exibida assim que o programa for iniciado, uma vez ao dia. Porm possvel verificar se h atualizaes clicando em Update na aba ofcdesk.
Clique em Yes (sim) para iniciar o processo de atualizao de bibliotecas.
Na tela, clique sobre uma biblioteca para atualiz-la ou clique em Update all libraries para atualizar todas as bibliotecas que possuam atualizao disponvel.
Importante! necessrio estar conectado Internet para atualizar as bibliotecas. Para acessar sua conta, clique em Login e digite seu e-mail e senha. 33
ofcdesk idc | TigreCAD para AutoCAD
Atualizao do ofcdesk idc e TigreCAD
Uma mensagem avisando de atualizaes disponveis para o software ser exibida assim que o programa for iniciado, uma vez ao dia. Porm possvel verificar se h atualizaes clicando em Update na aba ofcdesk.
Clique em Yes (sim) para iniciar o processo de atualizao do software.
Ser exibido o assistente de instalao informando qual a nova verso do software. Clique em Install (instalar) e siga as instrues que sero exibidas na tela.
Aps finalizar a atualizao, reinicie o computador e o programa CAD para concluir o processo. 34
ofcdesk idc | TigreCAD para AutoCAD
Sobre o ofcdesk idc e suporte
Consulte informaes sobre o ofcdesk idc como a verso e o Serial Number.
Clique em About (sobre) na aba ofcdesk.
E caso enfrentando algum problema tcnico, clique em Send Log (enviar log). A equipe de suporte enviar um e-mail com a soluo.
35
ofcdesk idc | TigreCAD para AutoCAD
Apndice A
Atalhos para o prompt de comando
2D3D BOM BOMC DBR FAV IDSEXPORT IDSIMPORT INFO INS OFCD OFCMENU OFCPIPE OFCPIPEEQUI OFCPIPEFIT OFCPIPERFLOW OFCSPIPE OFCSTANDARD OFCUPD PREF VISIB
Comando para alterar entre 2D e 3D Comando para criar um quantitativo Comando para comparar quantitativos Comando para inserir itens da base de dados Comando para acessar a lista de favoritos Comando para exportar arquivos IDS Comando para importar arquivos IDS Comando para verificar informaes sobre o ofcdesk idc Comando para inserir itens das categorias Comando para abrir a busca de bibliotecas Comando para exibir as barras de ferramentas do ofcdesk idc Comando para inserir tubulao Comando para inserir um equipamento Comando para inserir conexo Comando para inverter o fluxo Comando para gerenciar o estilo de tubulao Comando para validao Comando para verificar se h atualizaes Comando para modificar as configuraes ou preferncias Comando para visualizar informaes e regras de itens
36
ofcdesk idc | TigreCAD para AutoCAD
Entre em contato conosco
Ajude-nos a aprimorar nossos recursos para melhor servi-lo, envie seus comentrios e sugestes a respeito dos produtos ofcdesk para feedback@ofcdesk.com. Para mais informaes sobre o TigreCAD, o ofcdesk idc e outros produtos ofcdesk, envie e-mail para: info@ofcdesk.com. Obtenha suporte tcnico e dicas sobre o TigreCAD, o ofcdesk idc e outros produtos ofcdesk no site www.ofcdesk.com.br ou pelo frum em forum. ofcdesk.com.
O ofcdesk idc e as demais solues aqui mencionadas so de propriedade da ofcdesk, llc, nos Estados Unidos e em outros pases. TigreCAD uma marca registrada da Tigre S/A Tubos e Conexes, no Brasil e em outros pases. SketchUp uma marca registrada da Google Inc., nos Estados Unidos e em outros pases. O ofcdesk idc no associado com, endossado, patrocinado ou apoiado pela Google Inc. e/ou suas afiliadas ou subsidirias. Revit e AutoCAD so marcas registradas da Autodesk, Inc., nos Estados Unidos e em outros pases. O ofcdesk idc no associado com, endossado, patrocinado ou apoiado pela Autodesk, Inc. e/ou suas afiliadas ou subsidirias. A ofcdesk no responsvel por erros tipogrficos ou grficos que apaream neste documento. 2012. Desenvolvido pela ofcdesk, llc. Todos os direitos reservados.
37
Potrebbero piacerti anche
- Tutorial Tigre CADDocumento35 pagineTutorial Tigre CADclick_sesse100% (1)
- Hidrocad AmancoDocumento20 pagineHidrocad AmancoPauloManueldeAbreu50% (4)
- Apostila Inventor 2010 - Descrição Principais FerramentasDocumento28 pagineApostila Inventor 2010 - Descrição Principais Ferramentasclaudir89Nessuna valutazione finora
- Apostila AutoCad MechanicalDocumento66 pagineApostila AutoCad MechanicalJúlio Gallinaro Maranho100% (1)
- AutoCAD 2019 WinPreviewGuide PTBDocumento35 pagineAutoCAD 2019 WinPreviewGuide PTBJANILSONJSJNessuna valutazione finora
- Curso Básico de AutoCAD e Introdução Ao SketchUpDocumento154 pagineCurso Básico de AutoCAD e Introdução Ao SketchUpThiago Lins Costa100% (2)
- Atividades AutoCad Iniciacao 2DDocumento11 pagineAtividades AutoCad Iniciacao 2DMarco Tadeu100% (1)
- 01 Guia de Introdução Ao ArchiCAD 19Documento52 pagine01 Guia de Introdução Ao ArchiCAD 19Leonardo Souto100% (1)
- 01 Treinamento Autodesk Revit PDFDocumento11 pagine01 Treinamento Autodesk Revit PDFGiovanni BeleganteNessuna valutazione finora
- 01 Iniciar o ArchiCAD 19Documento54 pagine01 Iniciar o ArchiCAD 19Willy WNNessuna valutazione finora
- Descricao Completa Inventor 2010Documento28 pagineDescricao Completa Inventor 2010Welky Klefson Ferreira de BritoNessuna valutazione finora
- ApostilaAutoCAD2D (4) - 2010Documento124 pagineApostilaAutoCAD2D (4) - 2010Esdrasmec13Nessuna valutazione finora
- Autocad 2014Documento1 paginaAutocad 2014Ricardo Poisler100% (1)
- Autocad 2000 2D - Básico: MicrocadDocumento62 pagineAutocad 2000 2D - Básico: MicrocadRafaelNessuna valutazione finora
- Programa de Treinamento - AutoCAD Civil 3D - CorporativoDocumento4 paginePrograma de Treinamento - AutoCAD Civil 3D - CorporativoJean PacherNessuna valutazione finora
- Autocad TutorialDocumento59 pagineAutocad Tutorialvarshasdm19870% (1)
- Autocad 3d 2013 - Arquitetura e CivilDocumento88 pagineAutocad 3d 2013 - Arquitetura e CivilKayque MendesNessuna valutazione finora
- Folder Active3D BIMDocumento4 pagineFolder Active3D BIMeduardokulikNessuna valutazione finora
- Manual - Amanco - IrrigaCADDocumento28 pagineManual - Amanco - IrrigaCADFrancisco Goulart100% (1)
- Autocad 2017 BásicoDocumento106 pagineAutocad 2017 BásicoAlexandre NetoNessuna valutazione finora
- Apostila Auto CAD 2002 - ETFTODocumento50 pagineApostila Auto CAD 2002 - ETFTOariostojrNessuna valutazione finora
- Auto CadDocumento64 pagineAuto Cadassis_101931100% (2)
- Apostila Autocad 2006 - 2dDocumento58 pagineApostila Autocad 2006 - 2dPaulo Roberto De Morais AmorimNessuna valutazione finora
- AutoCAD Civil 3D para InfraestruturaDocumento14 pagineAutoCAD Civil 3D para InfraestruturaMárcio GalvãoNessuna valutazione finora
- Autocad Plant 3DDocumento23 pagineAutocad Plant 3DAndré Bnu100% (3)
- 10 Comandos de Autocad Úteis Que Você Não ConheciaDocumento4 pagine10 Comandos de Autocad Úteis Que Você Não ConheciaArnaldo PimentelNessuna valutazione finora
- Apostila REVIT 2013Documento170 pagineApostila REVIT 2013jmarcojunior100% (1)
- Aprenda A Exportar Um Shapefile para o Formato DWG Do AutoCAD-1Documento12 pagineAprenda A Exportar Um Shapefile para o Formato DWG Do AutoCAD-1Osvaldo GenaroNessuna valutazione finora
- Manual DimensionamentoDocumento91 pagineManual DimensionamentoMichael DelgadoNessuna valutazione finora
- Tutorial CIVIL3D Hands On C3D 2012Documento111 pagineTutorial CIVIL3D Hands On C3D 2012Engetop Itabira-MGNessuna valutazione finora
- Autodesk Inventor TrabalhoDocumento10 pagineAutodesk Inventor Trabalhompereirahenriques2005Nessuna valutazione finora
- Arquivo DWG Abre Outro AutocadDocumento9 pagineArquivo DWG Abre Outro AutocadJoão Marcos FaxinaNessuna valutazione finora
- Apostila - Autocad - 2012Documento81 pagineApostila - Autocad - 2012Tânia RodriguesNessuna valutazione finora
- Autodesk AutoCAD 2016 32 BitsDocumento2 pagineAutodesk AutoCAD 2016 32 BitsAniceto Salomão Machava100% (1)
- Apostila AutoCAD 2012 EssencialDocumento81 pagineApostila AutoCAD 2012 EssencialÍtalo Henrique100% (1)
- Apostila Archicad Ipog R01 GlimaDocumento29 pagineApostila Archicad Ipog R01 GlimaIngrid RostelatoNessuna valutazione finora
- Projetando MaquinasDocumento10 pagineProjetando MaquinasAndréNessuna valutazione finora
- Acm PDF Readme PTBDocumento28 pagineAcm PDF Readme PTBClaudio MidõesNessuna valutazione finora
- Programa de Treinamento - Revit Básico - Modelagem + Impressão 3DDocumento4 paginePrograma de Treinamento - Revit Básico - Modelagem + Impressão 3DJean PacherNessuna valutazione finora
- Antologia De Projetos No Visual Basic Volume XvDa EverandAntologia De Projetos No Visual Basic Volume XvNessuna valutazione finora
- AUTOCAD - Trabalho IACCDocumento17 pagineAUTOCAD - Trabalho IACCLeony FukienoNessuna valutazione finora
- Como Ativar o AutoCAD 2014 de GraçaDocumento3 pagineComo Ativar o AutoCAD 2014 de GraçaOtto Heinrich Wehmann80% (5)
- Informática Aplicada A Arquitetura E UrbanismoDocumento92 pagineInformática Aplicada A Arquitetura E UrbanismoMarcos Do ValeNessuna valutazione finora
- Historial Do ArchiCADDocumento10 pagineHistorial Do ArchiCADRubem MorepaNessuna valutazione finora
- AutoCAD® Electrical PDFDocumento4 pagineAutoCAD® Electrical PDFdayglis100% (1)
- Organização de Pastas (Inventor)Documento14 pagineOrganização de Pastas (Inventor)Vitor RafaelNessuna valutazione finora
- Ativando Produtos Autodesk 2015Documento8 pagineAtivando Produtos Autodesk 2015Ananda BarbosaNessuna valutazione finora
- Apostila TigreCAD PDFDocumento20 pagineApostila TigreCAD PDFdehevyNessuna valutazione finora
- Design De Objetos Para Impressora 3d Com O TinkercadDa EverandDesign De Objetos Para Impressora 3d Com O TinkercadNessuna valutazione finora
- Draft SightDocumento17 pagineDraft SightGBHJRNessuna valutazione finora
- Erro 1603 - Instalação Incompleta. Alguns Produtos Não Foram InstaladosDocumento8 pagineErro 1603 - Instalação Incompleta. Alguns Produtos Não Foram InstaladosjailtonpierreNessuna valutazione finora
- Civil 3DDocumento7 pagineCivil 3DMárcio José LucenaNessuna valutazione finora
- Antologia De Projetos No Visual Basic Volume XiiDa EverandAntologia De Projetos No Visual Basic Volume XiiNessuna valutazione finora
- Expresso C&TDocumento3 pagineExpresso C&TEverton AndradeNessuna valutazione finora
- Cfo04ago - CorrigidoDocumento68 pagineCfo04ago - CorrigidoSf9 EntertainmentNessuna valutazione finora
- PRODUTO 05A - Plano de Melhoria Da OfertaDocumento92 paginePRODUTO 05A - Plano de Melhoria Da OfertaEverton AndradeNessuna valutazione finora
- PRODUTO 01B Plano de Trabalho ParnamirimDocumento43 paginePRODUTO 01B Plano de Trabalho ParnamirimEverton AndradeNessuna valutazione finora
- PRODUTO 01A Plano de Mobilizacao Social ParnamirimDocumento32 paginePRODUTO 01A Plano de Mobilizacao Social ParnamirimEverton AndradeNessuna valutazione finora
- Inverter A Tecla FNDocumento1 paginaInverter A Tecla FNEverton AndradeNessuna valutazione finora
- Expresso ReitoriaDocumento3 pagineExpresso ReitoriaEverton AndradeNessuna valutazione finora
- PRODUTO 06B - Projeto de Lei - MinutaDocumento22 paginePRODUTO 06B - Projeto de Lei - MinutaEverton AndradeNessuna valutazione finora
- SINAPI Custo Ref Composicoes Analitico SC 202106 DesoneradoDocumento11.190 pagineSINAPI Custo Ref Composicoes Analitico SC 202106 DesoneradoEverton AndradeNessuna valutazione finora
- SINAPI Custo Ref Composicoes Sintetico RO 202105 DesoneradoDocumento659 pagineSINAPI Custo Ref Composicoes Sintetico RO 202105 DesoneradoYURI CASTILHONessuna valutazione finora
- PRODUTO 06A - Plano de Desenvolvimento InstitucionalDocumento30 paginePRODUTO 06A - Plano de Desenvolvimento InstitucionalEverton AndradeNessuna valutazione finora
- SINAPI Custo Ref Composicoes Sintetico To 202108 NaoDesoneradoDocumento829 pagineSINAPI Custo Ref Composicoes Sintetico To 202108 NaoDesoneradoPatrine MouraNessuna valutazione finora
- 2020 BARDDAL Efetividade Da Participacao Popular em CuritibaDocumento15 pagine2020 BARDDAL Efetividade Da Participacao Popular em CuritibaEverton AndradeNessuna valutazione finora
- Notas SinapiDocumento1 paginaNotas SinapiEverton AndradeNessuna valutazione finora
- Escrever Mandar RecadoDocumento3 pagineEscrever Mandar RecadoEverton AndradeNessuna valutazione finora
- SINAPI Custo Ref Composicoes Analitico SP 202007 NaoDesonerado PDFDocumento3.466 pagineSINAPI Custo Ref Composicoes Analitico SP 202007 NaoDesonerado PDFSocrates DuarteNessuna valutazione finora
- Roteiro - Projeto RodoviaDocumento28 pagineRoteiro - Projeto RodoviaEverton AndradeNessuna valutazione finora
- Folha-11 - A3 - Color PDFDocumento1 paginaFolha-11 - A3 - Color PDFEverton AndradeNessuna valutazione finora
- Aneel Atlas Da Energia Eletrica Do Brasil Blog - Conhecimentovaleouro - Blogspot.com by @viniciusf666Documento199 pagineAneel Atlas Da Energia Eletrica Do Brasil Blog - Conhecimentovaleouro - Blogspot.com by @viniciusf666JeffholandaNessuna valutazione finora
- Edital 31-2018 - Prof. SubstitutoDocumento17 pagineEdital 31-2018 - Prof. SubstitutoEverton AndradeNessuna valutazione finora
- Parte3 AdensamentoDocumento3 pagineParte3 AdensamentoEverton AndradeNessuna valutazione finora
- Configuração de Layers para ImpressaoDocumento2 pagineConfiguração de Layers para ImpressaoEverton AndradeNessuna valutazione finora
- 1 AVALIAO ESTRADAS Simulao 2019.2Documento3 pagine1 AVALIAO ESTRADAS Simulao 2019.2Everton AndradeNessuna valutazione finora
- Businesse Model GenerationDocumento78 pagineBusinesse Model GenerationEverton AndradeNessuna valutazione finora
- FX 82MSDocumento8 pagineFX 82MSLau FilNessuna valutazione finora
- NBR 14903 - 2008Documento41 pagineNBR 14903 - 2008Everton Andrade100% (2)
- Situacao LocacaoDocumento1 paginaSituacao LocacaoEverton AndradeNessuna valutazione finora
- Física - Energia 06 - Energia Eolica IDocumento18 pagineFísica - Energia 06 - Energia Eolica IFísica Concurso Vestibular100% (2)
- Anp Inmetro #1 2013Documento34 pagineAnp Inmetro #1 2013Everton AndradeNessuna valutazione finora
- Folha A4Documento1 paginaFolha A4Everton AndradeNessuna valutazione finora
- TaqueamentoDocumento6 pagineTaqueamentoThiago DantasNessuna valutazione finora
- Atividades Historia Da ArteDocumento14 pagineAtividades Historia Da ArteCristiano Rocha33% (3)
- Portfólio Empresarial Exemplo - GrowarqDocumento15 paginePortfólio Empresarial Exemplo - GrowarqAna Cynthia SampaioNessuna valutazione finora
- Halteres CaseiroDocumento2 pagineHalteres CaseiroedeNessuna valutazione finora
- Reportagem 'Por Que Decoramos' Glaucus Cianciardi - Revista VogueDocumento6 pagineReportagem 'Por Que Decoramos' Glaucus Cianciardi - Revista VogueLetícia GouveiaNessuna valutazione finora
- Vânia Martins-20190766-Percusro Academico-16032023-2 PDFDocumento1 paginaVânia Martins-20190766-Percusro Academico-16032023-2 PDFVania BagusNessuna valutazione finora
- DocumentacaoDocumento77 pagineDocumentacaoLucasAndre100% (1)
- Sika Grout 213 - v2Documento3 pagineSika Grout 213 - v2p18000Nessuna valutazione finora
- Comunicação Via Socket Com C# - SylverioDocumento7 pagineComunicação Via Socket Com C# - SylverioJonas Alves Lucas100% (2)
- Famílias - Desavindas - Conto IntegralDocumento2 pagineFamílias - Desavindas - Conto IntegralMicaela Teixeira0% (1)
- Manual Edge-Corre ECS2100 Series PortuguesDocumento53 pagineManual Edge-Corre ECS2100 Series PortuguesCintia Cristina PeixotoNessuna valutazione finora
- M 10 - Arquitectura - Contemporanea para Alem Do FuncionalismoDocumento14 pagineM 10 - Arquitectura - Contemporanea para Alem Do FuncionalismoClaudia SalvadoNessuna valutazione finora
- Arquitetura Na CidadeDocumento182 pagineArquitetura Na CidadeAugusto AragãoNessuna valutazione finora
- Guia Rápido para Conexão A Internet Com o FC 200-2500Documento37 pagineGuia Rápido para Conexão A Internet Com o FC 200-2500joaosevanNessuna valutazione finora
- Estoque de Compensado para FôrmasDocumento14 pagineEstoque de Compensado para FôrmasgabrielapessoaNessuna valutazione finora
- Trans BrasilDocumento31 pagineTrans BrasilMarcello BorgesNessuna valutazione finora
- Correio de Sintra Nº. 10Documento32 pagineCorreio de Sintra Nº. 10Luís GalrãoNessuna valutazione finora
- Manual CLPDocumento328 pagineManual CLPLucas França VianaNessuna valutazione finora
- Viaplus 1000Documento4 pagineViaplus 1000Daniela MelloNessuna valutazione finora
- (Guia-Manual) Manual Arquitetural de MarcaDocumento22 pagine(Guia-Manual) Manual Arquitetural de MarcaMilla KarolinaNessuna valutazione finora
- Manual Desenvolvedor DLL BuscaPreco 506Documento16 pagineManual Desenvolvedor DLL BuscaPreco 506Alexandre ZendronNessuna valutazione finora
- O Ordenamento Do Território e As Áreas de Conservação - Algumas Lições Da Experiência Internacional e RegionalDocumento15 pagineO Ordenamento Do Território e As Áreas de Conservação - Algumas Lições Da Experiência Internacional e RegionalAlbino MazembeNessuna valutazione finora
- Tese Conservação e Restauro de Uma RuínaDocumento152 pagineTese Conservação e Restauro de Uma RuínaAntonio SilvaNessuna valutazione finora
- Criando Fomulário de Layout Padrão - Delphi 7 PDFDocumento32 pagineCriando Fomulário de Layout Padrão - Delphi 7 PDFjoao JuniorNessuna valutazione finora
- Implementação de Agentes Inteligentes para Gerência de Redes Utilizando A Linguagem JavaDocumento4 pagineImplementação de Agentes Inteligentes para Gerência de Redes Utilizando A Linguagem JavaKaren Selbach BorgesNessuna valutazione finora
- BT - Cimentcola Flexivel ACIII Cinza Quartzolit REV.01.2019Documento3 pagineBT - Cimentcola Flexivel ACIII Cinza Quartzolit REV.01.2019Sergio MauricioNessuna valutazione finora
- Upload Usando Protoboard Arduino e Atmega328pDocumento1 paginaUpload Usando Protoboard Arduino e Atmega328pMario BrancoNessuna valutazione finora
- Curso INFNET Pos-Graduação MIT Cloud, Virtualização e Data CenterDocumento4 pagineCurso INFNET Pos-Graduação MIT Cloud, Virtualização e Data CenterWesleyDeOliveiraRuasNessuna valutazione finora
- IAB ConcursosDocumento55 pagineIAB ConcursosMarcelo Arioli HeckNessuna valutazione finora
- A Civilização Etrusca - Etrúria 1N ArquiteturaDocumento16 pagineA Civilização Etrusca - Etrúria 1N ArquiteturaLeonardo Vieira da CunhaNessuna valutazione finora