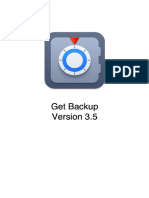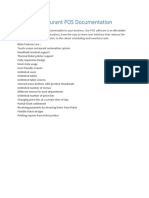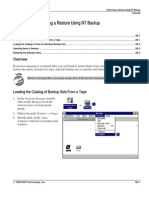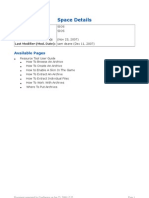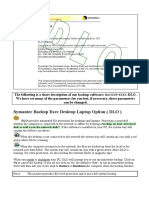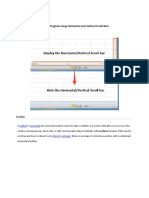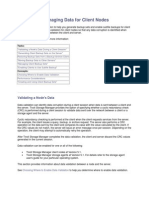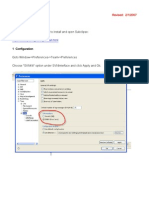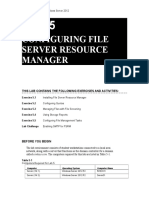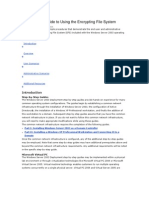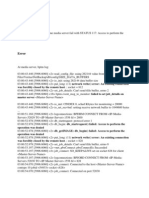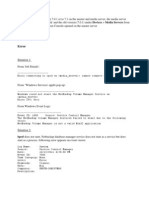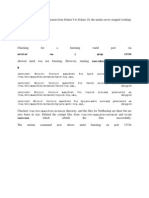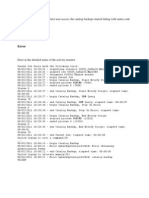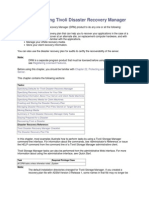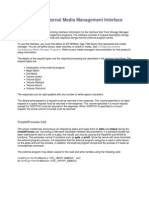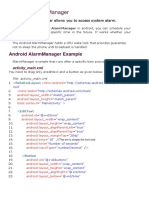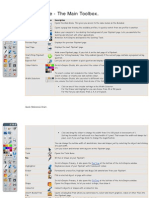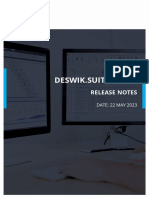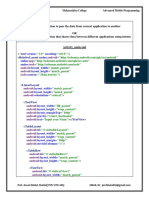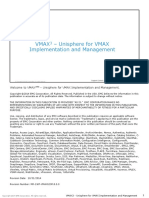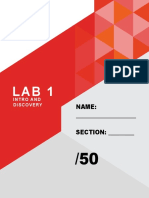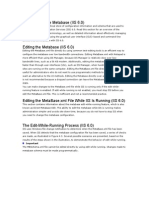Documenti di Didattica
Documenti di Professioni
Documenti di Cultura
Verify Initial TSM Configuration & Back Up Clients
Caricato da
jeetmajum007Descrizione originale:
Titolo originale
Copyright
Formati disponibili
Condividi questo documento
Condividi o incorpora il documento
Hai trovato utile questo documento?
Questo contenuto è inappropriato?
Segnala questo documentoCopyright:
Formati disponibili
Verify Initial TSM Configuration & Back Up Clients
Caricato da
jeetmajum007Copyright:
Formati disponibili
Chapter 5.
Verifying the Initial Configuration
This chapter helps you verify the initial configuration by backing up client data to the Tivoli Storage Manager server. This chapter also includes these related tasks: Backing up a Client Restoring Client Files or Directories Archiving and Retrieving Files Retrieving Archive Copies
Before Backing up Remote Clients
Before you can back up a remote client, you need to do the following (these two tasks can be performed in any order): Register the client node with the TSM server (Refer to Client Node Configuration Wizard). Install and configure the TSM client on each remote machine. Installing the TSM client: You can install the TSM client using any of the following methods: o o o Install directly from the CD-ROM. Create client images to install. Use a network-shared drive to distribute the TSM client code. (Refer to Installing and Configuring Clients).
Configuring the TSM client: Configure the communications options in the client options file to connect with the server. Note: Each TSM client instance requires a client options file ( dsm.opt). For the location and details about configuring the client options file, see Creating or Updating a Client Options File. You may also need to set up Tivoli Storage Manager schedules for your remote clients. See Working with Schedules on Network Clients for more information.
Backing up a Client
This section describes a simple backup of client files. For more information, see the appropriate Using the Backup-Archive Clients User's Guide. Note: We recommend that you back up a small file or directory. Do the following to back up a remote or local client: 1. Start the client, enter a node name and password, and click Login. The backup-archive client window opens. 2. Click Backup from the client window. The Backup window opens. 3. Expand the directory tree. 4. Select the folder icons to display the files in the directory. 5. Click on the selection boxes next to the files or directories you want to back up.
6. From the drop-down list, choose the backup type: o Incremental (date only) o Incremental (complete) o Always backup: for a selective backup Note: The first backup of a file is always a full backup, regardless of what you specify. 7. Click Backup. The Backup Report window displays the backup processing status. Note: If you receive a message indicating that the server could not be contacted, see the Common Questions and Answers section of the Tivoli Storage Manager Online Information.
Excluding Files From the Backup
You may not want to back up certain files. These files may be core files, local caches of network file systems, operating system or application files that could be easily recovered by installing the program again, or any other files that you could easily rebuild. You can create an include-exclude list in the client options file to exclude certain files from both incremental and selective backup processing. Tivoli Storage Manager backs up any file that is not explicitly excluded from backup. You can also include specific files that are in a directory that you have excluded. For more information, see the appropriate Using the Backup-Archive Clients User's Guide.
Restoring Client Files or Directories
This section describes a simple restore of client files. For details and advanced procedures, see the appropriate Backup-Archive Installation and User's Guide publication. To restore backup versions of files or directories, do the following: 1. 2. 3. 4. 5. 6. 7. Click Restore from the client window. The Restore window opens. Expand the directory tree. Expand the File Level. Click on the selection boxes next to the files or directories you want to restore. Click Restore. The Restore Destination window opens. Select the destination in the Restore Destination window. Click Restore. The Restore Report window displays the restore processing status.
Tivoli Storage Manager can keep multiple versions of files, and you can choose which version to restore. TSM marks the most recent version as active and all other versions as inactive. When you back up a file, TSM marks the new backup version active, and marks the previous active version as inactive. When the maximum number of inactive versions is reached, TSM deletes the oldest inactive version. If you try to restore both an active and inactive version of a file at the same time, only the active version is restored. To restore an active backup version, click Display active files only from the
View drop-down list. To restore an inactive backup version, click Display active/inactive files from the View drop-down list.
For more information, see the appropriate Using the Backup-Archive Clients User's Guide.
Archiving and Retrieving Files
This section describes a simple archive and retrieval of client files. For more information, see the appropriate Using the Backup-Archive Clients manual. We recommend that you archive a small file or directory. You can select files to be archived by name or from a directory tree.
Archiving Files by Name
To archive files by name, do the following: 1. 2. 3. 4. Click the Archive button in the client main window. The Archive window opens. Expand the directory tree until you find the drive or directory that you want. Highlight the drive or directory that you want. Search for file names by doing the following: a. Click the Find button on the tool bar. b. Enter the search criteria in the Find Files window. You can use a mask to find files with similar names. Assign a unique description for each archive package. c. Click Search. The Matching Files window opens. 5. Click the selection boxes next to the files you want to archive. 6. In the Description box on the tool bar, enter a description, accept the default description, or select an existing description for your archive package 7. Click Archive to archive the files. The Archive Status window displays the status progress of the archive.
Archiving Files Using a Directory Tree
You can archive specific files or entire directories from a directory tree. To archive your files from the directory tree, do the following: 1. 2. 3. 4. Click the Archive button in the client main window. The Archive window opens. Expand the directory tree until you find the directories or drive that you want. Click the selection boxes next to the files or directories that you want to archive. In the Description box on the tool bar, enter a description, accept the default description, or select an existing description for your archive package. 5. Click Archive. The Archive Status window opens. The Archive Report window displays the status progress of the archive.
Retrieving Archive Copies
You retrieve files when you want to return archived copies of files or directories to your workstation. To retrieve archived copies, do the following:
1. Click the Retrieve button on the client main window. The Retrieve window opens. 2. You can find the files or directories in either of the following ways: o From the directory tree: Expand the directory tree until you find the object you want. The objects are grouped by archive package description. o By name: a. Click the Find icon on the tool bar. The Find Files window opens. b. Enter your search information in the Find Files window. c. Click Search. The Matching Files window opens. 3. Click on the selection boxes next to the objects that you want to retrieve. 4. Click Retrieve. The Retrieve Destination window opens. 5. Enter the information in the Retrieve Destination window. 6. Click Retrieve. The Retrieve Report window displays the processing results.
Where to go from here
To customize Tivoli Storage Manager, go to Chapter 6, Getting Started with Administrative Tasks.
Potrebbero piacerti anche
- 300-430-ENWLSI Implementing Cisco Enterprise Wireless Networks PDFDocumento3 pagine300-430-ENWLSI Implementing Cisco Enterprise Wireless Networks PDFEdu100% (1)
- Sistema Operativo 3: AsignaturaDocumento6 pagineSistema Operativo 3: AsignaturaGuimerlin Vallejo ZabalaNessuna valutazione finora
- Backing Up and Restoring DataDocumento33 pagineBacking Up and Restoring DataPrashant OhalNessuna valutazione finora
- SQL Server BackupDocumento12 pagineSQL Server Backupabdul.rafae221Nessuna valutazione finora
- RSMDocumento13 pagineRSMPeter De La MchengahNessuna valutazione finora
- A Data Migration and Rollback Practices - Deployment GroupsDocumento10 pagineA Data Migration and Rollback Practices - Deployment GroupsAnand NatarajanNessuna valutazione finora
- Backup Plan ProcedureDocumento6 pagineBackup Plan ProcedureWaleed Abdu RahimanNessuna valutazione finora
- ENU 9026 Online Backup RestoreDocumento7 pagineENU 9026 Online Backup RestoreShalini SjNessuna valutazione finora
- Unit 9Documento51 pagineUnit 9hesquiveNessuna valutazione finora
- PDFDocumento62 paginePDFjackNessuna valutazione finora
- Lesson.9: Managing FilesDocumento79 pagineLesson.9: Managing FilesMahmmoud MahdiNessuna valutazione finora
- UCM Archive Replicate Using FilesystemDocumento4 pagineUCM Archive Replicate Using FilesystemJohn DoesNessuna valutazione finora
- Easily Recover Lost Data with EaseUS Data Recovery Wizard GuideDocumento8 pagineEasily Recover Lost Data with EaseUS Data Recovery Wizard GuideFrancisco MayaNessuna valutazione finora
- Batch Processing in The Client:: OCLC Connexion Client GuidesDocumento11 pagineBatch Processing in The Client:: OCLC Connexion Client Guideskoushikghosh_pkNessuna valutazione finora
- NoClone Enterprise Edition AyudaDocumento53 pagineNoClone Enterprise Edition AyudahmvhmvNessuna valutazione finora
- 11.6.2.4 Lab - System Restore and Hard Drive BackupDocumento7 pagine11.6.2.4 Lab - System Restore and Hard Drive BackupRidwan FahmiNessuna valutazione finora
- Subversion User ManualDocumento33 pagineSubversion User ManualSantosh Aditya Sharma ManthaNessuna valutazione finora
- RESTORE POSDocumento41 pagineRESTORE POSadnan adnan100% (1)
- Prolific USB To SATA Bridge Controller Backup Software User's ManualDocumento18 pagineProlific USB To SATA Bridge Controller Backup Software User's ManualjorgeNessuna valutazione finora
- Chapter 89: Performing A Restore Using NT Backup Performing A Restore Using NT BackupDocumento4 pagineChapter 89: Performing A Restore Using NT Backup Performing A Restore Using NT BackupvikasbumcaNessuna valutazione finora
- Space Details Resource Tool User GuideDocumento10 pagineSpace Details Resource Tool User GuideDeaconu Lucian IonutNessuna valutazione finora
- Symantec Backup Exec Desktop Laptop Option (DLO)Documento6 pagineSymantec Backup Exec Desktop Laptop Option (DLO)Edgar SanchezNessuna valutazione finora
- Prno 15Documento5 paginePrno 15Vishal Suresh KesharwaniNessuna valutazione finora
- Application Program Using Horizontal and Vertical Scroll BarsDocumento58 pagineApplication Program Using Horizontal and Vertical Scroll BarsJerick De LaraNessuna valutazione finora
- Database ManagementDocumento5 pagineDatabase Managementagomes_13Nessuna valutazione finora
- Recuva Quick StartDocumento12 pagineRecuva Quick StartMartin dondaNessuna valutazione finora
- ReNamer User ManualDocumento128 pagineReNamer User Manual0404usbNessuna valutazione finora
- Computerbasics SaveopenfilesDocumento2 pagineComputerbasics SaveopenfilesAbdul Zamane Rachide UssualeNessuna valutazione finora
- Lab - Use EncryptionDocumento6 pagineLab - Use EncryptionInderjit SinghNessuna valutazione finora
- Saving and analyzing oscilloscope dataDocumento2 pagineSaving and analyzing oscilloscope dataNalin Lochan GuptaNessuna valutazione finora
- Computer Skills First ClassSecond SemesterpdfDocumento6 pagineComputer Skills First ClassSecond SemesterpdfAyyappa ChinnuNessuna valutazione finora
- Chrome CacheDocumento4 pagineChrome CacheGermano VeigaNessuna valutazione finora
- 31 Using File Dialog BoxesDocumento8 pagine31 Using File Dialog Boxesacsi1966Nessuna valutazione finora
- Cbackup Quick Start Guide: This Page This PageDocumento5 pagineCbackup Quick Start Guide: This Page This PageZiKAs WiNsNessuna valutazione finora
- Chapter 13. Managing Data For Client Nodes: Validating A Node's DataDocumento11 pagineChapter 13. Managing Data For Client Nodes: Validating A Node's Datajeetmajum007Nessuna valutazione finora
- Best Practices For The Encrypting File SystemDocumento20 pagineBest Practices For The Encrypting File Systemabdulyunus_amirNessuna valutazione finora
- Creating A New Forensics ImageDocumento11 pagineCreating A New Forensics ImageGabou BassNessuna valutazione finora
- Locate File To Check Help: - FilterDocumento1 paginaLocate File To Check Help: - FilterJohn DerteanoNessuna valutazione finora
- DLS Manual 2.0Documento1 paginaDLS Manual 2.0LabargarNessuna valutazione finora
- User's Guide: IBM SPSS Analytic ServerDocumento40 pagineUser's Guide: IBM SPSS Analytic ServerAbdouNessuna valutazione finora
- User Manual: Orion OconverterDocumento11 pagineUser Manual: Orion Oconvertersamira83Nessuna valutazione finora
- A+ - 220-603 - Unit 5Documento66 pagineA+ - 220-603 - Unit 5totoNessuna valutazione finora
- Subclipse TutorialDocumento11 pagineSubclipse Tutorialanon-580719100% (4)
- Netbackup Tape Backup, Archive and RestoreDocumento8 pagineNetbackup Tape Backup, Archive and Restorevijayen123Nessuna valutazione finora
- Backing Up and Restoring Progeny DatabasesDocumento19 pagineBacking Up and Restoring Progeny DatabasesvictordrazonNessuna valutazione finora
- 10-Strike Search My DiscsDocumento12 pagine10-Strike Search My DiscsZé FernandoNessuna valutazione finora
- 70 411 R2 Lab05Documento13 pagine70 411 R2 Lab05Jacob Vowles67% (3)
- Browse& Retention POLICYDocumento3 pagineBrowse& Retention POLICYKanan NarayanaNessuna valutazione finora
- Easyuusnrnn PDFDocumento6 pagineEasyuusnrnn PDFabdullah iftikharNessuna valutazione finora
- Expt - 2Documento5 pagineExpt - 2nagbalidhumal.2005Nessuna valutazione finora
- Managing Your Lotus Notes Mail Database SizeDocumento7 pagineManaging Your Lotus Notes Mail Database SizeIbnu Prastowo H PNessuna valutazione finora
- How To UpdateDocumento2 pagineHow To UpdateGunasekar KandhasamyNessuna valutazione finora
- ILIAS 4 Setup - On Shared Hosting With CpanelDocumento32 pagineILIAS 4 Setup - On Shared Hosting With CpanelDimitri RomanNessuna valutazione finora
- Step by Step For Using EFSDocumento13 pagineStep by Step For Using EFSRavi KumarNessuna valutazione finora
- BackUp and RecoveryDocumento16 pagineBackUp and RecoveryNathnael MesfinNessuna valutazione finora
- Microsoft Uputa Za Backup Exchange ServeraDocumento3 pagineMicrosoft Uputa Za Backup Exchange ServeraVinko pravdicNessuna valutazione finora
- Db4o 8.0 TutorialDocumento183 pagineDb4o 8.0 Tutorialhax14hacker4875Nessuna valutazione finora
- File Explorer - Window Environment: Submitted by - Ritik Bhadoria BCA (2018-21) - CDocumento17 pagineFile Explorer - Window Environment: Submitted by - Ritik Bhadoria BCA (2018-21) - CRitikNessuna valutazione finora
- The Definitive Guide to Getting Started with OpenCart 2.xDa EverandThe Definitive Guide to Getting Started with OpenCart 2.xNessuna valutazione finora
- BPCD Log Shows Configuration File Error When NetBackup Binaries Were Copied Over From Another Server.Documento1 paginaBPCD Log Shows Configuration File Error When NetBackup Binaries Were Copied Over From Another Server.jeetmajum007Nessuna valutazione finora
- All Backups Performed by One Media Server Fail With STATUS 117 Access To Perform The Operation Was DeniedDocumento4 pagineAll Backups Performed by One Media Server Fail With STATUS 117 Access To Perform The Operation Was Deniedjeetmajum007Nessuna valutazione finora
- Access To The Client Is Not Allowed and The Backup Failed. Error Code 59.Documento1 paginaAccess To The Client Is Not Allowed and The Backup Failed. Error Code 59.jeetmajum007Nessuna valutazione finora
- A Basic Introduction To The NetWare For NetBackup Client (Target and Non-Target Versions)Documento5 pagineA Basic Introduction To The NetWare For NetBackup Client (Target and Non-Target Versions)jeetmajum007Nessuna valutazione finora
- NetBackup 7.0.1/7.1 Media Server Error 193 FixDocumento3 pagineNetBackup 7.0.1/7.1 Media Server Error 193 Fixjeetmajum007Nessuna valutazione finora
- 46 Unable To Backup The Encrypted Data.Documento1 pagina46 Unable To Backup The Encrypted Data.jeetmajum007Nessuna valutazione finora
- NetBackup 7.0.1/7.1 Media Server Error 193 FixDocumento3 pagineNetBackup 7.0.1/7.1 Media Server Error 193 Fixjeetmajum007Nessuna valutazione finora
- After Upgrading Operating System From Solaris 9 To Solaris 10Documento1 paginaAfter Upgrading Operating System From Solaris 9 To Solaris 10jeetmajum007Nessuna valutazione finora
- All Backups Performed by One Media Server Fail With STATUS 117 Access To Perform The Operation Was DeniedDocumento4 pagineAll Backups Performed by One Media Server Fail With STATUS 117 Access To Perform The Operation Was Deniedjeetmajum007Nessuna valutazione finora
- After Enabling NBAC To Restrict User AccessDocumento3 pagineAfter Enabling NBAC To Restrict User Accessjeetmajum007Nessuna valutazione finora
- A Comprehensive List of NetBackup (TM) 6.0 Directories and Commands Relating To Unified Logging.Documento4 pagineA Comprehensive List of NetBackup (TM) 6.0 Directories and Commands Relating To Unified Logging.subhrajitm47Nessuna valutazione finora
- A Windows Client Backup Does Not Cross A Mount Point Volume.Documento3 pagineA Windows Client Backup Does Not Cross A Mount Point Volume.jeetmajum007Nessuna valutazione finora
- 3rd PARTY RELATED ISSUE Robotic Inventory of StorageTek Libraries Fails With An Error Message of Incompatible Medium InstalledDocumento1 pagina3rd PARTY RELATED ISSUE Robotic Inventory of StorageTek Libraries Fails With An Error Message of Incompatible Medium Installedjeetmajum007Nessuna valutazione finora
- 46 Unable To Backup The Encrypted Data.Documento1 pagina46 Unable To Backup The Encrypted Data.jeetmajum007Nessuna valutazione finora
- Initial IP Configuration Via Serial CableDocumento6 pagineInitial IP Configuration Via Serial CableSairam BoggavarapuNessuna valutazione finora
- Switch CmdsDocumento5 pagineSwitch CmdsgcraovisuNessuna valutazione finora
- Switch CmdsDocumento5 pagineSwitch CmdsgcraovisuNessuna valutazione finora
- 3rd PARTY RELATED ISSUE Robotic Inventory of StorageTek Libraries Fails With An Error Message of Incompatible Medium InstalledDocumento1 pagina3rd PARTY RELATED ISSUE Robotic Inventory of StorageTek Libraries Fails With An Error Message of Incompatible Medium Installedjeetmajum007Nessuna valutazione finora
- Appendix A. Performing A Minimal Configuration: Install A TSM Server and Local Backup-Archive ClientDocumento8 pagineAppendix A. Performing A Minimal Configuration: Install A TSM Server and Local Backup-Archive Clientjeetmajum007Nessuna valutazione finora
- Chapter 2. Entering Administrative Commands: Command Entry RulesDocumento8 pagineChapter 2. Entering Administrative Commands: Command Entry Rulesjeetmajum007Nessuna valutazione finora
- Chapter 22Documento46 pagineChapter 22jeetmajum007Nessuna valutazione finora
- 3Documento7 pagine3jeetmajum007Nessuna valutazione finora
- Chapter 20Documento48 pagineChapter 20jeetmajum007Nessuna valutazione finora
- Chapter 4. Using Commands Based On Privilege ClassDocumento10 pagineChapter 4. Using Commands Based On Privilege Classjeetmajum007Nessuna valutazione finora
- Chapter 23Documento73 pagineChapter 23jeetmajum007Nessuna valutazione finora
- Chapter 17Documento18 pagineChapter 17jeetmajum007Nessuna valutazione finora
- Appendix A. External Media Management Interface Description: Configuring Libraries Controlled by Media Manager ProgramsDocumento11 pagineAppendix A. External Media Management Interface Description: Configuring Libraries Controlled by Media Manager Programsjeetmajum007Nessuna valutazione finora
- Table of ContentsDocumento15 pagineTable of Contentsjeetmajum007Nessuna valutazione finora
- Chapter 19Documento32 pagineChapter 19jeetmajum007Nessuna valutazione finora
- Chapter 18Documento20 pagineChapter 18jeetmajum007Nessuna valutazione finora
- NTLDR Is Missing PDFDocumento5 pagineNTLDR Is Missing PDFsadulaNessuna valutazione finora
- Alarm ManagerDocumento9 pagineAlarm ManagerOmkar GhagNessuna valutazione finora
- ActivInspire Toolbox - Quick ReferenceDocumento3 pagineActivInspire Toolbox - Quick Referencewibble1701Nessuna valutazione finora
- Deswik - Suite 2023.1 Release NotesDocumento246 pagineDeswik - Suite 2023.1 Release NotesCHRISTIANNessuna valutazione finora
- TAFJ-H2 InstallDocumento11 pagineTAFJ-H2 InstallAnonymous ZGcs7MwsLNessuna valutazione finora
- NeuroSolutions InfinityDocumento36 pagineNeuroSolutions InfinityAmmarGhazaliNessuna valutazione finora
- Getting Started With DOS 4.00Documento172 pagineGetting Started With DOS 4.00Hans Von HohenzollernNessuna valutazione finora
- Wordfast 5.0.0 User GuideDocumento170 pagineWordfast 5.0.0 User GuideWildanAlfirdausNessuna valutazione finora
- Android App Tools Android Android Tools: RelativelayoutDocumento7 pagineAndroid App Tools Android Android Tools: RelativelayoutDivya RajputNessuna valutazione finora
- Unisphere For VMAX Implementation and ManagementDocumento75 pagineUnisphere For VMAX Implementation and ManagementAbhishekNessuna valutazione finora
- Avast PDFDocumento140 pagineAvast PDFNikola VukovljakNessuna valutazione finora
- Manage Cloud Platform SystemsDocumento41 pagineManage Cloud Platform SystemsSamuelJrManatadNessuna valutazione finora
- Visual Basic & AutoCAD LTDocumento2 pagineVisual Basic & AutoCAD LTcabpcabpNessuna valutazione finora
- TNPM 1.3.1 Install Guide Wireline ComponentDocumento236 pagineTNPM 1.3.1 Install Guide Wireline ComponentXiaoqing XiaoNessuna valutazione finora
- DVP Service Tool 9927-2265 Revision G Improvements: Product Change / ImprovementDocumento2 pagineDVP Service Tool 9927-2265 Revision G Improvements: Product Change / Improvementalex pereira pinheiroNessuna valutazione finora
- Active Directory Replication TechnologiesDocumento96 pagineActive Directory Replication Technologiesapi-3774147100% (2)
- LogvvDocumento2 pagineLogvvPiero Slim Arratea PanduroNessuna valutazione finora
- DICOM Tractography Converter: Ye Wu, Fan Zhang, Isaiah Norton, Lauren J. O'DonnellDocumento17 pagineDICOM Tractography Converter: Ye Wu, Fan Zhang, Isaiah Norton, Lauren J. O'DonnellRushi TutorNessuna valutazione finora
- Practical BIOS Editing PDFDocumento294 paginePractical BIOS Editing PDFrazvan_nNessuna valutazione finora
- Srs Srs Document On QuoraDocumento13 pagineSrs Srs Document On QuoraNarravula Jayanth ReddyNessuna valutazione finora
- Lecture 3 - Processes ManagementDocumento289 pagineLecture 3 - Processes ManagementHuy NguyenNessuna valutazione finora
- Installing ZabbixDocumento4 pagineInstalling ZabbixInnocent OkidiNessuna valutazione finora
- Archiving SolutionsDocumento47 pagineArchiving SolutionsssssNessuna valutazione finora
- Implementing The IBM Storwize V7000Documento826 pagineImplementing The IBM Storwize V7000Raul ONETNessuna valutazione finora
- XD - Windows 7 Optimization GuideDocumento9 pagineXD - Windows 7 Optimization GuideCharNessuna valutazione finora
- How To Schedule A Virtual AppointmentDocumento3 pagineHow To Schedule A Virtual AppointmentuscbiscgradNessuna valutazione finora
- Lab 1 - Lab Introduction & VMsDocumento5 pagineLab 1 - Lab Introduction & VMsAllene Mikaela ManiaulNessuna valutazione finora
- The - UNIX - Programming - Environment (Introduccion A La Programacion en Unix)Documento370 pagineThe - UNIX - Programming - Environment (Introduccion A La Programacion en Unix)julmanir100% (2)
- Working With The MetabaseDocumento5 pagineWorking With The MetabaseSurya MalhotraNessuna valutazione finora