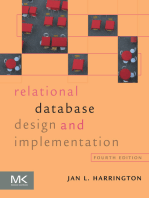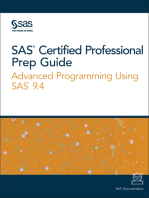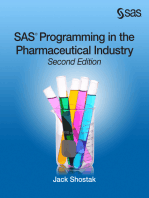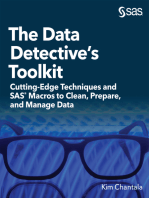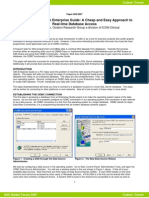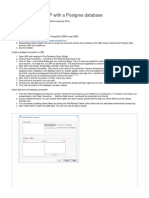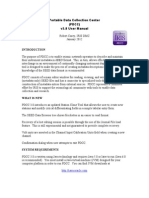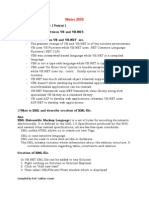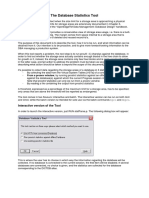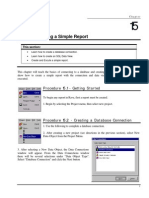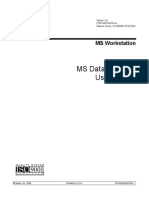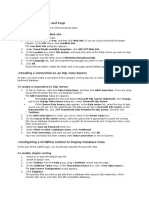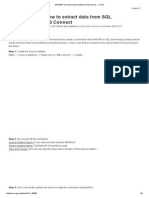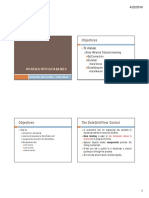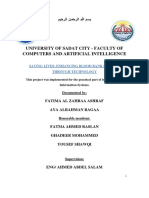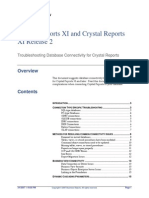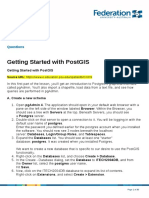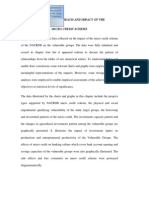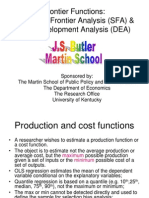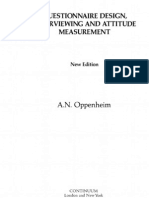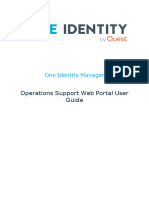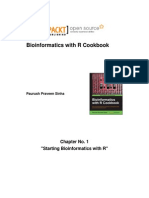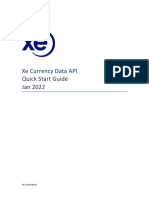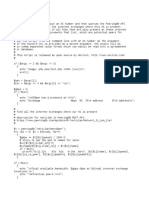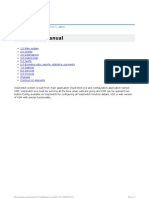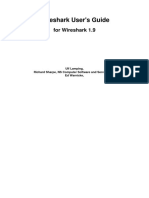Documenti di Didattica
Documenti di Professioni
Documenti di Cultura
Ten Emerging Technology
Caricato da
YaronBabaCopyright
Formati disponibili
Condividi questo documento
Condividi o incorpora il documento
Hai trovato utile questo documento?
Questo contenuto è inappropriato?
Segnala questo documentoCopyright:
Formati disponibili
Ten Emerging Technology
Caricato da
YaronBabaCopyright:
Formati disponibili
TEN EMERGING TECHNOLOGY THAT WILL CHANGE THE WORLD Universal Translation; Computerized translation more accurate and
efficient and more adaptable to new languages. Distinct from speech recognition and synthesis, the technology behind universal translation has matured in recent years, driven in part by global business and security needs.
Synthetic Biology; might build entire organs for transplantation. "We want to create a set of biological components, DNA cassettes that are as easy to snap together, and as likely to function, as a set of Legos," says Tom Knight, an MIT computer-engineer-cum-biologist, and the graduate advisor who turned Weiss on to the idea.
Nanotechnology: Technology for microscopic devices: the art of manipulating materials on a very small scale in order to build microscopic machinery T-Rays; Narrow slice of the electromagnetic spectrum, people have long sought ways to see beyond the limits of visible light. a new part of the spectrum: terahertz radiation, or t-rays. Able to easily penetrate many common materials without the medical risks
of x-rays, t-rays promise to transform fields like airport security and medical imaging, revealing not only the shape but also the composition of hidden objects, from explosives to cancers.
Distributed Storage; Technology known as distributed storage could do just that, transforming data storage for individuals and companies by making digital files easier to maintain and access while eliminating the threat of catastrophes that obliterate information, from blackouts to hard-drive failures.
RNAi Interference; RNA interference (RNAi) tiny double-stranded molecules of RNA designed to target a certain gene can, when introduced into human cells, specifically block that gene's effects. diseases such as AIDS could-in theory-be arrested or cured. Power Grid Control; developing hardware and software to track electric flows across continent-wide grids several times a second, identify disturbances, and take immediate action. While such "wide area" control systems remain largely theoretical, Rehtanz and his ABB colleagues have fashioned one that is ready for installation today.
Microfluidic Optical Fibers; Whose prototype devices, called micro fluidic optical fibers, may be the key to superfast delivery of everything from e-mail to Web-based computer programs, once "bandwidth" again becomes the mantra.
Bayesian Machine Learning Uncertainty-learning patterns, finding causal relationships, and making predictions based on inevitably incomplete knowledge of the real world.
Personal Genomics; practical tool that will enable doctors and drug researchers to quickly determine whether a patient's genetic makeup results in greater vulnerability to a particular disease, or makes him or her a suitable candidate for a specific drug. Such tests could eventually revolutionize the treatment of cancer, Alzheimer's, asthma-almost any disease imaginable. And Cox, working with some of the world's leading pharmaceutical companies, has gotten an aggressive head start in making it happen.
Others are : Data mining and machine learning and pattern regornition Geograpghic information system
Opening Comma Delimited Files in MapInfo Professional You can export tables to comma delimited .csv text files. You can open .csv files from our File > Open dialog box as well. To open a comma delimited file: 1. From the File menu, click Open to display the Open dialog box. 2. From the Files of type box, select Comma delimited CSV (.csv). 3. Navigate to the folder that contains the file you want to open and click it to select it. 4. Click Open to display the Comma Delimited CSV Information dialog box. he Delimiter option buttons in this dialog box are disabled intentionally because commas are he only expected delimiters in this file format. 5. Select the File Character Set for this file from the drop-down list and select the Use First Line for Column Titles check box if applicable. 6. Click OK to open the file. When you export a file to a comma delimited (CSV) format, a Comma Delimited CSV Information dialog box displays. In this dialog box, you can select a new delimiter, choose the file character set,
and choose to use the first column in the file for column headings. When you have made your selections, click OK. To create a MAPINFO_MAPCATALOG manually: 1. If the RDBMS requires owners and users, then create the user MAPINFO with the PASSWORD MAPINFO in the specific database where the mappable tables are located. 2. Create the table MAPINFO_MAPCATALOG in the database. The Create Table statement must be equivalent to the following SQL Create Table statement. It is important that the structure of the table is exactly like this statement. The only substitution that can be made is for databases that support varChar or text data types; these data types can be substituted for the Char data type. 3. Create a unique index on the TABLENAME and the OWNERNAME, so only one table for each owner can be made mappable. 4. Grant Select privileges to all users on the MAPINFO_MAPCATALOG. This allows users to make tables mappable. The Update, Insert, and Delete privileges must be granted at the discretion of the database administrator.
Creating a Data Source Connection
The first step to working with data in a DBMS is setting up a data source connection on your machine to the DBMS. This is necessary for a DBMS installed on to your machine or on the network. SQL Server and Post GIS require an Open Database Connectivity (ODBC) connection and Oracle Spatial requires an Oracle Call Interface (OCI) connection. You must have the ODBC driver or OCI installed on your machine before creating a data source connection. MapInfo Professional installs or updates Windows ODBC drivers if they are older than the version that MapInfo Professional supports. For non-Windows databases, such as Oracle and PostgreSQL with PostGIS, consult with your database administrator for information on how to obtain and install the driver provided with your database. Creating a Data Source Connection to SQL Server Before you begin, you need a SQL Server driver installed on your machine. Check with your database administrator to install the driver for your database. You need to know the SQL Server name, and the login ID and password if required. To create a new SQL Server data source connection: 1. From the File menu, select Open DBMS Connection. 2. If the Open DBMS Connection dialog box displays, select ODBC from the list and then click New.
3. In the Select Data Source dialog box, select either the File Data Source or the Machine Data Source tab and then click New. You can share the connection information for a file data source with other users on the network if they have the necessary drivers, because it is stored in a file. You cannot share the connection information for a machine data source, because it is stored in the registry on the local computer. 4. In the Create New Data Source wizard: a. Select the type of data source to create: User Data Source or System Data Source. Make a selection to display the description for it in the wizard. Click Next to continue. b. From the driver name list, select the SQL Server driver you have installed for the database and then click Next. c. Click Finish. 5. In the Create a New Data Source to SQL Server wizard set the following. If you are unsure of the settings to use for your database, consult with your database administrator. a. In the first screen provide the following information: Description Optionally, type a description if you plan on connecting to more than one database and would like a description for this connection. From the
Server list either select from the list or type the name of the SQL Server to connect to. Click Next. b. In the next screen, select how SQL Server will verify the authenticity of the login ID. Optionally select to connect to SQL Server to obtain default settings for more configuration options. Click Next. c. Keep the default settings (check with your database administrator) and click Next. d. Keep the default settings (check with your database administrator) and click Finish. 6. In the ODBC Microsoft SQL Server Setup dialog box, click Test Data Source. 7. In the SQL Server ODBC Data Source Test dialog box, click OK. If there were errors, click OK to return to the ODBC Microsoft SQL Server Setup dialog box. Click Cancel to return to the Create a New Data Source to SQL Server wizard and use the Back button to view your settings and make changes. Return to step 5. 8. In the ODBC Microsoft SQL Server Setup dialog box, click OK. 9. In the Select Data Source dialog box, under the Machine Data Source tab, your new SQL Server connection displays in the list of available data source connections. Click OK.
In the SQL Server Login dialog box, type your login ID and password if required and click OK. You must now create a map catalog for the database,
Potrebbero piacerti anche
- Practical and Efficient SAS Programming: The Insider's GuideDa EverandPractical and Efficient SAS Programming: The Insider's GuideNessuna valutazione finora
- Talend CookbookDocumento294 pagineTalend CookbookRia29100% (1)
- Relational Database Design and ImplementationDa EverandRelational Database Design and ImplementationValutazione: 4.5 su 5 stelle4.5/5 (5)
- Erwin Data Modeling ToolDocumento195 pagineErwin Data Modeling ToolSreedhar Reddy100% (1)
- An Introduction to Creating Standardized Clinical Trial Data with SASDa EverandAn Introduction to Creating Standardized Clinical Trial Data with SASNessuna valutazione finora
- SAS Certified Professional Prep Guide: Advanced Programming Using SAS 9.4Da EverandSAS Certified Professional Prep Guide: Advanced Programming Using SAS 9.4Valutazione: 1 su 5 stelle1/5 (2)
- SAS Programming in the Pharmaceutical Industry, Second EditionDa EverandSAS Programming in the Pharmaceutical Industry, Second EditionValutazione: 4.5 su 5 stelle4.5/5 (3)
- The Data Detective's Toolkit: Cutting-Edge Techniques and SAS Macros to Clean, Prepare, and Manage DataDa EverandThe Data Detective's Toolkit: Cutting-Edge Techniques and SAS Macros to Clean, Prepare, and Manage DataNessuna valutazione finora
- Calculate Dip and DIP DIRECTION From Alpha Beta in MAP INFODocumento5 pagineCalculate Dip and DIP DIRECTION From Alpha Beta in MAP INFOConrad Alderton100% (1)
- Cosntructing For InterviewDocumento240 pagineCosntructing For InterviewYaronBabaNessuna valutazione finora
- Integrating With CargoWise OneDocumento13 pagineIntegrating With CargoWise OneThabo Kholoane100% (2)
- Data On Demand With Enterprise Guide: A Cheap and Easy Approach To Real-Time Database AccessDocumento11 pagineData On Demand With Enterprise Guide: A Cheap and Easy Approach To Real-Time Database AccessChristian LegaultNessuna valutazione finora
- Howtoconnect JMPwitha PostgresdatabaseDocumento3 pagineHowtoconnect JMPwitha Postgresdatabasevaidish1Nessuna valutazione finora
- Connecting Via Access Directjet C#Documento5 pagineConnecting Via Access Directjet C#Ghulam ZakariyaNessuna valutazione finora
- Configuring Information AnalyzerDocumento14 pagineConfiguring Information AnalyzerSubbarao ReddimasuNessuna valutazione finora
- PDCC 3.8 User ManualDocumento54 paginePDCC 3.8 User ManualJuan Diego Caceres D.Nessuna valutazione finora
- 2.1. Retrieving Data From A REST API (GET) .en-USDocumento22 pagine2.1. Retrieving Data From A REST API (GET) .en-USBOUZAZINessuna valutazione finora
- Database Connection With Map InfoDocumento4 pagineDatabase Connection With Map InfoYaronBabaNessuna valutazione finora
- Data Mining Using SAS Enterprise Miner - A Case Study ApproachDocumento134 pagineData Mining Using SAS Enterprise Miner - A Case Study ApproachRohita MaddipatiNessuna valutazione finora
- Sage Intelligence Reporting - Advanced Exercise ManualDocumento18 pagineSage Intelligence Reporting - Advanced Exercise ManualMarkNessuna valutazione finora
- Winter (09) Paper of AWT Subject SoluionDocumento23 pagineWinter (09) Paper of AWT Subject SoluionVaibhav VasaniNessuna valutazione finora
- Matlab and MySQLDocumento17 pagineMatlab and MySQLhaivijayanandNessuna valutazione finora
- Using Ms Access With PostgresqlDocumento15 pagineUsing Ms Access With Postgresqlacalderab537750% (2)
- How To Configure An RSView Data Log Model To Log To A Microsoft Access Database Using ODBCDocumento1 paginaHow To Configure An RSView Data Log Model To Log To A Microsoft Access Database Using ODBCAaron Wilzig100% (2)
- Database Statistics Tool Read Me PDFDocumento5 pagineDatabase Statistics Tool Read Me PDFCarlos PadronNessuna valutazione finora
- Net Beans 2Documento2 pagineNet Beans 2Smk TanvirNessuna valutazione finora
- Microsoft Access Split Database Architecture To Support Multiuser EnvironmentsDocumento17 pagineMicrosoft Access Split Database Architecture To Support Multiuser EnvironmentsPeter AsaneNessuna valutazione finora
- Creating/Printing A Simple Report: This SectionDocumento8 pagineCreating/Printing A Simple Report: This SectionSelmo PessoaNessuna valutazione finora
- Connecting MS Access and CONCEPT Via ODBCDocumento6 pagineConnecting MS Access and CONCEPT Via ODBCSenx Aja DechNessuna valutazione finora
- Optimizing Information Leakage in Multicloud Storage ServicesDocumento27 pagineOptimizing Information Leakage in Multicloud Storage ServicesKiran Maramulla67% (3)
- MS Data HandlingDocumento23 pagineMS Data Handlingbyallico6468Nessuna valutazione finora
- Lab4 Data QualityDocumento13 pagineLab4 Data QualityMariem El MechryNessuna valutazione finora
- Dropwodn List in GridviewDocumento3 pagineDropwodn List in GridviewraghavakeshaNessuna valutazione finora
- SAP BW 7.3: How To Extract Data From SQL Server Using DB ConnectDocumento9 pagineSAP BW 7.3: How To Extract Data From SQL Server Using DB ConnectbwsubbuNessuna valutazione finora
- Unit IIIDocumento8 pagineUnit IIIpalprakahNessuna valutazione finora
- APII 4b DBDocumento23 pagineAPII 4b DBGideon MogeniNessuna valutazione finora
- BacLink 5.LIS Meditech MagicDocumento11 pagineBacLink 5.LIS Meditech Magicvn_ny84bio021666Nessuna valutazione finora
- User S Manual For CBMS-StatSimPro5.0Documento22 pagineUser S Manual For CBMS-StatSimPro5.0William Yagyagan CornelioNessuna valutazione finora
- Aquis, Installation Guide: Use This Guide With Version 5. 0 of Aquis - Released: Q4 2012Documento14 pagineAquis, Installation Guide: Use This Guide With Version 5. 0 of Aquis - Released: Q4 2012Tom TanNessuna valutazione finora
- Business Objects: Designer Desktop Intelligence (Reporting) Info View/web Intelligence CMCDocumento67 pagineBusiness Objects: Designer Desktop Intelligence (Reporting) Info View/web Intelligence CMCsravan001Nessuna valutazione finora
- Studiijski Program: Programski Jezici: Visoka Tehnološka Škola Strukovnih Studija ŠabacDocumento31 pagineStudiijski Program: Programski Jezici: Visoka Tehnološka Škola Strukovnih Studija ŠabacnenadjtdNessuna valutazione finora
- Application Testing SuiteDocumento6 pagineApplication Testing Suitesundeep_dubeyNessuna valutazione finora
- HTTP Simcompanion - Mscsoftware.com Resources Sites MSC Content Meta Documentation 9000 DOC9425 Secure Patran 2010 Doc Materials UserDocumento76 pagineHTTP Simcompanion - Mscsoftware.com Resources Sites MSC Content Meta Documentation 9000 DOC9425 Secure Patran 2010 Doc Materials UserSrinivas SwamynathanNessuna valutazione finora
- Baraza Guide PDFDocumento21 pagineBaraza Guide PDFlailashafaunnafsNessuna valutazione finora
- BacLink 7.AST VitekDocumento9 pagineBacLink 7.AST Vitekvn_ny84bio021666Nessuna valutazione finora
- Creating A Connection From Microstrategy To Oracle Autonomous Data WarehouseDocumento7 pagineCreating A Connection From Microstrategy To Oracle Autonomous Data WarehouseramilanezNessuna valutazione finora
- Documentation 1Documento21 pagineDocumentation 1Batata Ashraf El GuindyNessuna valutazione finora
- Database CheckPoint and QTPDocumento13 pagineDatabase CheckPoint and QTPvvenkat123Nessuna valutazione finora
- SpdatawpDocumento55 pagineSpdatawpDebanjan MannaNessuna valutazione finora
- C# Database Connection Tutorial With ExampleDocumento35 pagineC# Database Connection Tutorial With ExampleSebastian100% (2)
- Dynamic Data ConnectionsDocumento27 pagineDynamic Data ConnectionsSudheer VemulapallyNessuna valutazione finora
- Database Management SystemsDocumento18 pagineDatabase Management SystemsDilane SouffoNessuna valutazione finora
- 4-DatAdvantage Advanced Installation For Microsoft Platforms 8.6 - M365 PatchDocumento158 pagine4-DatAdvantage Advanced Installation For Microsoft Platforms 8.6 - M365 PatchyaritzaNessuna valutazione finora
- Problem Definition 2. Objective 3. Data Base Concept 4. Oracle Data Base 5. Environment and Tools Used VC++ Odbc 6.implementation & ResultDocumento35 pagineProblem Definition 2. Objective 3. Data Base Concept 4. Oracle Data Base 5. Environment and Tools Used VC++ Odbc 6.implementation & ResultSatu Aseem BansalNessuna valutazione finora
- Problemas Conectividad Crystal Reports PDFDocumento19 pagineProblemas Conectividad Crystal Reports PDFAmy EllisNessuna valutazione finora
- Full Thesis PDFDocumento109 pagineFull Thesis PDFNishant RajNessuna valutazione finora
- VB Tutorial-Connect VB Application With MS Access Through CodingDocumento19 pagineVB Tutorial-Connect VB Application With MS Access Through CodingBeschiAntonyD79% (19)
- Publish MVC Database First Site To AzureDocumento5 paginePublish MVC Database First Site To AzureAnonymous 5p92xj2lgPNessuna valutazione finora
- Cognos 8 Creating IQD FilesDocumento7 pagineCognos 8 Creating IQD FilesRuween DiasNessuna valutazione finora
- How-To Configure ODBC in OpsCenter-1Documento8 pagineHow-To Configure ODBC in OpsCenter-1Carlos Alberto SantosNessuna valutazione finora
- Getting Started With Postgis: TopicDocumento30 pagineGetting Started With Postgis: TopicSAMINA ATTARINessuna valutazione finora
- Tranform Roat EdDocumento4 pagineTranform Roat EdYaronBabaNessuna valutazione finora
- A Price Transmission Testing FrameworkDocumento4 pagineA Price Transmission Testing FrameworkYaronBabaNessuna valutazione finora
- No. Variables Pbefore Pafter Wbefore Wafter BwithDocumento2 pagineNo. Variables Pbefore Pafter Wbefore Wafter BwithYaronBabaNessuna valutazione finora
- Food Security Status in NigeriaDocumento16 pagineFood Security Status in NigeriaYaronBabaNessuna valutazione finora
- OutputDocumento1 paginaOutputYaronBabaNessuna valutazione finora
- SR - No. Investmentinputs Noimpact (0) P Littleimpact (1) P Greatimpact (2) P Totalproduct (P) %Documento1 paginaSR - No. Investmentinputs Noimpact (0) P Littleimpact (1) P Greatimpact (2) P Totalproduct (P) %YaronBabaNessuna valutazione finora
- Out-Reach and Impact of TheDocumento5 pagineOut-Reach and Impact of TheYaronBabaNessuna valutazione finora
- Micro Credit Impact On InvestmentsDocumento2 pagineMicro Credit Impact On InvestmentsYaronBabaNessuna valutazione finora
- Analyses of Out-Reach and Impact of The Micro Credit SchemeDocumento3 pagineAnalyses of Out-Reach and Impact of The Micro Credit SchemeYaronBabaNessuna valutazione finora
- Investments Capacity Pattern With Micro CreditDocumento2 pagineInvestments Capacity Pattern With Micro CreditYaronBabaNessuna valutazione finora
- Adp 2013Documento19 pagineAdp 2013YaronBabaNessuna valutazione finora
- Database Design: From Wikipedia, The Free EncyclopediaDocumento3 pagineDatabase Design: From Wikipedia, The Free EncyclopediaYaronBabaNessuna valutazione finora
- Table Template For State Report2013Documento19 pagineTable Template For State Report2013YaronBabaNessuna valutazione finora
- Understanding Econometric Analysis UsingDocumento13 pagineUnderstanding Econometric Analysis UsingYaronBabaNessuna valutazione finora
- Frontier Functions: Stochastic Frontier Analysis (SFA) & Data Envelopment Analysis (DEA)Documento45 pagineFrontier Functions: Stochastic Frontier Analysis (SFA) & Data Envelopment Analysis (DEA)YaronBaba100% (1)
- Oppenheim-Questionnaire Design Interviewing and Attitude MeasurementDocumento305 pagineOppenheim-Questionnaire Design Interviewing and Attitude MeasurementYaronBaba100% (1)
- Questionnaire Management SurveyDocumento15 pagineQuestionnaire Management SurveyYaronBabaNessuna valutazione finora
- Estimating Animal Density With Camera Traps A Practitioners Guide of The REST ModelDocumento40 pagineEstimating Animal Density With Camera Traps A Practitioners Guide of The REST Modeloscar eduardo morales gonzalezNessuna valutazione finora
- Advanced Features: CSV ImportsDocumento5 pagineAdvanced Features: CSV ImportsriamyNessuna valutazione finora
- Ubi Aml RFPDocumento9 pagineUbi Aml RFPzamanbdNessuna valutazione finora
- Avamar Frequently Asked Questions: Q. I Recently Deleted A Lot of Backups. How Do I Tell How Much Space I Will Get Back?Documento2 pagineAvamar Frequently Asked Questions: Q. I Recently Deleted A Lot of Backups. How Do I Tell How Much Space I Will Get Back?Nithya RaviNessuna valutazione finora
- Uploading Multiple Users To MoodleDocumento7 pagineUploading Multiple Users To MoodleArsul RNessuna valutazione finora
- Ccs341 DW Lab Manual Chumma Chumma Practical NotesDocumento89 pagineCcs341 DW Lab Manual Chumma Chumma Practical Notesmnishanth2184Nessuna valutazione finora
- HDP Developer-Enterprise Spark 1-Python Lab Guide-Rev 1Documento168 pagineHDP Developer-Enterprise Spark 1-Python Lab Guide-Rev 1İsmail CambazNessuna valutazione finora
- OneIM OperationsSupportWebPortal UserGuideDocumento48 pagineOneIM OperationsSupportWebPortal UserGuidejosebafilipoNessuna valutazione finora
- Bioinformatics With R Cookbook Sample ChapterDocumento34 pagineBioinformatics With R Cookbook Sample ChapterPackt PublishingNessuna valutazione finora
- Nanocom Evolution Software Hardware ManualDocumento19 pagineNanocom Evolution Software Hardware ManualDaniele GrilliNessuna valutazione finora
- Host Communication EX-D JokohDocumento7 pagineHost Communication EX-D JokohJoko Susetyo100% (1)
- Reporting DG PDFDocumento281 pagineReporting DG PDFAba DeeNessuna valutazione finora
- ARRI Meta Extract User Manual 2.1Documento5 pagineARRI Meta Extract User Manual 2.1vveksuvarnaNessuna valutazione finora
- Kaggle Machine Learning Projects Ashok Kumar Harnal: FORE School of Management, New DelhiDocumento52 pagineKaggle Machine Learning Projects Ashok Kumar Harnal: FORE School of Management, New DelhiPatrick O'RourkeNessuna valutazione finora
- Curso Introduccion Estadistica Con RDocumento111 pagineCurso Introduccion Estadistica Con RpologocaNessuna valutazione finora
- How To Import Accumap Tops From XLS File Into PetraDocumento5 pagineHow To Import Accumap Tops From XLS File Into PetrascribdhalmarNessuna valutazione finora
- XE Currency Data API Non Technical Quick Start GuideDocumento5 pagineXE Currency Data API Non Technical Quick Start GuideBertrand Marcel Ngoufack AnoumboNessuna valutazione finora
- The Analyst's Guide To Amazon Redshift: Periscope Data PresentsDocumento17 pagineThe Analyst's Guide To Amazon Redshift: Periscope Data Presentsrohit kumarNessuna valutazione finora
- IDQ91 HF1 Analyst LG 201107 WMDocumento116 pagineIDQ91 HF1 Analyst LG 201107 WMjesusavtNessuna valutazione finora
- Stem Cell Research & Therapy - Instructions For Authors - ReviewsDocumento4 pagineStem Cell Research & Therapy - Instructions For Authors - ReviewsAbhishek SainiNessuna valutazione finora
- ADA2 Notes Ch18Documento45 pagineADA2 Notes Ch18Prashanth MohanNessuna valutazione finora
- Peerlist PHPDocumento3 paginePeerlist PHPsmzohaibabbasNessuna valutazione finora
- Advanced Leave Management User Guide PDFDocumento43 pagineAdvanced Leave Management User Guide PDFMd. RuHul A.Nessuna valutazione finora
- Mlinkplanner: User GuideDocumento25 pagineMlinkplanner: User GuideMadeline CurryNessuna valutazione finora
- Voip Switch ManualDocumento140 pagineVoip Switch ManualYeşil Zeytin Kedigiller100% (1)
- PSPP Users' Guide: GNU PSPP Statistical Analysis Software Release 1.4.1-G79ad47Documento213 paginePSPP Users' Guide: GNU PSPP Statistical Analysis Software Release 1.4.1-G79ad47Mayssa BougherraNessuna valutazione finora
- Wireshark User-Guide-A4 PDFDocumento244 pagineWireshark User-Guide-A4 PDFWinny AnnisaNessuna valutazione finora