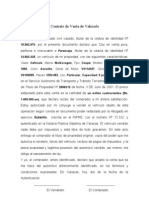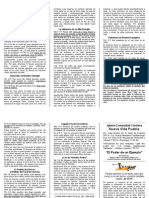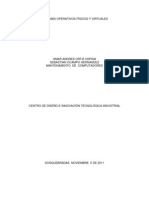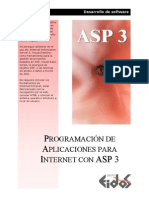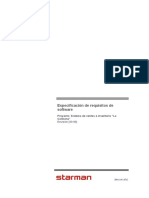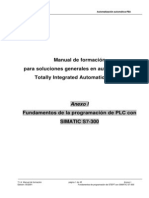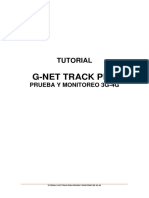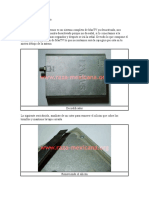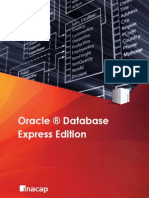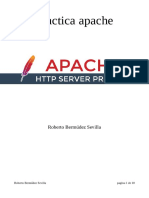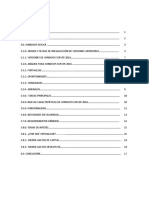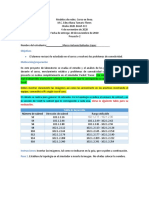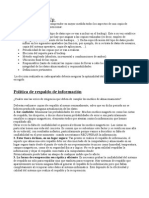Documenti di Didattica
Documenti di Professioni
Documenti di Cultura
Sistemasoperativosvirtualesyfisicos 111110103414 Phpapp02
Caricato da
Riler GonzalezTitolo originale
Copyright
Formati disponibili
Condividi questo documento
Condividi o incorpora il documento
Hai trovato utile questo documento?
Questo contenuto è inappropriato?
Segnala questo documentoCopyright:
Formati disponibili
Sistemasoperativosvirtualesyfisicos 111110103414 Phpapp02
Caricato da
Riler GonzalezCopyright:
Formati disponibili
SISTEMAS OPERATIVOS
FABAN ANDRES GARCA CROLLO
CENTRO DE DISEO E INNOVACION TECNOLOGICA INDUSTRIAL NOVIEMBRE 10 DE EL 2011
SISTEMAS OPERATIVOS VIRTUALES Y FISICOS
FABIAN ANDRES GARCIA CRIOLLO
INGENIERO EDWIN ALEXANDER GMEZ ROBBY INSTRUCTOR
CENTRO DE DISEO E INNOVACION TECNOLOGICA INDUSTRIAL DOS QUEBRADAS NOVIEMBRE 10- 2011
QUE ES UN SISTEMA OPERATIVO
El sistema operativo es el programa (o software) ms importante de un ordenador. Para que funcionen los otros programas, cada ordenador de uso general debe tener un sistema operativo. Los sistemas operativos realizan tareas bsicas, tales como reconocimiento de la conexin del teclado, enviar la informacin a la pantalla, no perder de vista archivos y directorios en el disco, y controlar los dispositivos perifricos tales como impresoras, escner, etc.
INSTALACION DE SISTEMA OPERATIVO WINDOWS XP
Inserte el CD de Windows XP en una unidad CD o DVD Arranque del equipo desde una unidad de CD o DVD Para ello, debemos configurar la Bios (en caso de no estar ya definida la opcin de arranque desde la unidad de CD/DVD): - Cuando est reiniciando el ordenador, pulse la tecla suprimir (Supr) o F2. Acceder as a la Bios. - Busque un apartado que se llame BIOS FEATURES SETUP - Busque una opcin que se denomina BOOT SEQUENCE o secuencia de arranque para definir el orden en que se emplearn los dispositivos para iniciar el equipo. Deber configurarla de la siguiente manera: --> First boot o 1 boot: "Floppy" --> Sencod boot o 2 boot: "CD-ROM" --> Third boot o 3 boot: "Hard Disk" o "HD-0" Estas opciones, la posicin de cada una en pantalla y la forma de configurarla vara de una Bios a otra segn cada fabricante; lo importante es que la configuracin final quede de la forma que le hemos indicado. - Una vez que est definida la secuencia de arranque del ordenador, pulse la tecla "Esc" del teclado y vaya a la opcin de SAVE & EXIT para salir de la Bios guardando los cambios y pulse sobre OK. - Le aparecer un mensaje con la indicacin de pulsar cualquier tecla para iniciar el ordenador desde el CD
Pulse una tecla y a continuacin le aparecer una pantalla azul con el inicio del proceso de copia de los archivos necesarios para la instalacin. Cuando aparezca la siguiente pantalla, pulse la tecla "Enter" o "Intro"...
...y acceder a la pantalla de aceptacin del contrato de licencia.
Pulse la tecla F8 para aceptar el contrato e iniciar la instalacin. La siguiente pantalla le permitir reparar la instalacin de Windows XP. Pulse la tecla "Esc" (no reparar) para continuar. La pantalla que se muestra despus de haber omitido la reparacin del sistema, nos lista las particiones existentes en el disco duro
Debemos eliminar todas las particiones que tenemos y, para ello, seleccionaremos cada una de ellas usando las teclas de cursor (arriba y abajo) y pulsaremos la tecla "D". As quedar eliminada la particin. Automticamente iremos a otra pantalla en la que se nos pedir una confirmacin para ejecutar finalmente esta accin. Nos pedir que pulsemos la tecla "L" para eliminar la particin. En la siguiente pantalla aparecer en la parte inferior un cuadro indicando una unidad de disco con espacio no particionado. Pulsaremos "C" para crear una particin nueva y se nos pedir que asignemos el tamao que queremos a la unidad. Utilizaremos el tamao que se propone por defecto y pulsaremos la tecla "Enter" o "Intro".
A continuacin, el sistema nos informar de que la particin no est formateada y nos dar las siguientes opciones...
Seleccione con las teclas de cursor "Formatear la particin utilizando el sistema de archivos NTFS" y pulse "Enter" o "Intro". El programa de instalacin iniciar el proceso de formateo y cuando ste termina, se comenzar a instalar el sistema operativo Windows XP.
Una vez realizado estos pasos, ya estara formateado el equipo y a continuacin empieza el proceso de copiar los archivos para la instalacin.
Una vez copiados los archivos, necesarios para la instalacin de Windows XP, el equipo se reiniciar automticamente. Nota importante: Reanima recomienda que las tareas necesarias para formatear el disco, instalar Windows XP, configurar dispositivos y optimizar el sistema sean realizadas por personal tcnico cualificado. Cuando vuelva a arrancar el equipo, aparecer la siguiente pantalla de instalacin de Windows XP...
... y la pantalla para la configuracin de las opciones regionales y de idioma
Al pulsar el botn "Siguiente", una vez configuradas las opciones regionales, aparecer la pantalla de personalizacin del software.
Completaremos el nombre y organizacin y pulsaremos "Siguiente". La pantalla a continuacin sirve para validar la copia del sistema operativo. Puede encontrar la clave de producto de su software en el paquete que adquiri o en la etiqueta adherida a su equipo. Introduzca con atencin la clave de producto.
Al pulsar sobre el botn "Siguiente", podr definir el nombre que recibir el equipo y que lo identificar en una eventual red de otros PCs. As mismo, deber elegir una contrasea para la cuenta de "Administrador". Es importante que no olvide esta contrasea.
Tras pulsar "Siguiente", podr definir los valores de fecha y hora, as como la zona horaria que le corresponde.
Si pulsa "Siguiente", comenzar el proceso de configuracin de red de su sistema, pero slo si dispone de una tarjeta de red en su equipo. Si su equipo dispone de una tarjeta de red instalada, aparecer la siguiente pantalla de configuracin de red. Seleccione "Configuracin tpica" y pulse "Siguiente".
Ahora podr definir si su equipo forma parte de un grupo de trabajo o de un dominio. Si se encuentra en una empresa que dispone de un dominio, deber ponerse en contacto con la persona encargada de la gestin del dominio para continuar. Si su equipo forma parte de una red sin dominio, introduzca el grupo de trabajo (por ejemplo "GRUPO_TRABAJO") y recuerde que el nombre de este grupo de trabajo debe ser idntico al nombre de grupo de trabajo de los dems ordenadores de la red.
Al pulsar "Siguiente", la instalacin continuar con esta pantalla...
... y una vez finalizado el proceso se mostrar la pantalla para continuar con la configuracin, dando las gracias por adquirir el software.
Pulsando sobre la flecha verde "Siguiente", podr especificar cmo se conecta el equipo a Internet. En esta gua no especificaremos tipo de conexin y, por lo tanto, pulse sobre la doble flecha "Omitir".
A continuacin podr registrar el producto con el fabricante del software o dejar este paso para ms adelante.
Al pulsar "Siguiente" podr definir si habr otros usuarios que utilicen su PC y de este modo, crear cuentas de usuario adicionales.
La siguiente pantalla indica que ha finalizado el proceso de formateo e instalacin de Windows XP
Pulse "Finalizar".
INSTALACION PARA WINDOWS 7
1. Introducir el DVD de Windows 7
2. Nos aparecer un texto como el siguiente Presione cualquier tecla para arrancar desde elCD o DVD, presionamos cualquier tecla
3. Finalmente veremos la pantalla de presentacin de Windows 7, en donde nos preguntaran el idioma y dems opciones. Seleccionamos el espaol y luego terminamos de configurar la hora y el teclado
4. Hacemos clic en el botn Instalar Ahora.
5. A continuacin debers leer el contrato de licencia de Microsoft para luego aceptar los trminos de licencia. Por ultimo debes hacer clic en Siguiente.
6. En la siguiente pantalla tendrs dos opciones, la de actualizar el (Upgrade) y la de la instalacin personalizada (custom). Hacemos clic en Personalizada.
7. Seleccionaremos cualquier particin que tengamos disponible y haremos clic en instalar. SI no tenemos formateado el disco rgido, tendremos que hacer clic en Formatear para dejar sin archivos a esa particin.
8. Cuando hayas formateado la particin, te ubicaras donde quieres instalar el Windows 7 y le das clic en siguiente. 9- Una vez terminado el copiado de archivos, escribirs un nombre de usuario y nombre deequipo si tu quieres. Click en siguiente 10.En la siguiente pantalla nos preguntaran una contrasea, la cual obviamente ser opcional y personal. Puedes dejar en blanco estos campos si tu lo deseas. Clic en siguiente.
11. En esta ventana ingresaras el numero de serie Windows 7, por ultimo le haces clic en siguiente
12. En la siguiente pantalla seleccionamos Usar la configuracin recomendada
13. Configuras tu zona horaria dependiendo donde te encuentres.
14. En este paso deberes elegir la ubicacin del equipo; Casa (red domestica), Trabajo (red de trabajo), Cyber o dems (Red Publica).
Finalmente has terminado con la instalacin de Windows.
Instalacin de so Linux Ubuntu.
Lo primero que debemos hacer es insertar el CD en nuestro lector y reiniciar, recordar que debis tener habilitado el arranque del Dvd en vuestra BIOS. Una vez que se inicia el ordenador, nos topamos con la primera novedad, automticamente se nos abre la seleccin de nuestro idioma:
Elegimos nuestro idioma. Inmediatamente despus nos aparecer un men como se muestra en la siguiente imagen. La primera opcin es iniciar en LiveCD, opcin para aquellos recin llegados y quieran probar la compatibilidad con su hardware. La segunda opcin es instalar Ubuntu 8.04 en nuestro sistema, siendo ms rpida ya que no nos carga el escritorio, esta opcin es otra novedad ya que es una aproximacin a la versin alternate. Elegimos esta!
Una vez elegida la opcin de instalar, comienza la carga:
Como vemos pasamos directamente al primer punto de la instalacin, que es elegir el idioma del sistema. En mi caso y en el de la mayora de vosotros ser Espaol. Indicar que tambin existen los otros 3 idiomas oficialmente reconocidos en Espaa a parte del Espaol: Euskera, Cataln y Gallego.
Ahora llegamos a la Zona horaria. Para los que estamos en Espaa, elegimos Madrid. El resto la capital de su pas.
Pasado el punto de laZona horaria llegamos al de la distribucin del teclado. La opcin ms habitual para nosotros ser Spain/Spain.
Y ahora algo muy temido por muchos, las particiones. Si vamos a hacer una instalacin limpia ser como en la imagen, si se comparte con otro sistema operativo como puede ser MacOS o Windows, solo hay que seguir la opcin que nos interese. Sinceramente, es facilsimo an no habiendo utilizado Linux en la vida.
Llegamos al paso de crear el usuario. Aqu hay que rellenar las casillas con los datos que queramos.
Resumen de la instalacin
Y a esperar! Dependiendo de qu mquina tengamos se tardar ms o menos, con un equipo actual esta rondando los 35-40 minutos, por lo que nos podemos ir a tomar un caf (o dos) que se hace todo automticamente y de forma desatendida.
Una vez terminada la instalacin, nos pedir que reiniciemos para terminar la instalacin, pulsamos en Reiniciar y retiramos el CD de la unidad lectora.
Ya tenemos instalado Ubuntu Hardy Hern.
2. SISTEMAS OPERATIVOS VIRTUALES
Una mquina virtual es un sistema operativo que funciona de forma "simulada", es decir, es como tener un ordenador dentro de tu ordenador, pero funcionando de forma "virtual", es decir, en realidad no tienes un ordenador dentro de tu ordenador, ya que eso es imposible, pero lo que hacen los programas como los que te he mencionado antes es simular que tienes otro ordenador funcionando dentro del tuyo.
5. Cul es el programa para instalar sistemas operativos virtuales de Windows y de Linux. virtual box: Windows, Mac Os X, Solaris y Linux. parallcls: Windows y Linux VMwarc: windows QEMU: LINUX Microsoft Virtual pc: windows 7, windows vista, windows xp, entre otros. PAS A PASO DE INSTALACIN DE SISTEMA OPERATIVO CON Virtual Box
Esta ltima es quizs la opcin ms prctica y barata, sobre todo si usasVirtualBox, un programa gratuito que emula una mquina virtual en tu ordenador. VirtualBox est disponible para Windows, Mac y Linux, y es muy fcil de usar. Slo tienes que descargar una imagen ISO del sistema operativo que quieras probar y seguir este tutorial sobre cmo instalar un sistema operativo con VirtualBox.
1. Instala VirtualBox en tu PC, ejecuta el programa y haz click en Nueva (las capturas son de Mac, pero el programa de Windows es idntico).
2. Ponle un nombre a tu mquina virtual y selecciona el sistema operativo que vas a probar.
3. Asgnale la memoria RAM que quieras a la mquina virtual. La cantidad de memoria depende la que tengas instalada en el ordenador y de los propios requerimientos del sistema operativo virtual que ests instalando.
4. El siguiente paso es crear el disco duro para la mquina virtual. Como no tendrs ninguno, haz clic enNuevo.
5. Elige si quieres un disco de tipo dinmico o de tipo fijo, de acuerdo con tus necesidades y los requerimientos de sistema.
6. Establece el tamao de disco para la mquina virtual. El propio programa te orientar sobre el tamao ms adecuado segn el sistema operativo que ests instalando.
7. Una vez creado el disco, volvemos al asistente anterior y finalizamos la creacin de la mquina virtual. Ahora ya aparece en la interfaz de VirtualBox, pero todava quedan unos detalles. Haz clic con el botn derecho en la mquina y selecciona Configuracin.
8. En la pestaa General, asigna a la mquina virtual la cantidad de memoria de vdeo necesaria para el sistema operativo que ests instalando.
9. Luego, en la pestaa CD/DVD-ROM, monta la unidad de CD/DVD y selecciona el fichero ISO con el sistema operativo que te has bajado previamente.
10. Tu mquina virtual est lista para usar! Si tienes cualquier problema o duda, consulta la documentacin y los foros de VirtualBox.
Que son comodines
Los comodines de bsqueda son signos o smbolos que nos ayudarn a la hora de encontrar algn archivo en nuestro ordenador. * (Asterisco): Sustituye uno o varios caracteres, o ninguno si no existiese. ? (interrogacin cerrada): Sustituye un solo carcter en una posicin concreta y especfica. Tambin tenemos (guion abajo), (% por ciento).
COMANDOS EN LINUX VI- Linux - comandos bsicos 1.- date muestra la fecha del sistema. 2.- date u mmddhhhhaa cambia la fecha del sistema, ej. 1202120095 es igual a mes 12, da 02, hora 12:00 y ao 1995. 3.- logout sale de la actual sesin. 4.- login sale de la actual sesin. 5.- ^D sale de la actual sesin. 6.- Alt+F1 inicia una consola virtual (varias a la vez: F1,F2,F3...) 7.- passwd cambia el password del actual usuario. 8.- ^C aborta programa en ejecucin. 9.- ^S paraliza la pantalla. 10.- ^Q anula la paralizacin de la pantalla. 11.- who lista los usuarios conectados. 12.- who am i lista tu nombre. 13.- who you are lista tu nombre. 14.- mail nombre enva correo, se finaliza escribiendo un punto en una lnea sola. 15.- mail visualiza tu correo, teclea ? para ayuda. 16.- ls lista directorios y ficheros. 17.- ls i lista directorios y ficheros con sus i-nmeros. 18.- ls a lista directorios y ficheros en orden alfabtico. 19.- ls s lista directorios y ficheros con su tamao en bloque (1 bloque= 512 bytes) 20.- ls r lista directorios y ficheros en orden inverso. 21.- ls u lista directorios y ficheros segn ltimo acceso. 22.- ls l lista todos los directorios y ficheros en formato largo. 23.- Head n lines selecciona la primera lnea (ej. ls|head 1 lines) 24.- cat file file ... visualiza seguidamente los ficheros indicados.
25.- cat file file > file graba los dos archivos en uno. 26.- ln file link crea un enlace a un archivo, los dos contienen el mismo fichero fsico, si cambias uno, cambia el otro. Pero si borras uno todava queda el otro. 27.- cp file file copia ficheros. 28.- rm file borra ficheros. 29.- mv file file mueve o cambia de nombre. 30.- pwd muestra el directorio actual. 31.- cd cambia de directorio. 32.- mkdir directorio crea un directorio. 33.- rmdir directorio borra un directorio. 34.- comando & hace que el proceso sea desatendido en 2 plano (background). 35.- ps [n] muestra los procesos desatendidos. 36.- ps alx muestra los procesos desatendidos asociados a la terminal (a), los no asociados (x) y hace una lista larga (l). Elementos de la lista larga: - STA (Estado del proceso) - O (Inexistente) S (Durmiendo) W (Esperando) - I (Intermedio) R (Ejecutndose) Z (Terminado) - Z (Parado) - UID (N de Identificacin del propietario) - PID (N de Identificacin del proceso) - PPID (N de Identificacin del proceso padre) - PRI (Prioridad, n altos=baja prioridad) - WCHAN (Suceso al que espera) NICE (N para calcular la pri.) - TTY (Terminal) STTY (Tiempo de ejecucin) 37.- kill n detiene la ejecucin de un proceso en background. 38.- at hora o fecha <<EOF ejecuta algo a una hora establecida (para salir escribir EOF) Posibilidades para hora o fecha: 8am, 2130, 12N fri week (siguiente semana), 2PM apr 3, now +1minute, now +1 hour, 4PM +2 days, 1PM tomorrow,... 39.- comando ; comando se pueden escribir varios comandos a la vez. 40.- comando > file redirecciona la salida a un archivo. 41.- (comando ; comando) > file redirecciona toda la salida del conjunto a un archivo. 42.- comando >> file redirecciona la salida a un archivo, pero lo aade al final de este.
43.- comando < file > file redirecciona de forma contraria para acabar llevando el resultado a un archivo. 44.- comando | comando tubo (pipeline) la salida del 1 la enva hacia el 2. 45.- *, ?, [...], ... caracteres de sustitucin. 46.- echo * lista directorios y ficheros. 47.- echo n "Hoy es `date`, hola $variable" hace eco sin carro de retorno (-n) de la frase Hoy es, ejecuta el comando date (entre acentos), hace eco de hola y imprime el contenido de la variable. Para eliminar los valores especiales de algunos caracteres deberemos escribir / antes, ejemplo "Hola /"Pepe/"". 48.- mesg y permite que te escriban los usuarios del sistema. 49.- mesg n prohibe que te escriban a los usuarios del sistema. 50.- mesg muestra el estado actual (escribir o no). 51.- Tty muestra tu nmero (archivo) de terminal. 52.- write nombre [tty] para comunicarse con un usuario conectado al sistema. Para salir ^D, para indicar al otro el fin del mensaje oo-, y el fin de lacomunicacin oo-. Si el usuario pertenece a otra terminal, se debe indicar. Si el usuario tiene el mesg en no o esta realizando una tarea especfica no podremos comunicarnos. 53.- cmp file file comprueba si son idnticos, si lo son no aparece ninguna salida. 54.- comm [-n] file file lista las palabras comunes de los dos archivos, en el nmero se indica la columna a comparar: 0,1,2,3. 55.- diff file file lista las palabras diferentes de los dos archivos. 56.- find . file ... mtime 1 size +10 type f busca en el directorio actual los ficheros con dicho nombre, que hayan sido modificados hace 1 da, con un tamao mayor a 10 bloques y del tipo fichero. 57.- find / -name ... atime 1 size 20 type d busca en el directorio actual los directorios con dicho nombre, que hayan tenido acceso hace 1 da, con tamao menor que 20 bloques y del tipo directorio. 58.- find . name ok rm {} \; busca en el directorio actual y borra los ficheros encontrados que cumplan los requisitos. 59.- lpr file imprime el archivo. 60.- pr file imprime el archivo junto a un encabezamiento, la fecha, hora, ...
61.- tail n file muestra la cola de un archivo, en n se debe especificar: +2l (a partir de la segunda lnea por arriba), -10l (a partir de la dcima lnea por abajo). Si en lugar de l (lnea) podemos escribir b (bloque) c (carcter). 62.- tr caracteres caracteres cambia los caracteres por los indicados a continuacin. (Ejemplo: tr abc ABC). 63.- tee file muestra los datos en un punto intermedio. 64.- du muestra el tamao por bloques de cada archivo y directorio. 65.- du s muestra el tamao total por bloques. 66.- File file indica el tipo de archivo que es (empty\ cannot open\ directory\ English text\ ascii text\ data). 67.- stty informacin sobre nuestro terminal. 68.- stty [-] raw lee carcter a carcter. Se anula aadiendo el signo al comando. 69.- stty [-] cooked lee lnea a lnea. Se anula aadiendo el signo al comando. 70.- stty [-] cbreak mezcla de los dos anteriores. Se anula aadiendo el signo al comando. 71.- stty [-] nl no retorna el carro hasta el principio (se anula con ^J). 72.- stty [-] hecho no se ven las pulsaciones en pantalla. Se anula aadiendo el signo al comando. 73.- sort file muestra en pantalla el archivo ordenado por la 1 columna (para indicar la segunda columna aadir +1 y as sucesivamente). 74.- sort file u muestra en pantalla el archivo ordenado por la 1 columna sin las lneas duplicadas. 75.- sort file b muestra en pantalla el archivo ordenado por la 1 columna ignorando espacios en blanco. 76.- sort file f muestra en pantalla el archivo ordenado por la 1 columna distinguiendo entre minsculas y maysculas. 77.- sort file r muestra en pantalla el archivo ordenado por la 1 columna en orden inverso. 78.- sort file c comprueba si el archivo ya esta ordenado. 79.- grep palabra file busca unos caracteres determinados en un fichero. 80.- grep v palabra file busca las lneas que no contienen dicha palabra. 81.- grep c palabra file muestra el nmero de lneas que contienen la palabra. 82.- grep y palabra file busca la palabra en el fichero sin distinguir entre minsculas y maysculas.
83.- grep n palabra file busca la palabra y muestra su lnea con el nmero de esta. 84.- uniq file muestra el archivo sin las lneas que estn repetidas. 85.- wc file muestra el nmero de lneas, palabras y caracteres (en este orden) del archivo. 86.- wc l file muestra el nmero de lneas del archivo. 87.- wc w muestra el nmero de palabras del archivo. 88.- wc c muestra el nmero de caracteres del archivo. 89.- cal [n mes] n ao imprime un calendario del mes y/o ao indicado. Mes: 112, ao 1-9999. 90.- newgrp grupo cambia de grupo. 91.- sum file suma las palabras de un archivo. 92.- expr n + n suma +, resta -, multiplica *, divide /,... una expresin. 93.- wall mensaje manda un mensaje a todos los usuarios. (Solo lo recibirn los usuarios que tengan su sistema configurado para poder recibir estos mensajes) 94.- id muestra nuestro UserId y el GroupId. 95.- chmod nnn file cambia los permisos de un archivo. 1: Permiso de ejecucin (x), 2: Permiso de escritura (w), 3: Permiso de lectura ( r). Se deben sumar para poner ms de uno. El primer nmero corresponde al creador del archivo, el segundo al grupo del creador, y el tercero al resto de usuarios. Ej. 666 : todo el mundo tiene permiso de todo. 96.- chown nombre file cambia el propietario de un archivo. 97.- chgrp grupo file cambia el grupo del propietario de un archivo. 98.- umask muestra los permisos por defecto de los archivos creados. Ej. 022 entonces 666-022=644, es decir usuario permiso de w, r, grupo permiso de r y los otros permiso de r. 99.- umask n cambia los permisos por defecto de los archivos creados. Ej. umask 000: todo el mundo tiene todos los permisos al ser creado un archivo.
QUE ES USUARIO ROOT EN LINUX
En el sistema Linux no existe la cuenta administrador como en el S.O Windows. La cuenta que posee permisos de administrador es la cuenta
root, esta cuenta es la que tiene todos los permisos para hacer y deshacer lo que quiera en el sistema y se recomienda no usarla y solo usarla cuando sea necesario, esto quiere decir que se recomienda trabajar con un usuario de permisos restringidos en las labores diarias y ocupar el comando sudo cuando se necesite realizar alguna labor de administracin en nuestro sistema. Si nos damos cuenta generalmente en el proceso de instalacin de una distribucin Linux se nos pide una contrasea para el sper usuario ( root ) y luego nos ofrece crear un usuario normal.
QUINES SON LOS CREADORES DE LINUX
Unix (registrado oficialmente como UNIX) es un sistema operativo portable, multitarea y multiusuario; desarrollado, en principio, en 1969 por un grupo de empleados de los laboratorios Bell deAT&T, entre los que figuran Ken Thompson, Dennis Ritchie y Douglas McIlroy
Potrebbero piacerti anche
- Lab 08 2019 ServidoresDocumento11 pagineLab 08 2019 ServidoresRenato Tomas Davila MayorgaNessuna valutazione finora
- Sendas Dios haraDocumento2 pagineSendas Dios haraRiler GonzalezNessuna valutazione finora
- Digno Es El SeñorDocumento2 pagineDigno Es El SeñorRiler GonzalezNessuna valutazione finora
- Atamel Acetaminofén y IbuprofenoDocumento4 pagineAtamel Acetaminofén y IbuprofenoRiler GonzalezNessuna valutazione finora
- Un Verdadero CristianoDocumento2 pagineUn Verdadero CristianoRiler GonzalezNessuna valutazione finora
- Jugo Con VerdurasDocumento1 paginaJugo Con VerdurasRiler GonzalezNessuna valutazione finora
- Comprensión y Teoría de Las Seis LecturasDocumento2 pagineComprensión y Teoría de Las Seis Lecturasji237167% (3)
- 5 Pasos Sencillos para Calibrar Tu GuitarraDocumento3 pagine5 Pasos Sencillos para Calibrar Tu GuitarraRiler GonzalezNessuna valutazione finora
- Sendas Dios haraDocumento2 pagineSendas Dios haraRiler GonzalezNessuna valutazione finora
- Cuáles Son Las Propiedades de La Melisa o TorongilDocumento17 pagineCuáles Son Las Propiedades de La Melisa o TorongilRiler Gonzalez0% (1)
- Consejos para Alisar El PeloDocumento1 paginaConsejos para Alisar El PeloRiler GonzalezNessuna valutazione finora
- Declaracion DoctrinalDocumento2 pagineDeclaracion DoctrinalRiler GonzalezNessuna valutazione finora
- 5 Pasos Sencillos para Calibrar Tu GuitarraDocumento3 pagine5 Pasos Sencillos para Calibrar Tu GuitarraRiler GonzalezNessuna valutazione finora
- Venta Deve Hi CuloDocumento1 paginaVenta Deve Hi CuloEmanuel Jesus Volcan FuenmayorNessuna valutazione finora
- Sistema Tizac I OnDocumento10 pagineSistema Tizac I OnJose Luis Llamoza RomeroNessuna valutazione finora
- Sistema Tizac I OnDocumento10 pagineSistema Tizac I OnJose Luis Llamoza RomeroNessuna valutazione finora
- Triptico - El Plan de SalvacionDocumento2 pagineTriptico - El Plan de SalvacionRiler Gonzalez67% (3)
- 5 Pasos Sencillos para Calibrar Tu GuitarraDocumento3 pagine5 Pasos Sencillos para Calibrar Tu GuitarraRiler GonzalezNessuna valutazione finora
- Triptico - El Plan de SalvacionDocumento2 pagineTriptico - El Plan de SalvacionRiler Gonzalez67% (3)
- 5 Pasos Sencillos para Calibrar Tu GuitarraDocumento3 pagine5 Pasos Sencillos para Calibrar Tu GuitarraRiler GonzalezNessuna valutazione finora
- Sendas Dios haraDocumento2 pagineSendas Dios haraRiler GonzalezNessuna valutazione finora
- Un Verdadero CristianoDocumento2 pagineUn Verdadero CristianoRiler GonzalezNessuna valutazione finora
- Como Instalar Guitar Pro6Documento3 pagineComo Instalar Guitar Pro6Riler GonzalezNessuna valutazione finora
- Sendas Dios haraDocumento2 pagineSendas Dios haraRiler GonzalezNessuna valutazione finora
- Secuencia Didáctica 1 Instalacion ResidencialDocumento7 pagineSecuencia Didáctica 1 Instalacion ResidencialRiler GonzalezNessuna valutazione finora
- Triptico - El Poder de Un EjemploDocumento2 pagineTriptico - El Poder de Un EjemploRiler GonzalezNessuna valutazione finora
- Sistemasoperativosfsicosyvirtuales 111105220739 Phpapp01Documento68 pagineSistemasoperativosfsicosyvirtuales 111105220739 Phpapp01Riler GonzalezNessuna valutazione finora
- El DiscipuladoDocumento1 paginaEl DiscipuladoRiler GonzalezNessuna valutazione finora
- Triptico - El Plan de SalvacionDocumento2 pagineTriptico - El Plan de SalvacionRiler Gonzalez67% (3)
- Sendas Dios haraDocumento2 pagineSendas Dios haraRiler GonzalezNessuna valutazione finora
- Sistemasoperativosvirtualesyfisicos 111110103414 Phpapp02Documento43 pagineSistemasoperativosvirtualesyfisicos 111110103414 Phpapp02Riler GonzalezNessuna valutazione finora
- Estado Del Arte - IPv6Documento4 pagineEstado Del Arte - IPv6Julio DonadelloNessuna valutazione finora
- Programacion de Aplicaciones Con ASP 3Documento483 pagineProgramacion de Aplicaciones Con ASP 3Josua Obando100% (2)
- Programacion Del PLCDocumento88 pagineProgramacion Del PLCJuan MontielNessuna valutazione finora
- Guia 7 Informatica Grado Sexto Segundo PeriodoDocumento4 pagineGuia 7 Informatica Grado Sexto Segundo PeriodogilmaNessuna valutazione finora
- Circuito I8259Documento6 pagineCircuito I8259Pancho CantuNessuna valutazione finora
- Sistema ventas inventarioDocumento9 pagineSistema ventas inventarioAlcaldía de VIllavicencioNessuna valutazione finora
- Guia PLC Siemens s7-300Documento45 pagineGuia PLC Siemens s7-300Rodrigo Andres CeledonNessuna valutazione finora
- Configuración de Malwarebytes AntimalwareDocumento8 pagineConfiguración de Malwarebytes AntimalwareEl Tio Del TamborNessuna valutazione finora
- Arquitectura ARMDocumento5 pagineArquitectura ARMlukassk1Nessuna valutazione finora
- Requerimientos Formato EjemploDocumento6 pagineRequerimientos Formato EjemploJesus GutierrezNessuna valutazione finora
- Tutorial Walk Test - G-NetTrackDocumento11 pagineTutorial Walk Test - G-NetTrackDaniel ZevallosNessuna valutazione finora
- Edición de textos comparativaDocumento5 pagineEdición de textos comparativaÁngel Alfredo Ponce ZavalaNessuna valutazione finora
- Como Craquear MastvDocumento9 pagineComo Craquear MastvmjavaloisNessuna valutazione finora
- Sistema Operativo I PDFDocumento12 pagineSistema Operativo I PDFJean Carlos Huamani LauraNessuna valutazione finora
- U4 Oracle InstalaciónDocumento13 pagineU4 Oracle InstalaciónMatias Palominos EspinozaNessuna valutazione finora
- Descarga e Instalación de SQL Server Express 2014 (Inglés)Documento6 pagineDescarga e Instalación de SQL Server Express 2014 (Inglés)jose troncoso riveraNessuna valutazione finora
- La evolución de las ranuras de expansiónDocumento10 pagineLa evolución de las ranuras de expansiónSara VivianaNessuna valutazione finora
- ApacheDocumento10 pagineApacheRobertoNessuna valutazione finora
- Evaluacion 1 ComputacionDocumento10 pagineEvaluacion 1 ComputacionHelmuth FuentesNessuna valutazione finora
- Servidores FTP: I.E.S.T.P. Víctor Raúl Haya de La TorreDocumento10 pagineServidores FTP: I.E.S.T.P. Víctor Raúl Haya de La TorreAcuña BayonaNessuna valutazione finora
- Acelerómetro SPI modo Núcleo de exclusión para la Serie JuntasDocumento6 pagineAcelerómetro SPI modo Núcleo de exclusión para la Serie JuntasBraulioGonzalezPalaciosNessuna valutazione finora
- Machete JBASEDocumento4 pagineMachete JBASEezequiel.espilNessuna valutazione finora
- MemoriasDocumento10 pagineMemoriasmiguel345Nessuna valutazione finora
- P02 Lab Display 7seg ASM V1.0Documento5 pagineP02 Lab Display 7seg ASM V1.0HalidTejadaNessuna valutazione finora
- Windows Server 2016: Análisis de su última versiónDocumento18 pagineWindows Server 2016: Análisis de su última versiónCarlos Mora MoraNessuna valutazione finora
- Proyecto - 2 4 - Nov Iliana TamarizDocumento3 pagineProyecto - 2 4 - Nov Iliana TamarizMarco LópezNessuna valutazione finora
- Guía - de - Ejercicios - 1 - Evolución - de - La - RTPC Oscar EspinozaDocumento3 pagineGuía - de - Ejercicios - 1 - Evolución - de - La - RTPC Oscar EspinozaKeny Oscar Cortes Gonzalez100% (1)
- Marcas de Placa Madre MasDocumento17 pagineMarcas de Placa Madre Maseduanll0% (1)
- Políticas de BackUpDocumento4 paginePolíticas de BackUpaquino_danielaNessuna valutazione finora