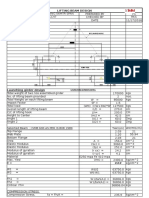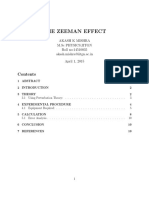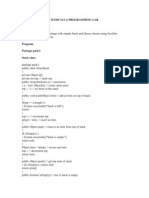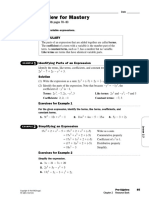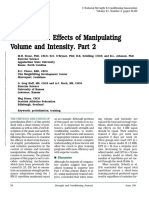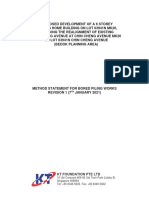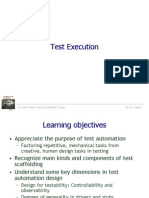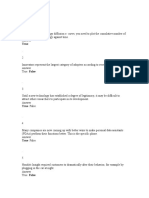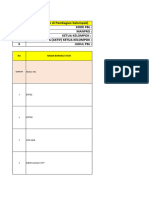Documenti di Didattica
Documenti di Professioni
Documenti di Cultura
Fractal Image
Caricato da
Senthil KumarCopyright
Formati disponibili
Condividi questo documento
Condividi o incorpora il documento
Hai trovato utile questo documento?
Questo contenuto è inappropriato?
Segnala questo documentoCopyright:
Formati disponibili
Fractal Image
Caricato da
Senthil KumarCopyright:
Formati disponibili
Final Image Preview Lets take a look at the image well be creating.
Want access to the full PSD files and downloadable copies of every tutorial, including this one? Join Psdtuts+ PLUS for just $9/month. You can view the final image preview below or view a larger version here.
Step 1 Wikipedia define fractals as "a rough or fragmented geometric shape that can be split into parts, each of which is (at least approximately) a reduced-size copy of the whole." There are many ways to create fractals, most involve complex mathematical formulas, or fractal software programs, like Apohpysis for example, but with our good old Photoshop we can simulate the fractals behavior using repeating shapes and some useful keyboard shortcuts. So, lets get it started. First well start with a 1600 pixels by 1200 pixels document, its huge because Im planning to use it as a desktop background. Then, show the ruler (Command + R) and change the unit to Percent. Now, draw two guides, one horizontal and the other vertical, and place them in the middle of the document. Next, using the Gradient Fill Tool, draw a radial gradient (#095261 #000000), which should look similar to the image below.
Step 2 Now heres the only shape youll draw: a circle, yes Im not kidding, everything starts from a single circle. Draw it using the Ellipse Tool, hold the Shift key to create a perfect circle, and if you want hold the Alt key to draw it from the center. The circle size is 83 pixels by 83 pixels and its located in the middle of the document. Now, create a new folder named "Fractal" and place the circle shape inside of it.
Step 3 Lets add some depth and volume to our shape. First, apply a Gradient Overlay that goes from dark blue to light blue, with a Drop Shadow, 50% Opacity, and a 0px distance, some Bevel and Emboss, including a texture. Just follow the images below.
Step 4 Now duplicate the circle layer by dragging the shape while pressing the Alt key, then merge the circle copy with a new blank layer to keep the style proportional. Resize the copy a little bit and place it 120 degrees from the middle of the document, you can use a triangle as a guide (I drew the triangle using the Polygon Tool). Place the copy just over one of its corners. Repeat this twice to get three small circles around the big circle. Delete the triangle and finally merge the four circles into a new layer called "Fractal 1" (If you want leave a copy of the original vector shape just in case).
e Step 5 Here comes the fun part, were going to repeat two steps several times. This is the first one, well Duplicate and then Free Transform. To get the right effect we need to use the shortcut Command + Alt + T. This command duplicates the existing image and allows to free transform the copy. Do not click anywhere and go to next step.
Step 6 While holding the Shift key, resize the "Fractal 1 copy" just a little bit, then rotate the copy a few degrees Clockwise. The trick to simulate the fractals is move the Transform center to the left, right, top, or bottom, depending on your needs. This time well move it a lot left. Finally, hit Enter.
Step 7 Now were going to use another useful keyboard shortcut. Press Command + Shift + Alt + T to apply Free Transform again once and see the result. What happened? Photoshop takes the previous values of the
Free Transform and apply them to the new object. If you repeat this command several times youll get a nice fractal swirl. Photoshop creates a new layer each time you apply this command.
Step 8 Now, duplicate the entire "Fractal 1" folder, then select the "Fractal 1 copy" folder and hit Command E to merge the group. Now name the resulting layer "Fractal 2", then hide the original folder. Also, move the "Fractal 2" layer some pixels down and to the right from the middle of the document.
Step 9 Select the "Fractal 2" layer, then apply the Duplicate and Free Transform keyboard shortcut from Step 5 (Command + Alt + T), though change the transformation center to the middle of the document and rotate the image -120 degrees CCW.
Step 10 Now hit the Free Transform again keyboard shortcut from Step 7 (Command + Shift + Alt + T), doing this youll duplicate the 120 degrees rotate transformation exactly. Finally, put the three layers into a new folder named "Fractal 2," Now, duplicate the folder and merge the copy, hide the original folder, and name the merged copy "Fractal 2."
Step 11 Duplicate and Free Transform (Command + Alt + T) the "Fractal 2" layer, keep the transformation center where it is, then while holding Shift + Alt keys, resize and rotate the copy just a little bit. Try to get something like the image below.
Step 12 Change the "Fractal 2 copy" layer Hue/Saturation, use the values shown below. Well make this one a little bit green.
Step 13 Free Transform again the layer and adjust Hue / Saturation using these values.
Step 14 Repeat the Free Transform again command (Command + Shift + Alt + T) as many times as you want, but always change the Hue and Saturation to get one green layer above a blue one. When you have finished, group all the layers into a new folder called "Fractal 3." Next, duplicate the folder and merge the copy, just like in the previous steps. Name the copy "Fractal 3."
Step 15 Add a dark Drop Shadow to the "Fractal 3" layer.
Step 16 Duplicate and Free Transform (Command + Alt + T) the "Fractal 3" layer, rotate the copy a few degrees CW, resize it a little bit making the copy smaller, and change the transformation center to the top-left, then hit Enter.
Step 17 Free Transform again (Command + Shift + Alt + T) a lot of times to get something like this. You can repeat these steps as many times as you want, but Ill stop the design right here.
Conclusion As you can see, you can apply this technique to create a lot of abstract designs, or mixing the fractal shapes with real images to improve your outcome. Its up to you from here. Good luck! You can view the final image below or view a larger version here.
Potrebbero piacerti anche
- A Heartbreaking Work Of Staggering Genius: A Memoir Based on a True StoryDa EverandA Heartbreaking Work Of Staggering Genius: A Memoir Based on a True StoryValutazione: 3.5 su 5 stelle3.5/5 (231)
- The Sympathizer: A Novel (Pulitzer Prize for Fiction)Da EverandThe Sympathizer: A Novel (Pulitzer Prize for Fiction)Valutazione: 4.5 su 5 stelle4.5/5 (119)
- Never Split the Difference: Negotiating As If Your Life Depended On ItDa EverandNever Split the Difference: Negotiating As If Your Life Depended On ItValutazione: 4.5 su 5 stelle4.5/5 (838)
- Devil in the Grove: Thurgood Marshall, the Groveland Boys, and the Dawn of a New AmericaDa EverandDevil in the Grove: Thurgood Marshall, the Groveland Boys, and the Dawn of a New AmericaValutazione: 4.5 su 5 stelle4.5/5 (265)
- The Little Book of Hygge: Danish Secrets to Happy LivingDa EverandThe Little Book of Hygge: Danish Secrets to Happy LivingValutazione: 3.5 su 5 stelle3.5/5 (399)
- Grit: The Power of Passion and PerseveranceDa EverandGrit: The Power of Passion and PerseveranceValutazione: 4 su 5 stelle4/5 (587)
- The World Is Flat 3.0: A Brief History of the Twenty-first CenturyDa EverandThe World Is Flat 3.0: A Brief History of the Twenty-first CenturyValutazione: 3.5 su 5 stelle3.5/5 (2219)
- The Subtle Art of Not Giving a F*ck: A Counterintuitive Approach to Living a Good LifeDa EverandThe Subtle Art of Not Giving a F*ck: A Counterintuitive Approach to Living a Good LifeValutazione: 4 su 5 stelle4/5 (5794)
- Team of Rivals: The Political Genius of Abraham LincolnDa EverandTeam of Rivals: The Political Genius of Abraham LincolnValutazione: 4.5 su 5 stelle4.5/5 (234)
- Shoe Dog: A Memoir by the Creator of NikeDa EverandShoe Dog: A Memoir by the Creator of NikeValutazione: 4.5 su 5 stelle4.5/5 (537)
- The Emperor of All Maladies: A Biography of CancerDa EverandThe Emperor of All Maladies: A Biography of CancerValutazione: 4.5 su 5 stelle4.5/5 (271)
- The Gifts of Imperfection: Let Go of Who You Think You're Supposed to Be and Embrace Who You AreDa EverandThe Gifts of Imperfection: Let Go of Who You Think You're Supposed to Be and Embrace Who You AreValutazione: 4 su 5 stelle4/5 (1090)
- Her Body and Other Parties: StoriesDa EverandHer Body and Other Parties: StoriesValutazione: 4 su 5 stelle4/5 (821)
- The Hard Thing About Hard Things: Building a Business When There Are No Easy AnswersDa EverandThe Hard Thing About Hard Things: Building a Business When There Are No Easy AnswersValutazione: 4.5 su 5 stelle4.5/5 (344)
- Hidden Figures: The American Dream and the Untold Story of the Black Women Mathematicians Who Helped Win the Space RaceDa EverandHidden Figures: The American Dream and the Untold Story of the Black Women Mathematicians Who Helped Win the Space RaceValutazione: 4 su 5 stelle4/5 (890)
- Elon Musk: Tesla, SpaceX, and the Quest for a Fantastic FutureDa EverandElon Musk: Tesla, SpaceX, and the Quest for a Fantastic FutureValutazione: 4.5 su 5 stelle4.5/5 (474)
- Spreader BeamDocumento7 pagineSpreader BeamAnonymous sfkedkymNessuna valutazione finora
- The Unwinding: An Inner History of the New AmericaDa EverandThe Unwinding: An Inner History of the New AmericaValutazione: 4 su 5 stelle4/5 (45)
- The Yellow House: A Memoir (2019 National Book Award Winner)Da EverandThe Yellow House: A Memoir (2019 National Book Award Winner)Valutazione: 4 su 5 stelle4/5 (98)
- On Fire: The (Burning) Case for a Green New DealDa EverandOn Fire: The (Burning) Case for a Green New DealValutazione: 4 su 5 stelle4/5 (73)
- Final EstimateDocumento60 pagineFinal EstimateChristian Paulo Cardinal TungolNessuna valutazione finora
- Zeeman Effect ExplainedDocumento10 pagineZeeman Effect ExplainedSayyed SalmanNessuna valutazione finora
- Ordinary Dierential Equations Principles and ApplicationsDocumento349 pagineOrdinary Dierential Equations Principles and ApplicationsSokratis Spyrou100% (1)
- Cardiac PacemakersDocumento108 pagineCardiac PacemakersUma MaheswariNessuna valutazione finora
- It2305 Java Programming LabDocumento42 pagineIt2305 Java Programming LabSenthil KumarNessuna valutazione finora
- RamayanaDocumento13 pagineRamayanaSenthil KumarNessuna valutazione finora
- SyllabusDocumento2 pagineSyllabusSenthil KumarNessuna valutazione finora
- Fluid Mechanics Chapter on Mechanical Energy and EfficiencyDocumento43 pagineFluid Mechanics Chapter on Mechanical Energy and EfficiencyShazrel IzlanNessuna valutazione finora
- If This Paper Were in Chinese, Would Chinese People Understand the Title? An Exploration of Whorfian Claims About the Chinese Language If This Paper Were in Chinese, Would Chinese People Understand the Title? An Exploration of Whorfian Claims About the Chinese Language If This PaperDocumento69 pagineIf This Paper Were in Chinese, Would Chinese People Understand the Title? An Exploration of Whorfian Claims About the Chinese Language If This Paper Were in Chinese, Would Chinese People Understand the Title? An Exploration of Whorfian Claims About the Chinese Language If This PaperDavid MoserNessuna valutazione finora
- Reliability Prediction Studies On Electrical Insulation Navy Summary Report NAVALDocumento142 pagineReliability Prediction Studies On Electrical Insulation Navy Summary Report NAVALdennisroldanNessuna valutazione finora
- PD05P XXX XXX B SeDocumento2 paginePD05P XXX XXX B SemaaoeNessuna valutazione finora
- Amd690gm-M2 1219Documento34 pagineAmd690gm-M2 1219rmartins_239474Nessuna valutazione finora
- Review For Mastery: VocabularyDocumento3 pagineReview For Mastery: VocabularyHala EidNessuna valutazione finora
- Periodization: Effects of Manipulating Volume and Intensity. Part 2Documento7 paginePeriodization: Effects of Manipulating Volume and Intensity. Part 2nachox_99Nessuna valutazione finora
- Compression Test/ Group 1/ Material & Science Eng'GDocumento6 pagineCompression Test/ Group 1/ Material & Science Eng'GNiaz KilamNessuna valutazione finora
- SMD Meter User's ManualDocumento2 pagineSMD Meter User's ManuallucianoNessuna valutazione finora
- Mos PDFDocumento194 pagineMos PDFChoon Ewe LimNessuna valutazione finora
- Retaining Wall ReporterDocumento18 pagineRetaining Wall ReporterJoefel BessatNessuna valutazione finora
- Test Automation Design PrinciplesDocumento15 pagineTest Automation Design PrinciplesSujay KumarNessuna valutazione finora
- 50-555circuits 2 PDFDocumento102 pagine50-555circuits 2 PDFAlfonso RamosNessuna valutazione finora
- American Journal of Sociology Volume 46 Issue 3 1940 (Doi 10.2307/2769572) C. Wright Mills - Methodological Consequences of The Sociology of KnowledgeDocumento16 pagineAmerican Journal of Sociology Volume 46 Issue 3 1940 (Doi 10.2307/2769572) C. Wright Mills - Methodological Consequences of The Sociology of KnowledgeBobi BadarevskiNessuna valutazione finora
- Statistical Properties of Population Stability IndexDocumento60 pagineStatistical Properties of Population Stability IndexВячеславNessuna valutazione finora
- Eq Generacion Electrica Iluminacion Olympian GEP445Documento6 pagineEq Generacion Electrica Iluminacion Olympian GEP445jedu202Nessuna valutazione finora
- GGGDocumento3 pagineGGGAnkitNessuna valutazione finora
- Holiday Assignment XDocumento2 pagineHoliday Assignment XMonis ShaikhNessuna valutazione finora
- Quiz 3Documento4 pagineQuiz 3dEEP THE hELPERNessuna valutazione finora
- 2011 Nov P1 Maths L2Documento9 pagine2011 Nov P1 Maths L2nhlanhlamhlambi3Nessuna valutazione finora
- (Altium Tutorial) PCB Symbol Naming ConventionDocumento7 pagine(Altium Tutorial) PCB Symbol Naming ConventionDefne AktemizNessuna valutazione finora
- Delphi Temp SensorDocumento2 pagineDelphi Temp SensorAlways Super Gaming vatsal GehlotNessuna valutazione finora
- Format RAB SUHU DAN TEMPERATUR RUANGANDocumento18 pagineFormat RAB SUHU DAN TEMPERATUR RUANGANmeliana314Nessuna valutazione finora
- Tutorials 1-4Documento6 pagineTutorials 1-4KrishnaNessuna valutazione finora
- 925E II 24 PG A4 Broch - 12 - 2020 - DCECDocumento13 pagine925E II 24 PG A4 Broch - 12 - 2020 - DCECekkyagungNessuna valutazione finora
- Single Point of Failure (SPOF) Transmission - MaintenanceDocumento10 pagineSingle Point of Failure (SPOF) Transmission - MaintenanceInam M. KhanNessuna valutazione finora