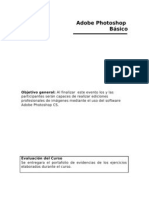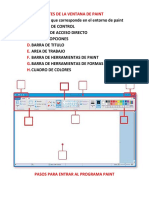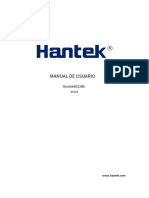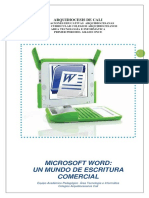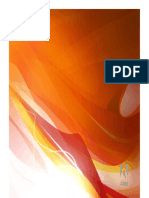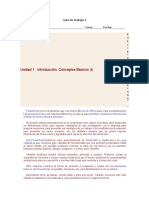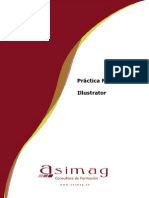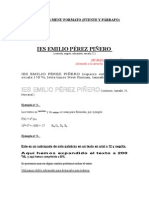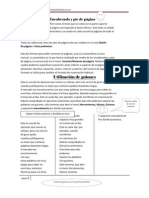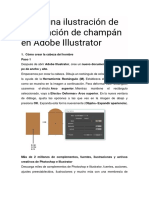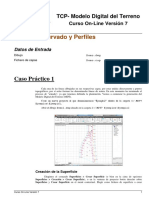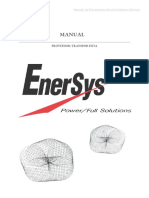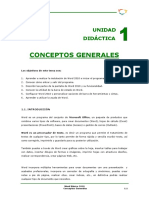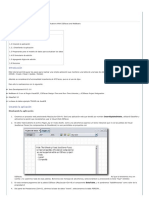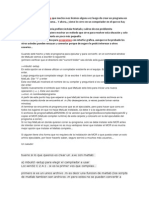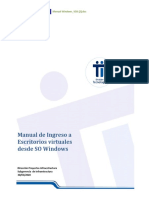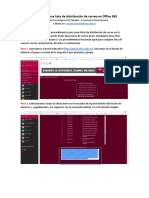Documenti di Didattica
Documenti di Professioni
Documenti di Cultura
Práctica 1 - Illustrator
Caricato da
ted_alejandroCopyright
Formati disponibili
Condividi questo documento
Condividi o incorpora il documento
Hai trovato utile questo documento?
Questo contenuto è inappropriato?
Segnala questo documentoCopyright:
Formati disponibili
Práctica 1 - Illustrator
Caricato da
ted_alejandroCopyright:
Formati disponibili
Gua de aprendizaje
INICIO | CRDITOS TUTORIALES 1 | 2 | 3 | 4 | 5 | 6 | 7 | 8 |
Illustrator CS4: gua de maquetacin
Tutorial 3. Creacin de un banner
Paso 1 de 12
En este tutorial vamos a ver cmo hacer un banner de pgina web. Al hacer este banner de pgina web aprenderemos varias tcnicas de dibujo, como la utilizacin de la herramienta Elipse, la herramienta Cuentagotas, el uso del panel Buscatrazos, cmo se hacen los degradados lineales y cmo insertar texto en nuestras ilustraciones, entre otras.
Gua de aprendizaje
INICIO | CRDITOS TUTORIALES 1 | 2 | 3 | 4 | 5 | 6 | 7 | 8 |
Illustrator CS4: gua de maquetacin
Tutorial 3. Creacin de un banner
Paso 2 de 12
En este tutorial vamos a ver cmo hacer un banner de pgina web. Para empezar, crearemos un documento nuevo. Crear nuevo > Documento para web de 800 x 250 pxeles y con orientacin horizontal.
Gua de aprendizaje
INICIO | CRDITOS TUTORIALES 1 | 2 | 3 | 4 | 5 | 6 | 7 | 8 |
Illustrator CS4: gua de maquetacin
Tutorial 3. Creacin de un banner
Paso 3 de 12
El banner que vamos a crear est destinado para una pgina web llamada agua de mar. El banner va a estar compuesto por dos elementos: una ilustracin de un pez y texto para el ttulo de la pgina web. Para organizarnos mejor, el primer paso va a ser crear 3 capas en nuestro documento nuevo, (Ventana > Capas, o F7 y haremos clic en el icono Crear nueva capa). Vamos a crear el cuerpo del pez; empezaremos eligiendo un color azul para web para el relleno y sin borde y crearemos un crculo de 100 x 100 px con la herramienta Elipse y presionando Maysculas para mantener las proporciones. Alternativamente podremos cambiar las proporciones desde el Panel de control. Ahora que tenemos trazado el crculo azul, vamos a seleccionar la herramienta de Seleccin directa (flecha blanca) para Para cambiar el nombre de una capa haremos doble clic sobre el nombre y cambiaremos el nombre. Comenzaremos trabajando en el cuerpo del pez. arrastrar los puntos de ancla del crculo y deformarlo. Puntos de ancla: cada trazado (lnea) consta de uno o ms segmentos curvos o rectos. El inicio y el fin de cada segmento est sealado por los puntos de ancla. Hay dos tipos de punto de ancla: puntos de vrtice (conecta rectas o curvas) y puntos de suavizado (conecta curvas).
Gua de aprendizaje
INICIO | CRDITOS TUTORIALES 1 | 2 | 3 | 4 | 5 | 6 | 7 | 8 |
Illustrator CS4: gua de maquetacin
Tutorial 3. Creacin de un banner
Paso 4 de 12
Cambiaremos el nombre de este grupo a Cuerpo desde el panel de Capas y crearemos otra capa llamada Boca, como hemos hecho anteriormente. El panel de Capas nos quedar como en la siguiente ilustracin.
Haremos clic y arrastraremos en el punto de ancla que deseamos mover y moveremos hasta que logremos el tamao deseado. Seleccionando el crculo ovalado que hemos creado presionaremos Ctrl C y Ctrl F para copiar y pegar en frente del original. Seleccionando el punto de abajo, lo encogeremos hacia adentro y daremos un color ms claro a este (valo) de encima.
Con la herramienta Elipse otra vez vamos a crear unas elipses con color blanco como las que siguen:
Seleccionaremos la capa de boca para realizar la siguiente parte de nuestra ilustracin Vamos a seleccionar todos los elementos creados hasta ahora y los vamos a agrupar desde el men desplegable que aparece al pulsar el botn derecho del ratn. haciendo clic sobre sta. Trazaremos otra elipse perfecta (presionando Maysculas) con relleno negro y sin borde de 60 x 60 px.
Gua de aprendizaje
INICIO | CRDITOS TUTORIALES 1 | 2 | 3 | 4 | 5 | 6 | 7 | 8 |
Illustrator CS4: gua de maquetacin
Tutorial 3. Creacin de un banner
Paso 5 de 12
Ahora veremos cmo dividir esta circunferencia en su mitad para formar una boca sonriente. Para ello primero nos aseguraremos de que el panel Buscatrazos est activo desde el Men Ventana > Buscatrazos (Mayus.+ Ctrl + F9) Tambin necesitamos tener activadas las guas inteligentes. Ahora s, trazaremos un rectngulo con la misma apariencia (relleno negro y sin trazo) hasta la mitad del crculo (las guas inteligentes nos avisarn cuando lleguemos al centro). No importa dnde empieza el rectngulo, pues slo lo queremos para sustraer esa parte del crculo que no queremos utilizar. El siguiente paso ser seleccionar ambas circunferencias para agrupar los dientes (botn derecho > agrupar) y colocarlos sobre la boca como en la siguiente ilustracin: Despus seleccionaremos todo y haremos clic en el segundo icono del panel Buscatrazos (menos frente). El siguiente paso ser dibujar los dientes del pez; para ello vamos a crear un crculo negro de 20 x 20 pxeles, lo vamos a seleccionar mientras pulsamos Alt + Maysculas y lo arrastramos hacia la derecha (al presionar Alt copiamos la forma y con las maysculas se restringen los movimientos).
Gua de aprendizaje
INICIO | CRDITOS TUTORIALES 1 | 2 | 3 | 4 | 5 | 6 | 7 | 8 |
Illustrator CS4: gua de maquetacin
Tutorial 3. Creacin de un banner
Paso 6 de 12
Ahora vamos a alinear los dientes con la boca haciendo clic en el panel Alinear, accesible desde el men Ventana (Mayus. + F7)
Ahora vamos a hacer lo mismo que hemos hecho con los dientes pero con la lengua, es decir, vamos a duplicar la forma de la boca, vamos a seleccionar esta ltima y la lengua y Una vez hecho esto, vamos a cambiar a blanco el color de la forma creada y ya podemos visualizar los dientes. por ltimo haremos clic en el Buscatrazos para formar la interseccin entre las dos formas:
Seleccionaremos la boca otra vez y la copiaremos-pegaremos enfrente (Ctrl + C, Ctrl + F). Ahora vamos a seleccionar una de las copias de la boca y los dientes y manteniendo presionado Alt en el teclado haremos clic en el icono redondeado en la ilustracin siguiente (Formar interseccin). Para la lengua, vamos a dibujar un crculo de 25 x 25 px de color blanco y sin trazo y lo colocaremos encima de la boca. Seleccionaremos la boca, los dientes y la lengua y haremos clic en el icono de centrado horizontal del panel Alinear. Hecho esto obtendremos el siguiente resultado:
Gua de aprendizaje
INICIO | CRDITOS TUTORIALES 1 | 2 | 3 | 4 | 5 | 6 | 7 | 8 |
Illustrator CS4: gua de maquetacin
Tutorial 3. Creacin de un banner
Paso 7 de 12
Vamos a dar a la lengua un degradado de color rojo a rosa para darle un poco ms de profundidad. Para ello debemos activar el panel de Degradado (Ventana > Degradado o desde el teclado: Ctrl + F9) y el panel de Color (Ventana > Color o pulsando F6). Tambin podemos acceder a los degradados y modificarlos utilizando la herramienta de Degradado de la barra de herramientas: Vamos a seleccionar la lengua y vamos a aplicar un degradado con un tono rosado para la lengua desde el panel de Color (Ventana > Color o desde el teclado: F6) En el panel de Degradado, nos aseguraremos de que Lineal est seleccionado en el men desplegable. Haremos clic en la muestra de la izquierda (el cuadro pequeo debajo de la barra de degradado) y en la paleta de Color elegiremos un color rosa oscuro. Para la muestra de la derecha (la que aparece en negro) elegiremos un color rosa blanquecino. Haciendo clic en la herramienta de Degradado nos aparecer otra barra de degradado encima del objeto seleccionado a travs de la cual tambin podemos acceder a estas paletas y modificar los colores. Vamos a hacer clic en el icono marcado en un crculo rojo en la siguiente ilustracin para cambiar la orientacin del degradado (Degradado inverso). Tambin en este panel podemos alterar los grados y la proporcin (iconos de ngulo y elipse ovalada). El rombo que se desplaza por encima de la barra de degradado es para introducir paradas en el degradado, que regularn las distancias que abarcan los colores del degradado y podremos crear varias de ellas. Cuando usamos la herramienta de Degradado este rombo es un cuadrado pequeo.
Gua de aprendizaje
INICIO | CRDITOS TUTORIALES 1 | 2 | 3 | 4 | 5 | 6 | 7 | 8 |
Illustrator CS4: gua de maquetacin
Tutorial 3. Creacin de un banner
Paso 8 de 12
Tambin se pueden crear degradados transparentes que controlaremos con la opacidad: Ahora regularemos la cantidad de color deseada con la manecilla del regulador de las paradas de color. Para nuestro degradado vamos a cambiar la orientacin de ste con la herramienta Degradado. Para ello situaremos el ratn sobre el extremo derecho de la barra de degradado, donde aparece un cuadro pequeo (al puntero del ratn se le aade una forma de flecha curvada) y la rotaremos 90 grados a la izquierda a la vez que la encogemos hacia abajo. Ahora vamos a cambiar la orientacin de ste con la herramienta Degradado. Para ello situaremos el ratn sobre el extremo derecho que acaba en punta de la barra de degradado, donde aparece un cuadro pequeo negro y cuando al puntero del ratn se le aada una forma de flecha curvada rotaremos la barra 90 grados a la izquierda a la vez que la encogemos hacia abajo. Con todos los elementos seleccionados, haremos clic en el icono de centrado desde el panel Alinear. El siguiente paso ser agrupar la boca, los dientes y la lengua y colocar el conjunto encima del cuerpo que dibujamos antes.
Gua de aprendizaje
INICIO | CRDITOS TUTORIALES 1 | 2 | 3 | 4 | 5 | 6 | 7 | 8 |
Illustrator CS4: gua de maquetacin
Tutorial 3. Creacin de un banner
Paso 9 de 12
Para los ojos de nuestro pez hemos creado tres crculos (seleccionando herramienta de elipse, pulsando maysculas y arrastrando el ratn) de diferentes tamaos como se puede apreciar en la ilustracin de abajo, les hemos dado al primero un borde de color gris de1 px y un relleno blanco, para el segundo hemos quitado el borde y le hemos dado un relleno de color negro y para el tercero hemos trazado una circunferencia muy pequea blanca y sin borde. El siguiente paso va a ser dibujar la cola del pez. Para ello vamos a usar la herramienta Pluma. Seleccionando sta desde la barra de herramientas haremos clic donde queramos Una vez tenemos el primer ojo, lo vamos a colocar sobre la boca y vamos a hacer una copia del mismo para el ojo derecho. Para ello vamos a presionar Alt y Maysculas, haremos clic y arrastraremos el ojo hacia la derecha poniendo atencin en las guas inteligentes. empezar nuestro trazo de cola y soltaremos el botn del ratn, luego nos situaremos donde queremos realizar el siguiente trazo e Illustrator crear una lnea desde nuestro primer punto hasta este ltimo. Repetiremos esto hasta tener la cola dibujada. Puntos de ancla: Cada trazado (lnea) consta de uno o ms segmentos curvos o rectos. El inicio y el fin de cada segmento viene sealado por los puntos de ancla. Hay dos tipos de punto de ancla: puntos de vrtice (conecta rectas o curvas) y puntos de suavizado (conecta curvas). La herramienta Pluma nos permite realizar lneas rectas y curvas y transformar sus puntos de ancla. Si queremos aadir ms puntos de ancla a una ilustracin, usaremos la herramienta Aadir punto de ancla. Para eliminar puntos usaremos la herramienta Eliminar punto de ancla y para convertir puntos de ancla usaremos la ltima opcin del men Herramienta Pluma. Esta ltima cambia vrtices redondeados a cuadrados y viceversa.
Gua de aprendizaje
INICIO | CRDITOS TUTORIALES 1 | 2 | 3 | 4 | 5 | 6 | 7 | 8 |
Illustrator CS4: gua de maquetacin
Tutorial 3. Creacin de un banner
Paso 10 de 12
Para mover los puntos de ancla que estn ms cerca del trazado del cuerpo del pez es mejor hacer un zoom para acercarse y ver mejor los puntos. Para ello haremos clic en el icono de la Lupa Lo siguiente ser dar color a la cola; para ello queremos elegir el mismo color que en la parte de arriba del cuerpo del pez (azul claro). Con la cola seleccionada haremos clic en la herramienta Cuentagotas desde la barra de herramientas y despus haremos clic sobre el color que deseamos copiar, automticamente se copiar el color. (barra de herramientas) y pincharemos sobre la zona que queremos ampliar o usaremos las teclas: Ctrl + o Ctrl para acercarnos o alejarnos. Una vez ah usaremos la herramienta Mano desde la barra de herramientas (o con la barra espaciadora) y haciendo clic con el ratn y arrastrando hasta donde queramos. Para hacer la parte de la cola azul oscuro vamos a trazar un tringulo con la herramienta Pluma como antes. Elegiremos el color azul y mandaremos este objeto hacia atrs haciendo clic en el botn derecho del ratn > Organizar > Hacia atrs (Ctrl + 9).
Seleccionaremos la herramienta de Seleccin directa (flecha blanca) y haremos clic en los puntos de ancla que queremos mover.
Gua de aprendizaje
INICIO | CRDITOS TUTORIALES 1 | 2 | 3 | 4 | 5 | 6 | 7 | 8 |
Illustrator CS4: gua de maquetacin
Tutorial 3. Creacin de un banner
Paso 11 de 12
Para obtener el texto de arriba hemos utilizado el color azul oscuro que utilizamos en el pez y Para finalizar el pez realizaremos unas elipses de diferentes tamaos de color azul oscuro para simular gotas de agua. El siguiente paso ser el texto del banner. Para ello activaremos el panel de Carcter desde Ventana > Texto > Carcter (Ctrl + T). Para introducir texto utilizaremos la herramienta Texto (T) la barra de herramientas). Haremos clic y arrastraremos para crear un cuadro de texto e introduciremos el texto deseado. (desde De momento no nos vamos a complicar con el texto, va a ser algo bastante simple: slo le pondremos un relleno y un borde de color ms oscuro. . Cuando usamos cualquier herramienta, el Panel de control se personaliza para esa herramienta; ahora que hemos trazado texto se ha cambiado a Carcter, como vemos en la siguiente ilustracin: las siguientes caractersticas de texto:
Gua de aprendizaje
INICIO | CRDITOS TUTORIALES 1 | 2 | 3 | 4 | 5 | 6 | 7 | 8 |
Illustrator CS4: gua de maquetacin
Tutorial 3. Creacin de un banner
Paso 12 de 12
El ltimo paso que hemos dado ha sido poner un degradado de fondo utilizando el azul oscuro del texto para la parte de abajo del degradado y blanco para la parte de arriba simulando el mar. Ya slo nos quedara exportar nuestro documento a un formato adecuado para web otra vez, pues es un banner de pgina web. (Como en el tutorial 2, guardaremos para web y dispositivos y elegiremos GIF con las mismas caractersticas que en el tutorial 2). Como actividad podramos variar los trazados del pez para hacer una ilustracin de otro animal, por ejemplo.
Potrebbero piacerti anche
- Conoce Las Partes Del Pc. (Interactivo)Documento55 pagineConoce Las Partes Del Pc. (Interactivo)Darvin SantanaNessuna valutazione finora
- (2da Ed.) Cómo Hacer Un Audio Subliminal Propio Con Mensajes PersonalizadosDocumento38 pagine(2da Ed.) Cómo Hacer Un Audio Subliminal Propio Con Mensajes Personalizadossil mzNessuna valutazione finora
- Efectos de Texto en Photoshop SiseDocumento9 pagineEfectos de Texto en Photoshop SiseJhony WesNessuna valutazione finora
- Curso Computación para Adultos MayoresDocumento14 pagineCurso Computación para Adultos MayoresLidia QuirozNessuna valutazione finora
- Practicas IllustratorDocumento73 paginePracticas IllustratorIch Liebe Das Leben IchNessuna valutazione finora
- Bases de Datos LibroDocumento128 pagineBases de Datos LibroMarcoReynosoNessuna valutazione finora
- Seccion de Practicas (COREL DRAW)Documento33 pagineSeccion de Practicas (COREL DRAW)Anonymous lZVxpXe6Nessuna valutazione finora
- MANUAL Photoshop BásicoDocumento54 pagineMANUAL Photoshop BásicoButtataki TerrNessuna valutazione finora
- Ficha de Práctica SupervisadaDocumento4 pagineFicha de Práctica SupervisadaJael GcorderoNessuna valutazione finora
- Guia Basica de WordDocumento36 pagineGuia Basica de WordFranklin Silvestre Cappa TiconaNessuna valutazione finora
- Partes de La Ventana de Paint Segundo ActividadDocumento2 paginePartes de La Ventana de Paint Segundo Actividadmarly ArdilaNessuna valutazione finora
- Mecanografia Segunda Parte 21600Documento15 pagineMecanografia Segunda Parte 21600Maribel RiofríoNessuna valutazione finora
- Practicas de ExcelDocumento66 paginePracticas de ExceladolfoNessuna valutazione finora
- Hantek6022BE Manual ESDocumento58 pagineHantek6022BE Manual ESSpeedoshop RobertoNessuna valutazione finora
- Manual de Publisher 2019Documento49 pagineManual de Publisher 2019Esthefany Huayanay EscandonNessuna valutazione finora
- Curso de Mecanografía 6aDocumento2 pagineCurso de Mecanografía 6alipatruNessuna valutazione finora
- Manual Guiado AccessDocumento70 pagineManual Guiado AccesscharocazorroNessuna valutazione finora
- Manual de Usuario ExcelDocumento12 pagineManual de Usuario ExcelNepta Lope GomezzNessuna valutazione finora
- 11Documento151 pagine11Hector HernandezNessuna valutazione finora
- Ficha de Práctica Supervisada 2013Documento3 pagineFicha de Práctica Supervisada 2013Rolando PérezNessuna valutazione finora
- Manual de Small BasicDocumento89 pagineManual de Small BasicSara Maria Lemus B100% (1)
- Illustrator cs6Documento4 pagineIllustrator cs6LiliTWDNessuna valutazione finora
- 10 Programas Similares A Photoshop Online y GratisDocumento10 pagine10 Programas Similares A Photoshop Online y GratiscdionyNessuna valutazione finora
- Manual IlustratorDocumento17 pagineManual IlustratorE,mersonNessuna valutazione finora
- Manual Word 2016Documento42 pagineManual Word 2016api-338369029Nessuna valutazione finora
- Presentacion IllustratorDocumento10 paginePresentacion IllustratorcardioestudianteNessuna valutazione finora
- Curso Autocad 2d CompletoDocumento37 pagineCurso Autocad 2d CompletoJuan Bosco Enriquez ZarateNessuna valutazione finora
- Programacion Comercial TareaDocumento4 pagineProgramacion Comercial TareaAdan MejiaNessuna valutazione finora
- Adobe PhotoshopDocumento7 pagineAdobe PhotoshopOscarNessuna valutazione finora
- Ejercicios de Word PDFDocumento8 pagineEjercicios de Word PDFAlfonsoFernándezNessuna valutazione finora
- 12 Tutoriales para Principiantes Introducción A Adobe IllustratorDocumento10 pagine12 Tutoriales para Principiantes Introducción A Adobe IllustratorJose Sosa Luther100% (1)
- Manual Libreoffice ImpressDocumento17 pagineManual Libreoffice ImpressRossi CharpentierNessuna valutazione finora
- 3.opciones de EscritorioDocumento103 pagine3.opciones de Escritorio0nai0100% (1)
- Guia de Trabajo 1 Power PointDocumento8 pagineGuia de Trabajo 1 Power PointrudyanselmoNessuna valutazione finora
- Manual Word 2007 IntermedioDocumento169 pagineManual Word 2007 IntermedioWilly Avila Vega100% (3)
- Tac Primero BásicoDocumento2 pagineTac Primero BásicofeoNessuna valutazione finora
- 04 Accesorios WindowsDocumento53 pagine04 Accesorios WindowsCronwell MairenaNessuna valutazione finora
- DIseño y Animación DigitalDocumento25 pagineDIseño y Animación DigitalJhon Carlos CondoriNessuna valutazione finora
- PLAN ESCOLAR Mitigacion y RiesgoDocumento37 paginePLAN ESCOLAR Mitigacion y RiesgoGabriel AcostaNessuna valutazione finora
- Practica Illustrator Cs5Documento2 paginePractica Illustrator Cs5Engelberth Restrepo BotelloNessuna valutazione finora
- Guía Rápida de Comandos HTMLDocumento11 pagineGuía Rápida de Comandos HTMLAlex FernandezNessuna valutazione finora
- Características de Office WordDocumento10 pagineCaracterísticas de Office WordYulissa PerezNessuna valutazione finora
- CUADEERNILLO de Microsoft Word 2022Documento26 pagineCUADEERNILLO de Microsoft Word 2022MONICA RODRIGUEZNessuna valutazione finora
- Ejercicio Practico Nº1Formato CaracteresDocumento2 pagineEjercicio Practico Nº1Formato CaracteresYuriko Abigail Nieto SamanNessuna valutazione finora
- Guia de Microsoft Word 2010 - Avanzado PDFDocumento39 pagineGuia de Microsoft Word 2010 - Avanzado PDFomgfaso100% (1)
- Manual Windows 10 PDFDocumento11 pagineManual Windows 10 PDFapi-419118382Nessuna valutazione finora
- Manual de Outlook 2013Documento22 pagineManual de Outlook 2013Luis MendezNessuna valutazione finora
- Qué Es Lo Que Podemos Crear Con PublisherDocumento12 pagineQué Es Lo Que Podemos Crear Con PublisherFlor Garcia0% (1)
- Programas de If Con App InventorDocumento21 pagineProgramas de If Con App InventorAndrea Altamirano BadilloNessuna valutazione finora
- Actividades para Realizar en WordDocumento3 pagineActividades para Realizar en WordolmargomezNessuna valutazione finora
- Efectos 3d IllustratorDocumento15 pagineEfectos 3d IllustratorMarlon Alarcon PerezNessuna valutazione finora
- Examen Final de Word-Prof. José de La Rosa Vida, Http://jose-De-La-Rosa - Blogspot.com/, Capacitación Empresarial Computación, Alto Impacto, Conferencisperu@gmail - Com, Celular Claro:997675681Documento6 pagineExamen Final de Word-Prof. José de La Rosa Vida, Http://jose-De-La-Rosa - Blogspot.com/, Capacitación Empresarial Computación, Alto Impacto, Conferencisperu@gmail - Com, Celular Claro:997675681Jose de la Rosa vidal0% (1)
- Ejercicio #10 Encabezados y Pie de PaginaDocumento3 pagineEjercicio #10 Encabezados y Pie de Paginapachitalove50% (2)
- Manual Basico de Hardware y Software 3286 PDF 108292 1709 3286 N 1709 PDFDocumento131 pagineManual Basico de Hardware y Software 3286 PDF 108292 1709 3286 N 1709 PDFSol AraujoNessuna valutazione finora
- Información Clases de Word 2023 - Primer PeríodoDocumento19 pagineInformación Clases de Word 2023 - Primer PeríodoRuby Margarita Alcala EspinosaNessuna valutazione finora
- Photoshop para No Iniciados - 2 PDFDocumento78 paginePhotoshop para No Iniciados - 2 PDFMARIONessuna valutazione finora
- Área de Trabajo y Herramientas de CorelDrawDocumento2 pagineÁrea de Trabajo y Herramientas de CorelDrawItzel Bautista HernandezNessuna valutazione finora
- Tutorial ExcelDocumento14 pagineTutorial ExcelRamon Angel VegaNessuna valutazione finora
- Ejercicio WordpadDocumento4 pagineEjercicio WordpadGisella Julissa GarciaNessuna valutazione finora
- Guia Smart Art - Ejemplos Practicos PDFDocumento12 pagineGuia Smart Art - Ejemplos Practicos PDFDaniel QueroNessuna valutazione finora
- Corel Draw X8Documento12 pagineCorel Draw X8Anonymous 4qnOTNKAkCNessuna valutazione finora
- Crear Una Ilustración de Celebración de Champán en Adobe IllustratorDocumento23 pagineCrear Una Ilustración de Celebración de Champán en Adobe IllustratorGaby JácomeNessuna valutazione finora
- Teclas de Metodos Abreviados de WordDocumento9 pagineTeclas de Metodos Abreviados de WordAlfredoNessuna valutazione finora
- GUIA TRAKTOR PRO:TRAKTOR SCRATCH PRO Primeros Pasos PDFDocumento40 pagineGUIA TRAKTOR PRO:TRAKTOR SCRATCH PRO Primeros Pasos PDFhicham0079Nessuna valutazione finora
- Ud 02 Caso Practico 1Documento13 pagineUd 02 Caso Practico 1Patricio Isaac Lopez CarrascoNessuna valutazione finora
- Programación Modular Con LabVIEWDocumento7 pagineProgramación Modular Con LabVIEW1203214Nessuna valutazione finora
- Manual EnersysDocumento39 pagineManual Enersysadmonviga12Nessuna valutazione finora
- Manual 9.1 GateProtec EspañolDocumento122 pagineManual 9.1 GateProtec EspañolwiltgpNessuna valutazione finora
- Manual para Configurar Cotas en AutocadDocumento23 pagineManual para Configurar Cotas en Autocadfranciscomia081997Nessuna valutazione finora
- 04 - Sistemas de Control I - Introducción A XcosDocumento5 pagine04 - Sistemas de Control I - Introducción A XcosKinpin PastranaNessuna valutazione finora
- Práctica 3 Alarmas Macros SecurityDocumento18 paginePráctica 3 Alarmas Macros Securityanon_391674251Nessuna valutazione finora
- Comandos de Teclado para El Uso de Visual Estudio Keyboard-Shortcuts-Windows - En.esDocumento2 pagineComandos de Teclado para El Uso de Visual Estudio Keyboard-Shortcuts-Windows - En.esmariaalejandrasantana86Nessuna valutazione finora
- Manual de Autocad Civil 3D 2019 - Sesión 01Documento17 pagineManual de Autocad Civil 3D 2019 - Sesión 01José Steve Palomino RodríguezNessuna valutazione finora
- Manual Sistema BiofileDocumento34 pagineManual Sistema BiofileDelly CaballeroNessuna valutazione finora
- LIMP ManualDeUsuarioEspanol 1.2.0Documento32 pagineLIMP ManualDeUsuarioEspanol 1.2.0Luis Bernardo Choque SallamaNessuna valutazione finora
- Tema1 WordDocumento25 pagineTema1 WordAnonymous CBCiEJjNessuna valutazione finora
- Crud IcefacesDocumento8 pagineCrud IcefacesJerson Stivel Gómez UrregoNessuna valutazione finora
- Clase 7 - Hipervinculos en WordDocumento27 pagineClase 7 - Hipervinculos en WordMiriam RamosNessuna valutazione finora
- Taller Introduccion A Word (Entorno)Documento2 pagineTaller Introduccion A Word (Entorno)dayana cortesNessuna valutazione finora
- Cardfive Manual EsDocumento266 pagineCardfive Manual EsDaniel LozanoNessuna valutazione finora
- Capitulo 2 - Gestion de Proyectos en MS ProjectDocumento45 pagineCapitulo 2 - Gestion de Proyectos en MS Projectdannychacon27Nessuna valutazione finora
- Convertir M A Exe Con MatlabDocumento2 pagineConvertir M A Exe Con MatlabRafa MarNessuna valutazione finora
- Manual Instalacion CitrixDocumento12 pagineManual Instalacion CitrixJulio Cesar HashemNessuna valutazione finora
- Cómo Crear Una Lista de Distribución de Correo en Office 365Documento9 pagineCómo Crear Una Lista de Distribución de Correo en Office 365sandrita_cantareroNessuna valutazione finora
- Manual para El Uso Del Programa en VBA para Calcular El Indice de Rugosidad Internacional IRI.Documento12 pagineManual para El Uso Del Programa en VBA para Calcular El Indice de Rugosidad Internacional IRI.Jorge Alirio Mendoza RincónNessuna valutazione finora
- Manual para Descargar de Certificados Del Sistema SenaDocumento9 pagineManual para Descargar de Certificados Del Sistema SenaHumberto GamezNessuna valutazione finora
- Umbrello UmlDocumento38 pagineUmbrello UmlCar CapNessuna valutazione finora
- Manuel de Contpaq PDFDocumento64 pagineManuel de Contpaq PDFclara avalosNessuna valutazione finora
- 1.microsoft Windows y Recursos Web: Practica Calificada #1Documento5 pagine1.microsoft Windows y Recursos Web: Practica Calificada #1LUIS ALBERTO APAZA CASTRONessuna valutazione finora
- Introduccion A Small BasicDocumento74 pagineIntroduccion A Small BasicSergio BalNessuna valutazione finora