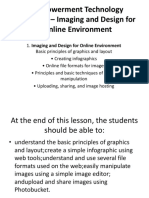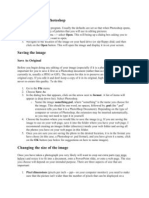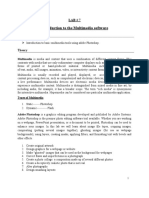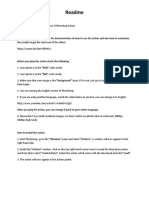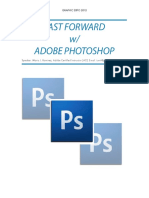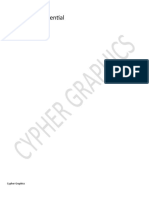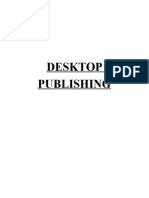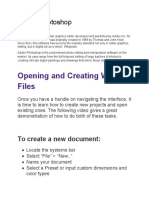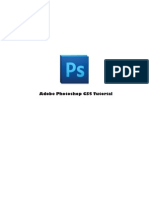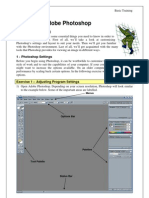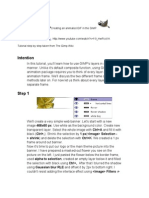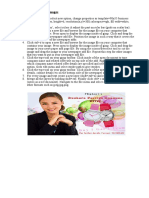Documenti di Didattica
Documenti di Professioni
Documenti di Cultura
Photoshop Gif Tutorial
Caricato da
albertdtnaDescrizione originale:
Copyright
Formati disponibili
Condividi questo documento
Condividi o incorpora il documento
Hai trovato utile questo documento?
Questo contenuto è inappropriato?
Segnala questo documentoCopyright:
Formati disponibili
Photoshop Gif Tutorial
Caricato da
albertdtnaCopyright:
Formati disponibili
Animated GIF Tutorial Photoshop CS6
Time Professor Mehran Winter 2013
1. Collect all the images you want to use and place in a folder. 2. Using Photoshop, you can optimize the individual images at this stage. 3. In Photoshop create a new image - approximate image size of 360px x x240px. 4. Drag all the images from your folder into the new document in Photoshop. When you drop the images into the new document, the first image displays an overlaid x. Click the Commit Transform checkmark on the top-right or press Enter to position the images as separate layers. Bring in all the images until they are loaded and visible in the Layers panel. 5. You can rearrange the layers according to the sequence of the animation. 6. Go to Window > Timeline, to open the Timeline. On the Timeline (small pull down menu), select Create Frame Animation. 7. From the Animation palette menu (the downward arrow on the top-right of the palette), select Make Frames from Layers. You can also select Reverse Frames if needed. The layered file is placed on the Timeline with each layer changing into an individual frame for the animation.
8. Set the time delay for each frame according to the animation you want to create. Click the drop down button just below each frame. Custom delays can be set up in the pop up menu. Each frame can be set individually with specific time delays. If all frames are selected, all frames can be set to the same time. You can also use the pop-up (marked Forever) to set the animation loops. Forever can be used if you want it to loop indefinitely or any specific amount from the pop-up. 9. Go to File > Save for Web. Internet tips to help make your GIFs as small as possible. 1. Crop away any extra space around the image. Reducing the pixel dimensions of your image is the single most effective way to reduce the file size. 2. Reduce the number of colors in the image. 3. Reduce the number of frames in the image. 4. Avoid dithering. Dithering may make some images look better, but it will increase the file size. If your software allows it, use a lower level of dithering to save extra bytes. 5. Some software has a "lossy" option for saving GIFs. This option can significantly reduce the file size, but it also reduces image quality. 6. Don't use interlacing. Interlacing usually increases the file size. 7. Avoid useless animation. 8. GIF images with large blocks of solid color and horizontal patterns compress better than images with color gradations, soft shadows, and vertical patterns. 9. When reducing colors in GIFs, you'll get the best compression when the number colors is set to the smallest possible of these options: 2, 4, 8, 16, 32, 64, 128, or 256.
Potrebbero piacerti anche
- Imaging and Design LessonDocumento47 pagineImaging and Design LessonHannah Nicole Surmieda Lacdo-o0% (1)
- Create Animated GIFs PhotoshopDocumento3 pagineCreate Animated GIFs PhotoshopYelyahKim MedrianoNessuna valutazione finora
- How To Create Animated GIFs Using PhotoshopDocumento10 pagineHow To Create Animated GIFs Using PhotoshopPolgadas L. SamNessuna valutazione finora
- Opening Image in PhotoshopDocumento5 pagineOpening Image in PhotoshopBoss Üö PaulNessuna valutazione finora
- Align images and adjust brightness in Photoshop: Core scan exampleDocumento31 pagineAlign images and adjust brightness in Photoshop: Core scan exampleemilia597Nessuna valutazione finora
- Photoshop GuidelinesDocumento5 paginePhotoshop GuidelinesImran AliNessuna valutazione finora
- Gif Animator InstructionsDocumento10 pagineGif Animator InstructionsphantagrafixNessuna valutazione finora
- Adobe Stop Motion AnimationDocumento7 pagineAdobe Stop Motion AnimationAlba Gómez de AgüeroNessuna valutazione finora
- Web Design With Photoshop and Dreamweaver: WebsiteDocumento6 pagineWeb Design With Photoshop and Dreamweaver: WebsiterrajankadamNessuna valutazione finora
- Photoshop IDocumento10 paginePhotoshop IRian BouvierNessuna valutazione finora
- Photoshop BasicsDocumento118 paginePhotoshop BasicsMarlou AbejuelaNessuna valutazione finora
- Learning Activity Sheet Computer Science 2Documento17 pagineLearning Activity Sheet Computer Science 2Jaeda BaltazarNessuna valutazione finora
- GimptutDocumento17 pagineGimptutapi-293009751Nessuna valutazione finora
- Photoscan Instructions Complete Fall2015Documento36 paginePhotoscan Instructions Complete Fall2015PRILK2011Nessuna valutazione finora
- Russ Goes Surfing WithDocumento6 pagineRuss Goes Surfing WithintandiahNessuna valutazione finora
- Introduction To The Multimedia Software: ObjectiveDocumento17 pagineIntroduction To The Multimedia Software: ObjectiveMr. Faheem Ahmed KhanNessuna valutazione finora
- How To Make A Boot SkinDocumento27 pagineHow To Make A Boot SkinsedimbiNessuna valutazione finora
- Adobe Photoshop Part 1Documento155 pagineAdobe Photoshop Part 1parameshwarkamaniNessuna valutazione finora
- Creating Animated Images For The WebDocumento35 pagineCreating Animated Images For The WebmihaiNessuna valutazione finora
- Readme PDFDocumento3 pagineReadme PDFAnshuman NarangNessuna valutazione finora
- Fast Forward With Adobe PhotoshopDocumento40 pagineFast Forward With Adobe PhotoshopRona LinNessuna valutazione finora
- Instructions For Preparing Images To Upload For The AP Digital SubmissionDocumento2 pagineInstructions For Preparing Images To Upload For The AP Digital SubmissionlisaterrazasNessuna valutazione finora
- Adobe Photoshop Guides, Tools & HelpsDocumento27 pagineAdobe Photoshop Guides, Tools & HelpsRazvan ScarlatNessuna valutazione finora
- Photoshop CS6 Tutorial: Getting Started with Image EditingDocumento27 paginePhotoshop CS6 Tutorial: Getting Started with Image EditingmulyadiNessuna valutazione finora
- Etech BabyDocumento40 pagineEtech BabyAaron John A YalungNessuna valutazione finora
- Reviewer in EmtechDocumento3 pagineReviewer in EmtechquenerypaulchristopherNessuna valutazione finora
- Pages - AE CS3 Project FileDocumento5 paginePages - AE CS3 Project FileCatalin FilipNessuna valutazione finora
- Photoshop Essential SkillsDocumento7 paginePhotoshop Essential SkillsjNessuna valutazione finora
- Desktop Publishing AdobeDocumento22 pagineDesktop Publishing AdobeIrshadNessuna valutazione finora
- Photoshop Introduction: Learn Tools for Image Editing, Selections, Layers & MoreDocumento6 paginePhotoshop Introduction: Learn Tools for Image Editing, Selections, Layers & MoreManind BediNessuna valutazione finora
- Photoshop Software for Photo Editing and Digital ArtDocumento15 paginePhotoshop Software for Photo Editing and Digital ArtMjhay MacaraegNessuna valutazione finora
- Gimp: Gif Animation: January 2007 Rev. 1 BL 1 GimpgifanimationDocumento6 pagineGimp: Gif Animation: January 2007 Rev. 1 BL 1 GimpgifanimationstormceNessuna valutazione finora
- Final Image Preview: Photoshop TutorialDocumento8 pagineFinal Image Preview: Photoshop Tutorialfeb sambasNessuna valutazione finora
- Photoshop CC 2017 Tutorial: Getting Started with Image EditingDocumento24 paginePhotoshop CC 2017 Tutorial: Getting Started with Image EditingMohammadAssabiNessuna valutazione finora
- Photoshop CS5 Tutorial: Getting Started with Image EditingDocumento27 paginePhotoshop CS5 Tutorial: Getting Started with Image EditingZnutTunzNessuna valutazione finora
- Introduction To PhotoshopDocumento7 pagineIntroduction To PhotoshopMharbse EdzaNessuna valutazione finora
- 10 Bad Photoshop Habits to Avoid for Better EditsDocumento9 pagine10 Bad Photoshop Habits to Avoid for Better EditspompommeNessuna valutazione finora
- Flash Tutorial: What You Should Already KnowDocumento12 pagineFlash Tutorial: What You Should Already KnowRohit SharmaNessuna valutazione finora
- Photoshop Tips TricksDocumento5 paginePhotoshop Tips TricksEmil SayseNessuna valutazione finora
- Flash CS4 Lesson 1 - Getting AcquaintedDocumento22 pagineFlash CS4 Lesson 1 - Getting AcquaintedJamie BallNessuna valutazione finora
- CH7 Multimedia PDFDocumento23 pagineCH7 Multimedia PDF___tiwi@Nessuna valutazione finora
- Quick Guide To Photoshop CS6Documento9 pagineQuick Guide To Photoshop CS6DevNessuna valutazione finora
- Creating Transparent Bitmaps in CorelDRAW® and Corel PHOTO-PAINT®Documento2 pagineCreating Transparent Bitmaps in CorelDRAW® and Corel PHOTO-PAINT®reepakNessuna valutazione finora
- Overlay Templates InstructionsDocumento1 paginaOverlay Templates InstructionsgomonoNessuna valutazione finora
- Gimp TutorDocumento29 pagineGimp TutoraedinmanojNessuna valutazione finora
- Simplified PaxDocumento1 paginaSimplified Paxhali10Nessuna valutazione finora
- The Top 10 Photoshop Tips and Tricks: 1) VariablesDocumento7 pagineThe Top 10 Photoshop Tips and Tricks: 1) VariablesRobDunfNessuna valutazione finora
- Using Adobe Photoshop: 2 - Basic TrainingDocumento11 pagineUsing Adobe Photoshop: 2 - Basic TrainingNatabatasangaNessuna valutazione finora
- Intention: Creating An Animated GIF in The GIMPDocumento5 pagineIntention: Creating An Animated GIF in The GIMPTom PlaceNessuna valutazione finora
- MODULE Computer Quarter 3Documento8 pagineMODULE Computer Quarter 3Julianna CondeNessuna valutazione finora
- GIF Vs JPEG PDFDocumento3 pagineGIF Vs JPEG PDFMisa AjversonNessuna valutazione finora
- Creating Animated GIFs in Photoshop/ImageReadyDocumento8 pagineCreating Animated GIFs in Photoshop/ImageReadySara ŠirolaNessuna valutazione finora
- Multimedia ProgamsDocumento10 pagineMultimedia ProgamshafsaadnNessuna valutazione finora
- Adobe Photoshop: Learn Photoshop In 20 Hours Or Less!Da EverandAdobe Photoshop: Learn Photoshop In 20 Hours Or Less!Valutazione: 3.5 su 5 stelle3.5/5 (6)