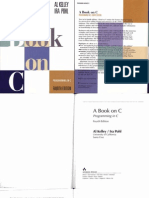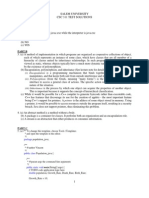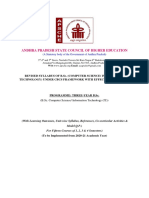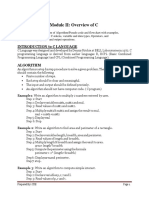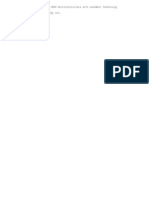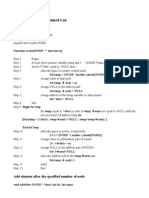Documenti di Didattica
Documenti di Professioni
Documenti di Cultura
Dynamic Input Settings: Autocad
Caricato da
నవీన్ బాబు కాగితTitolo originale
Copyright
Formati disponibili
Condividi questo documento
Condividi o incorpora il documento
Hai trovato utile questo documento?
Questo contenuto è inappropriato?
Segnala questo documentoCopyright:
Formati disponibili
Dynamic Input Settings: Autocad
Caricato da
నవీన్ బాబు కాగితCopyright:
Formati disponibili
B A S I C S S t u d e n t We b S i t e
AutoCAD and Its Applications
Chapter 3
S U P P L E M E N TA L M AT E R I A L S
Dynamic Input Settings
Type
DSETTINGS DS SE
You can congure dynamic input to meet your personal, school, or company standards. Dynamic input settings appear on the Dynamic Input tab of the Drafting Settings dialog box. See Figure 3A-1. A quick way to access the Drafting Settings dialog box is to right-click on a status bar toggle button and select Settings.
DSETTINGS
Pointer Input
When you check Enable Pointer Input in the Dynamic Input tab of the Drafting Settings dialog box, you can enter tools into the pointer input eld next to the crosshairs, and pointer input is active. When Enable Pointer Input is unchecked and you type a tool name, the tool name appears only at the command line. Pick the Settings button in the Pointer Input area to display the Pointer Input Settings dialog box. See Figure 3A-2.
Figure 3A-1. Dynamic input settings are located on the Dynamic Input tab of the Drafting Settings dialog box.
Determines whether tools are entered into the pointer input field Determines whether dimension and angle values are displayed
Pointer Input Settings dialog box
Displays the
Displays the
Dimension Input Settings dialog box
Tooltip Appearance
Displays the dialog box
Determines whether prompts and tooltips appear next to the crosshairs
Copyright by Goodheart-Willcox Co., Inc.
Dynamic Input Settings, page 1
B A S I C S S t u d e n t We b S i t e
AutoCAD and Its Applications
Chapter 3
S U P P L E M E N TA L M AT E R I A L S
Figure 3A-2. The Pointer Input Settings dialog box controls the format and visibility of input fields.
Tooltip values are displayed as a distance and an angle Tooltip values are displayed as X and Y values
Tooltip values are displayed relative to the last point picked
Tooltip values do not appear until a value is typed X and Y coordinates are always displayed
Tooltip values are displayed as absolute coordinate values Tooltip values appear when a tool is in progress and prompt for a point to be selected
Use the Format area to specify default options for selecting a second or next point. Pick the Polar format radio button to set polar coordinate entry as the default method for selecting a second point. Pick the Cartesian format radio button to set either absolute or relative coordinate entry, depending on the radio button selected in the Format area, as the default method for selecting a second point. The effect of changing between the polar and Cartesian format is apparent only when dimensional input is inactive, either by typing the # symbol or by turning off dimensional input. Pick the Relative coordinates radio button to use relative coordinate entry automatically when dening a second point, eliminating the need to type the @ symbol. Pick the Absolute coordinates radio button to use absolute coordinates to dene the second point. The Visibility area of the Pointer Input Settings dialog box controls when the input elds appear next to the crosshairs. When you select As soon as I type coordinate data, input elds do not appear until you type a value. If you choose When a tool asks for a point, input elds appear when a tool is in progress and the tool prompts you to select a point. To display the X and Y coordinate input elds always, select Always - even when not in a tool.
Copyright by Goodheart-Willcox Co., Inc.
Dynamic Input Settings, page 2
B A S I C S S t u d e n t We b S i t e
AutoCAD and Its Applications
Chapter 3
S U P P L E M E N TA L M AT E R I A L S
Dimensional Input
When Enable Dimension Input where possible is checked in the Dynamic Input tab of the Drafting Settings dialog box, dimensional input is used to select a second point, and the distance and angle input elds display. Pick the Settings button in the Dimension Input area to open the Dimension Input Settings dialog box. See Figure 3A-3. Pick the Show only 1 dimension input eld at a time radio button to display the distance input eld rst, and then hide the distance input eld and show the angle input eld when you press [Tab]. Select the Show 2 dimension input elds at a time radio button to show the distance and angle input elds at the same time. Dimensional input is compatible with grip editing, described in Chapter 14. Choose the Show the following dimension input elds simultaneously to select any of the items to display when applicable for gripediting objects. The Resulting Dimension option displays the dynamic distance value while you move the crosshairs. The Length Change option displays the change in length. The Absolute Angle option displays the absolute angle. The Angle Change option displays the change in angle. The Arc Radius option displays the radius of an arc.
Figure 3A-3. You can specify different dimension values from the Dimension Input Settings dialog box.
Displays only the distance dimension value Displays the distance and angle values Allows you to select additional values to display
Copyright by Goodheart-Willcox Co., Inc.
Dynamic Input Settings, page 3
B A S I C S S t u d e n t We b S i t e
AutoCAD and Its Applications
Chapter 3
S U P P L E M E N TA L M AT E R I A L S
Dynamic Prompts
In the Dynamic Prompts area of the Dynamic Input tab of the Drafting Settings dialog box, the Show tool prompting and tool input near the crosshairs setting determines whether tool prompts and input elds appear next to the crosshairs. When you deselect the check box, you can press the down arrow key to show tool prompts and input elds. Pick the Drafting Tooltip Appearance button at the bottom of the Dynamic Input tab to display the Tooltip Appearance dialog box. See Figure 3A-4. The Colors button presents the Drawing Window Colors dialog box, allowing you to change the background color for drafting tooltips. The Context: list box displays the various applications for drafting tooltips. Pick the context, such as 2D model space, and then pick in the Color: box to display a drop-down list of available colors. In the Size area, you can type a value or drag the slider to change the overall size of the dynamic input elds. Change the Transparency setting to see through the dynamic input elds to the drawing area. Increasing the transparency value allows you to see through the dynamic input elds, but the elds become less visible. The two options in the Apply to: area determine the tooltips to which the settings apply. If Override OS settings for all drafting tooltips is selected, appearance options apply to all tooltips, overriding operating system settings. When you select Use settings only for Dynamic Input tooltips, appearance options apply only to dynamic input content.
Copyright by Goodheart-Willcox Co., Inc.
Dynamic Input Settings, page 4
B A S I C S S t u d e n t We b S i t e
AutoCAD and Its Applications
Chapter 3
S U P P L E M E N TA L M AT E R I A L S
Figure 3A-4. Use the Tooltip Appearance dialog box to set tooltip color, size, and transparency.
Changes the background color of tooltips Changes the overall size of dynamic input fields Changes the transparency of dynamic input fields Appearance options are applied to all tooltips Appearance options are applied only to tooltips controlled by dynamic input
Copyright by Goodheart-Willcox Co., Inc.
Dynamic Input Settings, page 5
Potrebbero piacerti anche
- The Subtle Art of Not Giving a F*ck: A Counterintuitive Approach to Living a Good LifeDa EverandThe Subtle Art of Not Giving a F*ck: A Counterintuitive Approach to Living a Good LifeValutazione: 4 su 5 stelle4/5 (5794)
- The Gifts of Imperfection: Let Go of Who You Think You're Supposed to Be and Embrace Who You AreDa EverandThe Gifts of Imperfection: Let Go of Who You Think You're Supposed to Be and Embrace Who You AreValutazione: 4 su 5 stelle4/5 (1090)
- Never Split the Difference: Negotiating As If Your Life Depended On ItDa EverandNever Split the Difference: Negotiating As If Your Life Depended On ItValutazione: 4.5 su 5 stelle4.5/5 (838)
- Hidden Figures: The American Dream and the Untold Story of the Black Women Mathematicians Who Helped Win the Space RaceDa EverandHidden Figures: The American Dream and the Untold Story of the Black Women Mathematicians Who Helped Win the Space RaceValutazione: 4 su 5 stelle4/5 (895)
- Grit: The Power of Passion and PerseveranceDa EverandGrit: The Power of Passion and PerseveranceValutazione: 4 su 5 stelle4/5 (588)
- Shoe Dog: A Memoir by the Creator of NikeDa EverandShoe Dog: A Memoir by the Creator of NikeValutazione: 4.5 su 5 stelle4.5/5 (537)
- The Hard Thing About Hard Things: Building a Business When There Are No Easy AnswersDa EverandThe Hard Thing About Hard Things: Building a Business When There Are No Easy AnswersValutazione: 4.5 su 5 stelle4.5/5 (345)
- Elon Musk: Tesla, SpaceX, and the Quest for a Fantastic FutureDa EverandElon Musk: Tesla, SpaceX, and the Quest for a Fantastic FutureValutazione: 4.5 su 5 stelle4.5/5 (474)
- Her Body and Other Parties: StoriesDa EverandHer Body and Other Parties: StoriesValutazione: 4 su 5 stelle4/5 (821)
- The Sympathizer: A Novel (Pulitzer Prize for Fiction)Da EverandThe Sympathizer: A Novel (Pulitzer Prize for Fiction)Valutazione: 4.5 su 5 stelle4.5/5 (121)
- The Emperor of All Maladies: A Biography of CancerDa EverandThe Emperor of All Maladies: A Biography of CancerValutazione: 4.5 su 5 stelle4.5/5 (271)
- The Little Book of Hygge: Danish Secrets to Happy LivingDa EverandThe Little Book of Hygge: Danish Secrets to Happy LivingValutazione: 3.5 su 5 stelle3.5/5 (400)
- The World Is Flat 3.0: A Brief History of the Twenty-first CenturyDa EverandThe World Is Flat 3.0: A Brief History of the Twenty-first CenturyValutazione: 3.5 su 5 stelle3.5/5 (2259)
- The Yellow House: A Memoir (2019 National Book Award Winner)Da EverandThe Yellow House: A Memoir (2019 National Book Award Winner)Valutazione: 4 su 5 stelle4/5 (98)
- Devil in the Grove: Thurgood Marshall, the Groveland Boys, and the Dawn of a New AmericaDa EverandDevil in the Grove: Thurgood Marshall, the Groveland Boys, and the Dawn of a New AmericaValutazione: 4.5 su 5 stelle4.5/5 (266)
- A Heartbreaking Work Of Staggering Genius: A Memoir Based on a True StoryDa EverandA Heartbreaking Work Of Staggering Genius: A Memoir Based on a True StoryValutazione: 3.5 su 5 stelle3.5/5 (231)
- Team of Rivals: The Political Genius of Abraham LincolnDa EverandTeam of Rivals: The Political Genius of Abraham LincolnValutazione: 4.5 su 5 stelle4.5/5 (234)
- On Fire: The (Burning) Case for a Green New DealDa EverandOn Fire: The (Burning) Case for a Green New DealValutazione: 4 su 5 stelle4/5 (74)
- The Unwinding: An Inner History of the New AmericaDa EverandThe Unwinding: An Inner History of the New AmericaValutazione: 4 su 5 stelle4/5 (45)
- Juniper Network Interview Question With AnswerDocumento4 pagineJuniper Network Interview Question With AnswerAnjani Kumar RaiNessuna valutazione finora
- A Book On C Programming in C (4th Edition)Documento376 pagineA Book On C Programming in C (4th Edition)Xiaofen Wei100% (10)
- Efficient Solar PowerDocumento28 pagineEfficient Solar Powerనవీన్ బాబు కాగిత100% (2)
- Hydraulic Cylinder CalculationsDocumento5 pagineHydraulic Cylinder CalculationsTekin AyNessuna valutazione finora
- Specac Hydraulic Press 15011 25011 ManualDocumento15 pagineSpecac Hydraulic Press 15011 25011 Manualనవీన్ బాబు కాగిత100% (1)
- Isometric Circles and Arcs: AutocadDocumento8 pagineIsometric Circles and Arcs: Autocadనవీన్ బాబు కాగితNessuna valutazione finora
- CSC 203 Test SolutionsDocumento2 pagineCSC 203 Test SolutionsDammy DeeNessuna valutazione finora
- CHAPTER 3 - 2-Memory Access Instructions-LecturerDocumento26 pagineCHAPTER 3 - 2-Memory Access Instructions-LecturerWeehao SiowNessuna valutazione finora
- Vu Mobile - Powered by S®No Group ™: Cs304 Final Term Solved Mcqs Mega File (Latest All in One)Documento41 pagineVu Mobile - Powered by S®No Group ™: Cs304 Final Term Solved Mcqs Mega File (Latest All in One)Rania sulaimanNessuna valutazione finora
- HCL Placement PapersDocumento78 pagineHCL Placement Paperssivasubramani14Nessuna valutazione finora
- C++ 11 - Overview PDFDocumento61 pagineC++ 11 - Overview PDFsilly_rabbitzNessuna valutazione finora
- Internal Architecture of 8086Documento27 pagineInternal Architecture of 8086Aditya KumarNessuna valutazione finora
- Bscs-402 Data Structure Lab 5: Object 1Documento8 pagineBscs-402 Data Structure Lab 5: Object 1Muhammad Anas RashidNessuna valutazione finora
- C Interview QuestionsDocumento115 pagineC Interview QuestionsshenkarthiNessuna valutazione finora
- IEC Certification Kit: Model-Based Design For ISO 26262Documento31 pagineIEC Certification Kit: Model-Based Design For ISO 26262Ícaro VianaNessuna valutazione finora
- CN Lab - Lesson Plan - 2023Documento7 pagineCN Lab - Lesson Plan - 2023Suman PanditNessuna valutazione finora
- Mainframe QuestionsDocumento148 pagineMainframe QuestionsManoj ShuklaNessuna valutazione finora
- Andhra Pradesh State Council of Higher EducationDocumento32 pagineAndhra Pradesh State Council of Higher EducationNAGENDRA ANUMULANessuna valutazione finora
- MsgrteDocumento23 pagineMsgrteahmad zaqiNessuna valutazione finora
- Atmega 380Documento420 pagineAtmega 380Prem Sharma100% (1)
- 1111 C Programming p.47Documento446 pagine1111 C Programming p.47Paras DorleNessuna valutazione finora
- CopyofCopyofUNIT VI - PointersDocumento26 pagineCopyofCopyofUNIT VI - Pointersashish koslaNessuna valutazione finora
- PPS Module2 CSEDocumento20 paginePPS Module2 CSESachinNessuna valutazione finora
- Oops Important QuestionsDocumento9 pagineOops Important QuestionsJPR EEE100% (1)
- Pic12f683Documento225 paginePic12f683Yo CretzuNessuna valutazione finora
- OOPs Unit 1 & 2 Notes PDFDocumento109 pagineOOPs Unit 1 & 2 Notes PDFSneha Parle100% (1)
- Python Snap7Documento61 paginePython Snap7Zulfikar FahmiNessuna valutazione finora
- Driver Libraries - v111Documento1.251 pagineDriver Libraries - v111c2bfcft6t6Nessuna valutazione finora
- Algorithm For Linked ListDocumento19 pagineAlgorithm For Linked ListDeependra RastogiNessuna valutazione finora
- Final Test: Student Name: - Time/Date Issued: Time/Date Due: InstructionsDocumento3 pagineFinal Test: Student Name: - Time/Date Issued: Time/Date Due: InstructionsJonatan RamirezNessuna valutazione finora
- Loi Trong Free PascalDocumento5 pagineLoi Trong Free PascalHong QuyenNessuna valutazione finora
- Gordon R. Pointers and References in C++. Fifth Step in C++ Learning 2023Documento108 pagineGordon R. Pointers and References in C++. Fifth Step in C++ Learning 2023Víctor RoseteNessuna valutazione finora
- Important C++ Interview QuestionsDocumento38 pagineImportant C++ Interview QuestionsRajeshNessuna valutazione finora
- EWARM DevelopmentGuideDocumento485 pagineEWARM DevelopmentGuideLee GavittNessuna valutazione finora