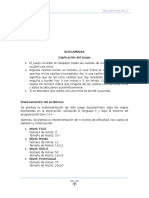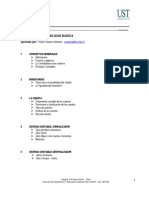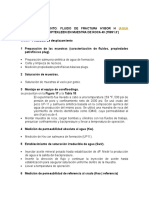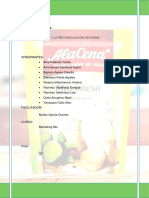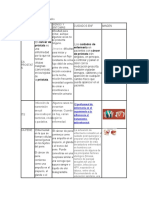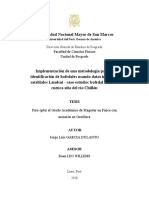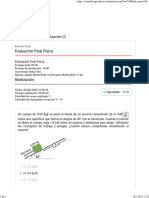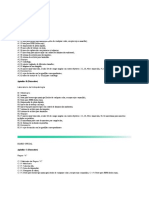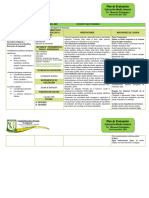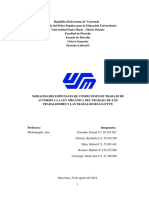Documenti di Didattica
Documenti di Professioni
Documenti di Cultura
Mapas
Caricato da
Juanito LojanoCopyright
Formati disponibili
Condividi questo documento
Condividi o incorpora il documento
Hai trovato utile questo documento?
Questo contenuto è inappropriato?
Segnala questo documentoCopyright:
Formati disponibili
Mapas
Caricato da
Juanito LojanoCopyright:
Formati disponibili
TRABAJAR CON MAPAS EN ANDROID (Programacin para mviles)
Juan Carlos Lojano Ugua Escuela de Informtica, Facultad de Ingeniera, Universidad de Cuenca Optativa III: Programacin de Dispositivos mviles, Android 11 de junio de 2013
1. INTRODUCCIN
Muchas aplicaciones de Android requieren trabajar con ubicaciones de ciertos objetos, ya sean estos personas, lugares, etc. Y adems existen un sinnmero de aplicaciones que ofrecen el servicio de ubicacin o de gua para el usuario, como por ejemplo un mapa de calles. Es por esa razn que es de suma importancia conocer cmo se desarrolla aplicaciones en Android usando mapas de google maps, y las configuraciones que esto conlleva. Entonces resumiendo lo mencionado anteriormente se pude deducir la importancia de trabar con mapas en aplicaciones Android, y a continuacin se presenta una serie de pasos que se debe seguir para realizar correctamente las configuraciones pertinentes.
2. OBJETIVOS
Configurar Eclipse Android para trabajar con mapas. Mostrar los pasos necesarios de estas configuraciones. Mostrar una aplicacin que contenga un mapa. Agregar funcionalidad al proyecto con el que se ha venido trabajando: Mycontacts Obtener ubicacin de un lugar Guardar datos dentro de la base de datos
3. PLANTEAMIENTO DEL PROBLEMA
La aplicacin que estamos desarrollando (MyContacts) debe permitir el ingreso de la ubicacin (latitud y longitud) de la casa de un contacto. Usted debe usar el mapa de Google para marcar un punto y guardar ese punto dentro de la base de datos; esto al momento de ingresar un contacto. Mostrar los pasos que se siguieron.
4. DESARROLLO
Para trabajar con mapas en Eclipse Android es necesario hacer una serie de configuraciones, los cuales se describen a continuacin:
Pasos 1. Es necesario incorporar previamente a nuestro entorno de desarrollo el paquete Google Play Services. Para lo cual se accede desde Eclipse al Android SDK Manager y descargando del apartado de extras el paquete llamado Google Play Services.
2. El siguiente paso es obtener una API Key. Para lo cual accedemos a este link: https://code.google.com/apis/console/b/0/?pli=1#project:1079253998922:access
Dentro de esta pgina, tenemos que crear un nuevo proyecto desplegando el men superior izquierdo y seleccionando la opcin Create.
3. Aparecer una ventana que nos solicitar el nombre del proyecto. Introducimos algn nombre descriptivo y aceptamos.
4. Una vez creado el proyecto, accedemos a la opcin Services del men izquierdo. Desde esta ventana podemos activar o desactivar cada uno de los servicios de Google que queremos utilizar. En este caso slo activaremos el servicio llamado Google Maps Android API v2 pulsando sobre el botn ON/OFF situado justo a su derecha.
5. Una vez activado aparecer una nueva opcin en el men izquierdo llamada API Access. Accedemos a esa opcin y tenemos la posibilidad de obtener nuestra nueva API Key que nos permita utilizar el servicio de mapas desde nuestra aplicacin particular.
6. Pulsamos el botn Create new Android key. Esto mostrara un cuadro de dilogo, en el cual tendremos que introducir algunos datos identificativos de nuestra aplicacin. En concreto necesitaremos dos: la huella digital (SHA1) del certificado con el que firmamos la aplicacin, y el paquete java utilizado. 7. Para identificar en qu carpeta de nuestro sistema est almacenado este certificado accediendo desde Eclipse al men Window/Preferences y accediendo a la seccin Android/Build.
8. Ahora obtenemos nuestra huella digitall SHA para lo cual tendemos que hacer lo siguiente: 9. Abr la consola de Sistema. Y buscar la carpeta C:\Program Files\Java\jre7\bin 10. Escribimos: cd /home/proyectosbeta/.android/keytool -list -v -keystore debug.keystore alias androiddebugkey -storepass android -keypass android Esto sera similar a lo siguiente:
Con lo cual obtendramos la clave. 11. Copiamos el SHA que recin obtuvimos y lo aadimos a la ventana de obtencin de la API Key, que se muestra en la pantalla siguiente:
12. Presionamos el botn Create y ya deberamos tener nuestra API Key generada. Lo cual se puede ver en la pantalla siguiente
13. Con esto terminamos las configuraciones en Eclipse. 14. Lo siguiente ser agregar algunas configuraciones a nuestro proyecto, ms especficamente al archivo manifiesto. Para ello aadiremos al fichero, dentro de la etiqueta <application>, un nuevo elemento <meta-data> con los siguientes datos: As:
15. Una vez que hemos configurado todo lo necesario en el archivo AndroidManifest.xml, y antes de escribir nuestro cdigo, tenemos que seguir aadiendo elementos externos a nuestro proyecto. 16. Primeramente debemos referenciar desde nuestro proyecto la librera con el SDK de Google Play Services que nos descargamos inicialmente. Desde Eclipse podemos importar la librera a nuestro conjunto de proyectos mediante la opcin de men File -> Import >Android -> Existing Android Code Into Workspace. Como ya dijimos este paquete se localiza en la ruta <carpeta-sdkandroid>/extras/google/google_play_services/libproject/google-play-services_lib.
17. El siguiente paso ser referenciar esta librera desde nuestro proyecto de ejemplo. Nos vamos a Propiedades pulsando botn derecho Properties sobre nuestro proyecto y accediendo a la seccin Android de las preferencias. En dicha ventana podemos aadir una nueva librera en la seccin inferior llamada Library. Cuando pulsamos el botn Add nos aparecer la librera recin importada. Ahora seleccionamos y aadimos a nuestra lista de libreras referenciadas por nuestro proyecto.
18. Y con estos pasos, ya tenemos todo configurado para poder empezar a programar una aplicacin de Android que incluya mapas de Google Maps. Con lo cual estamos listos para trabajar en nuestro proyecto de contactos. 19. En nuestra aplicacin agregamos dos campos ms para obtener latitud y longitud del mapa con el que vamos a trabajar en nuestra aplicacin, estos datos se guardaran en la base de datos, juntamente con los otros datos de la persona: 20. Se obtendr la ubicacin de la persona en base al mapa que agregaremos a nuestro proyecto:
Potrebbero piacerti anche
- Busca MinasDocumento9 pagineBusca MinasJuanito LojanoNessuna valutazione finora
- Contabilidad, USTDocumento62 pagineContabilidad, USTJuanito LojanoNessuna valutazione finora
- Ejercicios TareaDocumento12 pagineEjercicios TareaJuanito LojanoNessuna valutazione finora
- Tecnicas Heuristicas TSP4Documento6 pagineTecnicas Heuristicas TSP4Watakaqlo ZapataNessuna valutazione finora
- Colonias de HormigasDocumento36 pagineColonias de HormigasJuanito LojanoNessuna valutazione finora
- 400 Juegos de Nintendo 64 para Jugar en Tu PCDocumento3 pagine400 Juegos de Nintendo 64 para Jugar en Tu PCRolando Rendon SNessuna valutazione finora
- Guía de ExodonciaDocumento20 pagineGuía de ExodonciaAlliam AlliamNessuna valutazione finora
- 7 Elementos Del ArteDocumento5 pagine7 Elementos Del ArteJuan Carlos Xivir PazNessuna valutazione finora
- Ejercicios Incoterms ExportacionesDocumento2 pagineEjercicios Incoterms ExportacionesISABELA NARVAEZ ALVAREZNessuna valutazione finora
- RinosinusopatiasDocumento4 pagineRinosinusopatiasAndrus152Nessuna valutazione finora
- Trabajo Practico N2 Cs SocialesDocumento2 pagineTrabajo Practico N2 Cs Socialesmatias cardenasNessuna valutazione finora
- La Teoría de ColasDocumento1 paginaLa Teoría de ColasFreddy ReyesNessuna valutazione finora
- Tutoria 1º Aprendiendo A Manejar El EstresDocumento4 pagineTutoria 1º Aprendiendo A Manejar El EstresNorma R VA Öf̲̲̅̅ı̲̲̅̅c̲̲̅̅ı̲̲̅̅a̲̲̅̅l̲̲̅̅'̲̲̅̅F̲̲̅̅bNessuna valutazione finora
- Agua VillatinaDocumento2 pagineAgua VillatinaMaria Paula Triana TapiasNessuna valutazione finora
- LIXIVIANCIONDocumento72 pagineLIXIVIANCIONJulio Garcia Fuentes100% (1)
- 3 Conversión Entre SistemasDocumento4 pagine3 Conversión Entre SistemasVanesa GonzalezNessuna valutazione finora
- Circuito de EntrenamientoDocumento7 pagineCircuito de EntrenamientokeilynNessuna valutazione finora
- Informe Preliminar Contratos Con Altos Montos Contratados y Tramites ExternosDocumento33 pagineInforme Preliminar Contratos Con Altos Montos Contratados y Tramites ExternosKatherine MartinezNessuna valutazione finora
- Instrumentos de IfáDocumento7 pagineInstrumentos de IfáMao Cisneros100% (1)
- Proyecto de Mantenimiento Preventivo para La EmpresaDocumento65 pagineProyecto de Mantenimiento Preventivo para La EmpresaCarmen ZapataNessuna valutazione finora
- Anteproyecto Cayama Revisado2Documento13 pagineAnteproyecto Cayama Revisado2José Armando Cayama GuadarramaNessuna valutazione finora
- Aspectos Fisicoquímicos de La Calidad Del Agua PDFDocumento55 pagineAspectos Fisicoquímicos de La Calidad Del Agua PDFluisa267Nessuna valutazione finora
- AlacenaDocumento9 pagineAlacenaSebitas NetNessuna valutazione finora
- Fuerzas IntermolecularesDocumento27 pagineFuerzas IntermolecularesJulio Cèsar Torres HernándezNessuna valutazione finora
- Completar El Siguiente CuadroDocumento3 pagineCompletar El Siguiente CuadroLAURA ISABEL LEDEZMA NOGUERANessuna valutazione finora
- Bofedales Mediante Imagen SatelitalDocumento225 pagineBofedales Mediante Imagen SatelitalAlex Jaime Figueroa NorabuenaNessuna valutazione finora
- Objetivos y Formulación Del ProblemaDocumento2 pagineObjetivos y Formulación Del ProblemaCESPEDES MARQUEZ DIANA LUCIANessuna valutazione finora
- Carta de La Salud Compasion Julio 2019Documento4 pagineCarta de La Salud Compasion Julio 2019Alayn Hernández FernándezNessuna valutazione finora
- Mead - Los Himnos de HermesDocumento34 pagineMead - Los Himnos de HermesIago Mazich100% (1)
- Fisica 2Documento5 pagineFisica 2Caty MuzoNessuna valutazione finora
- Catalogo de Partes Volvo FMX 6x4 2 PDFDocumento620 pagineCatalogo de Partes Volvo FMX 6x4 2 PDFCristhian Gutierrez Tamayo83% (6)
- Mobiliario NomDocumento20 pagineMobiliario NomAldo Israel Olán De Los SantosNessuna valutazione finora
- Delgado, Regalado y Moreno 2010, de Re Metallica Poblados Mineros Desaparecidos PDFDocumento12 pagineDelgado, Regalado y Moreno 2010, de Re Metallica Poblados Mineros Desaparecidos PDFAquilinoNessuna valutazione finora
- Propiedades de Sustancias PurasDocumento35 paginePropiedades de Sustancias PurasLuis Enrique Vargas Ayala50% (2)
- Arte y Patrimonio 2do-Estrategia 2Documento2 pagineArte y Patrimonio 2do-Estrategia 2Ivana BusnegosNessuna valutazione finora
- LABORALDocumento36 pagineLABORALChristianNessuna valutazione finora