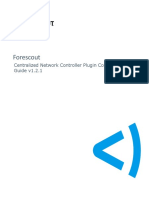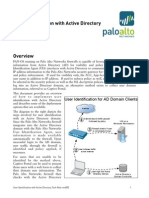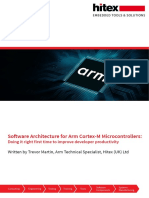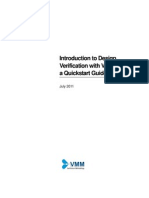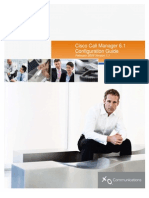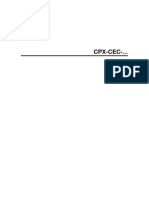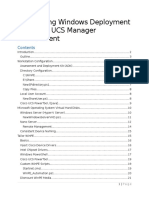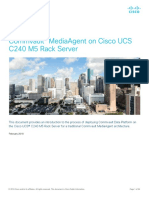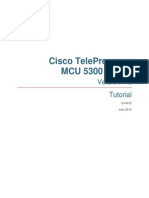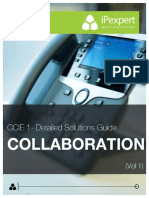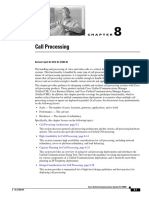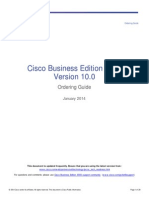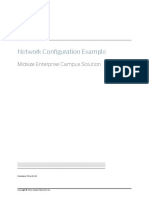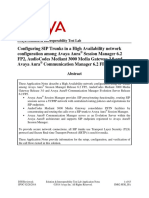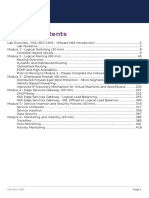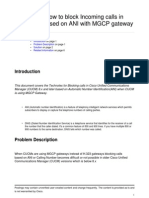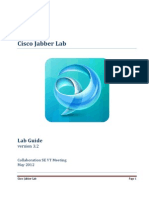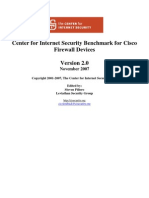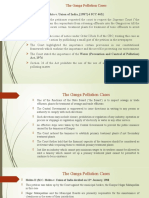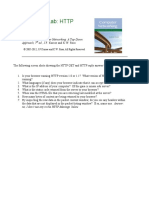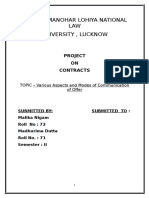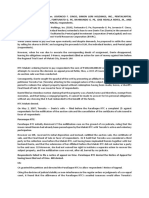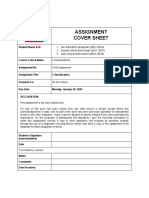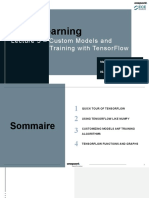Documenti di Didattica
Documenti di Professioni
Documenti di Cultura
PVT - 2012 Lab CUCM9.x
Caricato da
Gilles de PaimpolTitolo originale
Copyright
Formati disponibili
Condividi questo documento
Condividi o incorpora il documento
Hai trovato utile questo documento?
Questo contenuto è inappropriato?
Segnala questo documentoCopyright:
Formati disponibili
PVT - 2012 Lab CUCM9.x
Caricato da
Gilles de PaimpolCopyright:
Formati disponibili
Cisco Unified Communications Manager 9.
x New Features Lab
Lab Guide Version 3.0
Cisco Unified Communications Manager 9.x New Features Lab
Table of Contents
Lab Guide Key ............................................................................................................................................... 3 Cisco Unified CM 9.x Overview: .................................................................................................................... 4 UCM 9.0 Differentiation Highlights ........................................................................................................... 4 AUDIENCE.................................................................................................................................................. 4 Cisco UCM 9.x New Features Lab Overview ................................................................................................. 4 Central Site ................................................................................................................................................ 4 Pod Sites.................................................................................................................................................... 4 Lab Agenda................................................................................................................................................ 5 CUCM 9 New Features Lab Topology............................................................................................................ 6 CUCM9 New Features Lab Addressing Tables .............................................................................................. 7 CUCM New Features Lab Version Table ................................................................................................... 8 CUCM Pod WorkStation Information........................................................................................................ 8 Lab Dial Plan .................................................................................................................................................. 9 Lab Pre-configuration ................................................................................................................................... 9 Accessing The Lab Equipment..................................................................................................................... 10 Connecting with Your VPN Client (Windows PC) .................................................................................... 10 ACCESS FOR MAC USERS ..................................................................................................................... 11 Logging Into Remote WorkStations ........................................................................................................ 13 UCMUser Page ............................................................................................................................................ 16 Accessing and Using UCMuser Web Page............................................................................................... 18 Pause In Speed Dial Feature Overview ....................................................................................................... 24 Pause In Speed Dial Lab .......................................................................................................................... 24 Enterprise License Manger (ELM) ............................................................................................................... 27 CUCM Presence Configuration ............................................................................................................... 38 CUCM IM & Presence Server Initial Configuration ..................................................................................... 59 Testing Presence ......................................................................................................................................... 69 Logging into Student Remote Workstations ........................................................................................... 69 Installing Jabber on Remote WorkStation 01 ......................................................................................... 71 Install Jabber PC on the Students PC ...................................................................................................... 80
Lab Guide Version 3.0 Page 2 of 110
Cisco Unified Communications Manager 9.x New Features Lab
CUCM URI Registration and Dialing ............................................................................................................ 84 Pre URI Configuration System Testing .................................................................................................... 85 Provision URIs for your Pod Users ............................................................................................ 87 Configure SIP Trunk to Central Site Cluster for URI Routing.......................................... 88 Configuring Your CUCM Cluster to Enable ILS ...................................................................... 90 Codec preferences ...................................................................................................................................... 94 Native Call Queuing................................................................................................................................... 104 Testing Native Call Queuing .................................................................................................................. 108 End Of Lab ................................................................................................................................................. 110
Lab Guide Key
The following is a description of the conventions, colors and notation used through this document:
Sections with this background color and this icon touch on the business benefits of the step or task with items and talking points highlighting a value proposition of a Solution. Sections with this background color and this icon cover the technical description of the step or task, with items and talking points of interest to technical audiences. Sections with this background color and this icon provide a lab tip for the step or task. Sections with this background color and this icon are for scenario description: Provides background information for performing a step or task. Sections with this background color and this icon represent a warning: read this section for special instructions and considerations.
Lab Guide Version 3.0
Page 3 of 110
Cisco Unified Communications Manager 9.x New Features Lab
Cisco Unified CM 9.x Overview:
Cisco Unified Communications Manager (CUCM) 9.x will provide a compelling collaboration platform highlighting video ubiquity, highly differentiated hosted and mid-market offers; positioning Cisco Unified Communications Manager as the core platform for all things collaboration Voice, Video, IM, Presence and Applications.
UCM 9.0 Differentiation Highlights
Easy to use and easy to deploy video with URI dialing, enhanced enterprise wide bandwidth and Call Admission Control (CAC) management Optimized call control for Small Business, Hosted, and Enterprise Easy to do Business with Licensing overhaul creating flexible and consistent licensing platform from selling to administering to reporting Easy to deploy Integrated Presence Easy SIP Easy to Interoperate with trunk and line side scripting Virtual Home Agents and Common Applications Interface Enhanced E911 for Mobile and Virtual users Enhanced IMS Integration and ISC Interface
AUDIENCE
This document is intended to assist solution architects, sales engineers, field engineers, and consultants in deploying and learning many of the new features of Cisco Unified Communications Manager (CUCM) 9.x System. This document assumes the reader has an architectural and administrative understanding of the CUCM and has reviewed the latest CUCM SRND.
Cisco UCM 9.x New Features Lab Overview
This lab will consist of 1 central administration site, and 12 pods of lab equipment with each containing the following. All servers are virtual machines running on VMware ESXi 5.0, with hardware platforms consisting of Unified Computing System (UCS) C210s C-Series systems.
Central Site
CUCM 9.0.1 Server Serving as central call routing distribution for all pods Win2K8R2 Serving as Active Directory, LDAP, NTP, & DNS for all pods
Pod Sites
CUCM 9.0.1 Server Providing local device registration and call control Cisco Unified CM IM & Presence Server (formally known as CUP) 9.0 Providing Presence and IM Cisco Unity Connection 8.5 Providing Unified Messaging & Voice Mail
Page 4 of 110
Lab Guide Version 3.0
Cisco Unified Communications Manager 9.x New Features Lab
Three Windows 7 Workstations Student pod access and call clients
Lab Agenda
This lab will focus on the following new features in CUCM 9.x. (not necessarily in this order) URI Dialing Uniform Resource Identifiers such as pastryer@cisco.com, provide an alternative to the E.164 dialing plan for reaching device endpoints. A call to the URI behaves as if the call was made directly to the E.164 number. Integrates with URI centric call control systems like Tandbergs VCS and Microsoft Office Communicator Server (OCS) ELM Enterprise License Manager is a centralized license manager that can run on a separate or co-resident server. As of version 9.0 and higher, UCM, CUC, BE6K, and CUP via UCM will run in demo mode for up to the first 60 days. ELM will calculate license needs and will distribute and manage licenses across application platforms. Simplified User Page UCMUser is the replacement for the existing user option application CCMUser. Obsolete features have been removed and most frequently used features have been moved to the home page. The new layout provides a clean, modern web 2.0 look and feel. Pause in speed Dial This feature allows users to connect to a voice mail or IVR system and automatically submit a voice mail pin or IVR response from speed dial entries. By using commas ( for ex 85599,,1234) in speed dials a user can add their PIN and gain access to VM or IVR responses without having to manually enter them using the key pad. Pause in Speed Dial also works with forced authorization code (FAC), and client matter code (CMC). Codec preferences The ability to select the most preferred codec when multiple codecs match in the Offer or Capabilities exchange by using the new codec preference lists. CUP Integration in CUCM 9.0 CUP is rebranded as Cisco Unified CM IM and Presence. The main difference is that version 8.x CUP required all CUP configurations to be done on the CUP server, but in 9.x all user and server configuration are done on the CUCM server that interfaces with the stand alone presence server. The main goal is centralized and simplified administration, and licensing. We will see further integration of the IM and Presence functionality into CUCM in future releases. Native Call Queuing CUCM 9.0 adds the ability to do call queuing for hunt groups natively within the system. In addition to queuing incoming calls for the next available agent, this also allows custom call treatment and announcements per hunt group.
Lab Guide Version 3.0
Page 5 of 110
Cisco Unified Communications Manager 9.x New Features Lab
CUCM 9 New Features Lab Topology
In this lab topology each device is a virtual machine (VM) with the exception of the CNT PSTNGW, which is a physical Cisco router with FXO ports connected to the PSTN. This lab is operating on Unified Computer System (UCS) B-Series or C-Series where available. VMware ESXi 5.0 is the operating system and hypervisor running on each lab host computer. The lab UCS host computers are oversubscribed and are not following Ciscos best practices for UC on UCS. Please follow the best practices outlined on the ucvirtualized web site, this web site can be found here. http://cisco.com/go/ucvirtualized
Lab Guide Version 3.0
Page 6 of 110
Cisco Unified Communications Manager 9.x New Features Lab
CUCM9 New Features Lab Addressing Tables
Domain CUCM9.com Subnet Masks - /24
IP Address 10.110.100.10 10.110.100.20 10.110.100.30 10.110.100.35
Domain\User Administrator Administrator Administrator Administrator
All Subnet Gateways - .1 12 total pods
Password
Description Central Site CNT_CUCM9 AD/DNS/NTP CNT_VCS CNT_TMS POD 01 P01_CUCM9 P01_CUP P01_CUC85 P01_WS01 P01_WS02 P01_WS03 POD 02 P02_CUCM9 P02_CUP P02_CUC85 P02_WS01 P02_WS02 P02_WS03 POD 03 P03_CUCM9 P03_CUP P03_CUC85 P03_WS01 P03_WS02 P03_WS03 . . . Skip 04 POD 12 P12_CUCM9 P12_CUP P12_CUC85 P12_WS01 P12_WS02 P12_WS03
10.110.101.10 10.110.101.12 10.110.101.15 10.110.101.101 10.110.101.102 10.110.101.103
Administrator Administrator Administrator cucm9\p01-user01 cucm9\p01-user02 cucm9\p01-user03
Cisc0123 Cisc0123 Cisc0123 Cisc0123 Cisc0123 Cisc0123
10.110.102.10 10.110.102.12 10.110.102.15 10.110.102.101 10.110.102.102 10.110.102.103
Administrator Administrator Administrator cucm9\p02-user01 cucm9\p02-user02 cucm9\p02-user03
Cisc0123 Cisc0123 Cisc0123 Cisc0123 Cisc0123 Cisc0123
10.110.103.10 10.110.103.12 10.110.103.15 10.110.103.101 10.110.103.102 10.110.103.103 11 10.110.112.10 10.110.112.12 10.110.112.15 10.110.112.101 10.110.112.102 10.110.112.103
Administrator Administrator Administrator cucm9\p03-user01 cucm9\p03-user02 cucm9\p03-user03
Cisc0123 Cisc0123 Cisc0123 Cisc0123 Cisc0123 Cisc0123
Administrator Administrator Administrator cucm9\p12-user01 cucm9\p12-user02 cucm9\p12-user03
Cisc0123 Cisc0123 Cisc0123 Cisc0123 Cisc0123 Cisc0123
Lab Guide Version 3.0
Page 7 of 110
Cisco Unified Communications Manager 9.x New Features Lab
CUCM New Features Lab Version Table
Description Cisco Unified Communication Manager Cisco Unified CM IM & Presence Cisco Unity Connection Student Remote Work Stations MS Active Directory Server Jabber PC Version 9.0.0.99081-11 9.0.0.97020-21 8.5 Windows 7 Windows 2008 R2 64 Version 9.0.0 Build 7295
CUCM Pod WorkStation Information
There are 12 student pods in this lab configuration. Each pod has three work stations that are Windows 7 virtual machines. The students will access the workstations using Remote Desktop Protocol (RDP) after connecting to the lab via VPN. During this lab you will be instructed to login to various different devices, due to the number of pods the following nomenclature will be used to represent your user name to login with. pxy-user1 (xy = pod number) For Example P09-User2 would be represented as pxy-User2 in the lab guide Furthermore Cisc0123 (C i s c zero 1 2 - 3) is all student workstation passwords IP Address 3rd Octet = Pod Number IP Address 4th Octet = WorkStation Number
Pod # Pod 1 Pod 2 Pod 3 Pod 4 Pod 5 Pod 6 Pod 7 Pod 8 Pod 9 Pod 10 Pod 11 Pod 12 User 1 p01-user01 p02-user01 p03-user01 p04-user01 p05-user01 p06-user01 p07-user01 p08-user01 p09-user01 p10-user01 p11-user01 p12-user01 WS 1 IP 10.110.101.101 10.110.102.101 10.110.103.101 10.110.104.101 10.110.105.101 10.110.106.101 10.110.107.101 10.110.108.101 10.110.109.101 10.110.110.101 10.110.111.101 10.110.112.101 User 2 P01-User02 P02-User02 P03-User02 P04-User02 P05-User02 P06-User02 P07-User02 P08-User02 P09-User02 P10-User02 P11-User02 P12-User02 WS 2 IP 10.110.101.102 10.110.102.102 10.110.103.102 10.110.104.102 10.110.105.102 10.110.106.102 10.110.107.102 10.110.108.102 10.110.109.102 10.110.110.102 10.110.111.102 10.110.112.102 User 3 p01-user03 p02-user03 p03-user03 p04-user03 p05-user03 p06-user03 p07-user03 p08-user03 p09-user03 p10-user03 p11-user03 p12-user03 WS 3 IP 10.110.101.103 10.110.102.103 10.110.103.103 10.110.104.103 10.110.105.103 10.110.106.103 10.110.107.103 10.110.108.103 10.110.109.103 10.110.110.103 10.110.111.103 10.110.112.103
Lab Guide Version 3.0
Page 8 of 110
Cisco Unified Communications Manager 9.x New Features Lab
Lab Dial Plan
A preconfigured number plan and dial plan has been implemented in the lab. Intra-Pod dialing uses 4 Digit dialing Inter-pod dialing requires a routing code 8XY + 4 digit extension User 1 Ext On WS 1 1001 1001 1001 1001 1001 1001 1001 1001 1001 1001 1001 1001 User 2 Ext On WS 2 1002 1002 1002 1002 1002 1002 1002 1002 1002 1002 1002 1002 User 3 Ext On WS 3 1003 1003 1003 1003 1003 1003 1003 1003 1003 1003 1003 1003 Routing Code 801 802 803 804 805 806 807 808 809 810 811 812
Pod #
Pod 1 Pod 2 Pod 3 Pod 4 Pod 5 Pod 6 Pod 7 Pod 8 Pod 9 Pod 10 Pod 11 Pod 12
Lab Pre-configuration
There are many parts of the lab that have been built and preconfigured before the start of class Basic Dial Plan LDAP User, Passwords, & PINs Voice Mail Configuration CIPC devices added to CUCM database Hunt group
Lab Guide Version 3.0
Page 9 of 110
Cisco Unified Communications Manager 9.x New Features Lab
Accessing The Lab Equipment
Complete this lab exercise to get connectivity to the lab.
Activity Objective
In this activity, you will learn the methods to access lab equipment remotely
Required Resources
These are the resources and equipment that are required to complete this activity.
Connecting with Your VPN Client (Windows PC)
In order to connect to the GOLD Labs environment for the CUCM 9 lab, you will need a client that allows you to provision an IPSec connection with Shared Group login. For PCs we recommend the Cisco VPN Client. For Macs you can use the built in VPN client native to OSX. The Cisco AnyConnect client will not allow you to manually add an IPSec connection and therefore cannot be used as the VPN client for this lab. Step 1 Install the Cisco VPN Client if necessary. Step 2 Create a VPN Connection in your VPN client using the following Settings Address: 128.107.211.73 Group Name: CUCM Group Password: c1sc0123
Step 3 Connect using the profile you just created. Username: cisco Password: c1sc0123
Lab Guide Version 3.0
Page 10 of 110
Cisco Unified Communications Manager 9.x New Features Lab
ACCESS FOR MAC USERS
Step 1 Open Network Preferences. Click the + to add a new profile. Select VPN as the Interface, select Cisco IPsec as the VPN type, give it a name in the service type to identify it to you as the one for Gold Labs.
Step 2 Enter 128.107.211.73 for the Server Address and cisco for the Account Name. Then click on Authentication Setting.
Step 3 Enter c1sc0123 in the shared secret and CUCM in the group name. Click OK. Then click Apply
Lab Guide Version 3.0
Page 11 of 110
Cisco Unified Communications Manager 9.x New Features Lab
Step 4 Click Connect. When prompted, enter c1sc0123 for the password. You should now be connected to the Gold VPN.
Lab Guide Version 3.0
Page 12 of 110
Cisco Unified Communications Manager 9.x New Features Lab
Logging Into Remote WorkStations
There are 3 remote student WorkStations that are Windows 7. Each workstation has CIPC installed, running and registered to the students pod CUCM. In this section we will connect to the three workstations.
Step 1 Click Start All Programs Accessories Remote Desktop Connection, on the students computer
Step 2
Enter 10.110.1xy.101, (xy = pod#) in the computer field of Remote Desktop Connection Login Screen for the first WS Workstation01 = 10.110.1XY.101 User = pxy-user01 Workstation02 = 10.110.1XY.102 User = pxy-user02 Workstation03 = 10.110.1XY.103 User = pxy-user03 Passwords are all: Cisc0123 Make sure that the connection is set up to play sounds on your local computer so that you can hear audio from the softphones running on the Workstations by setting the following connection options: a. Click Options. b. Click the Local Resources tab. c. Click Settings under Remote Audio. d. Click the Play on this Computer radio button. e. Click OK.
Step 3
Lab Guide Version 3.0
Page 13 of 110
Cisco Unified Communications Manager 9.x New Features Lab
Step 4 Click Connect
Step 5 Step 6
Click Use Another Account Enter cucm9\pxy-user01, (xy = pod# username all lower case) Enter Cisc0123, in the password field Click OK
Step 7 Step 8
Lab Guide Version 3.0
Page 14 of 110
Cisco Unified Communications Manager 9.x New Features Lab
Step 9 Your Remote Desktop should look something like this
Step 10
Repeat steps 10 - 18 two more times to open all three workstations. The 2nd work station to open login as pxy-user02, and 3rd workstation login as pxy-user03
Please DO NOT close Cisco IP Communicator (CIPC) on any of the three workstations during the lab. If you accidentally close CIPC please inform the lab proctor so the workstation can be reboted. CIPC cannot be opened while in a RDP session due to virtural audio driver issues, CIPC can only be opened from the console at boot.
Lab Guide Version 3.0
Page 15 of 110
Cisco Unified Communications Manager 9.x New Features Lab
UCMUser Page
This section of the lab will focus on the new UCMUser end user web page that is the replacement for the existing User Option Application that was known as CCMUser. The new UCMuser page has the following goals: Has a simple, task-oriented interface Makes it easy for the end users to achieve what they set out to do such as set call forwards or change speed dials Most frequently used features are on the home page Eliminate obscure features like fast dial Clean, modern web 2.0 look and feel
UCMUser is a browser based application supporting the following browsers Firefox 3.x, 6.x, 7.x, and 8.x Internet Explorer 7.x, 8.x, and 9.x Safari
There are two types of users Core Users with one phone and one line Users with multiple phones with one or more lines on each phone
The design of the new interface is targeted towards the core group of users, the single phone and single line users. This new web page is a complete redesign of pervious CCMuser web page that is over 10 years old. Activity Objective In this activity, you will learn the methods to Access the new UCMuser page Work Flow of new page Understand of new web interface and where features exist on the page
Required Resources To complete this section of the lab you will need a computer that is connected to the lab via VPN, and a support browser to access the CUCM administration web page. Associate End Users with Phone Devices For UCMUser to operate correctly the administrator must properly configure the end users to be associated with their phone device, as well as make sure the user is in the Standard CCM End Users Access Control Group. If the user is not in the End Users Group they will be denied access to the user web pages. Step 11 Navigate to 10.110.1XY.10 (xy = pod#), in a supported browser to open your pods CUCM administration page while VPNed into the UCFT lab
Page 16 of 110
Lab Guide Version 3.0
Cisco Unified Communications Manager 9.x New Features Lab
Step 12 Click Cisco Unified Communications Manager
Step 13
Login to CUCM with the following credentials User Name = Administrator Password = Cisc0123 (C i s c Zero One Two Three) From the main menus select User Management Click Find Click pxy-user01 (xy = pod#) Scroll down and click Device Association End User.
Step 14 Step 15 Step 16 Step 17
Step 18 Step 19 Step 20
Click Find Select pxy-ws01, (xy = pod#) Click Save Selected/Changes
Step 21
Click Go, on Back To User on Related Links
Lab Guide Version 3.0
Page 17 of 110
Cisco Unified Communications Manager 9.x New Features Lab
Step 22 Notice that Device Information now has both device listed
Step 23 Step 24 Step 25 Step 26
Click Save Click User Management Click Find Click Standard CCM END User group User Settings Access Control Group
Step 27 Step 28
Click Find Confirm all three users pxy-user01, pxy-user02, & pxy-user03 are part of the group.
In this lab the three users have already been added to the Standard CCM End User group for you, and no further action is needed. In a production system the administrator will need to confirm that all users that need to access and login to the end users pages will need to be a part of this group.
Accessing and Using UCMuser Web Page
Step 29 Using a browser on the students personal computer navigate to your pods UCMUser page http://10.110.1XY.10/ucmuser (XY=pod number ucmuser must be lower case) If you get an Access Denied response, close and re-open your browser and then connect to the URL above. Login to the page using your pods user credentials User Name pxy-user01 (xy = pod# - user name all Lower case) Password Cisc0123 (C i s c zero 1 2 3)
Step 30
Lab Guide Version 3.0
Page 18 of 110
Cisco Unified Communications Manager 9.x New Features Lab
Step 31 This is the Home screen, notice the Tab navigation at the top of the page
Step 32 Step 33
Select the check box for Forward all calls Select VoiceMail from the drop down box
Step 34
Click Save
We will test our changes later in this section, but first lets make a few more changes and see what else is in the new UCMUser page Step 35 From the home page click the + next to speed dial #3
Lab Guide Version 3.0
Page 19 of 110
Cisco Unified Communications Manager 9.x New Features Lab
Step 36 Enter in your pods phone #2 information Phone Number 1002 Button Label pxy-user02 (XY = pod number)
Step 37 Step 38 Step 39
Click Save From the home page click the + next to seed dial #4 Enter in another pods phone #1 information Phone Number 80X1001 (x = the pod number you wish to call) Button Label pxy-user01 (XY = pod number)
Step 40
Click Save
Step 41
Click Contacts Tab at the top of the page
Lab Guide Version 3.0
Page 20 of 110
Cisco Unified Communications Manager 9.x New Features Lab
Step 42 Click Add New
Step 43
Fill
in the following contact information for another pods phone #2 First Name PXY (xy = pod#) Last Name User02 Nick name Make Up A Name Email pxy-user02@cucm9.com (xy = pod#) Work 8XY-1002 (xy = pod#) Speed Dail 3 Click OK
Step 44
The page will look like this. Check out the action options and look around
Lab Guide Version 3.0
Page 21 of 110
Cisco Unified Communications Manager 9.x New Features Lab
Step 45 Click the Home tab at the top of the page, and notice there is now a 3rd speed dial
Step 46 Step 47 Step 48
Click the Directory Tab at the top of the page Notice that it is populated with the users in the CUCM end user directory Click the Green Plus Sign under actions for user 3
Step 49
Notice the user info is already filled in for this user, Click Ok to add this to your contacts.
Lab Guide Version 3.0
Page 22 of 110
Cisco Unified Communications Manager 9.x New Features Lab
Step 50 Notice when you click OK to add the contact and you return to the Directory page there is a green check mark under contacts for that user
Step 51 Step 52
Click the Contact tab at the top of the page Notice user 3 is now added to your contacts
Step 53 Step 54
Click the Pencil under actions for user 3 Select Speed Dial 4
Step 55 Step 56 Step 57
Click OK Click the Home tab at the top of the page Notice there are now 4 speed dials on the home page Connect to Workstation01 for your pod and review the speed dials on the CIPC phone for your pod
Step 58
Lab Guide Version 3.0
Page 23 of 110
Cisco Unified Communications Manager 9.x New Features Lab
Pause In Speed Dial Feature Overview
Prior to the CUCM 9.x, VoiceMail PIN, Interactive Voice Reponse (IVR), Forced Authorization Code (FAC), and Client Matter Code (CMC) all required manual user intervention by the way of users having to manually enter DTMF digits in response to system prompts. In CUCM 9.x users can now configure post connected DTMF digits with the use of special characters comma (,) configured as part of speed dials. The comma acts as a pause duration for post connected DTMF digits, as well as a delimiter between destination address digits and codes. Each comma (,) acts as a pause duration of 2 seconds. EXAMPLE: User listens to Voice Message Without this feature User presses message button on phone which dials 5500 or the voice mail pilot number User enters PIN 41420 User enters 3 to listen to messages after 6 seconds of announcements With this feature User configures speed dial as 5500,41420#,,,3 User presses speed dial and listens to message
Pause In Speed Dial Lab
Activity Objective
In this activity, you will learn the methods to Configuration of Pause In Speed Dials Usage of configured speed dials
Required Resources
To complete this section of the lab guide you will need a student PC connected to the Lab environment via VPN, and at least one remote workstation open for testing. Pause In Speed Dial Using Speed Dials In this lab Pause In Speed Dial is configured in the CUCM Administration web page. At this time commas are not a recognizable character in the new UCMUser or CCMUser web pages. Therefore at this time users will not be able to configure this feature for themselves. This is committed to be a future feature of UCMuser in later versions of CUCM 9.x Step 59 Open a supported browser and navigate to 10.110.1xy.10, (xy = pod #) to navigate to your pods CUCM Administration web page (if not already open and logged in) Login with username Administator and password of Cisc0123
Page 24 of 110
Step 60
Lab Guide Version 3.0
Cisco Unified Communications Manager 9.x New Features Lab
Step 61 Step 62 Step 63 Step 64 Select Device Click Find Click PXY-WS02, (xy = pod#) Select Add/Update Speed Dials, from the related links drop down menu Phone
Step 65 Step 66
Click Go Enter the following speed dial information in the speed dial pop-up window a. 1/Number 5500 (5500 = voice mail pilot number) b. 1/Label VM No Pause (hit TAB to fill in ASCII label) c. 2/Number 5500,,12345# (5500 VM pilot 4 sec in pause 12345 = PIN) d. 2/Label VM With Pause (press TAB to fill in ASCII Label)
Step 75 Step 76
Scroll to the bottom and click Save Click Close, to close the pop-up speed dial window
Lab Guide Version 3.0
Page 25 of 110
Cisco Unified Communications Manager 9.x New Features Lab
Pause In Speed Dial Testing Speed Dials
Step 77 Step 78
Connect to Workstation02 for your pod Press VM No Pause, speed dial you should be prompted for a password to login to VM. Enter 12345# to access the VM account. Hang up by clicking the line buttong Press VM With Pause, speed dial you should access the VM account with no PIN
Step 79
Lab Guide Version 3.0
Page 26 of 110
Cisco Unified Communications Manager 9.x New Features Lab
Enterprise License Manger (ELM)
ELM is a new licensing solution providing centrally managed licenses for the products in the enterprise environment. Products managed by ELM include UCM, UC, BE5K. Products will initially run in demo mode until the ELM is configured to manage the products. There are no restraints placed on the use of the system during the demo period. The UCM can not only provide the normal services provided by UCM, but can also be used as the ELM with both running on the same server at the same time. ELM can also be a independent server installed into the cluster and will only perform licensing for the enterprise. Activity Objective In this activity, you will learn the methods to Access the Enterprise License Manager Collect system licensing information How to obtain licenses How to install the licenses
Required Resources To complete this section of the lab you will need a computer that is connected to the lab via VPN, and a supported browser. Adding Products to ELM In this section we map a drive to the lab DNS and obtain the licenses files for our UC products Step 80 Open a browser on the students personal computer, that is connected to the lab via VPN Navigate to 10.110.1XY.10, in a supported browser to navigate to your pods CUCM server Click Cisco Enterprise License Manager
Step 81
Step 82
Please be patient it takes some time for the ELM login screen to appear Step 83 Step 84 Enter Administrator, in the user name field Enter Cisc0123, in the password field
Page 27 of 110
Lab Guide Version 3.0
Cisco Unified Communications Manager 9.x New Features Lab
Step 85 Press Tab key You may have to press the TAB key to highlight the LOGIN button, if you do not you will not be able to login even if you just click on the Login button with the mouse. This is a bug in the system at this time. Step 86 Click Login
Step 87
Notice the warning message that ELM is running in Demo mode:
Step 80 In another browser window, navigate to 10.110.1XY.10, in a supported browser to navigate to your pods CUCM server Step 81 Click on Cisco Unified Communications Manager
Step 82 Step 83 Step 84
Enter Administrator, in the user name field Enter Cisc0123, in the password field Click Login
Lab Guide Version 3.0
Page 28 of 110
Cisco Unified Communications Manager 9.x New Features Lab
Step 85 Note the messages display showing that the CUCM demo licenses will expire. This is a change from previous versions. Instead of being permanent, the demo licenses will now expire 60 days after installation. This will have impact in lab deployments.
Step 86 Step 87 Step 88 Step 89 Step 90
Return to the browser window with Enterprise License Manager. Expand Inventory Select Product Select Add, to display the product add dialog box Enter the following information in the Product Add dialog box A. Name = PXY-CUCM9 (x = pod #) B. Description = Enter something appropriate C. Product ID = Unified CM D. Hostname/IP Address = 10.110.1xy.10 E. Username = Administrator F. Password = Cisc0123
Lab Guide Version 3.0
Page 29 of 110
Cisco Unified Communications Manager 9.x New Features Lab
Step 91 Click Test Connection, you should get a positive result in a message in the upper middle of the browser
Step 92 Step 93 Step 94
Click OK on the successful message Click OK, on the product Add dialog box to accept and enter the new product Observe the lower right corner of the browser for a positive result
Step 95
Observe the Product Instances page for the newly added product
Obtaining License Usage in ELM Step 96 Step 97 Step 98 Step 99 Expand Inventory, in ELM Select Product Instance Click Synchronize Now Observe the results in the lower right corner of the browser
Step 100 Click on the product name to drill-down to the product of interest Step 101 Click License Usage tab to view product level license usage
Generating Capability Request in ELM Step 102 Expand License Management Step 103 Click Licenses
Lab Guide Version 3.0 Page 30 of 110
Cisco Unified Communications Manager 9.x New Features Lab
Step 104 Click Generate License Request, the License Request window will pop up Either copy the capability request to clipboard or save the capability request to a file. Either way, maintain this information as it will be required when generating a license. Follow the direction on the License Request pop-up windows to copy or save this information.
Step 105 Click Close, to close the License Request pop-up window Step 106 Navigate to Cisco.com/go/license to request license files. In this lab we will not actually have Cisco generate licenses files, the license files have already been generated by Cisco for this lab. You will be instructed where to find these files in the next section
Installing a License File in ELM
Step 107 Click Start on the students computer Step 108 Click Computer
Step 109 Click Map Network Drive Step 110 Enter \\10.110.100.20\Users\Public\CUCM_Licenses, in the folder field Step 111 Uncheck Reconnect at Login Step 112 Uncheck Connect using different credentials
Lab Guide Version 3.0 Page 31 of 110
Cisco Unified Communications Manager 9.x New Features Lab
Step 113 Click Finish
Step 114 Enter cucm9\pxy-user01, (xy = pod#) in the user name field (if requested) Step 115 Enter Cisc0123, in the password field (if requested) Step 116 Click OK, give this sometime but it should open a explore window to the CUCM_Licenses folder on the DNS server (if requested)
You might not be asked to provide Username and Password if you did previous labs where you mapped drives to the DNS before
Step 117 Double Click Pxy (xy = pod#) in windows explorer to open the license folder for your pod. You will see the licenses files that where generated and sent by Cisco in response to the file generation we sent in the previous section of the lab.
Lab Guide Version 3.0 Page 32 of 110
Cisco Unified Communications Manager 9.x New Features Lab
Step 118 Expand License Management, in the browser that is logged into ELM Step 119 Click Licenses Step 120 Click Install New License File Step 121 Click Browse, to browse to the license files you obtained from Cisco. The files will be in a folder called CUCM9_Licenses on the desktop of WorkStation01 of each pod
Step 122 Select CUCM_Licenses mapped drive from the look in drop-down menu Step 123 Double Click Pxy (xy = pod#) to open the folder for your pod
Step 124 Select the License File
Lab Guide Version 3.0
Page 33 of 110
Cisco Unified Communications Manager 9.x New Features Lab
Step 125 Click Open
Step 126 Observe a successful installation of the license file Step 127 Click Close on the pop-up install New License file windows
Verify Installed License File
Step 128 Click Inventory
Product Instances Licenses to refresh the screen
Step 129 Click License Management
Step 130 Observe the license has been installed Step 131 Click the License hyperlink
Lab Guide Version 3.0
Page 34 of 110
Cisco Unified Communications Manager 9.x New Features Lab
Step 132 Observe the license information
Viewing License Usage
Step 133 Click License Usage Step 134 Observe the Table View of License Usage. As you can see in this picture we are short 1 license for our Enhanced devices that are registered. Another License file would need to be obtained and installed on the server to bring this up to code
Step 135 Click Chart View tab and observe the output
Lab Guide Version 3.0
Page 35 of 110
Cisco Unified Communications Manager 9.x New Features Lab
Step 136 Return to the browser window that is pointing to the Cisco Unified Communications Manager Step 137 Enter Administrator, in the user name field Step 138 Enter Cisc0123, in the password field Step 139 Click Login Step 140 Look at the messages now displayed. The system is warning that there are not enough licenses to cover the number of installed devices. Notice that you are allowed to install devices beyond the installed license count and there is a 60 day grace period to allow customers to get the needed additional licenses.
Step 141 Navigate to System->Licensing->License Usage Report
Lab Guide Version 3.0
Page 36 of 110
Cisco Unified Communications Manager 9.x New Features Lab
Step 142 From here, you can see licenses in use and which devices are assigned to users. By clicking the links, you can drill down to find out specifics for each category.
Lab Guide Version 3.0
Page 37 of 110
Cisco Unified Communications Manager 9.x New Features Lab
CUCM Presence Configuration
Most of the CUCM/CUP configuration has migrated from CUP server to CUCM server in UC 9.x. This lab will not be able to take full advantage of new CUCM 9.x configuration parameters until later version of Jabber are released in late 2012. In this lab we will configure CUCM and CUP with both legacy configurations called CUP configuration Mode and the new 9.x configurations. Activity Objective In this activity, you will learn the methods to Access the CUCM Administration web page Configuration parameters for CUCM server to communicate with the presence server Configuration parameters for presence server
Required Resources To complete this section of the lab you will need a computer that is connected to the lab via VPN, and a supported browser. Add an Application Server Step 143 Navigate to 10.110.1XY.10 (xy = pod#), in a supported browser to open your pods CUCM administration page while VPNed into the UCFT lab Step 144 Click Cisco Unified Communications Manager
Step 145 Login to CUCM with the following credentials User Name = Administrator Password = Cisc0123 (C i s c Zero One Two Three) Step 146 Navigate to System Step 147 Click Add new Step 148 Select Cisco Unified CM IM and Presence, from the drop down menu Step 149 Click Next Application Server
Lab Guide Version 3.0
Page 38 of 110
Cisco Unified Communications Manager 9.x New Features Lab
Lab Guide Version 3.0
Page 39 of 110
Cisco Unified Communications Manager 9.x New Features Lab
Step 150 Enter 10.110.1XY.12 (xy = pod#), in the Name field to point to your pods CUCMIM&P server (this is your pods presence server address)
Step 151 Click Save
Configure the SIP Trunk Security Profile Step 152 Navigate to System Security SIP Trunk Security Profile Step 153 Click Find. Step 154 Select the Non Secure SIP
Trunk Profile
Step 155 Verify that the setting for
Device Security Mode is Non Secure
Step 156 Verify that the setting for Incoming Transport Type is TCP+UDP Step 157 Verify that the setting for Outgoing Transport Type is TCP Step 158 Check to enable these items listed below:
a. Accept Presence Subscription. b. Accept Out-of-Dialog REFER. c. Accept Unsolicited Notification.
d. Accept Replaces Header.
Step 159 Click Save.
Configure a SIP Trunk to Cisco Unified Presence Server Step 160 Navigate to Device Step 161 Click Add New.
Lab Guide Version 3.0 Page 40 of 110 Trunk.
Cisco Unified Communications Manager 9.x New Features Lab
Step 162 Select SIP Trunk, Trunk Type Step 163 Select Product_Config_BRI_Protocol, Device Protocol Step 164 Click Next
Step 165 Enter CUP-SIP-Trunk, in the Device Name Field Step 166 Enter SIP Trunk to CUP Server, in the Description Field Step 167 Select Default, Device Pool
Step 168 Scroll Down and Enter 10.110.1XY.12 (xy = pod#), in the SIP Information Field (this is the IP address of your pods presence server)
Step 169 Select Non Secure SIP Trunk Profile, in the SIP Trunk Security Profile Field Step 170 Select Standard SIP Profile, in the SIP Profile field
Step 171 Click Save Step 172 Click OK, on the reset warning
Lab Guide Version 3.0
Page 41 of 110
Cisco Unified Communications Manager 9.x New Features Lab
Step 173 Click Reset Step 174 Click Reset, on the pop up window Step 175 Click Close, to close the pop up window
Specify CUP Publish Trunk Step 176 Navigate to System Service Parameters
Step 177 Select 10.110.1XY.10 (xy = pod#), form the Server drop down menu Step 178 Select Cisco CallManager, from the service drop down menu Step 179 Scroll to the Clusterwide Parameters (Device - SIP) section. To find the parameter quickly, while focus is on the browser window click CTRL-F. This will open the search box for the browser. Type IM and Presence in the search field and hit Enter or click Search, and this will take you directly to the CUP Publish Trunk parameter. Step 180 Scroll towards the end of the SIP parameters. Select the newly created SIP trunk CUP-SIP-Trunk from the list as the IM and Presence Publish Trunk.
Step 181 Click Save.
Add AXL application user in Unified CM Step 182 From the main menus select User Management Application User
Step 183 In the Find and List Application Users window, click Add New Step 184 In the User ID field, enter the application user name AXLuserCUP Step 185 Enter the password Cisc0123 (C i s c Zero One Two Three) Step 186 Confirm the password Cisc0123
Lab Guide Version 3.0
Page 42 of 110
Cisco Unified Communications Manager 9.x New Features Lab
Step 187 Select PXY-WS01, PXY-WS02, and PXY-WS03 from the list of available devices. Using the Arrow controls add them to the list of Controlled Devices
Step 188 Click Save
Create a new user group and add the new AXL application user Step 189 Navigate to User management User Settings Access Control Group
Step 190 Click Add new Step 191 Enter AXLgroup Step 192 Click Save
Lab Guide Version 3.0
Page 43 of 110
Cisco Unified Communications Manager 9.x New Features Lab
Step 193 Click Add App users To Group Step 194 Click Find, on the pop up windows Step 195 Select AXLuserCUP Step 196 Click Add Selected
Step 197 Click Save Step 198 Select Assign Role to Access Control Group, from the Related Links drop down menu Step 199 Click Go, next to Related Links Menu
Step 200 Click Assign Role to Group
Step 201 Click Find, in the pop up window Step 202 Select Standard AXL API Access, click Add Selected (Scroll to bottom)
Lab Guide Version 3.0
Page 44 of 110
Cisco Unified Communications Manager 9.x New Features Lab
Step 203 Click Save
Restart the AXL Service Step 204 From the Navigation menu select Cisco Unified Serviceability. Step 205 Click Go. Step 206 From the Tools menu select Control Center Feature Services. Step 207 Select the Cisco AXL Web Service radial button.
Step 208 Click Restart Step 209 Click OK, Wait for the page to refresh. Step 210 From the Navigation menu select Cisco Unified CM Administration Step 211 Click Go.
Configuring User to Device Association Step 212 Navigate to Device Step 213 Click Find Step 214 Click Pxy-WS01 (xy = pod#) Step 215 Click Line 1 1001 Step 216 Scroll to the bottom and click Associate End User
Phone from the main menus
Step 217 Click Find, in the pop up window Step 218 Select the Check Box next to pxy-user01 Step 219 Click Add Selected
Lab Guide Version 3.0 Page 45 of 110
Cisco Unified Communications Manager 9.x New Features Lab
Step 220 Click Save Step 221 Click Go, on related links configure device Step 222 Click Go, again on related links back to find/list Step 223 Repeat steps 207 - 216, for WS02/user02 and WS03/user03
Creating CSF Devices Cisco Unified Client Services Framework will be used as the phone type. In order to utilize the new soft-phone features a soft-phone device must be created for each user.
Step 224 Navigate to Device Step 225 Click Add New Step 226 Select Cisco Unified Client Services Framework, Phone type Phone from the main menus
Step 227 Click Next Step 228 Enter CSFUSER01 (CSFUSER02 & CSFUSER03 for next two devices), in the Device Name field Step 229 Enter CSF Device for User 01, in the Description Field Step 230 Select Default, in the Device Pool Field Step 231 Select Standard Client Services Framework, in the Phone Button Template Field
Lab Guide Version 3.0
Page 46 of 110
Cisco Unified Communications Manager 9.x New Features Lab
Step 232 Select pxy-user01, in the Owner User ID field Step 233 Select PXY-WS01, in the Primary Phone ID
Step 234 Scroll down to the Protocol Specific Information section and set the following: b. For SIP Phone Device Security Profile, select the Cisco Unified Client Service Framework Standard profile from the drop-down list. c. For SIP Profile, select Standard SIP Profile to specify the default SIP profile. SIP profiles provide specific SIP information for the phone such as registration and keep alive timers, media ports, and do-notdisturb control. d. For Digest User, select the user ID. It should be the same as that selected for the Owner User ID. Step 235 Click Save Step 236 Click OK, on the Apply Config Warning Step 237 Click Apply Config, at the top of the page Step 238 Click OK, on the Apply config pop up window Step 239 Click Line [1] Add a new DN, link on the left side of the page Step 240 Enter 1001 (1002 for phone 2 and 1003 for phone 3), in the Directory Number Field Step 241 Press Tab key Step 242 Select CUCM9_VMP, in the Voice Mail profile field
Step 243 Enter CSF User 01, in the Display Caller ID field
Lab Guide Version 3.0 Page 47 of 110
Cisco Unified Communications Manager 9.x New Features Lab
Step 244 Press Tab, to fill in the ASCII Display
Step 245 Click Associate End User, at the bottom of the page
Step 246 Click Find, on the pop up page Step 247 Select pxy-user01, (pxy-user02, and pxy-user03 for next two passes) and click Add Selected Step 248 Click Save Step 249 Click Go, on related links configure device Step 250 Click Go, again on related links back to find/list Step 251 Repeat steps 218 - 244, two more times to create CSFUSER02, and CSFUSER03 Phone Device List should look something like this when all three are created
Associate End Users with Devices Step 252 From the main menus select User Management Step 253 Click Find Step 254 Click pxy-user01 (xy = pod#), when repeating select pxy-user02 and then pxy-user03
Lab Guide Version 3.0 Page 48 of 110
End User.
Cisco Unified Communications Manager 9.x New Features Lab
Step 255 Scroll down and click Device Association
Step 256 Click Find Step 257 Select CSFUSER01, (select CFSUSER02 the 2nd time and CSFUSER03 the 3rd Time). Make sure workstation that corresponds with the CSF user is also checked if not already checked Step 258 Click Save Selected/Changes
Step 259 Click Go, on Back To User on Related Links
Step 260 Notice that Device Information now has both device listed
Step 261 Select 1001, for Primary Extension (1002 the 2nd time and 1003 the 3rd time)
Step 262 Click Save Step 263 Click Go, on Related Links for Back to Find List Users
Step 264 Repeat steps 247 - 257, two more times for pxy-user02 and pxy-user03
Lab Guide Version 3.0
Page 49 of 110
Cisco Unified Communications Manager 9.x New Features Lab
Add End Users to Standard CTI Enabled group Step 265 Navigate to User Management Step 266 Click Find Step 267 Click Standard CTI Enabled group to open the User Group Configuration window User Settings Access Control Group
Step 268 Click Add End Users to Group
Step 269 Click Find Step 270 Select pxy-user01, pxy-user02, pxyuser03, (xy = pod#) Step 271 Click Add Selected
Add CTI Gateway Application User in Unified CM The CTI (Computer Telephony Integration) interface handles all the CTI communication for users on the Cisco Unified Presence server to control phones on Cisco Unified Communications Manager. This requires that the CTI Manager Service is activated on each of the Cisco Unified Communications Manager subscribers that are communicating with the Cisco Unified Presence. On Cisco Unified Communications Manager, Cisco Unified Presence users must be associated with a CTI Enabled Group, and the primary extension assigned to that user must be enabled for CTI. The CTI Gateway must then be enabled on Cisco Unified Presence. Cisco Unified Presence database synchronization with Cisco Unified Communications Manager automatically creates the CTI configuration (CTI Server and CTI Profile) for the Cisco Unified Personal Communicator client.
Lab Guide Version 3.0
Page 50 of 110
Cisco Unified Communications Manager 9.x New Features Lab
Step 272 Navigate to User Management Step 273 Click Add New. Step 274 Configure the new application user with the following criteria: a. In the User ID field, enter the application username CtiGW. b. Enter a password of Cisc0123 for this application user. c. Confirm the password Cisc0123. d. Select Pxy-WS01, Pxy-WS02, & PxyWS02, and click the down arrow to move these three available devices into the Controlled Devices Application User
Step 275 Click Save.
Add the application user to the Standard CTI Enabled user group Step 276 From the main menus select User Management Control Groups Step 277 Click Find Step 278 Select the Standard CTI Enabled link User Settings Access
Step 279 Scroll down towards the bottom of the page and Click Add App Users to Group
Step 280 Click Find Step 281 Choose the CtiGW user just created Step 282 Click Add Selected
Lab Guide Version 3.0 Page 51 of 110
Cisco Unified Communications Manager 9.x New Features Lab
Add application user to the Standard CTI Allow Control of All Devices user group Step 283 From the Related Links click Go to return to the Find / List page Step 284 Select the Standard CTI Allow Control of All Devices link
Step 285 Click Add App Users to Group
Step 286 Select the CtiGW application user just created Step 287 Click Add Selected
Creating UC Services In UC 9.X service profile and servers are no longer configured on the CUP server. All UC service and UC service profiles are configured on CUCM. End User configuration is carried out in one place CUCM Configuring profiles for end users is more intuitive Reduced the number of configuration screens for the administrator User Settings UC Service
Step 288 Navigate to User Management Step 289 Click Add New
Step 290 Select CTI, in the UC Service Type field Step 291 Click Next
Lab Guide Version 3.0
Page 52 of 110
Cisco Unified Communications Manager 9.x New Features Lab
Step 292 Enter the following CTI Service information A. Name CTI_SRV B. Description CTI Service C. Host Name/IP Address 10.110.1XY.12, (xy = pod # - .12 = presence server) Step 293 Click Save
Step 294 Click Go, on Related Links Back to Find/List
Step 295 Click Add New, to create another UC service Step 296 Select IM and Presence, from the UC Service Type drop down menu Step 297 Click Next
Lab Guide Version 3.0
Page 53 of 110
Cisco Unified Communications Manager 9.x New Features Lab
Step 298 Enter the following IM and Presence Service information D. Name IMP_SRV E. Description CUCM IMP Service F. Host Name/IP Address 10.110.1XY.12, (xy = pod # - .12 = presence server) Step 299 Click Save
Step 300 Click Go, on Related Links Back to Find/List
Step 301 Click Add New Step 302 Select VoiceMail, from the UC Service Type drop down menu Step 303 Click Next
Lab Guide Version 3.0
Page 54 of 110
Cisco Unified Communications Manager 9.x New Features Lab
Step 304 Enter the following Voice Mail Service information G. Product Type Unity Connection H. Name VM_SRV I. Description Voice Mail Service J. Host Name/IP Address 10.110.1XY.15, (xy = pod # - .12 = presence server) Step 305 Click Save
Step 306 Click Go, on Related Links Back to Find/List
Step 307 Click Add New Step 308 Select Directory, from the UC Service Type drop down menu Step 309 Click Next
Lab Guide Version 3.0
Page 55 of 110
Cisco Unified Communications Manager 9.x New Features Lab
Step 310 Enter the following Voice Mail Service information K. Product Type Directory L. Name DIR_SRV M. Description Directory Service N. Host Name/IP Address 10.110.100.20 Step 311 Click Save
Step 312 Click Go, on Related Links Back to Find/List
Step 313 Confirm there are four services in your services list
Creating Service Profiles A service Profile is a grouping of UC Services. Prior to UC 9.x in CUP, each individual service had a profile that needed to be associated with a users. Now the services are grouped and there is a single Service profile association for a user. Step 314 Navigate to User Management Step 315 Click Add New Step 316 Enter Student_SRVPro, in the Name Field User Settings Service profiles
Lab Guide Version 3.0
Page 56 of 110
Cisco Unified Communications Manager 9.x New Features Lab
Step 317 Check Make this the default service profile for the system
Step 318 Select VM_SRV, for Primary VoiceMail Profile
Step 319 Select Dir_SRV, for the Primary Directory Profile Field Step 320 Enter CUCMLDAPAdmin, in the User Name Field Step 321 Enter Cisc0123, in the Password Field Step 322 Enter ou=PXYUsers, dc=cucm9, dc=com, in the Search Base 1 Field (xy = pod#)
Step 323 Select IMP_SRV, in the Primary IM and Presence Profile Field Step 324 Select CTI_SRV, in the Primary CTI Profile Field
Lab Guide Version 3.0
Page 57 of 110
Cisco Unified Communications Manager 9.x New Features Lab
Step 325 Click Save Step 326 Navigate to User Management End Users
Step 327 Click pxy-user01, to select the first student user Step 328 Select Enable user for Unified CM IM and Presence, in the Service Settings Section, this replaces the capabilities assignment in previous versions of CUCM Step 329 Select Student_SrvPro, from the UC Service profile drop down menu
Step 330 Click Save Step 331 Click Go, on Related Links Back to Find/List
Step 332 Repeat steps 308 - 325, two more time for pxy-user02 and pxy-user03
Lab Guide Version 3.0
Page 58 of 110
Cisco Unified Communications Manager 9.x New Features Lab
CUCM IM & Presence Server Initial Configuration
Cisco Unified Communications Manager Instant Messaging and Presence (CUCMIM&P), formerly known as Cisco Unified Presence (CUP), has been rebranded in Unified Communications (UC) 9.x For the sake of lab time the CUCMIM&P server has been installed for the student, and is awaiting initial administration contact. When logging into the CUP administration page for the very first time you will be directed to the post installation deployment wizard. This wizard will not be presented to the user in subsequent visits to the CUP Administration page. Always run the Post Installation Deployment wizard immediately after a fresh installation of Cisco Unified Presence, and before you back up or restore your data in the Disaster Recovery System. The operation fails if you install Cisco Unified Presence and attempt to back up or restore data in the Disaster Recovery System before you run the Post-Install wizard. Activity Objective In this activity, you will learn the methods to Setup the Initial configuration of CUCMIM&P
Required Resources To complete this section of the lab you will need a computer that is connected to the lab via VPN, and a supported browser. Step 333 Enter 10.110.1XY.12 (xy = pod#), in a supported browser to open your pods CUCMIM&P administration page Step 334 Click Administration Application CUCMIM&P
Step 335 Login with username Administrator, and password of Cisc0123
Lab Guide Version 3.0
Page 59 of 110
Cisco Unified Communications Manager 9.x New Features Lab
Step 336 Enter the Hostname (PXY-CUCM9 where xy=pod #) of your pods CUCM, in the post Install Setup Step 337 Enter the IP Address (10.110.1XY.10 where xy=pod #) of your pods CUCM, in the post install setup Step 338 Click Next
Step 339 Enter AXLuserCUP, in the AXL User Field Step 340 Enter Cisc0123, in the AXL Password Field Step 341 Enter Cisc0123, to confirm password Step 342 Click Next
Step 343 Enter Cisc0123, in the Security Password Field Step 344 Enter Cisc0123, in the Confirm Password Field Step 345 Click Next
Lab Guide Version 3.0
Page 60 of 110
Cisco Unified Communications Manager 9.x New Features Lab
Step 346 Click Confirm, after checking the settings
Step 347 Click Home, to proceed to the Administration Page
Step 348 Navigate to System
page
CUCM Publisher, from the CUCMIM&P Administration web
Step 349 The system tests connectivity to CUCM, wait for the server to retrieve the CUCM
status.
Lab Guide Version 3.0
Page 61 of 110
Cisco Unified Communications Manager 9.x New Features Lab
Step 350 Scroll down to CUCM Publisher Status see the results of the test. There should be
four green check marks if the CUP server has connectivity to the CUCM servers.
Change Server name to IP address Step 351 Navigate to System Cluster Topology
Step 352 Click the + Sign, next to DefaultCUPSubcluster Step 353 Click and Highlight CUCMIMP9
Step 354 Enter 10.110.1XY.12, in the Name Field under Node Configuration
Step 355 Click Save Step 356 Click OK, on the service restart warning Step 357 Click OK, on the propagation delay warning
Lab Guide Version 3.0
Page 62 of 110
Cisco Unified Communications Manager 9.x New Features Lab
Change Server name to IP address Step 358 Navigate to System Step 359 Select IP address Step 360 In the Service box select Cisco SIP
Proxy Service Parameters
Step 361 Enter PXY-CUCM9.cucm9.com (xy = pod#), to set the Federation Routing IM/P
FQDN
Step 362 Click OK, on FQDN warning Step 363 Click Save Step 364 Click Save again after warning pop-up
Configure Presence Gateway Step 365 From the main menus select Presence
Gateways.
Step 366 The Find and List Presence Gateways window displays. Click Add New. Step 367 The Presence Gateway Configuration window displays. Enter the following parameters:
a. b. c. Presence gateway Type Description CUCM
CUCM Presence Gateway
Presence Gateway 10.110.1XY.10 , (xy = pod number) this should be the IP address of your CUCM server
Step 368 Click Save
Lab Guide Version 3.0
Page 63 of 110
Cisco Unified Communications Manager 9.x New Features Lab
Configure the SIP Proxy Server Settings
You must configure Cisco Unified Communications Manager as a Presence Gateway on Cisco Unified Presence to enable the SIP connection that handles the presence information exchange between Cisco Unified Communications Manager and Cisco Unified Presence. The Cisco Unified Presence server sends SIP subscribe messages to Cisco Unified Communications Manager over a SIP trunk which will allow the Cisco Unified Presence server to receive presence information (e.g. phone on/off hook status).
Step 369 Navigate to Presence
Routing
Settings
Step 370 Leave CVP Enable ACL configuration Unchecked Step 371 Set On for the Method/Event Routing Status Step 372 Set as the Preferred Proxy Listener Step 373 Click Save
Default Cisco SIP Proxy TCP Listener
Step 374 In the popup box click OK
Step 375 Click on Restart All Proxy Services
Step 376 Click OK in the warning popup box
Lab Guide Version 3.0
Page 64 of 110
Cisco Unified Communications Manager 9.x New Features Lab
CUP Services
Complete the following steps to activate the appropriate services.
Step 377 Select Cisco Unified Serviceability from the Navigation drop down list and click Go Step 378 Navigate to Tools
Service Activation
Step 379 Click Set to Default
Step 380 Click OK, on the pop up warning Step 381 Select AXL Web Service Step 382 Click Save Step 383 Click OK, In the Activating/Deactivating pop-up box Step 384 Wait for the page to refresh Step 385 Navigate to Tools
Control Center Network Services
Step 386 Click the radio button next to Cisco XCP Router Step 387 Click Restart Step 388 Click OK, on
the pop up window
Step 389 Select Cisco Unified CM IM and Presence Administration, from the Navigation
drop down menu and click GO
Step 390 Navigate to System Lab Guide Version 3.0
Cluster Topology Page 65 of 110
Cisco Unified Communications Manager 9.x New Features Lab
Step 391 Move your mouse over the little server icon in the lower middle of the page, and verify
that all services are green.
Note: If they are all not green, then try restarting the service that is not green
Lab Guide Version 3.0
Page 66 of 110
Cisco Unified Communications Manager 9.x New Features Lab
Specify TFTP Server Step 392 Navigate to Application Legacy Clients Settings
Step 393 Enter 10.110.1XY.10 (xy = pod#) in the Primary TFTP server Field. This should be
pointing to the CM server
Step 394 Click Save
Specify CCMCIP Server Step 395 Navigate to Application Step 396 Click Add New Step 397 Enter CCMCIP_Profile, in the Name Field Step 398 Enter CCMCIP Profile for Jabber 8.x, in the Description Field Step 399 Enter 10.110.1XY.10, in the Primary CCMCIP Host (xy = pod # - CUCM IP Address) Step 400 Enter 10.110.1XY.10, in the Backup CCMCIP Host (this is the same address as in the primary field when there is only one CUCM server) Step 401 Select Make this the default CCMCIP Profile for the system Step 402 Click OK, on the default profile warning Step 403 Click Add Users to Profile Step 404 Click Find, in the pop up windows Step 405 Click Select All Step 406 Click Add Selected Step 407 Click Save Legacy Clients CCMCIP Client
Lab Guide Version 3.0
Page 67 of 110
Cisco Unified Communications Manager 9.x New Features Lab
Presence Server Reboot
Step 408 Double click the Putty icon on WorkStation01 Step 409 Click Run, on the security warning Step 410 Enter 10.110.1XY.12 (XY = pod#) in the Host Name or IP Address Field Step 411 Select SSH radio button
Step 412 Click Open Step 413 Click Yes on the security warning Step 414 Enter Administrator and press Enter for the login name Step 415 Enter Cisc0123 and press Enter for the password Step 416 Enter utils system restart and press Enter Step 417 Close the Putty Session
DO NOT use the command utils system shutdown this will cause all configuration to be lost Your presence server will reboot after the utils system restart, and the putty session will be lost when networking to the presence server is shutdown.
Lab Guide Version 3.0 Page 68 of 110
Cisco Unified Communications Manager 9.x New Features Lab
Testing Presence
In this section the student will test presence and calls from multiple different clients
Logging into Student Remote Workstations
In this section the student will login to all three of the remote desktops provided in this lab, using Remote Desktop Connection from the students personal computer. Activity Objective In this activity, you will learn the methods to Login to Student Remote Workstations Install Jabber PC
Required Resources To complete this section of the lab you will need a computer that is connected to the lab via VPN.
Logging Into Remote WorkStations
There are 3 remote student WorkStations that are Windows 7. Each workstation has CIPC installed, running and registered to the students pod CUCM. In this section we will connect to the three workstations and install Jabber PC onto 2 of the remote computer.
If the three workstations are already open skip down to installing Jabber PC
Step 418 Click Start All Programs Accessories Remote Desktop Connection, on the students computer
Step 419 Enter 10.110.1xy.101, (xy = pod#) in the computer field of Remote Desktop Connection Login Screen for the first WS Workstation01 = 10.110.1XY.101 User = pxy-user01 Workstation02 = 10.110.1XY.102 User = pxy-user02 WorkStation03 = 10.110.1XY.103 User = pxy-user02 Step 420 Click Connect
Lab Guide Version 3.0
Page 69 of 110
Cisco Unified Communications Manager 9.x New Features Lab
Step 421 Click Use Another Account Step 422 Enter cucm9\PXY-user01, (xy = pod#) Step 423 Enter Cisc0123, in the password field Step 424 Click OK
Step 425 Your Remote Desktop should look something like this
Step 426 Repeat steps 411 - 419 two more time to open all three workstations. The 2nd work station to open login as pxy-user02, and 3rd workstation login as pxy-user03
Lab Guide Version 3.0
Page 70 of 110
Cisco Unified Communications Manager 9.x New Features Lab
Installing Jabber on Remote WorkStation 01
In this section we will install Jabber on student remote WorkStation01 and Workstation02 Step 427 Click Start, on the Remote WorkStation 01 (workstation02 on 2nd pass) Step 428 Enter \\10.110.100.20\Users\Public\Jabber
Step 429 Click Enter, a Explorer window should open to the mapped drive Step 430 Double Click CiscoJabberSetup, to start the Jabber install
Step 431 Click Run, on the security warning
Lab Guide Version 3.0
Page 71 of 110
Cisco Unified Communications Manager 9.x New Features Lab
Step 432 Click Accept and Install Step 433 Click Yes, to all access to computer
Step 434 Keep Launch Cisco Jabber Checked, and click Finish
Step 435 Verify that the CUIM&P server has completed the reboot before proceeding. Step 436 Enter the a. b. c. d. following Information for the Connection Settings Server Type - Cisco Unified Presence Login Server Use the Following Server Server Address 10.110.1XY.12, (xy = pod#) This address is the presence server Domain cucm9.com
Step 437 Click Save
Lab Guide Version 3.0
Page 72 of 110
Cisco Unified Communications Manager 9.x New Features Lab
Step 438 If the remote desktop screen is minimized (not full screen) Jabber will most likely open to the far right on the screen. If this happens scroll to the Right to see jabber on the screen
Step 439 Enter pxy-user01, (xy = pod#) in the UserName Field (pxyuser02 on Workstation02) Step 440 Enter Cisc0123, in the password Field Step 441 Click Sign In Step 442 Select File Options, from the Cisco Jabber menu
Step 443 Select Phone Accounts, form the options pop-up window
Lab Guide Version 3.0
Page 73 of 110
Cisco Unified Communications Manager 9.x New Features Lab
Step 444 Enter the following a. Phone Service Username pxy-user01 (xy = pod#) b. Phone Service Password Cisc0123 c. Voicemail Username Not Used This Lab Leave Empty d. Voicemail Password Not Used This Lab Leave Empty e. Click Apply (The VoiceMail section will not validate please continue on) f. Click OK Step 445 Repeat Steps 420 - 437 for WorkStation02
Adding Contacts in Jabber This section will walk the student through some of the day to day tasks needed to use Jabber PC. Perform this section on both workstation01 and workstation02 Jabber PC clients so that all other users are represented in the contact list for this pod. Step 446 Select File New Contact, from the Cisco Jabber menus
Step 447 Enter PXY, (xy = pod#) in the Add Contacts search window, two other users should appear in the search results Step 448 Right click pxy-user02, and select Add Contact
Step 449 Click New Group Step 450 Enter Team Members, in the Create New Group pop-up window
Lab Guide Version 3.0
Page 74 of 110
Cisco Unified Communications Manager 9.x New Features Lab
Step 451 Click Create
Step 452 Click Add, on the Add Contacts window
Step 453 Enter PXY, in the main search window of Cisco Jabber Step 454 Hold your mouse over pxy-user03, (xy = pod#) Step 455 Click + (plus sign) that appears to the right of the name
Step 456 Create a new group called Managers Step 457 Click Create
Lab Guide Version 3.0
Page 75 of 110
Cisco Unified Communications Manager 9.x New Features Lab
Step 458 Click Add
Step 459 The two users and groups should look something like this in Cisco Jabber
Changing Presence Setting in Jabber PC
In this section the student will change the presence of users in Jabber, and observe the results of the change on other workstations in the students pod. The student should be RDPed into workstation01, and workstation02 and have Jabber PC installed and logged into the presence server.
Step 460 Click the first Line button on CIPC on WorkStation01 Step 461 Observe presence, on Jabber PC on WorkStation01. It should change from current presence status to On A Call
Lab Guide Version 3.0
Page 76 of 110
Cisco Unified Communications Manager 9.x New Features Lab
Step 462 Observer presence for pxy-user01 from Jabber on WorkStation02 while the line is off hook on 1001
Step 463 Click EndCall softkey on the phone that is off hook to hang up the phone Step 464 Observe the output on Jabber on WorkStation02 for pxy-user01 after hanging up the phone, it should be back to Avaliable
Step 465 Click the Down Arrow next to the presence indicator on Jabber PC on WorkStation01 Step 466 Select Do Not Disturb
Lab Guide Version 3.0
Page 77 of 110
Cisco Unified Communications Manager 9.x New Features Lab
Step 467 Observe the CIPC on WorkStation01 after setting the presence to Do Not Disturb
Step 468 Observe pxy-user01 presence status on Jabber PC on WorkStation02
Step 469 Return pxy-User01 presence status back to Available
Making Calls With Jabber PC In this section the student will make a call from Jabber PC to Jabber PC call. The student will need to have WorkStation01 & WorkStation02 open and Jabber PC open and logged in to make these calls Step 470 Hover the mouse over pxy-user01 contact in jabber PC on WorkStation02 Step 471 Click the phone Icon to the right of the contact name Step 472 Or Right Click the contact name for pxy-user01
Lab Guide Version 3.0
Page 78 of 110
Cisco Unified Communications Manager 9.x New Features Lab
Step 473 Select Call from the pop-up menu
Step 474 Click Answer, on WorkStation01 Jabber PC client
The answer dialog box will be in the lower right hand side of the screen, so you might have to scroll down and to the right if WorkStation one RDP screen is not open to full screen. Also if CIPC and Jabber PC are open at the same time there will be two answer dialog boxes in the lower right corner at the same time. Use the WHITE dialog box to answer to answer with Jabber PC
Lab Guide Version 3.0
Page 79 of 110
Cisco Unified Communications Manager 9.x New Features Lab
Step 475 Observer the Active Call dialog box on each WorkStation as well as the Red indicator on CIPC letting the user know that line is in use.
Step 476 Click the Red Handset icon on one of the two WorkStations to disconnect the call Continue playing with Jabber disconnect any calls you have connected, when you are done continue on to the next section of the lab
Install Jabber PC on the Students PC
In this section the student will install Jabber PC on their local computer, and test video calls between their Jabber PC and the other clients in the pod. If the student does not wish to install Jabber PC on their desktop or their company policy does not allow for software installs please skip this section and move on with the next section. None of the subsaquient section are dependent on this section being done. If you already have Jabber PC installed on your computer, you can exit Jabber PC and click on File > Change Connection Settings and follow the configuration steps below to allow your Jabber PC to login to your pods CUCM server.
Step 469 Click Start on the students computer
Lab Guide Version 3.0
Page 80 of 110
Cisco Unified Communications Manager 9.x New Features Lab
Step 470 Enter \\10.110.100.20\Users\Public\Jabber, in the search programs and files field
Step 471 Enter cucm9\pxy-user01, (xy = pod#) in the user name field Step 472 Enter Cisc0123, in the password field Step 473 Click OK, give this some time but it should open a explore window to the Jabber folder on the DNS server
Step 474 Double click the CiscoJabberSetup, file to start the install Step 475 Follow the same directions as before to finish the install Step 476 Open Jabber PC on your computer after it is installed
Lab Guide Version 3.0
Page 81 of 110
Cisco Unified Communications Manager 9.x New Features Lab
Step 477 Enter the following information in the Connection Settings Dialog box a. Server Type = Cisco Unified Presence b. Login Server = Use the following Server c. Server Address = 10.110.1XY.12 (xy = pod#) Point to the presence server d. Domain = cucm9.com e. Click Save
Step 478 Enter pxy-user03, to login as your pods user 03 Step 479 Enter Cisc0123, for the password Step 480 Click Sign In
Step 481 Click File
Options
Phone Account
Step 482 Enter pxy-user03, in the username field
Lab Guide Version 3.0 Page 82 of 110
Cisco Unified Communications Manager 9.x New Features Lab
Step 483 Enter Cisc0123 in the password Field Step 484 Click Apply, this should process and connect with no errors
Step 485 Add pxy-user01, (xy = pod#) to the contact list Step 486 Call pxy-user01, form the local Jabber PC Step 487 Answer the call from the Cius registered to your pod Step 488 Observe two way vide0
Making Calls From Jabber PC to Jabber PC In this section the students will make calls from the remote Jabber PC to the students local Jabber PC Step 489 Right click pxy-user03 on Jabber PC on WorkStation02 Step 490 Answer the call on the local PC by clicking on the Answer button on the Incoming Call dialog box in the lower right corner. Step 491 Observe one way video, Workstation 02 should see video and the local Jabber PC will not have any video because there is no video camera for WorkStation02 Step 492 Disconnect the call
Lab Guide Version 3.0
Page 83 of 110
Cisco Unified Communications Manager 9.x New Features Lab
CUCM URI Registration and Dialing
URI stands for Uniform Resource Identifier. An example URI would be johndoe@cisco.com. A URI is made up of a user part or left hand side (LHS) and a domain part or right hand side (RHS) separated by an @ symbol and takes the format user@dom.ain. In CUCM, the user part (LHS) of a URI is case sensitive, while the domain part (RHS) is not case sensitive. In CUCM 9.0 URIs are aliases for directory numbers. A call to the URI behaves as if the call was made directly to the directory number. Calls to a URI are always going to be a VoIP call, as opposed to dialing a number which may be a VoIP call or it may be a PSTN call. URI dialing provides better integration with URI centric call control systems like Tandbergs VCS and MS OCS/Lync and can provide more reliable directory integration with directory systems such as AD. URI calls on a local cluster are routed using partitions and calling search spaces, just like DN calls. However, URI calls between clusters cant be routed using a prefix and multiple clusters can have the same domain suffix making it difficult to route base on the suffix. Inter-cluster routing of URI calls requires a way for the clusters to replicate their catalog of registered URIs to one another and then lookup and route calls based on those catalogs. This is the purpose of the Inter-cluster Lookup Service (ILS). ILS maps a URI to a Cluster URI Route String. CUCM will then route the call to a SIP trunk by looking up a SIP Route Pattern that matches the Cluster URI Route String. Note that the ILS does not actually route calls, it simply matches a URI to a route string, which is then used to route the call. There must be a SIP route pattern configured that the Cluster URI Route String will match in order for CUCM to place the call across a SIP trunk. The Lab ILS and SIP Topology is as follows. The SIP trunks have already been provisioned and the Central Site Cluster has been enabled as an ILS Hub for you.
ILS Hub
CNT_VCS 10.110.100.30 CNT_CUCM9 10.110.100.10
ClusterID: CUCM9-Central Route String: central.routing
P01_CUCM9 IP .10
P02_CUCM9 IP .10
P20_CUCM9 IP .10
ILS Spoke
ClusterID: CUCM9-Pod01 Route String: pod01.routing
ILS Spoke
ClusterID: CUCM9-Pod02 Route String: pod02.routing
ILS Spoke
ClusterID: CUCM9-Pod20 Route String: pod20.routing
Lab Guide Version 3.0
Page 84 of 110
Cisco Unified Communications Manager 9.x New Features Lab
Activity Objective In this activity, you will learn the methods to Provision URIs for directory numbers Configure SIP Trunk to the Central Cluster for URI Routing Configure SIP Route Pattern that Points to the SIP Trunk Enable and Configure the URI Syncing and Inter-cluster Lookup Service (ILS)
Required Resources To complete this section of the lab you will need a computer that is connected to the lab via VPN.
Pre URI Configuration System Testing
In this section the student will make phone calls between their pods workstation01 CIPC softphone and workstation03 X-Lite 4 softphone, since URI dialing has not yet been configured the test results should be as follows. Dialing by number should connect Dialing by URI should fail This lab is using CounterPath Corporations X-Lite 4 softphone for its ability to do dialing by both number and URI. Cisco Jabber will be able to do URI dialing later in 2012.
Step 603 RDP to Workstation02, if not already open Step 604 Confirm that CIPC or Jabber is open and registered with CUCM on WorkStation01
Step 605 RDP to Workstation03, If not already open Step 606 Confirm that X-Lite 4 Softphone is opened and registered to CUCM on WorkStation03. If X-Lite is not open double click on the X-Lite icon on the desktop. Registration of XLite can be confirmed by navigating to Device Phone and click Find. Look for the Basic SIP device it should be registered.
Lab Guide Version 3.0
Page 85 of 110
Cisco Unified Communications Manager 9.x New Features Lab
Step 607 Enter 1002, in the X-Lite enter number field on WorkStation03 Step 608 Click Call, on the X-Lite softphone
Step 609 Answer the call on WorkStation02 CIPC softphone
Step 610 Disconnect the Call Step 611 Enter pxy-user02@cucm9.com, (xy = pod#) in the X-Lite enter number field on WorkStation03 Step 612 Click Call, on the X-Lite softphone
Step 613 Confirm that X-Lite is trying to make the call, but nothing is happening on WorkStation01 CIPC SoftPhone The phone call in step 9 & 10 should fail due to the fact that URI dialing has not been configured yet. Step 614 Click End, to stop the calling process
Lab Guide Version 3.0
Page 86 of 110
Cisco Unified Communications Manager 9.x New Features Lab
Provision URIs for your Pod Users
Step 615 a. b. c. d. e. f. Provision Directory URIs for each of the DNs in your Pod. Navigate to Device Phone in CUCM Administration. Click Find to list all Phones. Click on PXY-WS02, (xy = pod#) Click on Line [1] - 1002 (no partition). In the Directory URIs configuration section, enter pXXuser02@cucm9.com as the first URI. Click Add Row. Enter podXX-user02@cucm9.com in the second row that you just added. Click Save.
g. Repeat Step 615 a-f for all of the softphones assigned to your pod, using the URI format pxy-userYY@cucm9.com for the first URI and podxy-userYY@cucm9.com for the second URI, where xy=Pod# and YY=User#. Step 616 You should now be able to make URI calls between the phones in your cluster. We are using X-Lite soft phones to place the URI calls because CIPC and Jabber are not currently capable of URI dialing. h. Open RDP sessions into all 3 workstations for your lab, if not already open.
Lab Guide Version 3.0
Page 87 of 110
Cisco Unified Communications Manager 9.x New Features Lab
i. Enter pXX-userYY@cucm9.com, to dial another softphone within your pod (example p03-user01@cucm9.com) j. Answer call on workstation that you dialed k. Disconnect Call You should not be able to dial between pods with URI dialing at this time.
Configure SIP Trunk to Central Site Cluster for URI Routing
Step 617 a. b. c. Create a SIP Trunk to the Central Site Cluster. Click on Device Device Settings SIP Profile in CUCM Administration. Click Find. Click the Copy icon in the Standard SIP Profile row. Enter Standard SIP Profile FQDN in the Name field and SIP Profile with FQDN in the Description field. d. Check the box next to Use Fully Qualified Domain Name in SIP Requests.
e. f. g. h. i.
j.
Click Save. Click on Device Trunk in CUCM Administration. Click Add New. Select SIP Trunk as the Trunk Type. Click Next. Enter central-sip-trunk as the Device Name. Enter SIP Trunk to Central Site for URI Routing in the Description. Select Default as the Device Pool. In the Outbound Calls configuration sections, select Deliver URI and DN in connected party, if available for the Calling and Connected Party Info
Lab Guide Version 3.0
Page 88 of 110
Cisco Unified Communications Manager 9.x New Features Lab
Format field. k. Enter 10.110.100.10 as the Destination Address for the SIP Trunk. l. Select Non Secure SIP Trunk Profile in the SIP Trunk Security Profile field. m. Select Standard SIP Profile - FQDN in the SIP Profile field. n. Click Save.
o. p. q. r.
Click Click Click Click
OK. Reset. Reset. Close.
Step 618 Create a wildcard SIP Route Pattern to route all unknown SIP patterns to the Central Site. s. Click Call Routing SIP Route Pattern in CUCM Administration. t. Click Add New. u. Type * in the IPv4 Pattern field. v. Type Route all Unknown SIP Patterns to Central Site in the Description field. w. Select central-sip-trunk in the SIP Trunk/Route List field. x. Click Save.
Lab Guide Version 3.0
Page 89 of 110
Cisco Unified Communications Manager 9.x New Features Lab
Configuring Your CUCM Cluster to Enable ILS
Step 619 Set your Enterprise Cluster ID to CUCM9-PodXX, where XX = your pod number. Each cluster in an ILS network must have a unique cluster ID. a. Click on System Enterprise Parameters in CUCM Administration. b. The very first field in Enterprise Parameters is Cluster ID. Change this field to CUCM9-PodXX (xx = pod #) c. Click Save.
Step 620 Configure your cluster to exchange directory URI catalogs with remote clusters. d. Click Call Routing Intercluster Directory URI Intercluster Directory URI Configuration in CUCM Administration. e. Check the Exchange Directory URI Catalogs with Remote Clusters box and type podXX.routing in the Route String field. Click Save.
Step 621 Exchange Tomcat Trust Certificates between your Pod and the Central Site CUCM Clusters. We will do this manually, but it can be done via bulk administration when implementing ILS in production. f. Navigate to https://10.110.100.10/cmplatform, to gain access to the Central Site CUCM OS Administration Web page g. Log into the Cisco Unified OS Administration UserName = Administrator Password = Fun4All h. Click on Security Certificate Management i. Click Find to show all certificates on each server. j. On the Central CUCM, click the certificate named tomcat-trust of type trustcerts with the .PEM file name cnt-cucm9.cucm9.com.pem. Make sure you click on the one that starts with CNT and not a pod #
Lab Guide Version 3.0
Page 90 of 110
Cisco Unified Communications Manager 9.x New Features Lab
k. Click Download and save the certificate file to your desktop. l. Navigate to https://10.110.1XY.10/cmplatform, (xy = pod#) to gain access to your pods CUCM OS Administration Web page m. On your Pod CUCM, Click on Security Certificate Management n. Click Upload Certificate/Certificate chain. o. In the Upload Certificate/Certificate chain window that pops up, select tomcat-trust as the Certificate Name p. Browse to the Central CUCM certificate you just saved on your local desktop q. Click Upload File. r. Click Close.
s. Click Find, on the Certificate List page t. On your Pod CUCM, click the tomcat-trust certificate with the name PXXCUCM9.cucm9.com.pem. Make sure you select your pods certificate, starting with PXY
Lab Guide Version 3.0
Page 91 of 110
Cisco Unified Communications Manager 9.x New Features Lab
u. Click Download and save the certificate file to your local desktop (you should now have two certificates saved to your desktop, one from the CNT site and one from your pod PXY) v. On the Central Site CUCM, go back to the list of certificates and click Upload Certificate/Certificate chain. w. Select tomcat-trust as the certificate name and upload the PXXCUCM9.cucm9.com.pem file you just downloaded. Click Close. x. Close the browser window for the Central Site CUCM. Step 622 Add your pod cluster to the ILS network as a Spoke Cluster. y. In CUCM Administration for your pod, click on Advanced Features ILS Configuration. z. In the Role drop down, choose Spoke Cluster. Click Save. aa. An ILS Cluster Registration window will pop up. Enter cntcucm9.cucm9.com in the Registration Server field and click OK. Click OK
again bb. Once your pod registers as a Spoke Cluster to the ILS network, you should see the Central cluster listed as a Hub and your cluster listed as a Spoke in the ILS Clusters and Directory URI Imported Catalogs list at the bottom of the ILS Configuration page. Other Pods will show up in the list as they finish the ILS configuration. (click the arrow on the left to open list)
cc. Once other Pods have shown up in the list and their URI Data
Synchronization Status shows as Up to date, you should be able to URI dial other pods phones using the X-Lite application on your pod workstation 3.
Lab Guide Version 3.0
Page 92 of 110
Cisco Unified Communications Manager 9.x New Features Lab
Enter pxy-userZZ@cucm9.com (xy = another teams pod number ZZ = the user you wish to call in the other teams pod for example pod 1 call pod 4 user 2 P04User02@cucm9.com) Try making the following calls Your Pods WorkStation 03 XLite > Another Pods WorkStation 03 Xlite pxy-user03@cucm9.com Another Pods WorkStation 03 Xlite > Your Pods WorkStation 3 XLite pxy-user03@cucm9.com The XLite SoftPhone on each pods WorkStation03 is the only client in the lab that is capable of using URI addressing to dial calls at this time. Future versions of Jabber will allow URI dialing.
Lab Guide Version 3.0
Page 93 of 110
Cisco Unified Communications Manager 9.x New Features Lab
Codec preferences
For several releases CUCM has allowed administrators to use certain parameters to influence the codecs that should be used between any pair of devices, however prior to release 9 it was not possible to indicate a specific codec when there are more than one possible match, but rather just indicate from a couple of pre-defined codec lists to choose from, namely lossy and low loss. Starting release 9.0 administrators can choose to either use one of these two existing lists or to create new lists that allow to be more granular on what codecs to be used between devices. On this section we are going to show an example of how to use this new capability. Because we have some limitations on the pods to send 2-way audio between the IP Communicators we are going to rely on Unity Connection to explain the feature and we need to enable g.722. Step 631 Go to your pods Unity Connection and login as Administrator. Once logged in Go to Port group under Telephony Integrations:
Step 632 Next select the existing port group by clicking on it.
Step 633 Once on the Port group configuration on the upper menu select Edit and Codec Advertising
Lab Guide Version 3.0 Page 94 of 110
Cisco Unified Communications Manager 9.x New Features Lab
Step 634 You will see that by default only g711 and g729 are enabled on Unity connection. From the Unadvertised codec list select g.722 and click the up arrow to add it to the Advertisded codecs
Your screen should look like this:
Click Save.
Lab Guide Version 3.0
Page 95 of 110
Cisco Unified Communications Manager 9.x New Features Lab
Step 635: Now we need to reset the ports to take the change. To do this repeat steps 631 and 632 to go back to the port group. Once there you will see the reset button enabled. Click on it.
Step 631 Now we need to create a Codec list that will allow us to specify the codecs to be allowed between devices. Note that this is a new menu option that is introduced on Rel. 9.0 Go to System Region Information Audio Codec Preference List Click Find
Lab Guide Version 3.0
Page 96 of 110
Cisco Unified Communications Manager 9.x New Features Lab
Step 632 You should see the two default Codec lists, Factory Default lossy and Factory Default low loss. These two lists have existed for some releases but they were not accessible to be manipulated. Any new list has to be based on an existing one, so we need to copy one of them. Lets use the Low loss option. For this you can either click Add new which will take you to a screen that will ask you to select the base list to use or , as we will do, directly copy from an existing list. Click on the copy icon for the Default low loss list:
Step 633 A screen showing the details of the codecs allowed and the order they should be
presented is displayed. Change the name to something that is different from the original default name:
Lab Guide Version 3.0
Page 97 of 110
Cisco Unified Communications Manager 9.x New Features Lab
Step 634 Now lets play with the codecs. The lists shows the default order that codecs will be offered and negotiated. In our lab, if we make a call between an IP Communicator and Unity Connection they will try to negotiate until they find the first match to a codec that they both can handle . In this case, G.722 64k should be the selected. In order to modify the default behaviour lets modify the order and prioritize G.711 U-Law 64k. Select it from the list and move it all the way up with the arrow and click Save.
Step 635 On the right hand corner Click Go on Back to Find/List to return to the Codec
Preference lists.
Lab Guide Version 3.0
Page 98 of 110
Cisco Unified Communications Manager 9.x New Features Lab
Step 636 You should now see your newly created list listed:
Step 637 Next we need to use this lists for our phones. First we are going to use the Factory Default Low Loss to see how it behaves and then we are going to replace it with our newly created list to see the difference. This is actually the default setting when you install CUCM for the Default Region. To validate this, go to System Region Information - Region:
NOTE: In order to make it simpler, for this exercise we are only going to use a single Region (Default), but you can play around and create more regions if you want.
Lab Guide Version 3.0
Page 99 of 110
Cisco Unified Communications Manager 9.x New Features Lab
Step 638 Now click on the Default region to see its configuration. Notice how by default the Factory Default Low loss is enabled for this Region:
NOTE: There are a couple of new service parameters which are part of the CallManager service and that can be modified to change this default, namely Default Audio Codec List Between regions and Default Audio Codec List within Regions. You can select any list to be the default. The other parameter that influences which codec to select is the Maximum Audio Bit Rate. This is the one that limits the MAXIMUM allowed bandwidth per call for each site. The combination of maximum bandwidth and codec list is what indicates which codec will be actually used. In the past this has created some confusion, as many people assumed that by specifying the bandwidth a codec will be forced, but in fact it could happen that a lower bandwidth codec could be selected if one of the parties does not support the higher bandwidth codec. The default maximum audio rate can also be modified with service parameters, Default intraregion Max Audio Bit Rate and Default InterRegion Max Audio Bit Rate. In our case, the default is set to 64 Kbps. We are going to leave it like this.
Lab Guide Version 3.0
Page 100 of 110
Cisco Unified Communications Manager 9.x New Features Lab
Step 639 Now that weve verified that the configuration of the default region (the one all our devices are on) lets go ahead and make a call to Unity Connection. On WS 1 dial 1002 to call Unity Connection. Once connected double click the information button (?) to display the call statistics. You should see the codec being used for the call, and this codec should be g722:
Lab Guide Version 3.0
Page 101 of 110
Cisco Unified Communications Manager 9.x New Features Lab
This is consistent because G.722 is the first codec in the list that has 64kbps and that is supported by IP Communicator. Now lets change the list to modify this behavior.
Step 640 Going back to the Default Region configuration under the Modify Relationship to other Regions select the Default Region
Now Change the Audio Codec Preference list to use the list we on the previous steps.
Lab Guide Version 3.0
Page 102 of 110
Cisco Unified Communications Manager 9.x New Features Lab
Step 641 Click Save and then Apply Config buttons
Step 642 Go back to the Workstations and call Unity Connection again from WS1 repeating all the
steps indicated on the previous steps. You should see that the codec is now G.711 because we changed the order on the list.
Lab Guide Version 3.0
Page 103 of 110
Cisco Unified Communications Manager 9.x New Features Lab
Native Call Queuing
Native Call Queuing is a new feature added to CUCM 9 that lets callers dialing into a hunt group wait if there are no hunt group members available to take the call. Prior to this feature, callers would get a busy tone if they called a hunt pilot and nobody in the hunt group was available. This feature also allows custom messages to be played to the caller when they first enter the queue (Thank you for calling) and at preset intervals while they wait for an available agent (All of our agents are busy.). This lab section will focus on the steps necessary to setup the Native Call Queuing feature. The basic hunt group configuration has been completed in advance. The CIPC phones on workstations 1 & 2 have had a second line added for the hunt group and an HLOG softkey for logging into and out of the hunt group. DNs for the hunt group are shown in the table below: Hunt Pilot Workstation 1 Hunt Line Workstation 2 Hunt Line 1100 1101 1102
The initial hunt group configuration has already been completed for you.
Step 643 Begin by testing the functionality without queuing. From the CIPC phone on
workstation 3 Dial -> 1100 Step 644 Note the behavior. The second line on one of the other phones will ring, then the call will transfer to the second phone (2nd member of the hunt group), then the call drops and the caller receives a fast busy. Now lets configure call queuing,
Step 645 On your browser, login to CUCM and navigate to Call Routing -> Route/Hunt -> Hunt
Pilot
Lab Guide Version 3.0
Page 104 of 110
Cisco Unified Communications Manager 9.x New Features Lab
Step 646 Click on Find and then click on the entry for 1100 which is the pilot number for our
Help Desk hunt group.
Lab Guide Version 3.0
Page 105 of 110
Cisco Unified Communications Manager 9.x New Features Lab
Step 647 If you scroll down, you will see the new information adding to configure Native Call
Queuing. Notice the options that can be setup. These can be different for each hunt group where queuing is configured.
Step 648 Configure the page as shown below and click Save. This will enable queuing, select a
audio source for announcements and MoH, and determine the treatment for unanswered calls.
Lab Guide Version 3.0
Page 106 of 110
Cisco Unified Communications Manager 9.x New Features Lab
Step 649 Navigate to Media Resources -> Music On Hold Audio Source. Click on Find to bring
up the list of audio sources. Click on the first sample audio source. Normally a customer would add their own audio files for MoH and announcements. For the lab, we will use the ones provided as samples.
Step 650 Setup the announcement settings as shown. Note the various options for playing the
announcements to callers in queue. The ones shown are included as samples. Customers can upload their own announcements. Also, a different audio source can be setup for each queue if desired and announcement customized per hunt group queue.
Lab Guide Version 3.0 Page 107 of 110
Cisco Unified Communications Manager 9.x New Features Lab
Step 651 After the settings have been made, click Save.
Testing Native Call Queuing
Step 652 Be sure you have an RDP session established to all three of your workstations. Testing
will be from workstation 3 to workstations 1 & 2. Step 653 Place a call to 1100 but do not answer the call. You will see the call ring on one phone, then the other and eventually transfer to voicemail. Notice the message on the phones if the call goes unanswered Logged out of hunt group. This is a new behavior where a phone logged into the hunt group that does not answer a call is automatically logged out of the hunt group so no more calls get routed to a phone that is not picking up. Also, in our case the call ultimately gets routed to voicemail (configured on the hunt pilot) instead of going to a busy tone if it is unanswered.
Step 654 On workstation 1 press the HLOG softkey to log it back into the hunt group. Step 655 Place a call from 1003 to 1100. The phone on workstation 1 that you just logged into
the hunt group should ring. Answer the call. Step 656 From workstation 3, place the call on hold.
Lab Guide Version 3.0 Page 108 of 110
Cisco Unified Communications Manager 9.x New Features Lab
Step 657 From workstation 3, place a new call to 1100. This call will go into the queue. You Step 658 Step 659 Step 660 Step 661
should hear the announcement that All agents are busy now On workstation 2, press the HLOG to log that phone into the hunt group. The next call should immediately start ringing on that phone. Answer the call. From workstation 3, place this call on hold and make another call to 1100. This call should go into queue. On workstation 1, hang up the current call. The next queued call should be immediately routed to that phone. Continue experimenting with queuing, wait for queue timers to expire to see the behavior, log everyone out of the hunt group to see the behavior.
Lab Guide Version 3.0
Page 109 of 110
Cisco Unified Communications Manager 9.x New Features Lab
End Of Lab
This concludes the lab. We thank you for taking the time to complete this lab. We hope that this lab surpassed your goals and expectation, and was a very useful and positive learning experience for increasing your knowledge of Cisco Unified Communications products. Please dont forget to complete the survey!
Lab Guide Version 3.0
Page 110 of 110
Potrebbero piacerti anche
- IBM Xseries ArchitectureDocumento34 pagineIBM Xseries Architectureshivam_mkNessuna valutazione finora
- MQ Series For AS400Documento84 pagineMQ Series For AS400Ramana VaralaNessuna valutazione finora
- Centralized Network Controller Plugin Configuration Guide v1.2.1!11!10-2021Documento74 pagineCentralized Network Controller Plugin Configuration Guide v1.2.1!11!10-2021netsanet abrehamNessuna valutazione finora
- NetWorker 9 IM Lab Guide - v7Documento244 pagineNetWorker 9 IM Lab Guide - v7Akram Khan100% (1)
- User Identification TN RevDDocumento16 pagineUser Identification TN RevDAntonio MelmurriNessuna valutazione finora
- EXHIBIT 071 (B) - Clearfield Doctrine in Full ForceDocumento4 pagineEXHIBIT 071 (B) - Clearfield Doctrine in Full ForceAnthea100% (2)
- Plant Management TafskillsDocumento4 paginePlant Management TafskillsTHEOPHILUS ATO FLETCHERNessuna valutazione finora
- Civil Procedure Flash CardsDocumento48 pagineCivil Procedure Flash CardsNick Ashjian100% (1)
- CMR CST Lab Guide 11.x v1.1Documento169 pagineCMR CST Lab Guide 11.x v1.1Marco Canales NAvedaNessuna valutazione finora
- Cisco SBA DC UnifiedComputingSystemDeploymentGuideDocumento79 pagineCisco SBA DC UnifiedComputingSystemDeploymentGuideSa KuNessuna valutazione finora
- EMC Secure Remote Services 3.32 Operations Guide PDFDocumento172 pagineEMC Secure Remote Services 3.32 Operations Guide PDFgupteshbheriNessuna valutazione finora
- Software Architecture For Arm Cortex-M MicrocontrollersDocumento12 pagineSoftware Architecture For Arm Cortex-M MicrocontrollersNhat Minh PhungNessuna valutazione finora
- Deploying SIP Trunks With Cisco Unified Border Element (CUBE) Enterprise and SRST Co-LocationDocumento206 pagineDeploying SIP Trunks With Cisco Unified Border Element (CUBE) Enterprise and SRST Co-LocationJuancho BenzNessuna valutazione finora
- Ucm6xxx Call Center GuideDocumento21 pagineUcm6xxx Call Center GuideJorge BenitezNessuna valutazione finora
- Intro To DV With VMMDocumento136 pagineIntro To DV With VMMPankaj RajanNessuna valutazione finora
- McAfee SIEM POC Setup Guide (9.4)Documento61 pagineMcAfee SIEM POC Setup Guide (9.4)ab_laaroussi50% (2)
- NSX Lab DescriptionDocumento344 pagineNSX Lab DescriptionDawid DudekNessuna valutazione finora
- Lexmark VirtualConfigurationCenter AdminGuide enDocumento41 pagineLexmark VirtualConfigurationCenter AdminGuide enPavleNessuna valutazione finora
- Cisco Call Manager 6.1 Configuration GuideDocumento13 pagineCisco Call Manager 6.1 Configuration GuideDinesh KumarNessuna valutazione finora
- 01 CoDeSys PB Festo CPX-CEC en PDFDocumento59 pagine01 CoDeSys PB Festo CPX-CEC en PDFJesús Andrés Rodríguez VargasNessuna valutazione finora
- CCBU Ordering GuideDocumento209 pagineCCBU Ordering GuideDavid LanzNessuna valutazione finora
- Azure Transit Vnet Deployment GuideDocumento178 pagineAzure Transit Vnet Deployment GuidecharlesNessuna valutazione finora
- Automate Deployment v3Documento40 pagineAutomate Deployment v3Jacques GiardNessuna valutazione finora
- Collector OverviewDocumento72 pagineCollector OverviewefrainNessuna valutazione finora
- Cisco Business Edition 6000: Ordering GuideDocumento28 pagineCisco Business Edition 6000: Ordering Guideaccardi86Nessuna valutazione finora
- Emulex Hba Command ManualDocumento44 pagineEmulex Hba Command ManualRajesh KumarNessuna valutazione finora
- UCCX Ordering Guide 2015Documento205 pagineUCCX Ordering Guide 2015kiterno100Nessuna valutazione finora
- Supcon Ecs700Documento33 pagineSupcon Ecs700nicoandayNessuna valutazione finora
- 36306561Documento168 pagine36306561AliNessuna valutazione finora
- Replication and Synchronization Guide PDFDocumento720 pagineReplication and Synchronization Guide PDFPeter John M. LainezNessuna valutazione finora
- Hol 2073 02 CMP - PDF - en PDFDocumento365 pagineHol 2073 02 CMP - PDF - en PDFIndiraNessuna valutazione finora
- Commvault Media Agent Ucs c240m5 RackserverDocumento64 pagineCommvault Media Agent Ucs c240m5 RackserverAyoub MIINessuna valutazione finora
- EMC VNX Series: Release 7.1Documento84 pagineEMC VNX Series: Release 7.1Hernan RaviolNessuna valutazione finora
- Mq92 ReferenceDocumento1.428 pagineMq92 ReferenceMiguel RosaNessuna valutazione finora
- Ccbuorderingguide March2018Documento112 pagineCcbuorderingguide March2018jaseer100% (1)
- Lec#02 L2 Network Eng Plan LegacyDocumento110 pagineLec#02 L2 Network Eng Plan LegacyMuhammad KamranNessuna valutazione finora
- Cisco Customer Care Solutions Ordering GuideDocumento109 pagineCisco Customer Care Solutions Ordering GuideJefferXNessuna valutazione finora
- EMC VPLEX Metro Witness Technology and High Availability: Jennifer Aspesi Oliver ShoreyDocumento136 pagineEMC VPLEX Metro Witness Technology and High Availability: Jennifer Aspesi Oliver ShoreyShakiraNessuna valutazione finora
- AEQ AoIP Users ManualDocumento150 pagineAEQ AoIP Users ManualHabtamu TadesseNessuna valutazione finora
- Cisco TelePresence MCU 5300 Series TutorialDocumento47 pagineCisco TelePresence MCU 5300 Series TutorialRoger JeríNessuna valutazione finora
- Xenserver 7 0 SDK GuideDocumento41 pagineXenserver 7 0 SDK GuiderohightNessuna valutazione finora
- Documentum Content Management Interoperability Services 7.1 Deployment GuideDocumento35 pagineDocumentum Content Management Interoperability Services 7.1 Deployment GuideArunendu MajiNessuna valutazione finora
- CCS-UC-1: SIP Endpoint With Cisco Unified Communications Manager 10.5Documento53 pagineCCS-UC-1: SIP Endpoint With Cisco Unified Communications Manager 10.5Suresh KumarNessuna valutazione finora
- Stephen Shepherd IPexpert CO05120 DSG v1.4Documento848 pagineStephen Shepherd IPexpert CO05120 DSG v1.4Anonymous DW3bDPDxry100% (1)
- Equnix QinQ ExpressRoute To Cloud Example ECX PortalUserGuide R5.1V1.0Documento100 pagineEqunix QinQ ExpressRoute To Cloud Example ECX PortalUserGuide R5.1V1.0Larry ChanNessuna valutazione finora
- Cisco Customer Contact Solutions Ordering GuideDocumento174 pagineCisco Customer Contact Solutions Ordering GuideJalk27Nessuna valutazione finora
- Bemcmd DocumentationDocumento264 pagineBemcmd DocumentationKowshik ChakrabortyNessuna valutazione finora
- Call ProsDocumento54 pagineCall ProsRoger JeríNessuna valutazione finora
- LTRT-31620 Typical SBC Deployment Examples Configuration NoteDocumento76 pagineLTRT-31620 Typical SBC Deployment Examples Configuration NotefanticelliNessuna valutazione finora
- Be - 6000 v10 Ordering GuideDocumento28 pagineBe - 6000 v10 Ordering Guidecagf76Nessuna valutazione finora
- Nce 143 Mid Size Enterprise Campus SolutionDocumento166 pagineNce 143 Mid Size Enterprise Campus SolutionBon Tran HongNessuna valutazione finora
- PFC Users Guide PDFDocumento332 paginePFC Users Guide PDFselvag3Nessuna valutazione finora
- OpenScape SBC V7, Installation Guide, Issue 16Documento174 pagineOpenScape SBC V7, Installation Guide, Issue 16Vasile Silion100% (1)
- Commvault Mediaagent WPDocumento88 pagineCommvault Mediaagent WPscubapro22Nessuna valutazione finora
- Technical Tips and Tricks RevEDocumento106 pagineTechnical Tips and Tricks RevEGrigore UifaleanNessuna valutazione finora
- Avaya Solution & Interoperability Test LabDocumento63 pagineAvaya Solution & Interoperability Test LaberikaNessuna valutazione finora
- VMware NSX IntroductionDocumento432 pagineVMware NSX Introductionwsetiawan_7100% (1)
- OK6410 WinceDocumento67 pagineOK6410 WinceGokul KrishnanNessuna valutazione finora
- TRENDsCampus - ADVANCED - Hybrid Cloud Security - Lab Guidev2Documento119 pagineTRENDsCampus - ADVANCED - Hybrid Cloud Security - Lab Guidev2Nguyen AnhNessuna valutazione finora
- Technical Communication Omnipcx Enterprise: Date: 22 June 2011Documento108 pagineTechnical Communication Omnipcx Enterprise: Date: 22 June 2011wasim khandayNessuna valutazione finora
- Deploying Certificates Cisco Meeting Server: Design your certificates for CMS services and integrate with Cisco UCM Expressway and TMSDa EverandDeploying Certificates Cisco Meeting Server: Design your certificates for CMS services and integrate with Cisco UCM Expressway and TMSNessuna valutazione finora
- The Microsoft SQL Server 2000 Performance Optimization and Tuning HandbookDa EverandThe Microsoft SQL Server 2000 Performance Optimization and Tuning HandbookNessuna valutazione finora
- Deploying QoS for Cisco IP and Next Generation Networks: The Definitive GuideDa EverandDeploying QoS for Cisco IP and Next Generation Networks: The Definitive GuideValutazione: 5 su 5 stelle5/5 (2)
- CIPT1 5.0 Lab GuideDocumento167 pagineCIPT1 5.0 Lab GuideGilles de PaimpolNessuna valutazione finora
- External TFTP Server For Cisco IP PhonesDocumento12 pagineExternal TFTP Server For Cisco IP PhonesGilles de PaimpolNessuna valutazione finora
- Unified MobilityDocumento33 pagineUnified MobilityGilles de PaimpolNessuna valutazione finora
- COR Configuration On Cisco Call Manager ExpressDocumento4 pagineCOR Configuration On Cisco Call Manager ExpressGilles de PaimpolNessuna valutazione finora
- PVT-New Features - CUCM 9Documento31 paginePVT-New Features - CUCM 9Gilles de PaimpolNessuna valutazione finora
- Ascom Interoperability Report - CUCMv8.6 - R4Documento17 pagineAscom Interoperability Report - CUCMv8.6 - R4Gilles de PaimpolNessuna valutazione finora
- DOC-19628 - Technotes - How To Block Incoming Calls in CUCM 8.x Based On ANI With MGCP GatewayDocumento6 pagineDOC-19628 - Technotes - How To Block Incoming Calls in CUCM 8.x Based On ANI With MGCP GatewayGilles de PaimpolNessuna valutazione finora
- How To Configure SNRDocumento2 pagineHow To Configure SNRGilles de PaimpolNessuna valutazione finora
- Cisco Catalyst 3750 QoS Configuration ExamplesDocumento35 pagineCisco Catalyst 3750 QoS Configuration ExamplesGilles de PaimpolNessuna valutazione finora
- PVT - 2012-Lab-Cisco Prime Collaboration Manager - v2Documento44 paginePVT - 2012-Lab-Cisco Prime Collaboration Manager - v2Gilles de PaimpolNessuna valutazione finora
- Cube Sip NormalizationDocumento16 pagineCube Sip NormalizationGilles de PaimpolNessuna valutazione finora
- PVT 2012 Lab Cisco JabberDocumento88 paginePVT 2012 Lab Cisco JabberGilles de PaimpolNessuna valutazione finora
- PVT - 2012-Lab-Cisco Prime Collaboration ManagerDocumento6 paginePVT - 2012-Lab-Cisco Prime Collaboration ManagerGilles de PaimpolNessuna valutazione finora
- Quality of Service On The Cisco Catalyst 4500 Supervisor Engine 6-EDocumento19 pagineQuality of Service On The Cisco Catalyst 4500 Supervisor Engine 6-EGilles de PaimpolNessuna valutazione finora
- Testqos LanDocumento8 pagineTestqos LanGilles de PaimpolNessuna valutazione finora
- Gwgk20lg - GK RC ModifiedDocumento107 pagineGwgk20lg - GK RC ModifiedGilles de PaimpolNessuna valutazione finora
- Network-Based Application RecognitionDocumento6 pagineNetwork-Based Application RecognitionGilles de PaimpolNessuna valutazione finora
- Cisco Unified Presence With JabberDocumento11 pagineCisco Unified Presence With Jabbermstepp100% (1)
- Uccx 80 PBT Lab GuideDocumento50 pagineUccx 80 PBT Lab GuideGilles de PaimpolNessuna valutazione finora
- CIS Cisco Firewall Benchmark v2.0Documento37 pagineCIS Cisco Firewall Benchmark v2.0Jahangeer PeerNessuna valutazione finora
- Certif Cisco VoiceDocumento1 paginaCertif Cisco VoiceGilles de PaimpolNessuna valutazione finora
- 04 QoS Policing and ShapingDocumento8 pagine04 QoS Policing and ShapingAnish KumarNessuna valutazione finora
- Violence Against NursesDocumento22 pagineViolence Against NursesQuality Assurance Officer Total Quality ManagementNessuna valutazione finora
- The Ganga Pollution Cases: Mehta I (M.C. Mehta v. Union of India, (1987) 4 SCC 463)Documento4 pagineThe Ganga Pollution Cases: Mehta I (M.C. Mehta v. Union of India, (1987) 4 SCC 463)SrivastavaNessuna valutazione finora
- Solution: Wireshark Lab: HTTPDocumento7 pagineSolution: Wireshark Lab: HTTPHaoTian YangNessuna valutazione finora
- RW01 Concrete Masonry - Reinforced Cantilever Retaining WallsDocumento81 pagineRW01 Concrete Masonry - Reinforced Cantilever Retaining WallshaixdproNessuna valutazione finora
- Scope: Manufacture of High Precision and CloseDocumento1 paginaScope: Manufacture of High Precision and CloseAnuranjanNessuna valutazione finora
- Materi Basic Safety #1Documento32 pagineMateri Basic Safety #1Galih indrahutama100% (1)
- Raghad Kamel's ResumeDocumento7 pagineRaghad Kamel's ResumeMostafa Mohamed GamalNessuna valutazione finora
- Service Laws ProjectDocumento4 pagineService Laws ProjectRaman PatelNessuna valutazione finora
- Making The Quantum LeapDocumento22 pagineMaking The Quantum LeapRJ DeLongNessuna valutazione finora
- Best Evidence Rule CasesDocumento5 pagineBest Evidence Rule CasesRemy Rose AlegreNessuna valutazione finora
- 5 - Sales PlanningDocumento26 pagine5 - Sales PlanningSaba Amir GondalNessuna valutazione finora
- Group5 - CHE11 - Midterm Essay - Seminar (CH4516E)Documento28 pagineGroup5 - CHE11 - Midterm Essay - Seminar (CH4516E)Bình LêNessuna valutazione finora
- File 1379580604 PDFDocumento9 pagineFile 1379580604 PDFMuhammad Salik TaimuriNessuna valutazione finora
- Communication To Offer-ContractsDocumento20 pagineCommunication To Offer-ContractsAarif Mohammad BilgramiNessuna valutazione finora
- Best of Thekkady (Periyar) Recommended by Indian Travellers: Created Date: 27 December 2015Documento8 pagineBest of Thekkady (Periyar) Recommended by Indian Travellers: Created Date: 27 December 2015sk_kannan26Nessuna valutazione finora
- TIAPortalOpennessenUS en-USDocumento656 pagineTIAPortalOpennessenUS en-USskyttt135Nessuna valutazione finora
- Tan vs. CincoDocumento2 pagineTan vs. CincoKing Badong67% (3)
- Introduction To MAX InternationalDocumento48 pagineIntroduction To MAX InternationalDanieldoeNessuna valutazione finora
- 2008 Almocera vs. OngDocumento11 pagine2008 Almocera vs. OngErika C. DizonNessuna valutazione finora
- Formal Methods Assignment PDFDocumento25 pagineFormal Methods Assignment PDFAdla FikriyahNessuna valutazione finora
- Key GroupsDocumento11 pagineKey GroupsJose RodríguezNessuna valutazione finora
- Aga 11Documento7 pagineAga 11elijbbNessuna valutazione finora
- Type SAP Usage / Definition Example Procurement RotablesDocumento4 pagineType SAP Usage / Definition Example Procurement Rotablessabya1411Nessuna valutazione finora
- Indian - Origin Girls Bag Google Science Honour - Yahoo! India EducationDocumento3 pagineIndian - Origin Girls Bag Google Science Honour - Yahoo! India EducationRiyaz RafiqueNessuna valutazione finora
- Annexure - IV (SLD)Documento6 pagineAnnexure - IV (SLD)Gaurav SinghNessuna valutazione finora
- Cours 3 - Custom Models and Training With TensorFlowDocumento36 pagineCours 3 - Custom Models and Training With TensorFlowSarah BouammarNessuna valutazione finora
- Apayao Quickstat: Indicator Reference Period and DataDocumento4 pagineApayao Quickstat: Indicator Reference Period and DataLiyan CampomanesNessuna valutazione finora