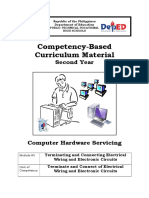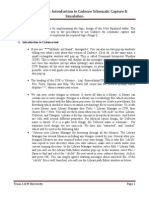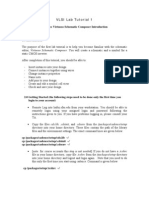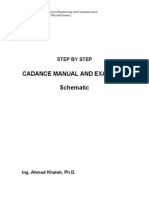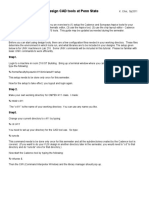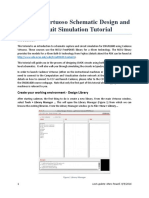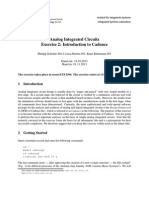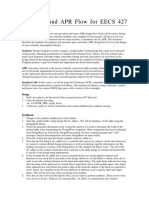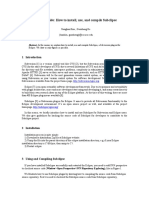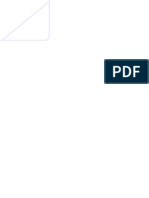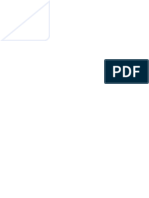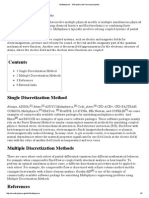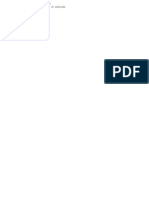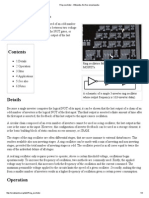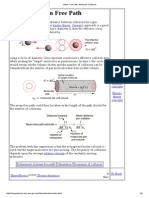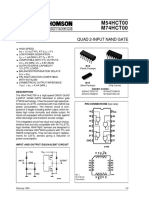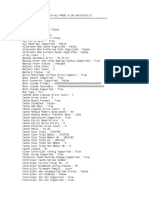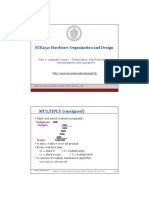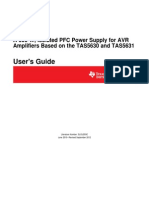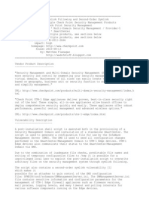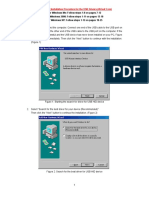Documenti di Didattica
Documenti di Professioni
Documenti di Cultura
Composer Schematic Capture: Dfii Design Framework Ii
Caricato da
bigfatdashDescrizione originale:
Titolo originale
Copyright
Formati disponibili
Condividi questo documento
Condividi o incorpora il documento
Hai trovato utile questo documento?
Questo contenuto è inappropriato?
Segnala questo documentoCopyright:
Formati disponibili
Composer Schematic Capture: Dfii Design Framework Ii
Caricato da
bigfatdashCopyright:
Formati disponibili
Chapter 3
Composer Schematic Capture
is the schematic capture tool that is bundled with the the dfII ( Design Framework II) tool set. It is a full-featued schematic capture tool that well use for designing transistor level schematics for small cells, gate level schematics for larger circuits, and schematics containing a mix of gates and Verilog code for more complex circuits. In that case some of the components in the schematic will contain transistors at the lowest level, and some will contain Verilog code. Because the simulators that are used in conjunction with Composer are all Verilog simulators, these mixed schematics can be simulated using the same simulators used by schematics with only gates or transistors.
OMPOSER
Although the schematic tool is called Composer in the documentation, its called Virtuoso Schematic Editing in the window title. Virtuoso is also the specic name given to the layout editor in dfII. I nd schematics extremely useful for all levels of design. Even for Theyre both part of the designs that are done completely in Verilog code I nd that connecting the dfII Virtuoso tool suite Verilog components in a schematic often makes things easier to understand I guess.
than large pieces of code where connections are made with large argument lists and named wires. Your mileage may vary, of course. Composer has connections to all sorts of other tools in the dfII tool Composer is a part of the IC v5.1.41 tools suite, and to other tool suites. Well look at all of them in future chapters. Composer is integrated with the Verilog-XL and NC Verilog simulators so that you can automatically export a schematic to a simulator. The Composer/Verilog integration will take your schematic and generate a Verilog netlist for simulation, and also build a simple testbench wrapper as a Verilog le that you can modify with your own testing commands. Well see how that works in the chapter on Verilog simulation. There is also an interface that can take a schematic and convert that schematic to the Verilog structural le for input to a tool that uses that type of input. Synopsys dc shell for synthesis and Cadence SOC
A le that captures the component and connection information for a circuit is called a netlist, and the process of generating that le is called netlisting.
CHAPTER 3: Composer Schematic Capture
Draft August 24, 2006
Encounter for place and route are just two of the possible tools that the structural Verilog le can be used with. This interface is known as the Cadence Synopsys Interface, or CSI, but it is a general way to convert a schematic to a structural netlist. Composer has a connection with the Cadence Virtuoso-XL layout tool so that the designer can see the connection between the layout and the schematic. This can be used as a guide for producing layout based on a schematic using Virtuoso-XL, and is also a mechanism for specifying the connectivity of a circuit when using the ICC Chip Assembly Router to assemble large chip pieces. Theres also a connection the Afrma Analog Environment which is an interface to the Cadence Spectre analog simulation tool. Using this interface you can, for example, pick circuit nodes from your schematic to be plotted in the analog simulation output le. This connection will also generate the required Spectre or Spice netlist from your schematic automatically. You can generate a schematic by hand, or you can generate a schematic automatically from a Verilog structural netlist. For example, you can take the output from Synopsys dc shell or Cadence BuildGates synthesis and generate a schematic from that structural Verilog le. The generated will be a mess to look at! But, it will be very useful for using the Cadence LVS (Layout Versus Schematic) checks using either Diva or Assura LVS. This will compare a layout to a schematic to make sure they are structurally the same. For now, this chapter will introduce Composer by drawing schematics for simple circuits using standard cell gates and modules from the UofU Digital library, and transistors from the NCSU Analog Parts libraries. In order to follow these steps you must have started up Cadence icfb with the NCSU CDK extensions. This was explained in Chapter 2, and is done using the cad-ncsu script.
3.1 Starting Cadence and Making a new Working Library
Now that you have your own cadence directory (called /IC CAD/cadence if youve followed the suggestions up to this point), remember to connect to that directory before starting up Cadence. Also make sure you have your LOCAL CADSETUP environment variable set so that you get the class extentions to the Cadence setup. 24
Draft August 24, 2006
3.2: Creating a New Cell
1. Start up Cadence dfII by running the command cad-ncsu . as described in Chapter 2. You may have used (and may still be using) a different setup for a different class, but please use cad-ncsu for this class. You should get a window (called the Command Information Window or CIW) similar to the one shown in Figure 2.1. 2. You should also get another window for the Library Manager as shown in Figure 2.2. The libraries that youll see in the default Library Manager window are described in Chapter 2. 3. In order to build your own schematics, youll need to dene your own library for your own circuits. To create a new working library in the library manager, select File New Library. In the Create Library window that appears ll in the Name eld as tutorial, or whatever youd like to call your library. Leave the Path eld blank so that it creates the new library under the directory in which you started Cadence. If you want to create a library somewhere other than in your /IC CAD/cadence directory you can put the whole path in the path eld. In the Technology Library box select Attach to an existing tech library and choose the UofU AMI 0.60u C5N technology library. The dialog box is shown in Figure 3.1 Now press OK and the new library will show up in your Library Manager window. Now the working library has been created. All the project cells (components) that you generate should end up in this library. When you start up the Library Manager to begin working on your circuits, make sure you select your own library to work in.
Librarys are dened in a cds.lib le that is created in your cadence directory.
Dont make your library name start with a number, and dont use - or . in the name! An underscore is all right.
3.2
Creating a New Cell
When you create a new cell (component in the library), you actually create a view of the cell. For now well be creating schematic views, but eventually youll have lots of different views of the same cell. For example, a layout view of the same cell will have the composite layout information in it. Its a different le, but it should represent the same circuit. More about that later. For now, were creating a schematic view. To create a cell view, carry out the following steps
Well eventually use cmos sch views for individual leaf cells and schematic views for cells with hierarchy. For now well just make schematic views to keep things simple.
Creating the Schematic View of a Full Adder
1. Select the tutorial library you just created in the Library Manager. 25
CHAPTER 3: Composer Schematic Capture
Draft August 24, 2006
Figure 3.1: Library creation dialog box in Library Manager 2. Select File New Cell View from the Library Manager menu. The Create New File window appears. The Library Name eld should be lled in as tutorial and the Cell Name eld as FullAdder . Choose Composer - Schematic from the Tool list and the view name should be automatically lled as Schematic. This window is shown in Figure 3.2. Click OK. 3. A blank Composer schematic editing window appears which looks like that in Figure 3.3.
Many of the keyboard keys are bound to hotkeys which cause actions to happen. You can see these bindings in the menus.
4. Adding Instances: An instance (either a gate from the standard cell library, or a cell that youve designed earlier) can be placed in the schematic by selecting Add Instance or pressing i on the keyboard, and the Component Browser dialog appears (shown in Figure 3.4). Choose a library from the Library list and then choose the cell from the list box and the outline of the components symbol will appear when your curser is in the schematic window. Left clicks will add instances of that cell to your schematic. Additional options can be seen by popping up the Add Instance 26
Draft August 24, 2006
3.2: Creating a New Cell
Figure 3.2: New cell dialog box in Library Manager dialog box. In this box you can change, for example, change the orientation of the symbol by rotation or reection which can come in handy for some schematics. This box is enabled with the F3 function key. This box is shown in Figure 3.5. The F3 function key The instances you should add are symbol views of the instances. commands. Try it in There are lots of views of cells that all have different features, but different situations to for schematics, symbols are what you want. see what it does. For example to add a 2-input NAND gate use the the Component Browser window, chose the library in the Library list as UofU Digital v1 1 and cell in the list box as nand2. Alternately you can use the Add Instance window, ll the Library as UofU Digital v1 1 , the Cell eld as nand2 , and the View eld as Symbol . Still another way to add an instance is through the Add Instance menu in the composer window. Other instances can be added in the similar fashion as above. To come out of the instance command mode, press Esc . This is a good command to know about in general. Whenever you want to exit an editing mode that youre in, use Esc . 5. Connecting Instances with Wires: To connect the different instances with wires select Add Wire (narrow), or press w to activate the wire command, or select the narrow wire widget from the toolbar on the left (it looks like a narrow wire . . . ). Now go to a connection point of the gate instance and left-click on it to draw the wire and leftclick on another connection point (another gates input or output, or 27
I sometimes just hit a bunch of Esc s whenever Im not doing something else just to make sure Im not still in a strange mode from the last command. If you hover the mouse over the widgets on the left of the window you will get a little popup that tells you what that widget does. often adds options to
CHAPTER 3: Composer Schematic Capture
Draft August 24, 2006
Figure 3.3: Blank Composer window - note command widgets on left of screen another wire, for example) to make the connection. If you would like to end the wire at any point other than a node (i.e. leave it hanging so that you can add a pin later on), double left-click at that point. To come out of the wire command mode, press Esc .
Note that because were eventually going to simulate this with a Verilog simulator, the names you pick for pins and wires must be legal Verilog names. Verilog, for example, is case sensitive!
6. Adding Pins: Pins are connections that enter or leave this schematic sheet. They are called pins because they will correspond to pins on the symbol view of this schematic. Pins can be added by going to Add Pin from the menu, or pressing p , or selecting the Add Pin widget from the left side of the Composer window to get the Add Pin dialog box (Figure 3.6). . For example, to put two input pins A and B, we can ll in the Pin Names eld as A B (with a space) and the Direction list as input. 28
Draft August 24, 2006
3.2: Creating a New Cell
Figure 3.4: Component Browser dialog Now go to the wire where you need to place the pin and left-click on it. The pin will be connected to the wire and look like a red pointer. If you need to rotate or ip the pins (i.e. to have an input coming in from the right instead of the left) use the buttons at the bottom of the Add Pin dialog box. 7. Other Command Functions Some common command modes and functions available under the Add and Edit menus in cadence are (of course, there are many more!): Under Add Menu: Add Wire (wide) or press W to add a bus Add Wire name. . . or press l to name wires Add Note Note Text. . . or press L to add a note
Under Edit Menu: Edit Undo or press u Edit Stretch or press s Edit Copy or press c Edit Move or press m 29
CHAPTER 3: Composer Schematic Capture
Draft August 24, 2006
Figure 3.5: Add Instance dialog box Edit Delete or press Delete key Edit Rotate or press r Edit Properties Object or press q
The Edit Properties command is a general command that can give you all sorts of information about whatever object you select. Its quite handy. In general you can pick items in the schematic and move them using the left mouse button. You can usually select groups of objects by clicking and dragging with the left button, and you can zoom by clicking and dragging with the right button. All of these buttons are modedependent though. You can see the current bindings of the mouse buttons in the lower part of the Composer window. 8. Its good shematic practice to always put a border around your shematic. Borders can be found in the UofU Sheets library. The asize sheet is a good one for small circuits because when you print the schematic all the gates and labels will still be visible. Larger sheets like the bsize, csize, etc. will cause the gates and labels to be too small to see when printed on 8.5 x 11 paper. When you add a border you can add your name and other info in the title block using the Sheet Edit Title . . . dialog box. Using the commands above to draw a full adder bit, and including an Asize sheet, and lling in the title block results in the schematic seen in Figure 3.7. 30
Libraries sometimes group their cells into categories. In this case you select the category rst in the Component Browser before selecting the cell.
Draft August 24, 2006
3.2: Creating a New Cell
Figure 3.6: Add Pin dialog box 9. The design can be checked and saved by selecting Design Check and Save or by pressing F8 . For an error free schematic, you should get the following message in the CIW, Extracting FullAdder schematic Schematic check completed with no errors. tutorial FullAdder schematic saved. Note that theres a big difference between the Save and the Check and Save commands. The Save command doesnt do any checks on the schematic! If you know there are errors that you havent xed yet but want to save so you dont lose work, use Save, but eventually you need to so Check and Save so that Cadence checks the schematic for errors. The CIW should not show any warnings or errors when you check and save. If it does, you should read and understand all of them before moving on. Some warnings may be ignored, but only if youre sure you understand what they are and that that are safe to ignore. For example, you can ignore the warning about outputs connected together if those outputs are coming from gates with tri-state outputs, but not if they are coming from regular static gates. After saving the design with no errors, you can close the window (and exit Composer if this was the last window) by selecting Window Close or pressing ctrl+w . Or you can leave thee window open to go on to the next step. 31
CHAPTER 3: Composer Schematic Capture
Draft August 24, 2006
Figure 3.7: A Full Adder Bit Schematic
Creating the Symbol View of a Full Adder
You have now created a schematic view of your full adder. Now you need to create a symbol view if you want to use that circuit in a different schematic. A symbol is a graphical wrapper for the schematic so that it can be used to place an instance of that circuit in another circuit. The pins of the symbol must match one to one with the pins inside the schematic. The name must also be the same, but that will happen automatically if the schematic and symbol are different views of the same cell 1. In the Composer schematic window of the schematic you have created above, select Design Create Cell View From Cell View. A Cell View from Cell View window appears, press OK. 32
Draft August 24, 2006
3.2: Creating a New Cell
Figure 3.8: A simple symbol for the FullAdder circuit 2. In the Symbol Editing window which appears make modications to make the symbol look as below. If you leave [@partname] in the symbol it will be lled in with the name of the cell when you instantiate this cell. If you want the symbol to say something different than the name of the cell you can replace [@partname] with some other text ( addnotenotetext). The [@instanceName] placeholder will be lled in with an automatically generated instance number when you use the symbol. Note in the FullAdd schematic that there are yellow instance numbers above each gate. These are unique identiers attached to every gate instance. An example of a very simple symbol for the FullAdd cell is shown in Figure 3.8. I havent made many modications to the automatically generated symbol in this case. All Ive done is reorder the input and output pins in the symbol so that theyll connect more efciently in a ripple-carry adder connection. You can format the symbol to make it look like the one in Figure 3.8 or use the edit commands to make the symbol look like whatever you like (use addshape in the symbol editor, for example). Save the symbol and exit using Window Close. Once you have a symbol view, when you Check and Save the schematic it will also check that the pins in the schematic match up with the pins in the symbol. Now the full adder is ready to be used in other schematics.
Creating a 2-bit Adder using the FullAdder bit
Make sure that you have selected the tutorial library in the Library Manager and then select File New Cell View to make a new cell schematic. Fill in the Cell Name eld as twoBitAdder and select the Tool from the list to be Composer - Schematic. This will make a new cell in the tutorial library for our new circuit. In the Schematic Editing window which appears place two instances of the 1-bit full adder we created previously by selecting Add instance or 33
CHAPTER 3: Composer Schematic Capture
Draft August 24, 2006
Figure 3.9: A two-bit adder using FullAdder bits pressing i and attach them as in Figure 3.9. Remember to add an Asize sheet. Note that the two-bit inputs and outputs have been bundled into two-bit buses in the shematic. Buses in Composer schematics are just wide wires, but they also have special naming conventions so that the tool knows how to assign names to each wire in the bus. To add a bus in cadence, select Add Wire (wide) or press W and then go about in a similar fashion as that of adding a wire to the schematic. The trickiest part of adding a bus is labeling. The pins connecting the buses are named in the following manner: A<1:0>, B<1:0>, where the numbers in the angle brackets represent the number of bits in the bus. The rst number is the starting bit and the next number is the ending bit. Each wire in the bus must be named according to the expansion of this bus label. For example, in the A bus there are two wires named A<1> and A<0>. In Verilog 34
Draft August 24, 2006
3.3: Schematics that use Transistors
Figure 3.10: The Wire Name dialog box buses are labeled in little endian mode which means that the high order bit should have the highest bit number and the low order bit the lowest. Thus, if you want the bus value to print out correctly later on your buses should be labeled A<1:0> and not A<0:1>. In cadence the buses inherit the pin names and the nets tapping the buses inherit the bus name. This is why you can name the individual wires with the bit number only such as <0> and <1>. You can also name the individual wires A<1> and A<0> if you like. What is important is that every wire (thin single-bit wire or thick multi-bit wire) must be named so that the Composer knows which wires from the bus are being used. Wires (both thick and thin) can be named with the Add Wire Name . . . , or l (after rst selecting the wire to name), or the wire naming widget. The dialog box is shown in Figure 3.10. The wire naming dialog box has expand bus names and dont expand bus names options that are useful for bus naming. If you give a bus-name like A<1:0> in the wire naming dialog box with the expand bus names checked, then each left click will name a single wire with one of the bus wire names (A<1> then A<0> for example). If the dont expand bus names option is used, then the next left click will name a (thick) wire with the whole name (A<1:0> in this example). Figure 3.11 has a closer view of the circuit so that you can see examples of how the bus naming works.
3.3
Schematics that use Transistors
Transistors can be used in designs just like any other gate primitives. They will eventually be simulated using the built-in transistor switch models in Verilog. They can also be simulated in an analog simulator like Spectre or 35
CHAPTER 3: Composer Schematic Capture
Draft August 24, 2006
Figure 3.11: Close view of the twoBitAdd showing the bus naming Spice. The generic transistor components are in the NCSU Analog Parts library. For now use the nmos and pmos transistors from those libraries. If you need four-terminal devices you can use nmos4 and pmos4 for devices with an explicit bulk node connection. These will netlist into zero-delay switch models when they are simulated. If youd rather have unit-delay simulation of your transistor switches you can use the same devices, but from the UofU Analog Parts library. The UofU library also has weak transistors that can be use for weak feedback circuits, and bidirectional transistors (the generic models must be used with their drain connections being the output connections - which is usually waht you want and speeds up simulation speed). The following is an example of a simple NAND gate designed using transistors: 1. Select File New Cell View from the Library Manager menu or from the CIW menu. The Create New File window appears. The Library Name eld should be tutorial . Fill in the Cell Name eld to nand2 . Choose Composer - Schematic from the Tool list and the view name is automatically lled as Schematic. Click OK. In the schematic window select Add Instance or press i , and the Add Instance dialog appears. To add an NMOS transistor, in the Component Browser choose the library to be NCSU Analog Parts, 36
Draft August 24, 2006
3.3: Schematics that use Transistors
Figure 3.12: Transistor schematic for a two-input NAND gate navigate through the N Transistors category to the nmos cell. Or, directly in the Add Instance window ll the Library as NCSU Analog Parts , the Cell eld as nmos and the View eld as symbol . Add the PMOS transistor symbols to the schematic using the same procedure through the P Transistors category to the pmos cell. Create the schematic of the NAND gate as in Figure 3.12 by adding wires and pins. 2. For transistor-based circuits you need to add the power supply connections explicitly. The vdd and gnd supply nets are in the NCSU Analog Parts library in the Supply Nets category. Connecting to the instances vdd and gnd in your schematic automatically connects these wires to logic 1 and logic 0 respectively in verilog simulations. We will connect those supply nets to particular voltages (+5v and 0v, for example) later in the analog simulations. 3. Transistors need a few more parameters than Boolean gates do. In particular, transistors need at least a length and width parameter to dene their strength. You can do this in the Add Instance dialog box (you may have noticed that the Add Instance dialog was a lot bigger for the transistors than for the gates), or can do it after the fact by changing the properties of each transistor. Do change the properties select one of the nmos transistors and select Edit Properties Object, or press q , or use the Properties widget to bring up the properties window. The full properties window 37
CHAPTER 3: Composer Schematic Capture is shown in Figure 3.13.
Draft August 24, 2006
Change the properties of the nmos transistor by changing the Width to 3u M (3 microns). Leave the length as 600n M (0.6 microns). Similarly follow the steps for the pmos transistor with W/L = 3/0.6 (i.e. W = 3u M amd L = 600n M ). 4. Create a symbol for the NAND gate by selecting Design Create CellView From CellView. The Cadence-generated symbol will be a simple rectangle. You can easily modify it to make it look like Figure 3.14 using arcs and circles. Note that in order to get the circle for the nand2 bubble to be the right size in proportion to the rest of the gate you may have to use a ner grid while youre drawing that circle. You can change the grid size in the Options Display Options dialog box, as the Snap Spacing value. But, when youre done make sure that you set the snap grid back to 0.0625 so that the pins you make will match up properly with the wires in the schematic!
3.4
Printing Schematics
To print schematics you need to have printers set up by your tools administrator. The printers available to you are dened in a .cdsplotinit le. This le lives in the Cadence installation tree, but may also exist in a site-specic Details of the location for local printer information. It contains printer descriptions that .cdsplotinit le can be describe which plot drivers should be used (usually postscript), and how to found in Chapter A spool the output to the printer. There is usually at least one postscript or eps (encapsulated postscript) option dened so that if you plot to a le you can get a postscript version of your schematic. To print (plot) a schematic, select the Design Plot Submit... menu choice. This will bring up the Submit Plot dialog box (seen in Figure 3.15). If all the choices are correct, you can select OK to plot the le. If youve selected a printer the schematic will print to that printer. If youve selected the Plot To File option you will get a le in the directory from which you started Cadence. Those are options that you have to select from the Plot Options... choice though. When you click on the Plot Options... button you get another dialog box for the plot options as seen in Figure 3.16. This dialog box lets you set up all sorts of details about how you want your schematic plotted. The important options are: Top Section: In this section you cand choose which plotter (printer) you wish to send your hard copy to with the Plotter Name selection. 38
Draft August 24, 2006
3.4: Printing Schematics
Figure 3.13: Device Properties for an nmos device
39
CHAPTER 3: Composer Schematic Capture
Draft August 24, 2006
Figure 3.14: A symbol for the nand2 circuit
Figure 3.15: Dialog Box for Submit Plot 40
Draft August 24, 2006
3.4: Printing Schematics
Figure 3.16: Dialog Box for Plot Options This also chooses a printer type for the Plot to File option. That is, if you want a postscript le, select a postscript plotter here. You can also choose a Paper Size if your printer has different sizes of paper loaded. Normally you use some sort of Asize sheet. This is dened in the .cdsplotinit le and, at least in the US, is likely to be 8.5x11 inches. Orientation chooses how the image is plated on the paper. You can see the image position on the right to see how things will be placed on the page. Middle Section: The controls in the Plot Size section control how the plot is t to the page. You may want to explore the Center Plot and Fit to Page options. Bottom Section: Here you can select the number of copies to print and when to queue the plot (if you want to delay the printing until later). YOu can also select Send Plot Only To File to plot to a le instead of sending the le to a printer. The le name that you specify will appear in the directory in which Cadence was started. If you want email when the le has printed, select the Mail Log To option and give your email address. I seldom want extra email conrmation that the le has been printed, but you may like it. 41
CHAPTER 3: Composer Schematic Capture
Draft August 24, 2006
Once youve selected your Plot Options, you can see them updated in the lower section of the Submit Plot dialog. In the example in Figure 3.15 you cansee that although Im selecting the CADE Printer, Ive also selected to Plot To File with a lename of adder.ps. In the Submit Plot dialog you can select which schematic to plot. This should already be lled in for the schematic you were viewing when you selcted Plot Submit from the Composer menu. Note that you can select to plot the current cellview which is the entire schematic, or the Viewing Area which will plot the currently zoomed view in Composer. This is useful to zoom into sections of a schematic for printing. One nal useful button is to unselect the Plot With header option so that the output is just a single page with the schematic and doesnt include an extra header sheet. If youre printing in an environment where header sheets are handy to keep hard copies organized, then leave the header option selected.
3.4.1
Modifying Postscript Plot Files
Although the Cadence Composer plotting interface produces good postscript les, there are some situations where Ive found it useful to modify them. In particular, the postscript les produced by Composer are in color. This is ne if youre printing them on a color printer, or are including them in an on-line document that will be seen on a screen. However, if youre printing them on a black and white printer, the colors translate to grey values on the printer and the result is often a light grey schematic that is very hard to see. Also, the line size that is visible on the screen is sometimes not as bold on the printed page as you would like. Unfortunately, Ive found no easy way to modify the way that the postscript is produced by Composer. Instead, Ive resorted to hand-editing the postscript les. Luckily postscript les are in plain ascii text and can be edited using any text editor. To turn a color postscript output from Cadence into a black and white le (i.e. no grey scale), look for the following lines in your postscript le:
/slc { /lineBlue exch def /lineGreen exch def /lineRed exch def /color 1 def lineBlue 1000 eq {lineGreen 1000 eq {lineRed 1000 eq { /lineBlue 0 def /lineGreen 0 def 42
Draft August 24, 2006
3.5: Variable, Pin, and Cell Naming Restrictions
/lineRed 0 def } if} if} if } def /sfc { /fillBlue exch def /fillGreen exch def /fillRed exch def /color 1 def fillBlue 1000 eq {fillGreen 1000 eq {fillRed 1000 eq { /fillBlue 0 def /fillGreen 0 def /fillRed 0 def } if} if} if } def Change all the lines that read /color 1 def to be /color 0 def and the schematic will print in black and white with no color or grey scale approximation of color. To change the thickness of the lines in the postscript le, look for the postscript function: /ssls } def This sets the default line width to 1 point. If you increase the value of the line width to 3 or 4 you will get a bolder line in your schematic. These hacks can make much better looking schematics in hardcopy or to include in another document. Of course, depending on which other document you are including the graphics into you may need to convert the postscript into some other format such as pdf (ps2pdf) or jpg (I use Illustrator on a PC for this trick. The xv program on linux also works.). { [] 0 setdash 1 setlinewidth
3.5
Variable, Pin, and Cell Naming Restrictions
Although its not obvious at the moment, all the simulation in the Cadence dfII environment is through Verilog simulators. So, although Composer allows wire and pin names that arent legal Verilog names, your life will be much easier if you only use Verilog-compatable names within Composer. This means that names must start with a letter, and can then consist of letters, numbers, and underscores (the character) only. Do not use dashes or 43
CHAPTER 3: Composer Schematic Capture
Draft August 24, 2006
periods in names. Also, you should avoid all Verilog reserved words. The reserved words that are most likely to bite you are input and output. The complete set of reserved words is: and always assign begin buf bufif0 bufif1 case casex casez cmos deassign default defparam disable edge else end endcase endfunction endprimitive endmodule endspecify endtable endtask event for force forever fork function highz0 highz1 if ifnone initial inout input integer join large macromodule medium module nand negedge nor not notif0 notif1 nmos or output parameter pmos posedge primitive pulldown pullup pull0 pull1 rcmos real realtime reg release repeat rnmos rpmos rtran rtranif0 rtranif1 scalared small specify specparam strength strong0 strong1 supply0 supply1 table task tran tranif0 tranif1 time tri triand trior trireg tri0 tri1 vectored wait wand weak0 weak1 while wire wor xnor xor
44
Potrebbero piacerti anche
- Module 3 Terminate and Connect of Electrical Wiring and Electronic CircuitsDocumento20 pagineModule 3 Terminate and Connect of Electrical Wiring and Electronic CircuitsAnne Atienza Garcia75% (4)
- Doc3271 FinalDocumento90 pagineDoc3271 Finalsferrar0Nessuna valutazione finora
- DSE334 Installation InstructionsDocumento2 pagineDSE334 Installation InstructionsLuisNessuna valutazione finora
- Cadence Virtuoso Logic Gates TutorialDocumento14 pagineCadence Virtuoso Logic Gates TutorialKhaled RelaTivNessuna valutazione finora
- Guide For The VLSI Chip Design CAD Tools at Penn State, CSE DepartmentDocumento28 pagineGuide For The VLSI Chip Design CAD Tools at Penn State, CSE DepartmentharivarahiNessuna valutazione finora
- Cadence Tutorial A: Schematic Entry and Functional SimulationDocumento14 pagineCadence Tutorial A: Schematic Entry and Functional SimulationHafiz Usman MahmoodNessuna valutazione finora
- Tutorial 1Documento22 pagineTutorial 1Er Pradip PatelNessuna valutazione finora
- Cadence Tutorial 2 - Virtuoso Schematic & SpectreDocumento44 pagineCadence Tutorial 2 - Virtuoso Schematic & Spectrewhitecollar2013Nessuna valutazione finora
- Full Custom IC Design Flow TutorialDocumento101 pagineFull Custom IC Design Flow TutorialharivarahiNessuna valutazione finora
- The Design and Simulation of An InverterDocumento27 pagineThe Design and Simulation of An InverterArunNessuna valutazione finora
- Lab2 Decoder PDFDocumento17 pagineLab2 Decoder PDFsatish737Nessuna valutazione finora
- Generating An PSpice Hierarchical PartDocumento7 pagineGenerating An PSpice Hierarchical PartmuyperezosoNessuna valutazione finora
- CadCence - Manual - PDF DFT FUCTIONAL VERIFICATIONDocumento53 pagineCadCence - Manual - PDF DFT FUCTIONAL VERIFICATIONSakthi VelanNessuna valutazione finora
- Small Projects: D C B A YDocumento47 pagineSmall Projects: D C B A Yvietlinh_uitNessuna valutazione finora
- Lab2 Synopsys DCDocumento12 pagineLab2 Synopsys DCkrunalNessuna valutazione finora
- Cadence Lab ManualDocumento12 pagineCadence Lab ManualShreyasKamatNessuna valutazione finora
- A Short Introduction To CADENCE Virtuoso Front To Back Design EnvironmentDocumento25 pagineA Short Introduction To CADENCE Virtuoso Front To Back Design EnvironmentandroidNessuna valutazione finora
- Chapter1 PDFDocumento6 pagineChapter1 PDFSURAJ GUPTANessuna valutazione finora
- DmallocDocumento60 pagineDmallocbojke2000Nessuna valutazione finora
- Cadence TutorialDocumento31 pagineCadence TutorialChetan BhasmeNessuna valutazione finora
- Cadence Virtuso Schematic EditorDocumento15 pagineCadence Virtuso Schematic EditorBala SantoshNessuna valutazione finora
- Full Custom IC DesignDocumento100 pagineFull Custom IC DesignZA IzatNessuna valutazione finora
- Kitchen DrawDocumento62 pagineKitchen DrawdrazenNessuna valutazione finora
- Cadence TutorialDocumento46 pagineCadence Tutorialthe_tigdraNessuna valutazione finora
- Account, Tool Setup and Study of The Basic I-V Equation of The MOS TransistorDocumento16 pagineAccount, Tool Setup and Study of The Basic I-V Equation of The MOS TransistorEsakkiPonniahNessuna valutazione finora
- Cadence Manual PDFDocumento96 pagineCadence Manual PDFfaltuNessuna valutazione finora
- Chapter 5Documento5 pagineChapter 5rahulnivak2333Nessuna valutazione finora
- Digital VLSI Chip Design With Cadence and Synopsys CAD ToolsDocumento366 pagineDigital VLSI Chip Design With Cadence and Synopsys CAD ToolsMacy Yuan80% (5)
- Vlsi Labsheet-1 Study of Basic Simulation FlowDocumento9 pagineVlsi Labsheet-1 Study of Basic Simulation FlowPinakiRanjanSarkarNessuna valutazione finora
- Cadence VhdlinDocumento5 pagineCadence VhdlinMohamed FaragNessuna valutazione finora
- Cadence Handout v3 (OTA)Documento34 pagineCadence Handout v3 (OTA)Minu PriyaNessuna valutazione finora
- Creating Library Components: Download Examples and Reference Designs Download LibrariesDocumento61 pagineCreating Library Components: Download Examples and Reference Designs Download LibrariesLtarm LamNessuna valutazione finora
- Getting Started DSC LabVIEWDocumento12 pagineGetting Started DSC LabVIEWyuyishiraNessuna valutazione finora
- Lab 1 Cadence TutorialDocumento36 pagineLab 1 Cadence TutorialN Nanda GaneshNessuna valutazione finora
- Creating Library Components: Download Examples and Reference Designs Download LibrariesDocumento61 pagineCreating Library Components: Download Examples and Reference Designs Download LibrariesChiriță BogdanNessuna valutazione finora
- Starting Cadence and Library ManagementDocumento7 pagineStarting Cadence and Library ManagementVimal RajNessuna valutazione finora
- Step by Step Cadence Manual With ExamplesDocumento55 pagineStep by Step Cadence Manual With ExamplesNishant GhoshNessuna valutazione finora
- Guide For The VLSI Chip Design CAD Tools at Penn StateDocumento27 pagineGuide For The VLSI Chip Design CAD Tools at Penn StatesriNessuna valutazione finora
- Cadence Tutorial EN1600Documento30 pagineCadence Tutorial EN1600Vivek KevivNessuna valutazione finora
- AutoPLANT PID To OpenPlant PID Symbol MigrationDocumento17 pagineAutoPLANT PID To OpenPlant PID Symbol MigrationananthNessuna valutazione finora
- MicroStation V8 VBA ProgrammingDocumento8 pagineMicroStation V8 VBA ProgrammingGreg MavhungaNessuna valutazione finora
- Workshop ManualDocumento21 pagineWorkshop ManualCharan KrishnaNessuna valutazione finora
- Cadence IntroductionDocumento15 pagineCadence Introductiondragos_bondNessuna valutazione finora
- Cadence TutorialDocumento30 pagineCadence TutorialsanjeemaxNessuna valutazione finora
- Lab7 Cadence Encounter Place-RouteDocumento12 pagineLab7 Cadence Encounter Place-RoutePaulo CarvalhoNessuna valutazione finora
- Synthesis and APR Flow For EECS 427: SetupDocumento3 pagineSynthesis and APR Flow For EECS 427: SetupSaiNessuna valutazione finora
- Cadence Tutorial: Layout Entry: Instructional 'Named' AccountDocumento5 pagineCadence Tutorial: Layout Entry: Instructional 'Named' AccountUttam SahuNessuna valutazione finora
- Integrating C Code With LabVIEWDocumento8 pagineIntegrating C Code With LabVIEWsuper_facaNessuna valutazione finora
- CIC ManualDocumento86 pagineCIC ManualFeroz AhmedNessuna valutazione finora
- LabView DSC Module TipsDocumento16 pagineLabView DSC Module TipsGUILLERMO MONTIELNessuna valutazione finora
- Subclipse - Install, Use and CompileDocumento7 pagineSubclipse - Install, Use and CompileCássio PaixaoNessuna valutazione finora
- Celsius Library SystemDocumento19 pagineCelsius Library SystemcnsaemanNessuna valutazione finora
- Ece5950 Tut4 Vcs GLDocumento5 pagineEce5950 Tut4 Vcs GLVijay Kumar NNessuna valutazione finora
- C# Package Mastery: 100 Essentials in 1 Hour - 2024 EditionDa EverandC# Package Mastery: 100 Essentials in 1 Hour - 2024 EditionNessuna valutazione finora
- Knight's Microsoft SQL Server 2012 Integration Services 24-Hour TrainerDa EverandKnight's Microsoft SQL Server 2012 Integration Services 24-Hour TrainerNessuna valutazione finora
- Kubernetes: Build and Deploy Modern Applications in a Scalable Infrastructure. The Complete Guide to the Most Modern Scalable Software Infrastructure.: Docker & Kubernetes, #2Da EverandKubernetes: Build and Deploy Modern Applications in a Scalable Infrastructure. The Complete Guide to the Most Modern Scalable Software Infrastructure.: Docker & Kubernetes, #2Nessuna valutazione finora
- Visual Studio Code: End-to-End Editing and Debugging Tools for Web DevelopersDa EverandVisual Studio Code: End-to-End Editing and Debugging Tools for Web DevelopersNessuna valutazione finora
- GFDRTSDDTRDocumento1 paginaGFDRTSDDTRbigfatdashNessuna valutazione finora
- "The Emperor's New Mind": Computers, Minds, Mathematics and PhysicsDocumento10 pagine"The Emperor's New Mind": Computers, Minds, Mathematics and PhysicsbigfatdashNessuna valutazione finora
- TASGDAVDSAJDSDocumento1 paginaTASGDAVDSAJDSbigfatdashNessuna valutazione finora
- VCB NBVCNBNCVDocumento1 paginaVCB NBVCNBNCVbigfatdashNessuna valutazione finora
- Peanur ButterDocumento1 paginaPeanur ButterbigfatdashNessuna valutazione finora
- Indeterminate Rusefodia RusepackaDocumento1 paginaIndeterminate Rusefodia RusepackabigfatdashNessuna valutazione finora
- Dancing Shit OnDocumento1 paginaDancing Shit OnbigfatdashNessuna valutazione finora
- Multiphysics - Wikipedia, The Free Encyclopedia PDFDocumento2 pagineMultiphysics - Wikipedia, The Free Encyclopedia PDFbigfatdashNessuna valutazione finora
- Sa WardegaDocumento1 paginaSa WardegabigfatdashNessuna valutazione finora
- WhateverDocumento1 paginaWhateverbigfatdashNessuna valutazione finora
- Multiphysics - Wikipedia, The Free Encyclopedia PDFDocumento2 pagineMultiphysics - Wikipedia, The Free Encyclopedia PDFbigfatdashNessuna valutazione finora
- Multiphysics - Wikipedia, The Free Encyclopedia PDFDocumento2 pagineMultiphysics - Wikipedia, The Free Encyclopedia PDFbigfatdashNessuna valutazione finora
- Tensor Calculus - Wikipedia, The Free EncyclopediaDocumento1 paginaTensor Calculus - Wikipedia, The Free EncyclopediabigfatdashNessuna valutazione finora
- Multiphysics - Wikipedia, The Free Encyclopedia PDFDocumento2 pagineMultiphysics - Wikipedia, The Free Encyclopedia PDFbigfatdashNessuna valutazione finora
- Tensor Calculus - Wikipedia, The Free EncyclopediaDocumento1 paginaTensor Calculus - Wikipedia, The Free EncyclopediabigfatdashNessuna valutazione finora
- Building and Using Dynamic Link Libraries (DLLS)Documento35 pagineBuilding and Using Dynamic Link Libraries (DLLS)bigfatdashNessuna valutazione finora
- Multiphysics - Wikipedia, The Free Encyclopedia PDFDocumento2 pagineMultiphysics - Wikipedia, The Free Encyclopedia PDFbigfatdashNessuna valutazione finora
- Cannot Be ADocumento1 paginaCannot Be AbigfatdashNessuna valutazione finora
- Multiphysics - Wikipedia, The Free Encyclopedia PDFDocumento2 pagineMultiphysics - Wikipedia, The Free Encyclopedia PDFbigfatdashNessuna valutazione finora
- VHDL Components SandeepDocumento2 pagineVHDL Components SandeepbigfatdashNessuna valutazione finora
- Sliding Window Protocol: - Stop & Wait: Inefficient If Is Large. - DataDocumento13 pagineSliding Window Protocol: - Stop & Wait: Inefficient If Is Large. - Data23wingsNessuna valutazione finora
- Gate Ece 1999 Paper SolutionsDocumento16 pagineGate Ece 1999 Paper SolutionsbigfatdashNessuna valutazione finora
- Ring Oscillator - Wikipedia, The Free EncyclopediaDocumento4 pagineRing Oscillator - Wikipedia, The Free EncyclopediabigfatdashNessuna valutazione finora
- Gate Ece 1999 Paper SolutionsDocumento16 pagineGate Ece 1999 Paper SolutionsbigfatdashNessuna valutazione finora
- INF4431 Design With SV ZwolinskiDocumento38 pagineINF4431 Design With SV ZwolinskibigfatdashNessuna valutazione finora
- Systemverilog A Design & Synthesis Perspective: Karen Pieper R&D Manager, HDL CompilerDocumento16 pagineSystemverilog A Design & Synthesis Perspective: Karen Pieper R&D Manager, HDL CompilerKarthikeyan SubramaniyamNessuna valutazione finora
- Degree - Diploma Application 1Documento2 pagineDegree - Diploma Application 1Aparna PuramNessuna valutazione finora
- Another Way OutDocumento1 paginaAnother Way OutbigfatdashNessuna valutazione finora
- Mean Free Path, Molecular CollisionsDocumento5 pagineMean Free Path, Molecular CollisionsbigfatdashNessuna valutazione finora
- Gravitational Potential EnergyDocumento8 pagineGravitational Potential EnergybigfatdashNessuna valutazione finora
- Datasheet Search Site - WWW - AlldatasheetDocumento9 pagineDatasheet Search Site - WWW - AlldatasheetPanagiotis PanagosNessuna valutazione finora
- Construction Management System: Client: MSS BuilderDocumento29 pagineConstruction Management System: Client: MSS BuilderSam MosesNessuna valutazione finora
- TRST-A10/TRST-A15 Printer Image Print Driver For Windows User's ManualDocumento24 pagineTRST-A10/TRST-A15 Printer Image Print Driver For Windows User's ManualAllen ClarkeNessuna valutazione finora
- Computer Hardware Servicing: Information & C Nicatio Technology (ICT)Documento76 pagineComputer Hardware Servicing: Information & C Nicatio Technology (ICT)John Mark PrestozaNessuna valutazione finora
- Soulapi DumpDocumento34 pagineSoulapi Dumpahmar.hp1212Nessuna valutazione finora
- Foodini (1) (Autosaved)Documento7 pagineFoodini (1) (Autosaved)Rohan KeniNessuna valutazione finora
- Origin 5 Combo: User ManualDocumento8 pagineOrigin 5 Combo: User ManualLucas Gabriel CasagrandeNessuna valutazione finora
- Yaskawa CNC Connection ManualDocumento180 pagineYaskawa CNC Connection Manualchidambaram kasiNessuna valutazione finora
- ECE232: Hardware Organization and Design: MULTIPLY (Unsigned)Documento18 pagineECE232: Hardware Organization and Design: MULTIPLY (Unsigned)Srinivas CherukuNessuna valutazione finora
- VIPROS 368 QUEEN (Ab Ser - Nr.36730014 - EU) PDFDocumento334 pagineVIPROS 368 QUEEN (Ab Ser - Nr.36730014 - EU) PDFDima Trushkin100% (1)
- 600W PFC Power Supply For Audio AmplifierDocumento37 pagine600W PFC Power Supply For Audio Amplifierpgamez833Nessuna valutazione finora
- Rofin SoftwareDocumento130 pagineRofin SoftwareJavier Flores0% (1)
- Akai Pdp42z5ta (SM)Documento141 pagineAkai Pdp42z5ta (SM)ricardo0% (1)
- MTU ControlPanels PDFDocumento4 pagineMTU ControlPanels PDFShoaib IqbalNessuna valutazione finora
- Operating Systems PDFDocumento11 pagineOperating Systems PDFsidsurNessuna valutazione finora
- HP SAS Expander Card - Installation InstructionsDocumento2 pagineHP SAS Expander Card - Installation Instructionsdomy_osNessuna valutazione finora
- Anime Pamphlet PDFDocumento10 pagineAnime Pamphlet PDFArdian ENNessuna valutazione finora
- Checkpoint SymlinkDocumento3 pagineCheckpoint SymlinkTahmid IkhlasNessuna valutazione finora
- Windows 98 Installation Procedure For The USB Drivers (Virtual Com)Documento25 pagineWindows 98 Installation Procedure For The USB Drivers (Virtual Com)diego dNessuna valutazione finora
- Matlab-Signal TB PDFDocumento632 pagineMatlab-Signal TB PDFmicopl100% (1)
- BGA Rework Station User Manual: Beijing TECHNICAN CO.,LtdDocumento18 pagineBGA Rework Station User Manual: Beijing TECHNICAN CO.,LtdAlterpc PcNessuna valutazione finora
- Manual of Playback SoftwareDocumento31 pagineManual of Playback SoftwareArshad Jummani100% (1)
- IBM Lenovo Think Centre M58M58p DatasheetDocumento4 pagineIBM Lenovo Think Centre M58M58p DatasheetMarko MarkovicNessuna valutazione finora
- Muhammad Mustafa: Career ObjectiveDocumento3 pagineMuhammad Mustafa: Career ObjectiveTehran KhanNessuna valutazione finora
- Mahkota PowerPoint TemplateDocumento46 pagineMahkota PowerPoint TemplateMuhamed IslamovićNessuna valutazione finora
- Autodesk Vault 2011Documento7 pagineAutodesk Vault 2011Masih Belajar100% (1)