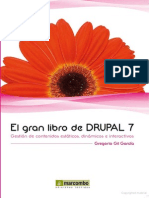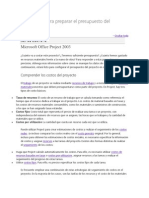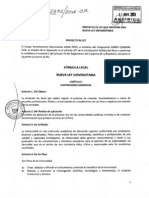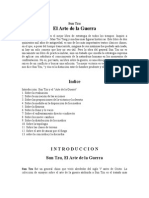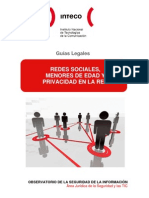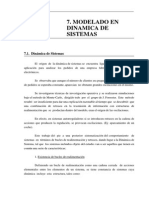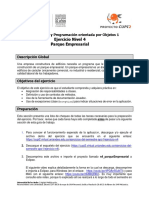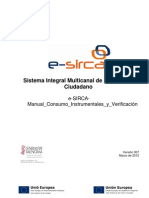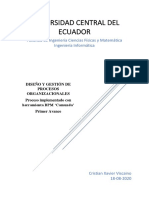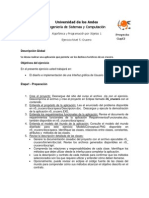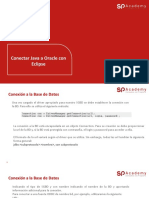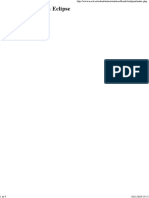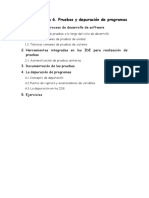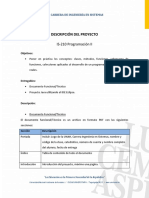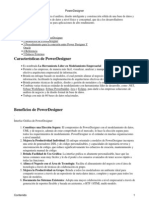Documenti di Didattica
Documenti di Professioni
Documenti di Cultura
Instalar JDK y Eclipse en Windows para Programar en Java
Caricato da
Wilmercito NajarroTitolo originale
Copyright
Formati disponibili
Condividi questo documento
Condividi o incorpora il documento
Hai trovato utile questo documento?
Questo contenuto è inappropriato?
Segnala questo documentoCopyright:
Formati disponibili
Instalar JDK y Eclipse en Windows para Programar en Java
Caricato da
Wilmercito NajarroCopyright:
Formati disponibili
Instalar JDK y eclipse en Windows para programar en Java
Espero que este post les sea til. La idea principal es que siguiendo estas instrucciones consigan instalar el JDK (Java Development Kit/ Kit de Desarrollo para Java) y una IDE (programa para desarrollar), en este caso Eclipse (es gratuita y la mayora de los desarrolladores de Java la utilizan). Cuando terminen van a tener todo listo para empezar a probar sus primeras lneas de cdigo.
JDK 6: http://www.oracle.com/technetwork/java/javase/downloads/jdk-6u25-download346242.html En esta pgina podrn ver todas las versiones disponibles del JDK. Si su sistema operativo es windows tendrn dos opciones. Lo primero que tienen que saber es si su windows es de 32 o 64 bits. No hay ms misterio que eso. Las versiones de windows son las siguientes:
Antes de seleccionar la versin que desean descargar tienen que aceptar el reglamento clickeando un radio button como siempre. Una vez aceptado el reglamento proceden a descargar el archivo e instalarlo en su disco duro. Les recomiendo que no cambien la carpeta default de instalacin ("C:/Program Files/Java" ) No pongo pantallas de como son los pasos ya que es una instalacin clsica! No hay nada raro ms que apretar siguiente > siguiente > siguiente > .....
Este paso es opcional muchachos. La variable de entorno sirve nicamente para que desde la consola de windows puedan compilar y ejecutar archivos java. (Hay otras funciones ms complejas pero no voy a tocar esos temas por ahora) Para agregar una variable de entorno deben ir a: en Windows Seven: Panel de control > Sistema > Configuracin avanzada del sistema > Variables de entorno Un shortcut para acceder al Sistema de una es Tecla Windows + Tecla Pausa La pantalla de sistema es la siguiente:
Al acceder a la Configuracin avanzada del sistema vemos la siguiente pantalla:
En este paso vamos a crear una nueva variable de entorno presionando en el botn "Nueva..", como muestra la imagen nos sale una nueva ventanita donde especificamos el nombre de la variable y el valor de la variable. En el nombre pueden poner lo que quieran, es una simple referencia que utilizaremos luego (les recomiendo "JAVA_HOME" ). El valor deber ser s o s la ruta de acceso a la carpeta donde instalaron el JDK en su sistema. Les debera quedar algo similar a la imagen. Al presionar aceptar vern la nueva variable dentro de la lista de "Variables del Sistema" tal cul figura en la imagen.
Nos queda un ltimo paso y ya estamos con la maldita variable! Ahora tenemos que modificar la variable de sistema ya existente "Path". Para ello seleccionamos la variable de la lista de variables y presionamos el botn "Editar...". Esto abrir una ventana emergente donde podremos ver el valor de la variable y editarlo. Vamos al final del todo de la variable y agregamos lo siguiente ";%JAVA_HOME%bin;", siendo "JAVA_HOME" el nombre de la variable que agregaron anteriormente. Presionan aceptar en ambas pantallas y terminaron muchachos!!
Para probar que la variable de entorno haya sido creada satisfactoriamente vamos a realizar lo siguiente: Abrimos la consola DOS de windows (es importante abrirla despus de cambiar las variables para que el cambio se vea reflejado en la instancia abierta de la consola) Tecla Windows + R escribimos "cmd" y presionamos enter
Una vez que tenemos la consola abierta sin importar en que directorio estemos parados escribimos
el siguiente comando "javac" y presionamos Enter. Si te apareci esto es porque hiciste bien los pasos!! Te felicito groso! Siempre cuesta a la primera.
Si te sali esto no te desesperes y a seguir probando!!!
Con esto ya tens Java bien instalado en tu mquina. Ahora vamos con la herramienta de
desarrollo.
En el siguiente link podrn ver las versiones disponibles para descargar Eclipse Helios: http://www.eclipse.org/downloads/packages/eclipse-ide-java-eedevelopers/heliossr2 Es muy importante que sean consistentes con la versin de java que descargaron. Dems est decir que si seleccionaron el JDK de 32 bits debern seleccionar el Eclipse de 32 bits. Lo mismo para las correspondientes versiones de 64 bits.
Una vez que seleccionaron la versin que van a descargar los envia a una segunda pantalla donde seleccionan el mirror desde donde se har la descarga. Esto ya lo deben haber hecho varias veces no hace falta explicarlo ya que no hay pierde. Cuando hayan terminado de descargar el archivo vern que es un zip y no tiene un instalador. Esto se debe a que el programa no hace falta instalarlo, lo colocan donde deseen (otra vez les recomiendo "C:/eclipse" ) El contenido del zip es lo siguiente:
El ejecutable es el icono marcado en un cuadro rojo. Denle doble click!!! Una vez que cargue les aparacer la siguiente pantalla donde configuraremos el workspace (rea de trabajo)
El workspace es la carpeta donde eclipse guarda todos sus proyectos. Les recomiendo que utilicen la direccin "C:/workspace" y tilden la opcin "Use this as the default and do not ask again" (utilizar como default y no volver a preguntar)
Una vez que definen el workspace el programa terminar de cargar. Con el programa ya cargado tienen que crear su primer proyecto, elegir un nombre y especificar que se tratar de un proyecto Java. File > New > Project...
Seleccionamos "Java Project" de la lista de proyectos y clickeamos Next >
Ya en la ltima pantalla elegiremos un nombre para nuestro proyecto y definimos el JDK que se utilizar. Si realizaron con xito la instalacin del JDK en el paso anterior con las rutas que les recomend el programa automticamente cargar el jdk "JavaSE-1.6". Le damos a "Finish" y ya tendremos nuestro proyecto listo!!!
Una vez finalizada la creacin es probable que les aparezca una ventanita comentandoles sobre la perspectiva de java y si desean aplicarla. Las perspectivas son configuraciones de los componentes del programa para desarrollar con cada lenguaje. La perspectiva de java es la siguiente:
Ya tenemos todo listo para empezar a desarrollar y hacer magia!!!
Hacemos click derecho en el paquete "src" (source/fuente) en el explorador de paquetes y seleccionamos: New > Class
Se abrir la siguiente ventana donde especificaremos el nombre de la clase.
El nombre de mi clase ser "HelloWorld" (el tpico ejemplo que nunca puede faltar), tambin especifiqu el paquete "pruebas" donde quiero poner mi clase. (Los paquetes sirven para tener organizado tu cdigo. Son similares a las carpetas... por ahora quedense con esa idea) Un poco de teora de Java! (Importante! por convencin de java los nombres de las clases se escriben con camel case. Ejemplo: StringBuffer, GameThread) Otro tip: con el eclipse no les va a pasar porque automticamente crea el archivo .java con el mismo nombre que la clase, pero si crean ustedes manualmente con el bloc de notas un archivo java, la clase y el archivo deben tener el mismo nombre sino dar error al compilar!!! Ejemplo: Si tu clase se llama Auto entonces el archivo deber ser Auto.java
Si la declaracin de la clase es "public class Taringa{...}" el archivo no puede llamarse Poringa.java, deber ser s o s Taringa.java Al presionar "Finish" eclipse crear el paquete "pruebas" y la clase "HelloWorld", van a ver algo similar a esto
En este punto ya llegamos al principal objetivo de este post que era instalar JDK y eclipse. Sigo un toque para que vean como compilar y ejecutar un main aunque sea.
Agreguen en el archivo HelloWorld.java lo siguiente y guardenlo (CTRL + S , si no lo guardan vern un astrisco al lado del nombre): "package pruebas; public class HelloWorld { public static void main(String[] args){ System.out.println("Hola Taringa!!!" ) ; } }" Para ejecutar la clase y ver el resltado, seleccionamos la clase que queremos ejecutar y presionamos el botn play o el acceso directo CTRL + F11 Vern lo siguiente:
Lo nico que hace ese cdigo es imprimir "Hola Taringa!!!"
EDIT (18/06/2011) Me olvid de comentarles algo bastante til al momento de utilizar las funciones de autocompletar de la IDE. Si ustedes le especifican al eclipse donde se encuentra la fuente de java (es un zip que tiene todo el cdigo fuente de las libreras de java) podrn ver el cdigo de las clases que utilizan. Es bastante til para entender las funciones o ver el javadoc (comentarios que explican que hace cada funcin, parmetros que recibe, retorna, etc.) rpidamente desde la IDE. Cuando usan las funciones para autocompletar mtodos o sobreescribir mtodos si eclipse tiene el source adjunto te muestra los nombres reales de las variables cosa que es muy til para entender que es cada una.
Una manera fcil de adjuntar la fuente es la siguiente: En la clase que les hice crear si presionan CTRL y pasan el mouse sobre la palabra String, esta al ser otra clase se transformar en un link que si presionas te lleva al cdigo de la clase String.
Cuando la presionen les mostrar una pantalla donde podrn indicarle la direccin del zip con la fuente. (Su pantalla va a diferir levemente de la que les muestro ya que yo tena agregada la fuente y no sabia como cambiarla! Entonces modifiqu el nombre del zip y al no encontrarlo me est pidiendo una nueva direccin)
Al presionar el botn para adjuntar la fuente se abrir la siguiente ventana donde especificarn la direccin del archivo, siendo este un archivo externo al proyecto. La direccin es la misma que coloque en la imagen, salvo que hayan cambiado la carpeta default de instalacin de Java.
Una vez adjuntado el zip podrn ver todas las clases de la librera del siguiente modo
FIN EDIT
Realmente es muy difcil que en un post pueda explicarles como programar en Java, hay mil cosas que hay que saber, en la facu curs varias materias con mucha teora y muchsima ms prctica y querer explicar todo eso en un par de posts es imposible. Puedo dejarles algunos ejemplos y al que tenga alguna duda puntual se la respondo. Tal vez con ms pilas vaya agregando nuevos posts con cdigo y como hacer algunas cosas con el eclipse.
Potrebbero piacerti anche
- Gran Libro de DrupalDocumento206 pagineGran Libro de DrupalWilmercito NajarroNessuna valutazione finora
- Pre SupuestoDocumento10 paginePre SupuestoWilmercito NajarroNessuna valutazione finora
- Sistema de Tutoría PDFDocumento0 pagineSistema de Tutoría PDFWilmercito NajarroNessuna valutazione finora
- Correo Electrónico SeguroDocumento20 pagineCorreo Electrónico SeguroEuge ChielliNessuna valutazione finora
- Integradoc PDFDocumento0 pagineIntegradoc PDFWilmercito NajarroNessuna valutazione finora
- Tema 6 Contrato ElectronicoDocumento16 pagineTema 6 Contrato ElectronicoWilmercito NajarroNessuna valutazione finora
- Gusanos de red y correo electrónicoDocumento105 pagineGusanos de red y correo electrónicoWilmercito NajarroNessuna valutazione finora
- Sistema Integrado de Recursos Humanos PDFDocumento184 pagineSistema Integrado de Recursos Humanos PDFWilmercito NajarroNessuna valutazione finora
- Instalar y Configurar Los Servicios SMTP y POP3 de Windows Server 2003 e IIS6 y El Relay SMTPDocumento23 pagineInstalar y Configurar Los Servicios SMTP y POP3 de Windows Server 2003 e IIS6 y El Relay SMTPWilmercito NajarroNessuna valutazione finora
- Análisis, Diseño e Implementación de Un Sitio Web Corporativo PDFDocumento49 pagineAnálisis, Diseño e Implementación de Un Sitio Web Corporativo PDFWilmercito NajarroNessuna valutazione finora
- Correo Electrónico SeguroDocumento20 pagineCorreo Electrónico SeguroEuge ChielliNessuna valutazione finora
- Introducción a Internet: redes, acceso y serviciosDocumento122 pagineIntroducción a Internet: redes, acceso y serviciosSam HoustonNessuna valutazione finora
- Manual de DWDocumento84 pagineManual de DWWilmercito NajarroNessuna valutazione finora
- Tema 5 Comercio ElectronicoDocumento32 pagineTema 5 Comercio ElectronicoWilmercito NajarroNessuna valutazione finora
- Nueva Ley UniversitariaDocumento28 pagineNueva Ley Universitariajgallros7663Nessuna valutazione finora
- Comunicación EfectivaDocumento19 pagineComunicación EfectivaWilmercito NajarroNessuna valutazione finora
- Libro (Delitos Informaticos) - INEI PDFDocumento125 pagineLibro (Delitos Informaticos) - INEI PDFRubén Emmanuel Castillo García100% (1)
- Comunicación EfectivaDocumento19 pagineComunicación EfectivaWilmercito NajarroNessuna valutazione finora
- El Arte de La GuerraDocumento40 pagineEl Arte de La GuerraAngel Santos100% (5)
- Pensamiento Sistémico en Seguridad InformáticaDocumento24 paginePensamiento Sistémico en Seguridad InformáticajhonNessuna valutazione finora
- Guía Legal Sobre Las Redes Sociales, Menores de Edad y Privacidad en La RedDocumento30 pagineGuía Legal Sobre Las Redes Sociales, Menores de Edad y Privacidad en La RedINTECONessuna valutazione finora
- SoaDocumento11 pagineSoaWilmercito NajarroNessuna valutazione finora
- Te U2 1 DSDocumento18 pagineTe U2 1 DSEdwin Vargas CuadradoNessuna valutazione finora
- PHP y SQLDocumento16 paginePHP y SQLGabriela ViñanNessuna valutazione finora
- Dinamica Aplicada B NDocumento226 pagineDinamica Aplicada B NMiguel Angel Capillo VelasquezNessuna valutazione finora
- Seguridad en Redes InalambricasDocumento56 pagineSeguridad en Redes InalambricaseletreroNessuna valutazione finora
- Tutorial de UML PDFDocumento15 pagineTutorial de UML PDFAida Tatiana Lopez MorenoNessuna valutazione finora
- Tópicos Avanzados de ProgramaciónDocumento17 pagineTópicos Avanzados de ProgramaciónAlejandre Marquez GutierrezNessuna valutazione finora
- Eclipse - NetBEans - Compra MedicamentosDocumento8 pagineEclipse - NetBEans - Compra MedicamentosLuchito GaroNessuna valutazione finora
- GuiaDeTrabajo n4Documento7 pagineGuiaDeTrabajo n4Esteban Boada RobayoNessuna valutazione finora
- Intellij Idea EsDocumento65 pagineIntellij Idea EsJosé Acosta100% (1)
- Lección 13 (Paquetes, Importación de Clases Pertenecientes A Un Paquete JAVA)Documento3 pagineLección 13 (Paquetes, Importación de Clases Pertenecientes A Un Paquete JAVA)Jesus Edilberto Montoya RachedNessuna valutazione finora
- Eclipse IDE-manual de ReferenciaDocumento130 pagineEclipse IDE-manual de ReferenciaPaqui Carricondo100% (2)
- Unity, Android, FirebaseDocumento2 pagineUnity, Android, FirebaseGENARO MOISES LA BARRERA CABALLERONessuna valutazione finora
- Yii 2 Párr PrincipiantesDocumento208 pagineYii 2 Párr PrincipiantesCristian100% (1)
- Red de integración laboral UGBDocumento38 pagineRed de integración laboral UGBJënn FlöwërsNessuna valutazione finora
- WS SoapuiDocumento24 pagineWS Soapuialgon2Nessuna valutazione finora
- Crear Una Aplicacion Android en Java EclipseDocumento14 pagineCrear Una Aplicacion Android en Java EclipseRodrigo Pedrero Cadiz100% (1)
- Camunda BPM - Segundo AvanzeDocumento14 pagineCamunda BPM - Segundo AvanzeCristian ViscainoNessuna valutazione finora
- Lección 1 OPENXAVADocumento9 pagineLección 1 OPENXAVACintia MatíasNessuna valutazione finora
- Taller - 3 - Diana FernandezDocumento31 pagineTaller - 3 - Diana FernandezDiana Fernandez0% (1)
- 00manual de Instalacion AndroidDocumento25 pagine00manual de Instalacion Androidjuan sebastian perez martinezNessuna valutazione finora
- ManualDocumento24 pagineManualmalbert96Nessuna valutazione finora
- Programa para Uso de MidletsDocumento12 paginePrograma para Uso de MidletsJaime A Feria Perez0% (1)
- Proyecto de Aula Final Primera EntregaDocumento31 pagineProyecto de Aula Final Primera EntregaYEISONNessuna valutazione finora
- EnunciadoDocumento4 pagineEnunciadoNaty Ramírez ZamudioNessuna valutazione finora
- Ibm Rational Software Architect 8 ActivadorDocumento2 pagineIbm Rational Software Architect 8 ActivadorSantos JdNessuna valutazione finora
- Conectar Java Con BDDocumento12 pagineConectar Java Con BDjudarangocaNessuna valutazione finora
- Instalar plugins EclipseDocumento9 pagineInstalar plugins EclipsejosluggNessuna valutazione finora
- Tutorial Struts Eclipse EspanolDocumento36 pagineTutorial Struts Eclipse Espanolezelada100% (1)
- Tema 6 - Pruebas y Depuracion de ProgramasDocumento40 pagineTema 6 - Pruebas y Depuracion de ProgramasAlaia ZubizarretaNessuna valutazione finora
- Mapa Conceptual IDE PDFDocumento1 paginaMapa Conceptual IDE PDFAldair Re'vaNessuna valutazione finora
- Descripción Del Proyecto (Parte I)Documento4 pagineDescripción Del Proyecto (Parte I)Ariel ValladaresNessuna valutazione finora
- IDEs ProgramacionDocumento20 pagineIDEs ProgramacionAlex Vaca VacaNessuna valutazione finora
- Power DesignerDocumento3 paginePower DesignerThoony O VhalentynNessuna valutazione finora
- Tesis Diseño de Aplicación MóvilDocumento173 pagineTesis Diseño de Aplicación MóvilRicardoBenitezM0% (1)
- POO Fundamentos Programación Orientada ObjetosDocumento71 paginePOO Fundamentos Programación Orientada ObjetosEmmanuel MotaNessuna valutazione finora