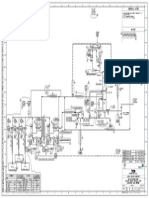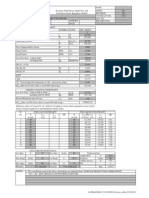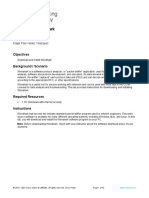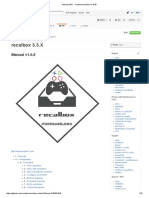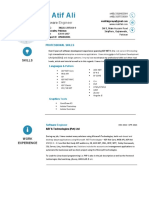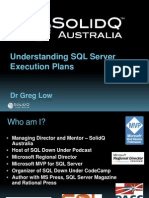Documenti di Didattica
Documenti di Professioni
Documenti di Cultura
Lesson 01 Excel Tutorial
Caricato da
bharathscdsTitolo originale
Copyright
Formati disponibili
Condividi questo documento
Condividi o incorpora il documento
Hai trovato utile questo documento?
Questo contenuto è inappropriato?
Segnala questo documentoCopyright:
Formati disponibili
Lesson 01 Excel Tutorial
Caricato da
bharathscdsCopyright:
Formati disponibili
IDE20 Software MS Office for Engineers, Lesson 1 Word Document URL: http://ide20.com/upload/ModuleOE/Lesson01.pdf Developer: rhutch@mst.
edu
MS Office for Engineers
Lesson 1 Word
Pre-reqs/Technical Skills
Basic knowledge of writing documents in MS Word Basic computer use Read lesson material Implement steps in software while reading through lesson material Complete quiz on Blackboard Submit completed assignment on Blackboard Attend help sessions as necessary Post comments on lesson web page Learn the basics of using MS Word to create a technical document, measured via score on assignment Learn various features in MS Word, measured via Blackboard quiz score Setting up a document Using Styles Inserting Figures/Tables/Equations Assignment
Expectations
Objectives/Measurables
Lecture Topics
Table of Contents
MS Office for Engineers ..................................................................................................................... 1
Lesson 1 Word....................................................................................................................................................................................... 1 Pre-reqs/Technical Skills ........................................................................................................................................................................... 1 Expectations ..................................................................................................................................................................................................... 1 Objectives/Measurables ............................................................................................................................................................................. 1 Lecture Topics ................................................................................................................................................................................................. 1 Introduction - Microsoft Word 2007 ............................................................................................................................................... 2 Setting up a Document .......................................................................................................................................................................... 2 Changing Page Size....................................................................................................................................................................................... 2 Changing Paper Orientation .................................................................................................................................................................... 3 Changing Paper Margins ........................................................................................................................................................................... 4 Headers/Footers ............................................................................................................................................................................................ 5 Document Properties ................................................................................................................................................................................... 6 Section and Page Breaks ............................................................................................................................................................................ 6 Columns .............................................................................................................................................................................................................. 7 Styles (and Why You Should Use Them)........................................................................................................................................ 8 Inserting Figure/Tables/Equations............................................................................................................................................... 10 Figures ............................................................................................................................................................................................................. 10 Tables ............................................................................................................................................................................................................... 11 Equations........................................................................................................................................................................................................ 12 Captions .......................................................................................................................................................................................................... 13
Assignment ..................................................................................................................................... 15
1
Copyright 2010, Missouri S&T
IDE20 Software MS Office for Engineers, Lesson 1 Word Document URL: http://ide20.com/upload/ModuleOE/Lesson01.pdf Developer: rhutch@mst.edu
Introduction - Microsoft Word 2007
Microsoft Word is a word processing software application that is extremely common in the workplace. It is used for everything from jotting notes to writing theses and technical documents. Due to its widespread use, most people are familiar with it. This tutorial will focus on using Word to develop technical documents. The specific version of Word covered in this tutorial is 2007. Earlier versions may not be compatible with this tutorial due to the use of the Ribbon user interface. This tutorial provides basic information on a few topics related to creating technical documents in Word, for more help consult Microsofts Help database (the blue question mark at the upper-right corner of Word as shown in Figure 1).
Figure 1 - Help
Setting up a Document
Before typing away, it is generally a good idea to set your page orientation and margins. Page orientation is generally going to be Portrait (page is taller than it is wide) for technical documents. Landscape can be used if the paper needs to be wider than it is tall. If non-standard paper sizes are to be used (i.e. not Letter) it is a good idea to set the paper size before working as well. To change the size, orientation and margins for your document, go to the Page Layout tab (Figure 2) in Word.
Figure 2 - Page Layout Tab
Changing Page Size
To change the size of the page your document is formatted to, click the Size button in the Page Setup Pane (Figure 3). This pops up a list of different paper sizes. From this list, you can select any page size you require. If the size you need is not listed, you may define a new size by selecting the More Paper Sizes option at the bottom of the list. This opens the Page Setup dialog (Figure 4).
2
Copyright 2010, Missouri S&T
IDE20 Software MS Office for Engineers, Lesson 1 Word Document URL: http://ide20.com/upload/ModuleOE/Lesson01.pdf Developer: rhutch@mst.edu
Figure 3 - Page Sizes
Figure 4 - Page Setup Dialog
Changing Paper Orientation
The orientation of the page may be changed by selecting the Orientation button in the Page Setup pane(Figure 5). From the list that opens, select the desired orientation (Portrait/Landscape).
3
Copyright 2010, Missouri S&T
IDE20 Software MS Office for Engineers, Lesson 1 Word Document URL: http://ide20.com/upload/ModuleOE/Lesson01.pdf Developer: rhutch@mst.edu
Figure 5 - Paper Orientation Pop-up
Changing Paper Margins
The margins of a page (the blank border around the outside of the page) can be adjusted as well. Page margins are generally selected by aesthetics (what you want the finished document to look like) or by requirement (e.g. certain documents such as dissertations have specific margin requirements). Setting margins to get text or figures to paginate correctly is generally a bad idea but is sometimes necessary. To change margins, click the Margins button in the Page Setup pane. A list of built-in options will be presented; you can set the margins to whatever you want with the Custom Margins option. This option opens a dialog (Figure 6) where you can set the Top/Bottom/Left and Right margins numerically. A good starting point for most documents is 1 on all sides.
Figure 6 - Page Setup Dialog (Margins)
4
Copyright 2010, Missouri S&T
IDE20 Software MS Office for Engineers, Lesson 1 Word Document URL: http://ide20.com/upload/ModuleOE/Lesson01.pdf Developer: rhutch@mst.edu
Headers/Footers
Often you will need to add a header or footer to an technical document (see the header and footer of this document for instance). The easiest way to access a documents header or footer is to double click in the empty space at the top of the page (for header) or the bottom of the page (for footer). This opens the Header and Footer for editing. You may now type in either as if it were a regular portion of the document. What you type here will be added to each page of the document. Pre-made headers and footers can be added by going to the Insert tab, then selecting the Header or Footer buttons in the Header & Footer pane (Figure 7).
Figure 7 - Built-in Headers
To access the Header or Footer, you can also click Edit Header or Edit Footer at the bottom of the Built-In Header or Footer lists. Page numbers can be inserted using the Page Number button. From the Page Numbers list, page numbers can be added to the top, bottom or margin of the document (Figure 8). Engineering documents can often get quite large and, in most instances, it is a good idea to add page numbers for reference.
Figure 8 - Adding Page Numbers
5
Copyright 2010, Missouri S&T
IDE20 Software MS Office for Engineers, Lesson 1 Word Document URL: http://ide20.com/upload/ModuleOE/Lesson01.pdf Developer: rhutch@mst.edu
Document Properties
Certain information about a document (author name, subject, etc.) can be embedded in the documents properties. To view and edit the properties saved in a document, click the Office button, select the Prepare option then click on Properties (Figure 9). This adds a bar above your document that allows you to view and change document properties. Once done with the Document Properties bar, click the X at the upper right hand corner of the bar to remove it.
Figure 9 - Changing Properties
Section and Page Breaks
Sometimes you need to use drastically different formatting between different sections of a document (different page layout, columns, etc.). Rather than creating a document for each section, Section Breaks can be used. Once a Section Break has been added, the formatting of each section before and after the break can be defined independently. To add a Section Break, go to the Page Layout tab and then click the Breaks button in the Page Setup pane. This opens the Breaks list. From this list, you can select a simple page break (content in the document after a page break will be pushed down to the top of the next page). A page break will not allow page formatting changes like a section break. To add a section break, select Next Page to get a page break plus a section break or continuous to get a section break without a page break. An example of when a Next Page (Figure 10) break is useful would be when a fullsize image that requires a landscape layout needs to be included in the middle of a document. A continuous section break is useful when you need to switch between single and double column formatting on the same page.
6
Copyright 2010, Missouri S&T
IDE20 Software MS Office for Engineers, Lesson 1 Word Document URL: http://ide20.com/upload/ModuleOE/Lesson01.pdf Developer: rhutch@mst.edu
Figure 10 - Adding a Next Page Section Break
To get rid of an unwanted page or section break, switch Word to the Draft View by going to the View tab, then clicking the Draft button in the Document View pane. This will make page and section breaks visible (Figure 11). They can then be deleted as if they were regular text in the document (select and then backspace).
Figure 11 - Viewing a Section Break in Draft Mode
Columns
Many technical publications require double-column formatting (e.g. conference proceedings or journal articles). To switch the column formatting for a section of your document, use the Columns button in the Page Setup pane of the Page Layout tab (Figure 12). If you need precise control of the columns in a section, the More Columns dialog will allow you change most aspects of column formatting. Make sure you have the cursor in the section you want to change before you set the column formatting. To check, use the Draft view as mentioned before to navigate around section breaks.
7
Copyright 2010, Missouri S&T
IDE20 Software MS Office for Engineers, Lesson 1 Word Document URL: http://ide20.com/upload/ModuleOE/Lesson01.pdf Developer: rhutch@mst.edu
Figure 12 - Setting Columns
Styles (and Why You Should Use Them)
Styles allow different elements of your document to be formatted based on their function. By using Styles, you can quickly change the format of similar elements of your document (like text headings or figure captions) with just a few clicks. For small documents, this isnt critical but for large technical documents (200 page dissertations) it is a big time saver. Word 2007 has many common style categories built-in. Styles are shown on the Home tab in the Styles pane (Figure 13).
Figure 13 - Styles
When you first open a document, the default style (Normal) is used. The Normal style is generally used for the body text of a document. Alternatively, a new Style can be created and used for body text if desired. To change the Style of a section of test, select that text and then click the appropriate style in the Styles pane. The most commonly used Styles appear in the pane. Use the scroll buttons to see more or the More button to see the complete list of current Styles (Figure 14).
Figure 14 - More Styles
8
Copyright 2010, Missouri S&T
IDE20 Software MS Office for Engineers, Lesson 1 Word Document URL: http://ide20.com/upload/ModuleOE/Lesson01.pdf Developer: rhutch@mst.edu For most engineering documents, you will use a Style for the following document items: Body text (Normal) Text headings (Heading 1, Heading 2, etc.) Figure or table captions (Caption) Table text (you will have to create a Style for this)
Once you have selected text and changed its Style. You can then change the formatting of all text of that Style by right-clicking on the Style in the Styles pane and then selecting Modify to open the Modify Style dialog. In this dialog, you will need to use the Format button (Figure 15) to find the different formatting options available.
Figure 15 - The Format Button
In general, the Font and Paragraph options are the most commonly used. Font is self-explanatory. Paragraph allows you to change the line spacing and indentation of a Style (Figure 16).
Figure 16 - Formatting Dialog (Paragraph)
If one of Words built-in Style categories is not sufficient, you can create a new Style by opening the Styles window (Figure 17). Use the button at the bottom-right corner of the Styles pane to open the Styles window.
9
Copyright 2010, Missouri S&T
IDE20 Software MS Office for Engineers, Lesson 1 Word Document URL: http://ide20.com/upload/ModuleOE/Lesson01.pdf Developer: rhutch@mst.edu
Figure 17 - Opening the Styles Window
From the Styles window, a new Style can be created using the New Style button (Figure 18) at the bottom. This button opens the Add Style dialog. In this dialog (which looks a lot like the Modify Style dialog) you can name the style and set its formatting. Making a new Style for the text in a table is a good use of the Add Style option. Once you have added the Style, it will appear in the Styles pane as a selectable Style.
Figure 18 - New Style
Inserting Figure/Tables/Equations
Most technical documents contain large numbers of figures, tables and sometimes equations. A figure is an image file imbedded in the text of the document. A table can be created in-place using Word or may be pasted in from another program (frequently Excel). Equations can be pasted in as an image or can be create using Microsofts Equation Editor (or MathType if installed).
Figures
To insert and a figure into a document, select the location where you want the figure to appear in the document and then select the Picture button from the Illustrations pane in the Insert tab (Figure 19).
10
Copyright 2010, Missouri S&T
IDE20 Software MS Office for Engineers, Lesson 1 Word Document URL: http://ide20.com/upload/ModuleOE/Lesson01.pdf Developer: rhutch@mst.edu
Figure 19 - Adding a Figure
Clip Art installed with Word may be inserted as well although it is generally not appropriate for technical documents. Simple shapes and Charts can be inserted as well.
Tables
Tables can be inserted in place by selecting the Table button in the Tables pane of the Insert tab. To create a new table, drag the cursor over the boxes shown in the Tables pop-up (Figure 20). The boxes represent the cell rows and columns in the table to be inserted.
Figure 20 - Adding a Table (Quick)
If you click in this pop-up, a table will appear with the row/column configuration selected. For more control over the table to be inserted, click the Insert Table button at the bottom of the pop-up to get a dialog (Figure 21).
11
Copyright 2010, Missouri S&T
IDE20 Software MS Office for Engineers, Lesson 1 Word Document URL: http://ide20.com/upload/ModuleOE/Lesson01.pdf Developer: rhutch@mst.edu
Figure 21 - Adding a Table (Detailed)
Once the table has been inserted, its cells can be filled with text, images or equations. Simply click in the cell to fill and add the required contents. Table borders can be dragged to resize row or column boundaries.
Equations
Equations frequently appear in engineering documents. Stand-alone equation editors can be used to produce images that can be pasted into a document as needed. This prevents the equations from being edited in-place at a later date. To create the equations in Word, there are two options. The first is to use the new Insert Equation feature in Word 2007 or to use the Equation Editor. This tutorial will cover the latter option: using Equation Editor. To add an equation, move the cursor to the point where you want the equation to appear. Click the Object button in the Text pane of the Insert tab. This opens the Object dialog (Figure 22).
Figure 22 - Inserting an Equation
From this dialog, select Microsoft Equation 3.0 from the list. Click Ok. This opens the equation editor (Figure 23). An equation may be written using the symbols available in the editor. Use the Help option in the editor for more information on writing equations. Once you close the editor, the equation will appear in your document at the cursor location.
12
Copyright 2010, Missouri S&T
IDE20 Software MS Office for Engineers, Lesson 1 Word Document URL: http://ide20.com/upload/ModuleOE/Lesson01.pdf Developer: rhutch@mst.edu
Figure 23 - Equation Editor
Captions
Figure and table captions can be automatically managed by Word. This allows quick figure or caption lists to be generated using Cross-references. To add a caption to a figure, right-click the figure and select Insert Caption from the pop-up (Figure 24). This opens the Caption dialog (Figure 25). From this dialog, you can add a text caption, select the caption label or create a new label. Once a caption has been added, a cross-reference can be added that references the caption. This is useful when referring to a specific figure in the text of a document. To add a cross-reference to a figure, set the cursor where you want the cross-reference to appear in click Crossreference in the Links pane of the Insert tab. This opens the Cross-reference dialog (Figure 26).
Figure 24 - Inserting a Caption
13
Copyright 2010, Missouri S&T
IDE20 Software MS Office for Engineers, Lesson 1 Word Document URL: http://ide20.com/upload/ModuleOE/Lesson01.pdf Developer: rhutch@mst.edu
Figure 25 - Caption Dialog
Figure 26 - Cross-reference Dialog
In the cross-reference dialog, select Figure (to reference a figure). Select the specific figure you want to reference from the For which caption list. Click Insert. If you shuffle the order of figures in your document, the figure numbers will automatically update if you use the Insert Figure/Cross-reference options. This is highly useful in large documents. This also allows a quick figure table to be automatically generated (Insert Table of Figures in the Captions pane in the References tab). Tables can be captioned as well. To caption a table, click anywhere in the table once. The select all button will appear in the upper-left corner of the table (Figure 27). Click this to select the whole table (this is a very useful button). Right-click the select all button to get a pop-up with the Insert Caption option. From here on it works just like figure captions (you do want to change the label from Figure to Table though).
Figure 27 - Select All Button for a Table
14
Copyright 2010, Missouri S&T
IDE20 Software MS Office for Engineers, Lesson 1 Word Document URL: http://ide20.com/upload/ModuleOE/Lesson01.pdf Developer: rhutch@mst.edu
Assignment
Your assignment is to create a memo template for a team design project. The template must include the following items: A header with a team name, a made up team member list (use a small font) and a logo. Hint: use a table with two columns and one row to keep the logo and text separate, use a borderless format for the table to get rid of the lines. A footer with a page number A memo block (To:, From:, Subject: and Date: fields) Some body text (a few sentences) A figure, a table and an equation Cross-references to the figure, table and equation Use Styles for each text element Set the document author (in the document properties) to your MST e-mail
Points will be awarded as follows: Header and footer: 2 points Memo block: 1 points Body, figure, table, equation, cross-references: 2 points Use of styles: 2 points Overall look: 3 points
A lack of professionalism will result in a score of zero points, this includes: A large number of spelling/grammar errors Obscene or inappropriate content, if you have to ask the answer is no Plagiarism of text (images should be public-domain)
Figure 28 shows an example for references.
15
Copyright 2010, Missouri S&T
IDE20 Software MS Office for Engineers, Lesson 1 Word Document URL: http://ide20.com/upload/ModuleOE/Lesson01.pdf Developer: rhutch@mst.edu
Figure 28 - Assignment Example
16
Copyright 2010, Missouri S&T
Potrebbero piacerti anche
- The Subtle Art of Not Giving a F*ck: A Counterintuitive Approach to Living a Good LifeDa EverandThe Subtle Art of Not Giving a F*ck: A Counterintuitive Approach to Living a Good LifeValutazione: 4 su 5 stelle4/5 (5794)
- The Gifts of Imperfection: Let Go of Who You Think You're Supposed to Be and Embrace Who You AreDa EverandThe Gifts of Imperfection: Let Go of Who You Think You're Supposed to Be and Embrace Who You AreValutazione: 4 su 5 stelle4/5 (1090)
- Never Split the Difference: Negotiating As If Your Life Depended On ItDa EverandNever Split the Difference: Negotiating As If Your Life Depended On ItValutazione: 4.5 su 5 stelle4.5/5 (838)
- Hidden Figures: The American Dream and the Untold Story of the Black Women Mathematicians Who Helped Win the Space RaceDa EverandHidden Figures: The American Dream and the Untold Story of the Black Women Mathematicians Who Helped Win the Space RaceValutazione: 4 su 5 stelle4/5 (895)
- Grit: The Power of Passion and PerseveranceDa EverandGrit: The Power of Passion and PerseveranceValutazione: 4 su 5 stelle4/5 (588)
- Shoe Dog: A Memoir by the Creator of NikeDa EverandShoe Dog: A Memoir by the Creator of NikeValutazione: 4.5 su 5 stelle4.5/5 (537)
- The Hard Thing About Hard Things: Building a Business When There Are No Easy AnswersDa EverandThe Hard Thing About Hard Things: Building a Business When There Are No Easy AnswersValutazione: 4.5 su 5 stelle4.5/5 (345)
- Elon Musk: Tesla, SpaceX, and the Quest for a Fantastic FutureDa EverandElon Musk: Tesla, SpaceX, and the Quest for a Fantastic FutureValutazione: 4.5 su 5 stelle4.5/5 (474)
- Her Body and Other Parties: StoriesDa EverandHer Body and Other Parties: StoriesValutazione: 4 su 5 stelle4/5 (821)
- The Sympathizer: A Novel (Pulitzer Prize for Fiction)Da EverandThe Sympathizer: A Novel (Pulitzer Prize for Fiction)Valutazione: 4.5 su 5 stelle4.5/5 (121)
- The Emperor of All Maladies: A Biography of CancerDa EverandThe Emperor of All Maladies: A Biography of CancerValutazione: 4.5 su 5 stelle4.5/5 (271)
- The Little Book of Hygge: Danish Secrets to Happy LivingDa EverandThe Little Book of Hygge: Danish Secrets to Happy LivingValutazione: 3.5 su 5 stelle3.5/5 (400)
- The World Is Flat 3.0: A Brief History of the Twenty-first CenturyDa EverandThe World Is Flat 3.0: A Brief History of the Twenty-first CenturyValutazione: 3.5 su 5 stelle3.5/5 (2259)
- The Yellow House: A Memoir (2019 National Book Award Winner)Da EverandThe Yellow House: A Memoir (2019 National Book Award Winner)Valutazione: 4 su 5 stelle4/5 (98)
- Devil in the Grove: Thurgood Marshall, the Groveland Boys, and the Dawn of a New AmericaDa EverandDevil in the Grove: Thurgood Marshall, the Groveland Boys, and the Dawn of a New AmericaValutazione: 4.5 su 5 stelle4.5/5 (266)
- A Heartbreaking Work Of Staggering Genius: A Memoir Based on a True StoryDa EverandA Heartbreaking Work Of Staggering Genius: A Memoir Based on a True StoryValutazione: 3.5 su 5 stelle3.5/5 (231)
- Team of Rivals: The Political Genius of Abraham LincolnDa EverandTeam of Rivals: The Political Genius of Abraham LincolnValutazione: 4.5 su 5 stelle4.5/5 (234)
- On Fire: The (Burning) Case for a Green New DealDa EverandOn Fire: The (Burning) Case for a Green New DealValutazione: 4 su 5 stelle4/5 (74)
- How Women Rise Break The 12 Habits HoldiDocumento7 pagineHow Women Rise Break The 12 Habits HoldiAqsaShafiq0% (13)
- The Unwinding: An Inner History of the New AmericaDa EverandThe Unwinding: An Inner History of the New AmericaValutazione: 4 su 5 stelle4/5 (45)
- LPG Merox ConsolidatedDocumento1 paginaLPG Merox ConsolidatedbharathscdsNessuna valutazione finora
- CNC Programming HandbookDocumento4 pagineCNC Programming HandbookAkash Singh0% (2)
- All Sep CalcDocumento22 pagineAll Sep Calcbharathscds100% (3)
- Kvaerner John Brown: Leff (Hor.) /H (Vert.)Documento1 paginaKvaerner John Brown: Leff (Hor.) /H (Vert.)bharathscdsNessuna valutazione finora
- Slug Catcher SizingDocumento8 pagineSlug Catcher Sizingporchfroggy100% (1)
- Solar Radiation CalculationDocumento43 pagineSolar Radiation Calculationbharathscds0% (1)
- Azure SQL Database ArchitectureDocumento7 pagineAzure SQL Database ArchitectureVirgil GlavanNessuna valutazione finora
- Lecture 2 - Android - ArchitectureDocumento17 pagineLecture 2 - Android - ArchitectureTanveer Ahmed HakroNessuna valutazione finora
- Lab - Install Wireshark: ObjectivesDocumento12 pagineLab - Install Wireshark: Objectivesssf 2018Nessuna valutazione finora
- XcaDocumento16 pagineXcaLuis Arturo Ovando DominguezNessuna valutazione finora
- Installation ProcedureDocumento4 pagineInstallation ProcedureNaresh KumarNessuna valutazione finora
- PeopleSoft Internet Architecture PIADocumento11 paginePeopleSoft Internet Architecture PIAAnonymous P3sQECwNessuna valutazione finora
- Lmrceeje 2018Documento19 pagineLmrceeje 2018pradnyajadhav225_136Nessuna valutazione finora
- MS-CIT Client Guide 02052017Documento26 pagineMS-CIT Client Guide 02052017shahakadirNessuna valutazione finora
- Manual (En) Recalbox - Recalbox-Os WikiDocumento10 pagineManual (En) Recalbox - Recalbox-Os WikiBobbyNessuna valutazione finora
- CS2Documento2 pagineCS2SaikiranNessuna valutazione finora
- M Atif Ali M Atif Ali: Software Software EngineerDocumento2 pagineM Atif Ali M Atif Ali: Software Software EngineerM Atif Ali GorayaNessuna valutazione finora
- PDF Studio Viewer 2019 User GuideDocumento181 paginePDF Studio Viewer 2019 User GuideQoppa SoftwareNessuna valutazione finora
- Git & Github: Basics of Distributed Version ControlDocumento52 pagineGit & Github: Basics of Distributed Version Controlbiswajit biswalNessuna valutazione finora
- Cyber Security: Professional Diploma inDocumento5 pagineCyber Security: Professional Diploma inAnshpreet SinghNessuna valutazione finora
- 1 Cheatsheet: Amazon Aws CloudDocumento3 pagine1 Cheatsheet: Amazon Aws CloudLaxman KumarNessuna valutazione finora
- DiskDocumento21 pagineDiskThiyaga RajanNessuna valutazione finora
- Improving Cache PerformanceDocumento24 pagineImproving Cache Performanceramakanth_komatiNessuna valutazione finora
- Jack IdeDocumento7 pagineJack Idemona_mi8202Nessuna valutazione finora
- Template Removable Media ProcedureDocumento2 pagineTemplate Removable Media ProcedureYogesh JoshiNessuna valutazione finora
- LCD Specification BLU Type (Backlight) ResolutionDocumento7 pagineLCD Specification BLU Type (Backlight) Resolutionmili437Nessuna valutazione finora
- MondevsDocumento233 pagineMondevsŽīã ÝãďãvNessuna valutazione finora
- Forza Horizon Games - Google Search PDFDocumento1 paginaForza Horizon Games - Google Search PDFYoseph FikreyohannesNessuna valutazione finora
- Understanding SQL Server Execution PlansDocumento39 pagineUnderstanding SQL Server Execution PlansAgam KrishnaniNessuna valutazione finora
- Symantec Endpoint ProtectionDocumento10 pagineSymantec Endpoint Protectionphetoen100% (1)
- ServiceNow Sys Admin Course OutlineDocumento4 pagineServiceNow Sys Admin Course OutlineEl MehdiNessuna valutazione finora
- V8.3.2.FeatureGuide (FGV832 A En)Documento86 pagineV8.3.2.FeatureGuide (FGV832 A En)Gustavo VeraNessuna valutazione finora
- WWW - Skysat.bg: User's ManualDocumento59 pagineWWW - Skysat.bg: User's ManualfasdfsdNessuna valutazione finora
- Screens - Steps To Configure SAP RouterDocumento23 pagineScreens - Steps To Configure SAP RouterJatinWadhwaNessuna valutazione finora