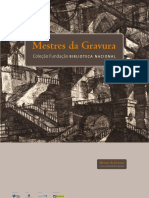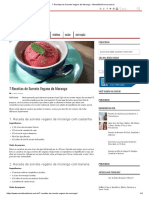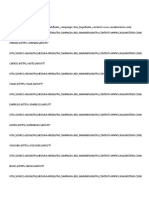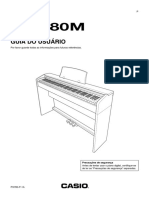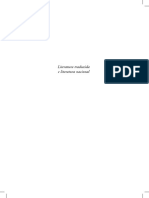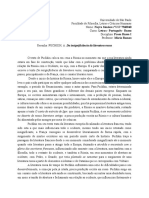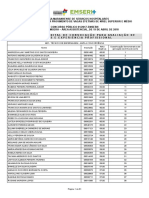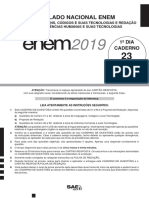Documenti di Didattica
Documenti di Professioni
Documenti di Cultura
Apostila AutoCAD 2D 2012
Caricato da
edersonborgesCopyright
Formati disponibili
Condividi questo documento
Condividi o incorpora il documento
Hai trovato utile questo documento?
Questo contenuto è inappropriato?
Segnala questo documentoCopyright:
Formati disponibili
Apostila AutoCAD 2D 2012
Caricato da
edersonborgesCopyright:
Formati disponibili
AUTOCAD
2D
Apostila AutoCAD 2012
Sumrio
1.0 Introduo................................................................................................................................ 3 1.1 Reviso.................................................................................................................................... 3 1.2 Descries do Desenho Tcnico............................................................................................. 3 1.3 Vistas ortogrficas e perspectiva ............................................................................................ 4 1.3.1 Projees ortogrficas .......................................................................................................... 4 1.3.2 Vistas em perspectivas ........................................................................................................ 5 1.4 Cotagem .................................................................................................................................. 6 1.5 Escala ...................................................................................................................................... 7 1.6 Folhas para impresso ............................................................................................................ 8 1.7 Legendas ................................................................................................................................. 9 1.8 Normas do Desenho Tcnico ................................................................................................ 10 1.9 Normas do Desenho Mecnico ............................................................................................. 10 2.0 Auto CAD............................................................................................................................... 11 2.1 Configuraes inicial (startup) .............................................................................................. 11 2.2 Barras de ferramentas .......................................................................................................... 32 2.2.1 Barra de ferramentas DRAW ............................................................................................ 32 2.2.2 Barra de ferramenta MODIFY ............................................................................................ 54 2.2.3 Barra de Ferramentas LAYERS ......................................................................................... 65 2.2.4 Barra de ferramentas DIMENSION .................................................................................... 67 2.3 Plotagem ............................................................................................................................... 87 3.0 Bibliografia ........................................................................................................................... 103
Apostila AutoCAD 2012
1.0 Introduo
Para um melhor entendimento do software AutoCAD, faz-se necessrio conhecer alguns assuntos essenciais de Desenho Tcnico. Neste sentido foram selecionados, a seguir, alguns assuntos bsicos que possuem uma relao direta ou indireta com o programa.
Figura 1: Pisto desenhado e renderizado no AutoCAD 2012
1.1 Reviso
Esta reviso ajudar o leitor na direo dos seus estudos preliminares para, posteriormente, dar incio aos estudos no software AutoCad. Lembrando que esta reviso somente um resumo dos principais assuntos considerados pr-requisitos para um bom aprendizado e uma posterior aplicao no software. Portanto o aprofundamento destes assuntos facilitar no manuseio e na aplicao do AutoCad. Para um melhor aprendizado devem-se buscar livros pertinentes ao contedo contido neste resumo. No final desta apostila contm uma bibliografia que ajudar na busca por materiais que ajudem na absoro dos assuntos.
Apostila AutoCAD 2012
1.2 Descries do Desenho Tcnico
O desenho tcnico um desenho que acompanha todo um rigor tcnico, atravs de normas, que possibilitam uma nica interpretao, sem ambiguidades na forma como descreve um determinado objeto. Com o avano da tecnologia foram desenvolvidos softwares que auxiliam a construo de desenhos normatizados. Estes softwares denominados CAD (Computer Assisted Drawing ou Computer Aided Design) substituram os papeis e as canetas facilitando a elaborao de projetos industriais. Como exemplos temos o AutoCAD, SolidWorks, Catia etc. Alm dos softwares do tipo CAE que servem tanto para modelagem como para simulaes.
1.3 Vistas Ortogrficas e em Perspectiva
1.3.1 Projeo ortogrfica
Basicamente a projeo ortogrfica pode ser definida como qualquer projeo isolada feita pelo abaixamento de perpendiculares sobre um plano. Todavia o consenso advindo de longo uso a considera como combinao de duas ou mais vistas.
Definio: A projeo ortogrfica o mtodo de representar a forma exata de um objeto por meio de uma ou mais projees do objeto sobre planos que em geral esto em ngulo reto entre si baixando-se perpendicularmente do objeto ao plano. O conjunto das vistas sobre esses planos descreve totalmente o objeto. (Desenho tcnico e tecnologia grfica Thomas E. French e Charles J. Vierck)
Exemplo:
Figura 2: Conjunto das vistas sobre planos
Apostila AutoCAD 2012
As vistas ortogrficas da figura 1 so mostradas nas figuras 3 e 4 abaixo:
OBS: Foi considerada como vista frontal a face do cubo que se encontra inclinada.
Figura 3: Vistas Ortogrficas
Figura 4: Vistas Ortogrficas
1.3.2 Vistas em perspectiva
A vista em perspectiva representa o objeto como ele aparece nos nossos olhos. No entanto, suas linhas no podem ser diretamente medidas para que haja uma descrio exata do objeto. Visando a elaborao de um sistema de desenho que representasse o objeto em perspectiva, de tal forma que suas linhas principais pudessem ser medidas diretamente, foram imaginados vrios mtodos dentre eles: Axomtrico tendo como principal o isomtrico, obliquo, em diversas variaes e Perspectiva Exata
Apostila AutoCAD 2012
Exemplo de uma perspectiva isomtrica:
Figura 5: Perspectiva isomtrica de uma pea usinada
1.4 Cotagem
um processo bsico para dimensionar um desenho, onde so fornecidos, por exemplo: a distncia entre dois pontos, linhas, planos ou combinao desses elementos. A figura a seguir demonstra um exemplo de cotagem:
Figura 6: Cotagem de uma pea http://www.lugli.com.br/2009/01/cotagem/
Apostila AutoCAD 2012
Os principais elementos que compem uma cotagem so Cota, Smbolo, Linha de Cota e Linha de Chamada. Para o melhor entendimento do sistema de cotagem, tem-se a seguir uma figura demonstrando os elementos que o compe:
Figura 7: Elementos da Cotagem
1.5 Escala
Escala definida como a relao entre a dimenso real (fsica) de um determinado desenho e sua representao em um papel. Quando uma pea representada em um papel com um determinado formato, verificam-se trs casos: a. As dimenses da pea so tais que esta pode ser desenhada nas suas dimenses reais. Neste caso desenha-se em escala 1:1, ou seja, 1mm da objeto desenhado corresponde a 1mm da pea; b. A pea possui dimenses muito grandes e no possvel represent-la no tamanho real. Neste caso necessrio reduzir proporcionalmente no papel todas as suas dimenses. Por exemplo: Se as dimenses forem reduzidas na escala 1:100, isto , 1mm da figura corresponde a 100mm do objeto; c. A pea possui dimenses muito pequenas e no seria conveniente e nem claro desenh-lo no tamanho real, portanto preciso, agora, ampli-la proporcionalmente no desenho, em todas as suas dimenses. Por exemplo: Se as dimenses forem ampliadas, por exemplo, de vinte vezes, quer dizer, que foi desenhado na escala 20:1, isto , 20mm da figura correspondem a 1mm do objeto.
Apostila AutoCAD 2012
Portanto a aplicao da escala vai depender do tamanho do desenho e, logicamente, do tamanho do papel que ser inserido. Existem escalas padronizadas de acordo com normas relacionadas ao desenho tcnico. Abaixo se tem uma tabela com algumas escalas padres:
Figura 8: Escalas http://blogdoprofessorcarlao.blogspot.com/2011/04/escalas-de-reducao-eampliacao-turma.html
1.6 Folhas para Impresso
As folhas para impresso de um desenho possuem formatos padres, regulamentadas nas normas de cada pas. A escolha do formato do papel ser de inteira responsabilidade do projetista ou desenhista. Para isso deve-se ter o bom senso para escolher um formato adequado para um desenho com um determinado tamanho. As folhas menores so mais prticas, pois facilitam o seu manuseio, porm necessria, a depender do desenho, a utilizao de escalas de reduo dificultando, desta forma, a sua interpretao e compreenso. No entanto, se for escolhido formatos maiores a interpretao do desenho ser mais simples e claro. A Figura 9 mostra os formatos de papis:
Apostila AutoCAD 2012
Figura 9: Formatos de Papis http://www.graficaebrindes.com/formatos-e-aproveitamentode-papel-na-producao-grafica.html
1.7 Legendas
So regies contidas no desenho que possuem informaes referentes ao mesmo como, por exemplo, escalas atribudas ao desenho, o nome do projeto, o nome da empresa, a identificao dos desenhistas/projetistas etc. Possuem, geralmente, formatos retangulares e posicionam-se, na maioria das vezes, no canto inferior direito do papel. A Figura 10 mostra um exemplo de uma legenda:
Apostila AutoCAD 2012
Figura 10: Exemplo de uma legenda
1.8 Normas do Desenho Tcnico
Existem vrias normas que regem o desenho tcnico em todo o mundo. As normas estrangeiras como, por exemplo, ISO, ASTM, DIN, AISC, UNI etc. normatizam o desenho tcnico, melhorando o entendimento para todos os profissionais da rea. Essas normas esto contidas tambm em alguns CADs, podendo ser seguidas pelo projetista. No Brasil a ABNT rege as normas a respeito do desenho tcnico, sendo algumas delas citadas a seguir:
ABNT NBR 5984 (antiga NB 8) - Norma Geral de Desenho Tcnico; ABNT NBR 8196:1999 - Emprego de escalas; ABNT NBR 10126:1987 Errata 2:1998 - Cotagem em desenho tcnico Procedimento; ABNT NBR 10067:1995 - Princpios gerais de representao em desenho tcnico Procedimento; ABNT NBR 10068:1987 - Folha de desenho - Layout e dimenses Padronizao; ABNT NBR 8403:1984 - Aplicao de linhas em desenhos - Tipos de linhas - Larguras das linhas Procedimento etc.
1.9 Normas do Desenho Mecnico
A seguir esto algumas normas relacionadas ao desenho mecnico:
ABNT NBR 14699:2001 - Desenho tcnico - Representao de smbolos aplicados a tolerncias geomtricas - Propores e dimenses;
Apostila AutoCAD 2012
10
ABNT NBR 11534:1991 - Representao de engrenagem em desenho tcnico Procedimento; ABNT NBR 13043:1993 - Soldagem - Nmeros e nomes de processos Padronizao; ABNT NBR 7165:1982 Verso Corrigida: 2005 - Smbolos grficos de solda para construo naval e ferroviria e etc.
Essas normas citadas acima so algumas das diversas normas relacionadas rea da mecnica. indispensvel buscar as normas respectivas rea de interesse para aumentar a qualidade e a confiabilidade dos projetos.
2.0 Auto CAD
O AutoCAD um software que auxilia na elaborao de desenhos industriais. Por ser uma ferramenta global so extremamente importantes os alunos de reas correspondentes familiarizarem-se com esta ferramenta. Para isso faz-se necessrio praticar de forma expressiva para torna-se gil e eficiente.
2.1 Configuraes iniciais (startup)
O AutoCAD permite que o projetista/desenhista inicie um desenho com ou sem a ajuda do assistente de configurao (WIZARD). Este assistente permite a iniciao do desenho de vrias maneiras, com configuraes rpidas ou avanadas. Se quisermos sempre iniciar um desenho utilizando o assistente faz-se necessrio seguir os seguintes passos:
1 PASSO: Digitar STARTUP + ENTER
Apostila AutoCAD 2012
11
Figura 11: Digitando STARTUP na barra de comandos
2 PASSO: Digitar o nmero 1 + ENTER
Figura 12: Digitando o nmero 1 na barra de comandos
Apostila AutoCAD 2012
12
3 PASSO: Digitar QNEW + ENTER
Figura 13: Digitando QNEW na barra de comandos
Aps seguir estes passos o projetista fora o software a sempre fornecer a janela de assistncia para configurao de um novo desenho:
Figura 14: Janela de assistncia
Apostila AutoCAD 2012
13
Na primeira opo da janela, Open a Drawing o desenhista pode abrir um desenho, no formato DWG, na rea de trabalho (MODEL):
Figura 15: Opo Open a Drawing
Na segunda opo, Start from Scratch permite-se criar um desenho de forma rpida utilizando a configurao DEFAULT para um sistema mtrico ou ingls:
Figura 16: Opo Start from Scratch
Apostila AutoCAD 2012
14
A terceira opo, Use a Template sugere-se a criao do desenho num formato template, ou seja, de um arquivo de desenho do AutoCAD j feito ou pr-configurado, servindo, portanto, como padro na criao do novo desenho:
Figura 17: Opo Use a Template
A quarta e ltima opo, Use a Wizard permite-se a criao de um novo desenho fazendo uma rpida ou avanada configurao inicial no mesmo, utilizando uma seqncia de passos com algumas configuraes essenciais para a elaborao do desenho:
Figura 18: Opo Use a Wizard
Na configurao rpida, o desenhista/projetista tem a opo de configurar a unidade de medida e a rea do desenho, digitando a largura e o comprimento, que abrange seu projeto.
Apostila AutoCAD 2012
15
Figura 19: Opo Use a Template, na opo Quick Setup
Na configurao avanada (Advanced Setup), o desenhista/projetista tem a opo de configurar a unidade de medida e sua preciso, a unidade de medida do ngulo e sua preciso, a direo do ngulo (0), o sentido de crescimento do ngulo e a rea do desenho.
Na escolha da unidade tm-se as opes: Decimal: unidade de medida decimal e sua preciso;
Figura 20: Opo Use a Wizard, Advanced Setup, na opo Decimal Units
Apostila AutoCAD 2012
16
Engineering: unidade de medida de engenharia e sua preciso;
Figura 21: Opo Use a Wizard, Advanced Setup, na opo Engineering Units Architectural: unidade de medida arquitetural e sua preciso;
Figura 22: Opo Use a Wizard, Advanced Setup, na opo Architectural Units
Apostila AutoCAD 2012
17
Fractional: unidade de medida fracionria e sua preciso;
Figura 23: Opo Use a Wizard, Advanced Setup, na opo Fractional Units Scientific: unidade de medida cientfica e sua preciso;
Figura 24: Opo Use a Wizard, Advanced Setup, na opo Units
OBS: A unidade de medida mais trabalhada no Brasil a unidade decimal e a preciso da mesma depender da necessidade de cada projeto.
Apostila AutoCAD 2012
18
Na escolha da medida do ngulo tem-se: Decimal Degrees: ngulos em decimais, como medida de ngulo, e sua preciso;
Figura 25: Opo Use a Wizard, Advanced Setup, na opo Decimal Degrees Angle Degrees/Minutes/ Secondes: ngulos/ Minutos/ Segundos, como medida de ngulo, e sua preciso;
Figura 26: Opo Use a Wizard, Advanced Setup, na opo Deg/Min/Sec Angle
Apostila AutoCAD 2012
19
Grads: Graus, como medida de ngulo, e sua preciso;
Figura 27: Opo Use a Wizard, Advanced Setup, na opo Grads Angle Radians: Radianos, como medida de ngulo, e sua preciso;
Figura 28: Opo Use a Wizard, Advanced Setup, na opo Radians Angle
Apostila AutoCAD 2012
20
Surveyor: Unidade de ngulo topogrfica, como unidade de ngulo, e sua preciso:
Figura 29: Opo Use a Wizard, Advanced Setup, na opo Surveyor Angle
OBS: A unidade de medida do ngulo mais trabalhada no Brasil a unidade ngulos em decimais (Decimal Degrees) e a preciso da mesma depender da necessidade de cada projeto.
Na escolha da direo do ngulo tm-se as opes: East (Leste), North (Norte), West (Oeste), South (Sul) e Other(Outra - Colocar outra direo para o ngulo 0):
Figura 30: Opo Use a Wizard, Advanced Setup, na opo Angle Measure
Apostila AutoCAD 2012
21
OBS: A opo East (leste) a mais usual na elaborao de projetos.
Na escolha do sentido crescimento do ngulo tm-se as opes: Counter-Clockwise: sentido de crescimento do ngulo anti-horrio (ngulo positivo neste sentido) Clockwise: sentido de crescimento do ngulo horrio (ngulo positivo neste sentido)
Figura 31: Opo Use a Wizard, Advanced Setup, na opo Angle Direction
OBS: A opo Counter-Clockwise a mais usual na elaborao de projetos.
Na determinao da rea tm-se duas lacunas: Width: determinar a largura; Length: determinar o comprimento;
Apostila AutoCAD 2012
22
Figura 32: Opo Use a Wizard, Advanced Setup, na opo Area
Aps o trmino da configurao inicial (STARTUP) necessrio usar um comando para identificar a rea de trabalho que foi determinada na configurao inicial. Para isso utiliza-se o comando VIEW, na opo ALL. Portanto para utiliz-lo preciso seguir os passos a seguir:
1 PASSO: Clicar em VIEW na parte superior esquerda da interface do AutoCAD; 2 PASSO: Clicar em ZOOM; 3 PASSO: Clicar em ALL.
Existe uma forma mais prtica de utilizar o comando:
1 PASSO: Digitar Z+ENTER; 2 PASSO: Digitar A+ENTER.
Aparentemente nada muda na interface do AutoCAD com a utilizao deste comando, mas quando este aplicado, utilizando uma das formas citadas acima, a rea, que foi determinada na configurao inicial, localizada e disposta no MODEL.
OBS: Quando tiver um ou mais desenhos no MODEL e deseja centraliz-los basta seguir os seguintes passos:
1 PASSO: Clicar em VIEW na parte superior esquerda da interface do AutoCAD; 2 PASSO: Clicar em ZOOM; 3 PASSO: Clicar em EXTENTS.
Apostila AutoCAD 2012
23
Existe uma forma mais prtica de utilizar o comando:
1 PASSO: Digitar Z+ENTER; 2 PASSO: Digitar E+ENTER.
Para iniciarmos o aprendizado das ferramentas que o AutoCAD possui necessrio apresentar, primeiramente, a sua interface. Comeando pela barra Show Menu Bar onde esto dispostos todos os ferramentas que o AutoCAD possui. Localizada na parte superior da tela, ela possui as opes File, Edit, View, Insert, Format, Tools, Draw, Modify, Parametric, Window, Help e Express:
Figura 33: Barra Show Menu Bar
Abaixo dela esto dispostas as barras de ferramentas, com seus respectivos desenhos. Elas podem estar dispostas em posies diversas, conforme figura abaixo:
Figura 34: Barra de Ferramentas
Apostila AutoCAD 2012
24
A rea de trabalho, denominada MODEL, centralizada na tela, utilizada para a confeco dos desenhos. Logo abaixo est a Barra de Comandos disposta, geralmente, na parte inferior da tela. Ela bastante til, pois indicam todos os passos dados no projeto, indicando as ferramentas utilizadas, as medidas mensuradas etc.:
Figura 35: Barra de Comandos
Para acessar seu histrico basta digitar a tecla F2:
Figura 36: Histrico da Barra de Ferramentas
Por ltimo est a Barra dos Comandos de Preciso contendo, dentre outros, os indicativos de final e meio de ponto, centro de crculo etc., angulao, caractersticas geomtricas:
Polar Tracking:
Apostila AutoCAD 2012
25
Neste comando configurado as angulaes que o AutoCAD identificar para ajudar
na
construo de desenhos com ngulos determinados. Para isso basta clicar no cone com o boto direito do mouse e selecionar a opo settings. Em seguida abrir uma janela chamada Drafting Settings, na opo Polar Tracking:
Figura 37: Configurao do Polar Tracking
Na opo Polar Angle Settings, Increment angle o desenhista/projetista escolhe o ngulo. Este ngulo ser identificado na rea de trabalho toda vez que o mesmo selecionar um comando, fazendo a soma da angulao medida que o cursor percorrer o sentido de crescimento escolhido na configurao inicial (Angle Measure):
Apostila AutoCAD 2012
26
Figura 38: Indicao da angulao
Na opo Additional Angles, pode-se adicionar ngulos especficos, mas, estes, no sero somados de acordo com o percurso do cursor no sentido de crescimento do ngulo. Ele identificar somente o seu valor no quadrante correspondente:
Figura 39: Polar Tracking Additional Angles
Apostila AutoCAD 2012
27
Figura 40: Indicao da angulao determinado na opo Additional Angles
OBS: Para ativar o Polar Tracking basta clicar com o boto esquerdo do mouse em cima do smbolo correspondente ou clicar na tecla F10.
Object Snap:
Neste comando so configurados os indicativos geomtricos como meio e final de pomto, centro de crculo, perpendicularidade entre duas linhas etc. Para configur-lo basta clicar com o boto direito do mouse no cone e selecionar a opo settings. Em seguida abrir uma janela chamada Drafting Settings, na opo Object Snap:
Apostila AutoCAD 2012
28
Figura 41: Configurao do Object Snap Nesta janela estam dispostos os SNAPs. Para selecionar basta clicar no quadrado referente ao SNAP. No incio de um projeto podem-se selecionar todos os SNAPs para ajudar na confeco do desenho. Para que eles apaream no desenho, necessrio selecionar uma ferramenta qualquer:
Figura 42: Demonstrativo do Object Snap
Apostila AutoCAD 2012
29
OBS: Para ativar o Object Snap basta clicar com o boto esquerdo do mouse em cima do smbolo correspondente ou clicar na tecla F3.
OBS: Na parte superior desta janela existe uma opo denominada Object Snap Tracking On. Esta opo dar ao desenhista/projetista a capacidade de obter centros de figuras geomtricas. Para obter o centro de um quadrado, por exemplo, basta selecionar uma ferramenta e com o cursor ir em direo ao meio de uma das arestas da figura geomtrica e retornar para o centro da figura e repetindo esta operao na direo oposta, sem clicar com o mouse no MODEL, o AutoCAD dar o centro do quadrado, atravs do ponto de interseo entre as linhas de extenso:
Figura 43: Object Snap Tracking
Esta opo tambm est na barra de Comandos de Preciso conforme a figura abaixo:
Para ativ-la basta clicar em cima do cone ou digitar a tecla F11.
Dynamic Input:
Apostila AutoCAD 2012
30
Este comando substitui a barra de comandos onde tudo o que for digitado ser mostrado prximo ao cursor:
Figura 44: Dynamic Input
OBS: Para ativar o Dynamic Input basta clicar com o boto esquerdo do mouse em cima do smbolo correspondente ou clicar na tecla F12.
Show/Hide Lineweight:
Este comando mostra as espessuras das linhas atribudas nos Layers (Camadas Pgina 65 desta apostila). A figura a seguir mostra linhas com espessuras diferentes e o comando Show/Hide Lineweight ativado:
Apostila AutoCAD 2012
31
Figura 45: Show/Hide Lineweight
Ortho Mode:
Este comando utiliza, somente, ngulos retos para a construo de desenhos.
OBS: Para ativar o Ortho Mode basta clicar com o boto esquerdo do mouse em cima do smbolo correspondente ou clicar na tecla F8.
Infer Constraints:
Este comando ativa ou desativa as caractersticas geomtricas (Infer Geometric Constraints). Para acess-lo basta clicar com o boto esquerdo do mouse e selecionar a opo Settings. Aparecer uma janela de configurao:
Apostila AutoCAD 2012
32
Figura 46
Nesta janela podem-se controlar as caractersticas geomtricas convenientes em um projeto. Geralmente utiliza-se as caractersticas geomtricas para construo de desenhos parametrizados.
2.2 Barras de ferramentas
2.2.1 DRAW
A partir de agora sero mostradas as ferramentas essenciais para a construo e modificao de um desenho. A primeira barra de ferramentas que ser demonstrada a DRAW, uma barra que contm ferramentas para construo de um desenho:
OBS: A partir de agora sero utilizadas nomenclaturas didticas para facilitar o aprendizado: P1, P2, P3...= ponto qualquer
Apostila AutoCAD 2012
33
ENTER = Enter
OBS: ENTER: finaliza um comando; ESC: Cancela uma ao ou comando.
Line
Funo: criar segmentos de reta.
Opo 1:
1. Clica em P1; 2. Coloca o cursor no sentido desejado e Clica em P2 ou digitar distncia do segmento + ENTER; 3. ENTER (Finaliza comando).
OBS: Para construir uma linha com uma determinada angulao:
1. Clica em P1; 2. @x< + ENTER. Onde: X = tamanho do segmento; = angulao do segmento;
Pode-se, tambm, utilizar o polar tracking para construir uma linha com uma determinada angulao. Para isso basta ativar o polar tracking, configurar a angulao e construir a linha buscando a angulao determinada atravs do eixo de simetria conforme figura 46:
Apostila AutoCAD 2012
34
Figura 47: Construindo uma linha com uma determinada angulao
Opo 2:
1. Digita FROM + ENTER; 2. Clica em PR; 3. Digiata @x,y + ENTER(P1); 4. Coloca o cursor no sentido desejado e Clica em P2 ou digitar distncia do segmento + ENTER; 5. ENTER (Finaliza comando).
OBS: O comando auxiliar FROM pode ser utilizado na maioria dos comandos de construo e modificao! Ele tem a funo de gerar um ponto a partir de um ponto de referncia. No Line, ele gera um dos pontos finais, no crculo o ponto central, no retngulo um dos vrtices etc.
Construction Line
Apostila AutoCAD 2012
35
Funo: criar linhas infinitas.
1. Clica em P1; 2. Escolhe a angulao e clica em P2; 3. ENTER (Finaliza comando).
OBS: Quando o Construction Line ativado, este dar opes entre cochetes: Horizontal, Vertical, Angular, Bissetriz e Offset. Para selecionar uma destas opes basta, primeiramente, selecionar o comando Construction Line, digitar, das opes dadas, a letra que est maiscula e utiliz-la:
Figura 48: Opes da ferramenta Contruction Line
Esta ferramenta constri linhas infinitas e servem, por exemplo, para a confeco de cortes em desenhos com duas dimenses.
Apostila AutoCAD 2012
36
Polyline
Funo: criar segmentos de reta agrupados.
4. Clica em P1; 5. Clica em P2 ou digita distncia do segmento + ENTER; 6. ENTER (Finaliza comando).
OBS: Cria linhas agrupadas, no formato Polyline.
Polygon
Funo: criar polgonos.
1. Digita o nmero de lados + ENTER; 2. Clica em P1(Ponto central onde esta, inscrito ou escrito, o polgono); 3. I ou C + ENTER (Inscrito ou Circunscrito); 4. Digita o valor do raio + ENTER.
OBS:
Figura 49: Opes de polgonos
Apostila AutoCAD 2012
37
Rectangle
Funo: criar retngulos.
Opo 1:
1. Clica em P1; 2. @x, y + ENTER (P2); OBS: Para separar coordenadas utiliza-se vrgula X=valor da aresta referente x. y=valor da aresta referente y.
Os sinais de x e y dependem da direo e do sentido do retngulo. A seguir tem-se uma figura para orientao das coordenadas:
Figura 50: Diagrama para ajudar na construo de retngulos
Opo 2: Utilizando o FROM
1. Digita FROM + ENTER 2. Clica em PR; 3. @x, y + ENTER (P1); 4. @x, y + ENTER (P2).
Apostila AutoCAD 2012
38
Figura 51: Utilizando o Rectangle com FROM
Arc 3 points
Funo: criar arcos.
1. Clica em P1; 2. @x,y + ENTER(P2); 3. Clica em P3.
Figura 52: Arco trs pontos
Apostila AutoCAD 2012
39
OBS: Os valores referentes metade do segmento que contm o arco e a altura do arco no so fixos, ou seja, variam conforme a direo e o sentido do arco.
Arc (START, CENTER, END)
Funo: criar arcos.
Opo 1:
1. DRAW; 2. ARC; 3. START, CENTER, END; 4. P1 5. P2(Ponto fixo) 6. P3 Opo 2:
1. Digita S + ENTER; 2. Clica no ponto Inicial; 3. Digita C + ENTER; 4. Clica no ponto Central; 5. Digita E + ENTER; 6. Clica no ponto final.
Apostila AutoCAD 2012
40
Figura 53: Arco trs pontos START, CENTER, END
OBS: O arco cresce de acordo com o sentido crescimento do ngulo, posto na configurao inicial e que usualmente anti-horrio (counter-clockwise), e a partir do primeiro ponto escolhido (P1).
Circle
Funo: criar crculos.
Opo 1:
1. Clica em P1(ponto central); 2. Digitar o valor do raio + ENTER.
Apostila AutoCAD 2012
41
Figura 54: Construo do crculo atravs do raio
Opo 2:
1. P1(ponto central); 2. Digitar D + ENTER(D=diametro); 3. Digitar o valor do diametro + ENTER.
Figura 55: Construo do crculo atravs do dimetro
Apostila AutoCAD 2012
42
Opo 3:
1. Digita T + ENTER; 2. Clica nos dois pontos de tangncia; 3. Digita o valor do raio + ENTER.
Figura 56: Construo do crculo atravs dos pontos de tangncia
Ellipse
Funo: criar elipses.
1. Clica em P1; 2. Percorre o cursor na angulao e sentido desejados e digita o valor do eixo maior + ENTER; 3. Digita o valor da metade do eixo menor + ENTER.
OBS: Pode-se atribuir o valor da angulao utilizando os seguintes passos:
1. Clicar em um ponto qualquer e digitar o valor do eixo maior juntamente com a sua angulao (@x<) + ENTER depois digitar o valor da metade do eixo menor + ENTER;
Spline
Funo: criar curvas.
1. Clica nos pontos de tangncia + ENTER;
Apostila AutoCAD 2012
43
Figura 57: Construo do Spline atravs dos pontos de tangncia
Ellipse Arc
Funo: criar arcos de elipses.
1. Digita C + ENTER; 2. Clica em P1 (Centro); 3. Coloca o cursor no sentido desejado para o eixo maior(pode ser o mesmo valor do eixo menor) do arco e digita um valor para ele (P2); 4. Digita o valor do eixo menor do arco de elipse + ENTER; 5. Digita ngulo de incio do arco de elipse + ENTER; 6. Digita ngulo final do arco de elipse + ENTER.
Figura 58: Ellipse Arc
Apostila AutoCAD 2012
44
Make Block
Funo: criar blocos.
1. Aparecer uma janela;
Figura 59: Janela da ferramenta Make Block
2. Digita o nome do bloco; 3. Clica em Select Object: selecionar objeto + ENTER; 4. Clicar em Pick Point: Clicar no ponto de insero; 5. Clicar em OK.
OBS: Na opo Select Objects h duas opes. A primeira, Retain, cria um bloco a partir de um desenho conservando as caractersticas iniciais do desenho como, por exemplo, as caractersticas das linhas (Polyline ou line). A segunda opo, convert block, cria um bloco a partir de um desenho e transforma o mesmo num bloco, denominado Block Reference.
Apostila AutoCAD 2012
45
Write Block
Funo: criar blocos.
1. Aparecer uma janela;
Figura 60: Janela da ferramenta Write Block
2. Digita o nome do bloco; 3. Clica em Select Object: selecionar objeto + ENTER; 4. Clica em Pick Point: Clicar no ponto de insero; 5. Destination: escolher o destino para salvar o bloco clicando num quadrado com trs pontos; 6. Escolher a unidade de insero de escala.
OBS: Caso queira transformar um make block em write block, basta selecionar a opo block no topo da janela write block, escolher o bloco e depois aplicar a ferramenta.
Apostila AutoCAD 2012
46
Insert Block
Funo: Inserir blocos.
Opo 1: Inserindo um make block
1. Aparecer uma janela;
Figura 61: Inserindo um Make Block
2. Escolhe o bloco pela seta localizada prximo a opo browse; 3. Insertion point: Specify on-screen; 4. Scale: Clica em uniform scale e especifica o tamanho do objeto a ser inserido; 5. Rotation: Specify on-screen ; 6. Explode: no canto inferior esquerdo da tela h a opo explode onde, se selecionado, o bloco pode ser inserido de forma fragmentada; 7. Clica em OK
Opo 2: Inserindo um write block 1. Aparecer uma janela;
Apostila AutoCAD 2012
47
Figura 62: Inserindo um Write Block
2. Escolhe o bloco pela opo browse; 3. Insertion point: Specify on-screen; 4. Scale: Clica em uniform scale e especifica o tamanho do objeto a ser inserido; 5. Rotation: Specify on-screen ; 6. Explode: no canto inferior esquerdo da tela h a opo explode onde, se selecionado, o bloco pode ser inserido de forma fragmentada; 7. Clica em OK.
Point
1. Format; 2. Point Style; 3. Aparecer uma janela:
Apostila AutoCAD 2012
48
Figura 63: Janela de formatao do Point
4. Seleciona o tipo de ponto desejado; 5. Seleciona a forma de dimensionar o ponto: Atravs de coordenadas absolutas ou coordenadas relativas; 6. Na opo Point Size, digita o tamanho do ponto e clica em OK; 7. Clica em point, localizado na barra de ferramentas DRAW:
8. Clica no local desejado; 9. ESC para sair do comando.
Hatch
Opo 1: User defined - esta opo trabalha com linhas contnuas perpendiculares.
Funo: criar hachuras.
Apostila AutoCAD 2012
49
1. Aparecer uma janela;
Figura 64: Hatch User Defined
2. Type: Escolher a opo user defined como o tipo do hatch; 3. Color: Bylayer; 4. Double: se selecionada pode trabalhar com linhas duplas perpendiculares; 5. Spacing: Digitar o espaamento entre as linhas ; 6. Hatch origin: Clicar em click to set new origin e selecionar o ponto de incio do Hatch; 7. Clica em More options, no canto inferior direito da janela; 8. Islands: Clica em Island detection e depois em Outer 9. Boundaries: clica em Pick Points e clica no ponto central onde ficara o hatch; 10. OK (Finalizar).
Apostila AutoCAD 2012
50
Figura 65: User Defined Hatch
Opo 2: Predefined - esta opo trabalha com linhas contnuas perpendiculares.
1. Aparecer uma janela;
Apostila AutoCAD 2012
51
Figura 66: Hatch Predefined
2. Type: Escolher a opo predefined como o tipo do hatch; 3. Pattern: Escolher o tipo de hachure; 4. Color: Bylayer; 5. Angle: Digitar ngulo da hachura; 6. Scale: digitar a escala do piso. 7. Hatch origin: Clicar em click to set new origin e selecionar o ponto de incio do Hatch; 8. Clica em More options, no canto inferior direito da janela; 9. Islands: Clica em Island detection e depois em Outer 10. Boundaries: clica em Pick Points e clica no ponto central onde ficara o hatch; 11. OK (Finalizar).
Apostila AutoCAD 2012
52
Figura 67: Predefined Hatch OBS: Para cada tipo de hachura, da opo PREDEFINED, a uma escala mnima e uma escala mxima. Existem hachuras que j possuem determinadas angulaes. Portanto se for atribuda uma angulao na opo Angle, esta ser somada com a angulao j existente.
Table
Funo: criar tabelas.
1. Aparecer uma janela:
Apostila AutoCAD 2012
53
Figura 68: Janela de formatao da tabela 2. Na opo table style, clica em new, coloca o nome do estilo da tabela e clica em continue; 3. Aparecer uma nova janela:
Figura 69: Nova formatao da tabela
Apostila AutoCAD 2012
54
4. Na opo General, escolhe a direo da tabela; 5. Na opo Cell styles, seleciona a caracterstica da tabela; 6. Em General, na opo Fill Color, coloca-se na opo none; 7. Na opo Alignment, coloca-se a posio do texto; 8. Na opo Format, coloca-se o tipo de informao do texto; 9. Na opo Type, coloca-se o tipo de texto; 10. Na opo Margins, coloca-se os valores referentes s margens da tabela; 11. Na opo Merges Cells on row/column creation pode-se colocar, ou retirar, as divises das colunas; 12. Clica em OK; 13. Clica na opo Set Current; 14. Clica em Close; 15. Na opo Insert Point, seleciona a opo Start from empty table; 16. Na opo Insertion Behavior, seleciona a opo Specify insertion point; 17. Na opo Column e Row settings, coloca a quantidade de colunas (Column) e a espessura correspondente; 18. Na opo Column e Row settings, coloca a quantidade de linhas (row) e a espessura correspondente; 19. Clica em OK; 20. Clica no lugar desejado.
Add Selected
Funo: copiar uma funo.
1. Seleciona o objeto com a caracterstica desejada; 2. Utiliza os passos referentes ao comando que foi construdo o objeto.
2.2.2 MODIFY
A segunda barra de ferramentas que ser demonstrada a MODIFY, uma barra que contm ferramentas para modificao de um desenho:
Apostila AutoCAD 2012
55
Erase
Funo: apagar.
1. Seleciona o objeto desejado; 2. ENTER.
Copy
Funo: copiar.
Opo 1:
1. Seleciona objeto + ENTER; 2. P1 (Ponto do objeto); 3. P2 (Ponto que deseja copiar).
Figura 70: Copiando um objeto
Apostila AutoCAD 2012
56
Opo 2:
1. Seleciona objeto + ENTER; 2. Clica em P1(ponto do prprio objeto); 3. Digita FROM + ENTER; 4. Clica em PR(ponto de referncia ); 5. Digita @x,y +ENTER(Distncia do ponto escolhido no desenho-P1 ao ponto de refernciaPR).
Mirror
Funo: espelhar.
1. Seleciona objeto + ENTER; 2. Clica nos pontos eqidistantes; 3. Digitar: Y se quiser espelhar o objeto e apagar o mesmo. N se quiser espelhar o objeto e mant-lo no desenho.
Figura 71: Mirror
Apostila AutoCAD 2012
57
Offset
Funo: reproduzir um objeto a uma determinada distncia de um outro objeto.
1. Digita a distncia + ENTER; 2. P1; 3. P2.
Array
Funo: reproduzir vrios objetos a partir de um nico objeto.
Opo 1: Rectangular Array
1. Pressionar com o boto esquerdo do mouse a ferramenta Array e escolher a opo Rectangular Array; 2. Selecionar objeto + ENTER; 3. A + ENTER (Para escolher a angulao dos objetos); 4. C + ENTER (Para configurao); 5. Digitar nmero total de linhas + ENTER; 6. Digitar nmero total de colunas + ENTER; 7. S + ENTER (Para configurar espaamento entre os objetos); 8. Digitar o espaamento entre as linhas + ENTER; 9. Digitar o espaamento entre as colunas + ENTER; 10. ENTER (Finalizar).
Apostila AutoCAD 2012
58
Figura 72: Rectangular Array
Opo 2: Polar Array
1. Pressionar com o boto esquerdo do mouse a ferramenta Array e escolher a opo Polar Array; 2. Selecionar objeto + ENTER; 3. P1 (Ponto central); 4. Digita nmero total de itens + ENTER; 5. Digita ngulo de ajuste(Angle to Fill) + ENTER; 6. ENTER (Finalizar).
Apostila AutoCAD 2012
59
Figura 73: Polar Array
Opo 3: Path Array
1. Pressionar com o boto esquerdo do mouse a ferramenta Array e escolher a opo Path Array; 2. Selecionar objeto + ENTER; 3. P1(Clicar na curva que ser o caminho da reproduo); 4. Digita nmero total de itens + ENTER; 5. Digita a distncia entre os objetos + ENTER; 6. ENTER (Finalizar).
Figura 74: Path Array
Apostila AutoCAD 2012
60
Move
Funo: mover.
Opo 1:
1. Selecionar objeto + ENTER; 2. P1(Ponto do objeto); 3. P2(Ponto qualquer).
Opo 2:
1. Seleciona objeto + ENTER 2. Clica em P1(Ponto do objeto); 3. Digita FROM + ENTER; 4. Clica em PR; 5. Digita @x,y + ENTER.
Rotate
Funo: rotacionar.
Opo 1:
1. Selecionar objeto + ENTER; 2. P1(Ponto do objeto); 3. Digita o ngulo de rotao + ENTER.
Opo 2:
1. Seleciona objeto + ENTER
Apostila AutoCAD 2012
61
2. Clica em P1(Ponto do objeto); 3. Digita FROM + ENTER; 4. Clica em PR; 5. Digita @x,y + ENTER.
Scale
Funo: aumentar ou diminuir um determinado desenho.
1. Selecionar objeto + ENTER; 2. P1(Ponto do objeto); 3. Digita fator de escala + ENTER.
OBS: Fator de escala (F.E):
F.E<1 diminui o objeto. F.E>1 aumenta o objeto.
Stretch
Funo: aumentar ou diminuir arestas.
1. Selecionar as arestas do retngulo + ENTER; 2. P1(Ponto do retngulo); 3. Pe o sentido desejado para extenso e digita a distncia correspondente + ENTER.
Apostila AutoCAD 2012
62
Figura 75: Utilizando o Stratch
Trim
Funo: apagar parte de linhas que se cruzam.
1. ENTER; 2. P1; 3. ENTER (Finalizar).
Extend
Funo: estender.
1. Selecionar a linha de destino + ENTER; 2. P1(Linha de extenso).
Join
Funo: juntar duas linhas formando uma nica linha.
Apostila AutoCAD 2012
63
1. Selecionar os segmentos; 2. ENTER.
Chamfer
Funo: fazer acabamentos chanfrados em vrtices.
1. D + ENTER (D=Distncia); 2. Digita distncia 1 + ENTER; 3. Digita distncia 2 + ENTER; 4. P1; 5. P2.
Figura 76: Chamfer
Fillet
Funo: fazer acabamentos curvados em vrtices.
Apostila AutoCAD 2012
64
1. R + ENTER (R=Raio); 2. Digita o valor do raio + ENTER; 3. P1; 4. P2.
Figura 77: Fillet
Explode
Funo: fragmentar.
1. Seleciona objeto; 2. ENTER.
Break at Point
Funo: dividir linhas.
1. Seleciona linha; 2. Clica no ponto para separar a linha em duas partes.
Break
Apostila AutoCAD 2012
65
Funo: suprimir parte de uma linha ou aresta.
1. Seleciona linha; 2. Digita F(First point) + ENTER 3. Clica no primeiro ponto; 4. Clica no segundo ponto.
Blend Curves
Funo: criar spline atravs de duas linhas separadas.
1. Seleciona as duas linhas.
Figura 78: Blend Curves
2.2.3 LAYERS
A terceira barra de ferramentas que ser demonstrada a LAYERS, uma barra que contm ferramentas para criao de camadas do desenho:
Apostila AutoCAD 2012
66
Layer properties Manager
1. Aparecer uma janela:
Figura 79: Layers Properties Manager
2. Clica na opo New Layer (Alt+N) 3. Digita o nome da camada + ENTER 4. On: Habilita ou desabilita a camada sendo que o AutoCAD continuar o processamento da mesma, caso ela esteja desabilitada; 5. Freeze: Habilita ou desabilita a camada sendo que o AutoCAD no processar a mesma, caso ela esteja desabilitada; 6. Lock: Deixa a camada na rea de trabalho, mas no permitir nenhum tipo de modificao na mesma; 7. Linetype: Escolhe o tipo de linha para a camada; 8. Linewight: Escolhe a espessura da linha referente camada; 9. Transparency: Se o desenhista estiver no estilo de visualizao Conceptual Visual Style, pode-se modificar a transparncia do desenho permitindo, desta forma, a visualizao das partes internas do desenho;
Apostila AutoCAD 2012
67
10. Plot: Permite, ou no, a impresso da camada.
Depois de criadas as camadas, so necessrias associ-las aos respectivos desenhos. Basta selecionar o desenho, clicar na seta Layer Control, disposta na barra Layers, e escolher a camada. A seguir esto os passos representados na figura:
Figura 80: Associao do layer ao desenho
2.2.4
PARAMETRIC
A quarta barra de ferramentas que ser demonstrada a PARAMETRIC, uma barra que contm ferramentas para construo de desenhos utilizando o conceito de parametrizao:
Apostila AutoCAD 2012
68
Infer Constraints
Para acessar esta ferramenta basta pressionar com o boto esquerdo do mouse em cima do smbolo correspondente e em seguida escolher a caracterstica desejada. Esta ferramenta contm caractersticas geomtricas que podem ser atribudas a um desenho feito aleatoriamente.
Figura 81: Infer Constraints
Coincident: Ferramenta que coincide duas figuras geomtricas em um mesmo ponto;
1. Clica na ferramenta; 2. Clica na linha P1; 3. Clica na linha P2.
Apostila AutoCAD 2012
69
Figura 82: Coincident
Perpendicular: Ferramenta que tornam duas linhas perpendiculares;
1. Clica na ferramenta; 2. Clica na linha em que deseja torna-la perpendicular P1; 3. Clica na linha tomada como referncia P2.
Figura 83: Perpendicular
Parallel: Ferramenta que tornam duas retas paralelas;
1. Clica na ferramenta; 2. Clica na linha em que deseja torna-la paralela P1; 3. Clica na linha de refernica P2.
Apostila AutoCAD 2012
70
Figura 84: Parallel
Tangent: Ferramenta que interceptam duas figuras geomtricas em um nico ponto;
1. Clica na ferramenta; 2. Seleciona o objeto de referncia; 3. Seleciona o objeto que tangenciar o objeto referente (Este ir se mover em direo ao objeto, tangenciando-o);
Figura 85: Tangent
Horizontal: Ferramenta que torna uma linha horizontal;
1. Seleciona a linha que deseja tornar sua direo horizontal;
Apostila AutoCAD 2012
71
Figura 86: Horizontal
Vertical: Ferramenta que torna uma linha vertical;
1.
Seleciona a linha que deseja tornar sua direo vertical;
Figura 87: Vertical
Collinear: Ferramenta que tornam duas linhas colineares;
1. Seleciona ferramenta; 2. Seleciona a linha de referncia; 3. Seleciona a linha que deseja tornar colinear.
Apostila AutoCAD 2012
72
Figura 88: Collinear
Concentric: Ferramenta que transformam dois centros de crculos em um mesmo ponto em comum;
1. Seleciona o crculo de referncia; 2. Seleciona o crculo que deseja tornar concntrico.
Figura 89: Concentric
Smooth: Ferramenta que unificam dois pontos de uma linha do tipo Spline;
1. Seleciona a primeira parte da Spline; 2. Seleciona a segunda parte da Spline.
Apostila AutoCAD 2012
73
Figura 90: Smooth
Symmetric: Ferramenta que tornam duas figuras simtricas em relao a um eixo;
1. Seleciona as linhas que deseja tronar simtricas; 2. Selecionar o eixo de simetria das linhas.
Figura 91: Symmetric
Apostila AutoCAD 2012
74
Figura 92: Symmetric finalizado
Equal: Ferramenta que tornam duas figuras geomtricas iguais em dimenses e caractersticas geomtricas.
1. Seleciona a figura de referncia; 2. Seleciona a linha que deseja tornar igual a referncia em relao as caractersticas geomtricas e dimensionais.
Apostila AutoCAD 2012
75
Figura 93: Equall
Constraints
Para acessar esta ferramenta basta pressionar com o boto esquerdo do mouse em cima do smbolo correspondente e em seguida escolher o dimensionamento desejado. Esta ferramenta contm caractersticas dimensionais que podem ser atribudas a um desenho feito aleatoriamente.
Apostila AutoCAD 2012
76
Figura 94: Constraints
Aligned: Cota parametrizada de uma linha com uma determinada angulao.
1. Clica nos pontos extremos da linha; 2. Especifica o local da cota parametrizada ou digita distncia + ENTER; 3. Digita a dimenso da linha + ENTER.
Figura 95: Aligned
Apostila AutoCAD 2012
77
Figura 96: Continuao do Aligned
Figura 97: Aligned finalizado
OBS: Caso deseje alterar o valor das cotas parametrizadas, basta dar dois cliques no valor correspondente e retifica-lo.
Horizontal: Cota parametrizada de uma linha na direo horizontal.
1. Clica nos pontos extremos da linha; 2. Especifica o local da cota parametrizada ou digita distncia + ENTER; 3. Digita o valor da linha + ENTER.
Apostila AutoCAD 2012
78
Figura 98: Horizontal
Figura 99: Horizontal finalizado
Vertical: Cota parametrizada de uma linha na direo vertical.
1. Clica nos pontos extremos da linha; 2. Especifica o local da cota parametrizada ou digita distncia + ENTER; 3. Digita o valor da linha + ENTER.
Apostila AutoCAD 2012
79
Figura 100: Vertical
Figura 101: Vertical finalizado
Angular: Cota parametrizada de uma angulao entre duas linhas.
1. Clica nas linhas; 2. Especifica o local da cota parametrizada ou digita distncia + ENTER; 3. Digita o valor da linha + ENTER.
Figura 102: Angular
Apostila AutoCAD 2012
80
Figura 103: Angular finalizado
Radius: Cota parametrizada do raio de um crculo.
1. Clica na linha do crculo; 2. Especifica o local da cota parametrizada ou digita distncia + ENTER; 3. Digita o valor da linha + ENTER.
Figura 104: Radius
Apostila AutoCAD 2012
81
Figura 105: Radius finalizado
Diameter: Cota parametrizada do dimetro de um crculo.
1. Clica na linha do crculo; 2. Especifica o local da cota parametrizada ou digita distncia + ENTER; 3. Digita o valor da linha + ENTER.
Figura 106: Diameter
Apostila AutoCAD 2012
82
Figura 107: Diameter finalizado
AutoConstrain
Basta selecionar a ferramenta, selecionar a figura e ENTER para gerar as caractersticas existentes na mesma.
Figura 108: AutoConstrain
Caso queira fazer um projeto, cot-lo e, posteriormente, queira mudar as dimenses das cotas necessrio parametrizar as cotas. Para isso preciso mudar a interface do AutoCAD para a opo Drafiting & Annotation. A seguir estam os passos a ser seguidos:
Apostila AutoCAD 2012
83
1. Pressionar com o boto esquerdo do mouse na opo Workspace Switching, uma engrenagem que se encontra no rodap da interface do AutoCAD:
Figura 109: Workspace Switching
2. Seleciona a opo Drafiting & Annotation;
Apostila AutoCAD 2012
84
Figura 110: Workspace Switching
3. Selecionar a opo Parametric; 4. Seleciona a ferramenta Convert;
Figura 111: Convert
5. Clica na cota que deseja converter para o sistema de parametrizao + ENTER;
Apostila AutoCAD 2012
85
Figura 111: Convert finalizado
Agora, caso queira modificar o valor da dimenso da cota basta clicar duas vezes com o boto esquerdo do mouse, fazer a modificao e dar um ENTER.
2.2.5 DIMENSION
A quinta barra de ferramentas que ser demonstrada a DIMENSION, uma barra que contm ferramentas para criao de todo o processo de cotagem:
Para iniciar o processo de cotagem, necessrio criar uma formatao de cota. Na barra Show Menu Bar, na opo FORMAT, basta clicar em Dimension Style. Aparecer uma janela:
Apostila AutoCAD 2012
86
Figura 112: Janela de formatao da cota
Clica em New, digita um nome para a configurao de cota e clica em Continue:
Figura 113: Criando uma nova configurao de cota
Apostila AutoCAD 2012
87
Aparecer uma nova janela:
Figura 114: Dimension Styles Dimension Lines
Apostila AutoCAD 2012
88
Configurando Lines:
Figura 115: Extension Styles - Lines
Dimension Lines
1. Color : cor da linha de cota; 2. Linetype: Tipo de linha da cota; 3. Lineweight: Espessura da linha de cota; 4. Caso utilize seta (Arrows) do tipo Tick (Trao), essa opo indica o quanto a linha de cota (Dimension Lines) ultrapassar a linha de chamada (Extension Lines); 5. Baseline spacing: Espaamento entre as linhas de base; 6. Suppress: Suprimir linha de cota da esquerda (Dim Line 1) ou direita (Dim Line 2).
Extension Lines
1. Color : cor da linha de chamada; 2. Linetype ext line 1: Tipo da linha de chamada; 3. Linetype ext line 2: Tipo da linha de chamada;
Apostila AutoCAD 2012
89
4. Lineweight: Espessura da linha de chamada; 5. Suppress: Suprimir linha de chamada da esquerda (Dim Line 1) ou direita (Dim Line 2); 6. Extend Beyond dim lines: Distncia da linha de cota at a parte superior da linha de chamada; 7. Offset from origin: Distncia do objeto a linha de chamada; 8. Fixed length extension lines: Ativar a opo da distncia da linha de cota at a parte inferior da linha de chamada; 9. Length: distncia da linha de cota at a parte inferior da linha de chamada. Configurando Symbols and Arrows:
Figura 116: Dimension Styles Symbols and Arrows
Arrowheads:
1. First e Second : tipo da seta ou smbolo da cota; 2. Leader: Tipo da seta ou smbolo do Quick Leader; 3. Arrow Size: Tamanho da seta ou smbolo.
Center Marks: 1. Tipo e tamanho do smbolo referente cota do centro do crculo.
Apostila AutoCAD 2012
90
Dimension Break: 1. Break size - Tamanho do intervalo de quebras de cotas.
Arc Length Symbol: 1. A posio do smbolo (Texto) referente cota de comprimento de arco.
Radius Jog Dimenson: 1. Jog Angle ngulo entre a linha de chamada e linha de cota do comando Jogged.
Linear Jog Dimension: 1. Jog heigth factor Fator para a altura do Jog. Configurando Text:
Figura 117: Dimension Styles - Text
Text Appearance:
1. Text style: Selecionar um estilo de texto ou criar um novo estilo de texto; 2. Text color: Cor do texto;
Apostila AutoCAD 2012
91
3. Fill color: Pintar a caixa de texto; 4. Text Height: Altura do texto; 5. Fraction Height Scale: Escala do tamanho das fraes relativas referente ao tamanho do texto; 6. Draw Frame Around Text: Desenha uma caixa de texto em torno do texto da cota.
Text Placement:
1. Vertical: posio do texto, no sentido vertical, ao longo da linda de cota (Dimension Line); 2. Horizontal: posio do texto, no sentido horizontal, ao longo da linda de cota (Dimension Line); 3. View Direction: Direo da vista para a leitura do texto da cota; 4. Offset from dim line: Distncia do texto em relao linha de cota.
Text Alignment:
1. Alinhamento do texto de cota. Configurando Fit:
Figura 118: Dimension Styles - Fit
Apostila AutoCAD 2012
92
Fit options:
1. Ajuste dos elementos da cota caso no haja espao suficiente para o texto e/ou a seta/smbolos entre as linhas de chamada. Text placement:
1. Determina o lugar do texto caso ele saia da sua configurao padro. Scale for Dimension Features: 1. Pe o valor de escala global para o desenho. Fine Tuning:
1. Place text manually: Coloca o texto na posio que deseja ignorando qualquer configurao; 2. Draw dim line between ext lines: desenha uma linha de cota entre as linhas de chamada quando o software localiza uma seta/smbolo fora das linhas de chamada. Configurando Primary Units:
Figura 119: Dimension Styles Primary Units
Apostila AutoCAD 2012
93
Linear Dimensions:
1. Unit format: Formato da unidade da cota; 2. Precision: Preciso da unidade; 3. Fractional format: Formato de frao que deseja. Usado, em sua maior parte, para grandezas em polegadas ou ps; 4. Decimal separator: Tipo de smbolo que deseja separa o decimal; 5. Round off: fixa uma regra para aproximao de medidas; 6. Prefix: Digita texto antes do texto da cota; 7. Sufix: Digita texto antes do texto da cota.
Measurement Scale:
1. Scale Factor: digitar um fator de escala para os valores da cota. Caso esteja cotando em metros e precisa demonstrar os valores da cota em milmetros, basta digitar 1000; 2. Apply to Layout Dimension Only: Aplica o fator de escala, somente, em cotas criadas em layouts.
Zero Suppression:
1. Leading: Suprimir zeros direita; 2. Trailing: Suprimir zeros esquerda.
Angular Dimensions:
1. Unit format: Formato de unidade para ngulos; 2. Precision: Preciso da unidade.
Zero Suppression:
1. Leading: Suprimir zeros direita; 2. Trailing: Suprimir zeros esquerda.
Apostila AutoCAD 2012
94
Configurando Alternate Units:
Figura 120: Dimension Styles Alternate Units
Para ativar esta formatao necessrio clicar na opo Display alternate Units para ativar esta formatao.
Alternate Units:
1. Unit format: Formato de unidade de medida; 2. Precision: Preciso da unidade; 3. Multiplier for alt units: fator a ser multiplicado unidade de medida. Neste caso, quando se utiliza milmetros como unidade de medida e deseja-se trabalhar com polegadas, como unidade de medida alternada, basta multiplicar pelo fator 0.0393700 (1mm /25.4mm = 1); 4. Round distance to: sistema de arredondamento da unidade alternada; 5. Prefix: Digita texto antes do texto da cota; 6. Sufix: Digita texto antes do texto da cota.
Apostila AutoCAD 2012
95
Zero Suppression:
1. Leading: Suprimir zeros direita; 2. Trailing: Suprimir zeros esquerda.
Placement
1. Local onde ficar disposta a unidade alternada. Configurando Tolerances:
Figura 121: Dimension Styles - Tolerance
Tolerance format:
1. Method: escolhe o mtodo para a descrio da tolerncia. Os mais usuais so Symmetrical e Deviation;
Apostila AutoCAD 2012
96
2. Precision: Preciso da tolerncia; 3. Upper value: maior valor da tolerncia; 4. Lower value: Menor valor da tolerncia; 5. Scale for height: Altura do texto da tolerncia em relao unidade primria; 6. Vertical position: Posio do texto da tolerncia em relao unidade primria.
Zero Suppression: 1. Leading: Suprimir zeros direita; 2. Trailing: Suprimir zeros esquerda.
Alternate unit tolerance: 1. Precision: Preciso da tolerncia para a unidade alternada.
Zero Suppression: 1. Leading: Suprimir zeros direita; 2. Trailing: Suprimir zeros esquerda.
Linear
Funo: construir cotas lineares.
1. P1; 2. P2; 3. Digitar distncia + ENTER.
Apostila AutoCAD 2012
97
Figura 122: Linear Dimension
Continue
Funo: continuar cotas lineares a partir de uma cota existente.
Opo 1: Caso tenha usado o linear e deseja utilizar o Continue para prosseguir a cotagem:
1. Clica nos pontos que delimitam o tamanho do desenho + ENTER; 2. ENTER.
Apostila AutoCAD 2012
98
Figura 123: Continue Dimension
Opo 2: Caso queira cotar a partir de uma cota j existente
1. ENTER; 2. Clica na cota; 3. Clica nos pontos que delimitam o tamanho do desenho + ENTER; 4. ENTER.
Aligned
Funo: construir cotas para desenhos com determinadas angulaes.
1. P1; 2. P2; 3. Digitar distncia + ENTER.
Apostila AutoCAD 2012
99
Figura 124: Aligned
Arc Length
Funo: construir cotas para indicar comprimentos de arcos.
1. Clica no arco; 2. Digitar distncia + ENTER.
Figura 125: Arc Length
Apostila AutoCAD 2012
100
Radius
Funo: construir cotas para indicar raios de crculos.
1. Clica no crculo; 2. P1(Ponto qualquer da rea de trabalho).
Diameter
Funo: construir cotas para indicar dimetros de crculos.
1. Clica no crculo; 2. P1(Ponto qualquer da rea de trabalho).
Angular Dimension
Funo: construir cotas para indicar ngulos entre linhas.
1. Clica nas duas linhas; 2. Digita distncia + ENTER.
Apostila AutoCAD 2012
101
Figura 126: Arc Length
Quick Dimension
Funo: construir cotas para indicar comprimentos totais de segmentos.
1. Clica na linha; 2. Digita distncia + ENTER.
Center Mark
Funo: construir cotas para indicar centros de crculos.
1. Clica no crculo.
Baseline
Funo: construir cotas de forma regressiva/progressiva.
Opo 1: Caso tenha usado o linear e deseja utilizar o Baseline para prosseguir a cotagem;
Apostila AutoCAD 2012
102
1. Clica nos pontos que delimitam o tamanho do desenho + ENTER; 2. ENTER.
Opo 2: Caso queira cotar a partir de uma cota j existente;
1. ENTER; 2. Clica na cota; 3. Clica nos pontos que delimitam o tamanho do desenho + ENTER; 4. ENTER.
Figura 127: Baseline
Tolerance
Funo: construir cotas para indicar tolerncias.
1. Aparecer uma janela; 2. Digita os valores das tolerncias; 3. P1.
Apostila AutoCAD 2012
103
Figura 128: Tolerance
Quick leader
Funo: construir linhas de chamadas.
1. Digitar QLEADER + ENTER; 2. P1; 3. P2; 4. P3; 5. Digita texto + ENTER; 6. ENTER (Finalizar).
OBS: Caso queira configura o LEADER basta seguir os passos abaixo:
1. Digitar QLEADER + ENTER; 2. Digita S + ENTER; 3. Configurar LEADER; 4. Clica em OK; 5. P1; 6. P2; 7. P3; 8. Digita texto + ENTER; 9. ENTER (Finalizar).
2.3 Plotagem
Para o processo de plotagem necessrio acessar, primeiramente, o Layout da pgina na opo Layout1:
Apostila AutoCAD 2012
104
Figura 129: Layout do Desenho
No layout da pgina o desenhista/cadista configura toda a pgina de impresso escolhendo o formato do papel, o carimbo, atribuindo uma escala para o desenho etc. O papel branco com um retngulo tracejado refere-se pgina de impresso podendo aproximar ou afastar a mesma. Caso queira aproximar ou afastar somente o desenho, necessrio clicar com o boto esquerdo do mouse dentro do retngulo que contm o desenho valorizando, desta forma, as arestas do retngulo (Viewports) podendo mover ou afastar/aproximar o desenho:
Apostila AutoCAD 2012
105
Figura 130: Viewport ativada
Portanto caso queira afastar/aproximar ou mover o desenho basta clicar com o boto esquerdo do mouse dentro do retngulo que contm o mesmo. Caso queira aproximar/afastar ou mover a pgina de impresso clica duas vezes com o boto esquerdo do mouse fora do retngulo que contm o desenho (Viewports). Para auxiliar na configurao de pgina necessria a ativao da barra de ferramentas Viewports. Para isso basta clicar com o boto direito do mouse em alguma das ferramentas das barras de ferramentas disposta na rea de trabalho:
Clicando com o boto direito do mouse em Layout1 tem-se algumas opes importantes:
Apostila AutoCAD 2012
106
Figura 131: Opes do Layout New Layout: Criar um novo Layout; Delete: Apagar um Layout; Rename: Renomear um Layout; Page Setup Manager: Gerenciamento da configurao de pgina; Plot: Imprimir Layout.
Para configurar o Layout da pgina, clica com o boto direito mouse em layout1 e seleciona a opo Page Setup Manager. Abrir uma janela de gerenciamento:
Apostila AutoCAD 2012
107
Figura 132: Page Setup manager
Clica na opo New, digita um nome para uma nova configurao e clica em OK. Em seguida, abrir uma nova janela:
Apostila AutoCAD 2012
108
Figura 133: Configurando o Layout Page setup: Nome da configurao criada. Printer/plotter: Name: Nome da impressora. Nesta opo escolhe a impressora que deseja imprimir; Paper size: O tamanho do papel para impresso (Formato). Neste caso a impressora dar os formatos compatveis para impresso; Plot scale: Na opo scale, a escala ser 1:1, pois ser determinada uma escala para o desenho de forma manual. Drawing orientation: Orientao do desenho. A orientao do tipo paisagem (Landscape) mais usual.
Feitas as configuraes, clica em OK e a janela de configurao fechar. Em seguida, seleciona a nova configurao de Layout, clica em Set Current e Close:
Apostila AutoCAD 2012
109
Figura 134: Associando a configuraoda pgina ao Layout correspondente
Aps a configurao do Layout, necessrio inserir um carimbo. A denominao Carimbo refere-se a um desenho contendo as margens e legenda para um determinado formato de papel. A seguir tem-se um desenho de um carimbo com suas dimenses bsicas:
Apostila AutoCAD 2012
110
Figura 135: Dimenses do carimbo
Este carimbo ser inserido como bloco no Layout1. Este possui um formato compatvel com o papel A4. Para outros formatos de papis necessrio um carimbo compatvel, em seu tamanho, ao formato do papel. importante, ao construir o carimbo, selecionar um ponto de insero, do prprio objeto, para que no haja problema ao inseri-lo. Para isso basta seguir os passos a seguir:
No arquivo do carimbo:
1. Digita BASE + ENTER; 2. P1 (Ponto de insero do prprio objeto); 3. Alvar arquivo e Fechar;
Com o carimbo em mos, inseri-o no layout1 com as suas dimenses originais sem, portanto, precisar fazer qualquer modificao no bloco Carimbo:
Apostila AutoCAD 2012
111
Figura 136: Inserindo o carimbo no Layout
1. Insertion point: Deixar na opo Specify On-screen; 2. Scale: Deixar na opo Uniform Scale. Esta opo trabalhar em escalas relativas para determinar o tamanho do bloco; 3. Rotation: Na opo Angle, determinar ao ngulo de rotao do bloco.
Clica em OK, seleciona uma das extremidades do papel para inserir o carimbo:
Apostila AutoCAD 2012
112
Figura 137: Ponto de insero do carimbo
Figura 138: Vista ampliada do ponto de insero do carimbo
Apostila AutoCAD 2012
113
Aps inserir o bloco, ajusta-se o retngulo (Viewports), que contm o desenho, com as extremidades do carimbo e legenda:
Figura 139: Ajustando a Viewport ao carimbo
Em seguida ajusta-se o desenho na viewports:
Apostila AutoCAD 2012
114
Figura 140: Centralizando o desenho
Depois, criam-se duas figuras geomtricas quaisquer e transformam-nas em Viewports. Para isso basta seguir os seguintes passos:
Seleciona a opo Convert Object to Viewports, na barra Viewports:
Clica na linha da figura geomtrica:
Apostila AutoCAD 2012
115
Figura 141: Criando Viewports
Ajustam-se os desenhos nas Viewports e aplicam-se as escalas. Para aplic-las utilizam-se os passos a seguir:
Apostila AutoCAD 2012
116
Figura 142: Ajustando os desenhos as Viewports
Ativa a Viewport desejada, clicando duas vezes com o boto esquerdo do mouse no interior do retngulo que contm o desenho, digita a escala desejada + ENTER na opo Viewports Scale Control:
Apostila AutoCAD 2012
117
Figura 143: Aplicando a escala
Faz-se isso em todos os desenhos e, em seguida, coloca os textos necessrios:
Figura 144: Insero dos textos
Apostila AutoCAD 2012
118
OBS: Os textos devem ser inseridos com a Viewports desativada. Para isso basta ver se as arestas do retngulo referente Viewports esto desvalorizadas. Nesta etapa pode ser preenchida a legenda com suas respectivas informaes. Os desenhos feitos no Model (rea onde confeccionado o desenho) devem estar com as dimenses em milmetros para que a escala seja aplicada de forma correta. Portanto, caso o projeto esteja em outra grandeza, necessrio convert-la para milmetros utilizando o comando SCALE, da barra de ferramentas MODIFY, colocando o fator de escala referente converso (Ex: Caso o projeto esteja em Metros, o fator de escala do comando SCALE ser 1000, pois 1 m = 1000 mm).
Para imprimir, necessrio clicar na ferramenta Plot, na barra Standard:
Aparecer uma janela:
Figura 145: Janela para impresso
Apostila AutoCAD 2012
119
Na opo Page setup, seleciona a configurao feita e clica em OK.
3.0 Bibliografia
SILVA, Arlindo/RIBEIRO, Carlos Tavares/DIAS, Joo/SOUSA, Lus. Desenho Tcnico Moderno. 4Edio. Ed. Rio de Janeiro: LTC, 2006;
MANF, Giovanni/ POZZA, Rino/ SCARATO, Giovanni. Desenho Tcnico Mecnico Curso Completo. 2 Edio. Ed.: HEMUS;
OLIVEIRA, Adriano de/BALDAM, Roquemar/COSTA, Loureno. AutoCAD 2012 Utilizando Totalmente. 1 Edio. Ed. RICA, 2011.
SO PAULO (Estado). Prof. Carlos. Site sobre Desenho Tcnico. Disponvel em:<http://blogdoprofessorcarlao.blogspot.com/2011/04/escalas-de-reducao-eampliacao-turma.html>. Acesso em: 25 Out. 2011;
SO PAULO (Estado). Professor Carlos. Site sobre Desenho Tcnico. Disponvel em:<http://www.lugli.com.br/2009/01/cotagem/>. Acesso em: 25 Out. 2011.
Apostila AutoCAD 2012
120
Potrebbero piacerti anche
- BORI DE FEITURA-FemininoDocumento5 pagineBORI DE FEITURA-FemininoLeandro Ribeiro100% (1)
- Interpretação de Texto - Língua InglesaDocumento3 pagineInterpretação de Texto - Língua InglesaAnajuara Júnio Andrade100% (1)
- PAP Andreia CarvalhoTT12 13Documento54 paginePAP Andreia CarvalhoTT12 13Paulo Jorge Carmo SalvadorNessuna valutazione finora
- Avaliação de Língua Portuguesa 8o AnoDocumento2 pagineAvaliação de Língua Portuguesa 8o AnoDaniele Vieira75% (4)
- Mestres da Gravura: 400 anos de arteDocumento50 pagineMestres da Gravura: 400 anos de arteGlenda Melo100% (3)
- Poetas da Escola - 2019Documento6 paginePoetas da Escola - 2019Janaina Rosa Borges100% (1)
- Dark Sun 3.5 - Terrores de Athas - Livro Dos Monstros - Biblioteca Élfica PDFDocumento313 pagineDark Sun 3.5 - Terrores de Athas - Livro Dos Monstros - Biblioteca Élfica PDFRaphael GaglianoNessuna valutazione finora
- 7 Receitas de Sorvete Vegano de MorangoDocumento4 pagine7 Receitas de Sorvete Vegano de MorangoHistória VisualNessuna valutazione finora
- De Não Há MorteDocumento18 pagineDe Não Há Morteapi-3697639Nessuna valutazione finora
- Plano II Unidade 5º Ano 2015Documento3 paginePlano II Unidade 5º Ano 2015Juliana BarbosaNessuna valutazione finora
- Sapo links para jornais, carros, casas e maisDocumento5 pagineSapo links para jornais, carros, casas e maiscarinafplNessuna valutazione finora
- PX780 PTDocumento85 paginePX780 PTMarcos ReisNessuna valutazione finora
- Garoto Linha DuraDocumento2 pagineGaroto Linha DuraClarice Escouto SantosNessuna valutazione finora
- A lição de Sansão sobre solidão, humildade e fraquezas do caráterDocumento8 pagineA lição de Sansão sobre solidão, humildade e fraquezas do caráterVladimir Pinheiro de CastroNessuna valutazione finora
- O Senhor é minha luzDocumento3 pagineO Senhor é minha luzRafael Simoes Dos Santos100% (1)
- Design Thinking: Uma abordagem centrada no ser humanoDocumento35 pagineDesign Thinking: Uma abordagem centrada no ser humanoBia AlmeidaNessuna valutazione finora
- Accao HumanaDocumento30 pagineAccao Humanajurib5898Nessuna valutazione finora
- Livro. Literatura Traduzida e Literatura Nacional PDFDocumento208 pagineLivro. Literatura Traduzida e Literatura Nacional PDFMiguelito DiezNessuna valutazione finora
- Resenha - PUCHKIN, A. Da Insignificância Da Literatura RussaDocumento2 pagineResenha - PUCHKIN, A. Da Insignificância Da Literatura RussaNayra SimõesNessuna valutazione finora
- O Aniquilacionismo em Mateus 25-46Documento6 pagineO Aniquilacionismo em Mateus 25-46Vanius Henrique DiasNessuna valutazione finora
- Teatro Mato-Grossense História e CulturaDocumento7 pagineTeatro Mato-Grossense História e CulturaSenoraNessuna valutazione finora
- Shri AnnapurnaDocumento1 paginaShri AnnapurnaCibeleNessuna valutazione finora
- Naturalismo em PortugalDocumento3 pagineNaturalismo em PortugalPedro Santos100% (1)
- Concurso público EMSERH para técnico de enfermagemDocumento61 pagineConcurso público EMSERH para técnico de enfermagemhudsonmoraesNessuna valutazione finora
- Francis SchaefferDocumento10 pagineFrancis SchaefferAlex FalcãoNessuna valutazione finora
- Considerações Sobre Herói WEBDocumento274 pagineConsiderações Sobre Herói WEBreiocoNessuna valutazione finora
- Dominância cerebral e preferências pessoaisDocumento5 pagineDominância cerebral e preferências pessoaisGabriel AntonioNessuna valutazione finora
- Como agradar a Deus segundo a BíbliaDocumento7 pagineComo agradar a Deus segundo a BíbliaJose Alessandro N. Aquino100% (1)
- Caderno 1 Dia Prova 23Documento32 pagineCaderno 1 Dia Prova 23Ires BritoNessuna valutazione finora
- Fibras Texteis.Documento26 pagineFibras Texteis.Street Fingers CuinicaNessuna valutazione finora