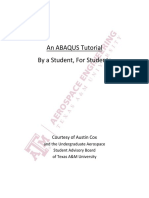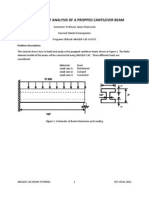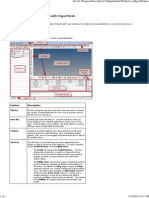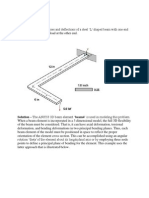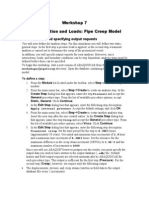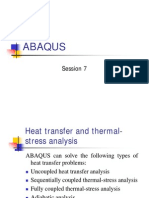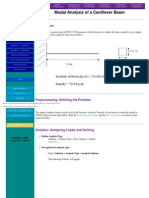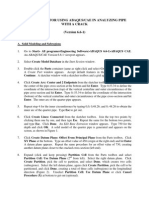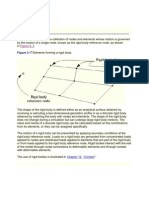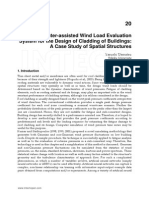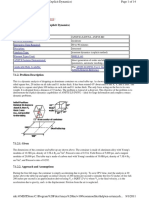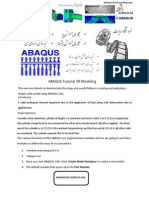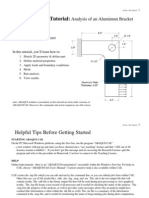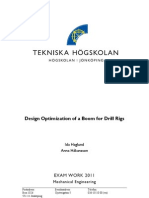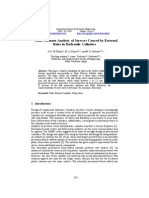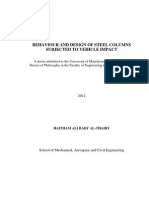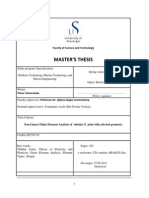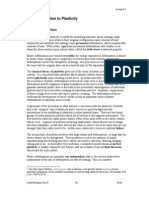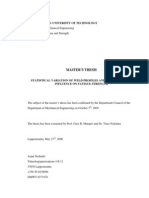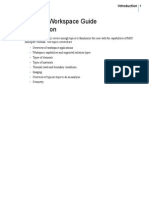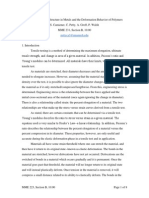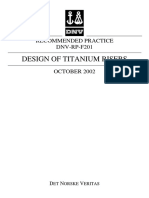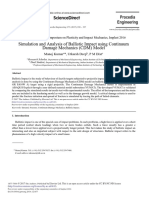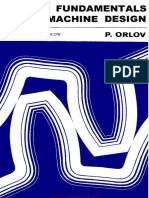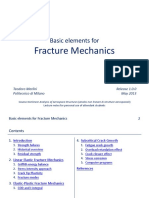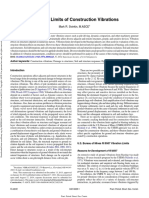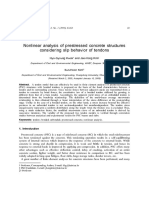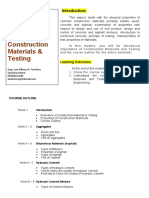Documenti di Didattica
Documenti di Professioni
Documenti di Cultura
Abaqus Tutorial Plates
Caricato da
Saad Al HelyCopyright
Formati disponibili
Condividi questo documento
Condividi o incorpora il documento
Hai trovato utile questo documento?
Questo contenuto è inappropriato?
Segnala questo documentoCopyright:
Formati disponibili
Abaqus Tutorial Plates
Caricato da
Saad Al HelyCopyright:
Formati disponibili
School of Marine Science and Technology
Abaqus Tutorial 1 A Simply Supported Plate in Uniaxial Compression
Revision: 1 Date: 8th December 2011
Authors Name
Revision
Date
Initials
Revised Pages
Description of Changes
Abaqus Tutorial - Plates
Simon Benson
Executive Summary
Introductory tutorial covering the basics of modelling a simply supported plate in Abaqus CAE.
Contents
1. 2. 3. 4. 5. 6. 7. 8. 9.
Basics .................................................................................................................................. 3 Initial Properties .................................................................................................................. 3 Start Abaqus CAE ................................................................................................................. 3 Create Part .......................................................................................................................... 4 Assign part properties. ......................................................................................................... 6 Mesh ................................................................................................................................. 10 Create an assembly. ........................................................................................................... 11 Assign boundary conditions ............................................................................................... 14 Assign a load step and finish the setup ............................................................................... 17
10. Write the input file. ........................................................................................................... 20 11. View results ....................................................................................................................... 21 12. Editing the .inp file. ............................................................................................................ 22 13. Resubmitting the .inp file using the command line .............................................................. 23
Abaqus Tutorial - Plates
Simon Benson
1.
Basics
The FEM program Abaqus consists of three main parts: Abaqus CAE the pre processor (where the model is built). You save pre-processor models in Abaqus as .cae files. Abaqus Solver you cant see this part. It is the engine that solves analysis input files (.inp files). It works independently of Abaqus CAE. Abaqus Post (Results) Built in to Abaqus CAE. You can visualise the model results (stored in the.odb file) (make pretty colours , graphs etc). As you can see from above the important files you create are: .cae the model file opened in Abaqus CAE. Note that this file is NOT used by the abaqus solver. From the .cae files you can create .inp files which are. .inp this is the file Abaqus creates from the pre-processor. It is a text file and contains all the information about the model. You can edit and append to this file (and often you will need to do this!) before submitting the analysis to the Solver. .odb the output file created by the abaqus solver containing all the results etc.
There are other files which are created whenever you run the abaqus solver. It is worth opening the .dat file and .msg files to see what they hold. They are both text files.
2.
Initial Properties
Work out the various properties of your plate. Normally the plate is long that is the length (a) is much greater than the breadth (b) (at least a/b>2.5). Similarly the breadth is much greater than the thickness (at least b/t>20). For this example: a=1200 b=400 t=10 Material = 245MPa steel (assume elastic-perfectly-plastic), E=210GPa, v=0.3
3.
Start Abaqus CAE
Open Abaqus CAE. You should see something like this:
Abaqus Tutorial - Plates
Simon Benson
The big blue area is the viewport The node tree to the left is known as the model tree The buttons immediately to the left of the viewport change depending on which modelling module you are working in. The modules are changed by either clicking on the relevant node in the model tree or selecting the module from the drop down menu just above the viewport. Get used to working with the model tree and the modules. The program has already created a new model (Model-1). You can change the name etc. if you wish.
4.
Create Part
The first thing to do whenever creating an FEM model is to create a part. For a thin plate we want to create a homogeneous 3D shell part. Double click on part in the model tree. A dialog box pops up. Select the following options:
Abaqus Tutorial - Plates
Simon Benson
You can make a plate using either Planar or Extrusion. For this example we use Planar but it is worth trying the same approach with Extrusion to see how that works too. Press continue. You are now presented with a sketch view:
Notice all the buttons that have appeared on the left hand side. There are various useful tools and they work in a similar way to Autodesk inventor. Draw a rectangle and then dimension it sing the appropriate buttons. To make things easy for you later, position one corner of the rectangle at the zero point in the sketch.
Abaqus Tutorial - Plates
Simon Benson
Notice at the bottom of the viewport the program puts up messages, entry boxes and confirm buttons depending on what you are trying to do. Play around with different ways to build a rectangle or other shapes. The middle mouse button also acts as an OK button so you dont have to keep tracking down to the button in the bottom corner.
Once done. Press continue. You should now see a grey rectangle which is of the correct proportions:
5.
Assign part properties.
You need to give the part a thickness and a material. There are lots of ways to do this. For this simple example the easiest way is to work backwards first create a material, second create a section definition and thirdly assign the section definition to the part. To create a material double click on material in the model tree. A dialog pops up. Also note that the module has changed to property and all the buttons to the left of the viewport have changed. It is useful to understand that Abaqus works in Modules you work in different modules depending on what you are trying to do.
Abaqus Tutorial - Plates
Simon Benson
Give the material a name. For our analysis we want to create an elastic-perfectly plastic isotropic material. Click on mechanical and select Elasticity/Elastic. Enter the E and v values.
Now go to Plasticity/Plastic. Enter the yield stress and for plastic strain enter 0.
Abaqus Tutorial - Plates
Simon Benson
This tells the program that once the yield stress is reached. Plasticity occurs. If you want a more complicated stress-strain relationship you can add more rows and build up the plasticity but for this example leave the first line only with the plasticity number 0. The program now knows that full plasticity occurs past this point. Your material definition is complete. Now double click Section in the model tree.
You need to select a shell section and leave it as homogenous. Fill in the next dialog with the plate thickness:
Abaqus Tutorial - Plates
Simon Benson
Note that the section integration points are also specified here. Sometimes you might want to increase the number of section points to improve accuracy. However, this also increases the computation time. 5 is usually sufficient but often I use 9. Also note that because we only have one material definition it is auto selected. If we had more than one then you would need to check the correct material was selected. Now go back to the part in the model tree and expand the nodes:
Double click on Section Assignments. |Follow the instructions below the viewport. Select the section to be assigned (the plate). Press done:
Abaqus Tutorial - Plates
Simon Benson
Because we only have one section it is auto assigned. Again, if we had more than one the correct section would need to be selected. Press ok. The plate properties are now complete!
6.
Mesh
There are loads of ways to mesh the model. This is just one. Double click on the mesh node in the model tree. Again, note how the module and all the buttons change. We have now entered the Mesh Module. The plate should be pink. This means when we mesh it will be unstructured (i.e. messy). We want the part to be green. Therefore we are going to do three steps to mesh. First we will assign structured mesh properties. The plate should go green. We will then Seed the part (tell the mesh how refined it should be) and thirdly we will mesh. Each of these actions are completed by clicking the three buttons highlighted below:
First click the mesh controls. Select structured and press ok:
Next click the seed. This bit is important as it controls the mesh size and thus the accuracy/speed of the analysis. Too big and your solution will be wrong. Too small and the analysis takes too long. For a ship sized plate a mesh length of 25mm is a good starting point.
10
Abaqus Tutorial - Plates Press ok.
Simon Benson
Now press mesh and select ok. The mesh you have created uses the default element which is S4R. You might want to investigate using different elements (e.g. S4, S8R). Try to find out how to re-mesh with these elements. One meshed plate!
7.
Create an assembly.
Abaqus works by analysing assemblies, which are collections of parts. Therefore, you can build up a complicated assembly out of different parts. You can also create an assembly of multiple instances of the same part (useful if creating regularly repeating structure for example). There are lots of differnet ways you can work between parts and assemblies. For this example it is easy we have just one part which we are going to place in the assembly. Go to the assembly tab and expand. Double click on instances. Select your part in the menu box and press ok. This places a single instance of the plate in the assembly. If you want have a go at placing multiple instances of the part or differnet parts in the same assembly. There are tools available to move the parts around, rotate and mirror etc. For this example we dont need to do anything. We should now have a blue rectangle on the screen.
To make our life easier later, we are going to create some sets. Sets can be corner points, nodes, elements, edges or the whole plate. Later on we will assign boundary conditions to the edges of the plate so its worth making some sets for the edges. Double click sets. Give your first set the name Left Side. The set will also be part of the geometry.
11
Abaqus Tutorial - Plates
Simon Benson
Press continue. Now select the left hand edge of the plate. It should turn red. If you need to select multiple edges you can press and hold the CTRL key then click on more edges. To remove edges you can do the same with the SHIFT key. You can also drag nets over edges etc. Experiment as this is a useful tool!
Remember to press done at the bottom or else all will be lost. Now repeat for the other edges so you have sets as shown below:
We are also going to create a reference node and assign that to a Master set. A reference node allows a very useful way to apply load and/or displacement and easily interpret the results once the analysis is finished. Although it is not necessary to use a reference node for this problem, it is a better method and also introduces some extra concepts. To create reference node change the module to Interaction. Do this at the pull down menu bar above the viewport:
12
Abaqus Tutorial - Plates
Simon Benson
Click on the RP button. Notice the command at the bottom of the screen.
A reference node can either be attached to the model or placed in space. In this case we MUST place the RP in space. It doesnt matter where it goes, but a useful place is at the zero point. Enter 0,0,0 into the box and press ENTER. You will now see a Yellow X with RP-1 written next to it in the viewport. Although it looks like it is attached to the plate it is actually unattached. For example, if you go into the model tree and expand Assembly/Features.. the RP-1 is listed. Double click on it and you can change the position.
You can now assign RP-1 to a Master set. Follow the same method as done for each plate edge but this time select RP-1. You have now set up the assembly! 13
Abaqus Tutorial - Plates
Simon Benson
8.
Assign boundary conditions
Boundary conditions are used to constrian the model and also apply displacement. For now we will just assign constraints. The constraints are to create a simply supported condition, equivalent to if the plate was surrounded by stiffeners. The definition of boundary conditions is very important as they can have a very significnat effect on the solution. You should be getting used to the model tree now. Go to the BCs tab and double click. Call the first BC Left Side and select Displacement/Rotation. Press continue. You now have the option of selecting the edges for the boundary condition. However, we already made some sets for this purpose. Go to the bottom right corner of the screen and find the button called Sets... Once clicked this brings up a list of sets. Select the left side set and click continue
The boundary condition box now comes up. U1 is the x direction, U2 the y direction etc. UR1 is rotation about the x axis etc. For a simply supported condition apply the following conditions. This allows rotation about the yaxis, thus making it simply supported. Also note that U1 is left unconstrained. This is because we are going to apply load in this direction and from this edge (actually we are going to apply displacement to create load but we will get to this).
14
Abaqus Tutorial - Plates
Simon Benson
Repeat the above for the other sides. Think about why the boundary conditions are set as they are:
The final part is the tricky part. We want to apply load to the left hand edge to cause compression. However, in many instances, Abaqus works better if we apply displacment to the edge. This implicitly creates load. We call this displacment control rather than load control. We could apply displacement using the boundary condtiions we alreadyhave. But we are going to be more clever than this because we also want to be able to post process our results easily. So we are going to use our Master reference point. We are going to tie the refrence point to the left edge. We are then going to apply displacment to the reference node. Because it is tied to the edge, whatever displacement is applied to theRP is also applied to the edge. Furthermore, the resulting load (correctly known as a Reaction Force) is easily outputted from the reference point . An analogy is
15
Abaqus Tutorial - Plates
Simon Benson
that it is like pulling a big heavy object (the plate) using a lot of ropes (ties) attached to the object but leading back to a single handle (the reference node). All the force is applied at the handle (RP), but is then distributed to the object at all the attachment points (all the nodes on the left hand edge). To create a tie we are going to use the Equation option. There are other ways of doing this but Equation is the simplest. Go to the model tree and double click on Constraints. Select |Equation from the box. In the following dialog box enter the information as shown below. The coefficient should always be +1 in the first row and -1 in the second row. The set name should always be the slave set (i.e. whichever side you are applying the tie to) in the top row and the master set (ie. The reference point) in the second row. DOF stands for Degree of Freedom and in this instance is set as 1 because the displacement is going to be applied along the x-axis. Press ok You should see some yellow circles appear on the left side of your plate.
The final thing to do is assign a boundary condition to the master reference point. Follow the same steps as earlier and assign a constraint in the x direction only:
Initial boundary conditions are done!
16
Abaqus Tutorial - Plates
Simon Benson
9.
Assign a load step and finish the setup
We have now finished setting up the model. The final thing to do is to set up a load step which tells Abaqus to actually do something to the model. Go to the Steps module. It will already have a first step in the tree, which is the Initial Step. You now need to set a load step. Double click on Steps and then select Static,Riks or Static General. We are not going to go in to the differences of these two steps right now, for the moment use Static, Riks. The next dialog box has lots of options but the only one you need to worry about is the nonlinear geometry, which needs to be turned on.
Now click on the incrementation tab. This is a good point to briefly mention what happens in the Riks analysis. Riks is an arc length incremental method (look up in FEM textbooks such as Cook for info) which has the ability to change the increment size depending on the nonlinearity of the solution. If the solution is largely linear, the increment size is allowed to increase rapidly. Vice versa if the analysis becomes highly nonlinear (which is common in buckling analysis). The analysis will continue for the specified number of increments (in this case 100). The value of load or displacement which the user specifies (see next section) is used as the first increment size. Therefore, specifying this first increment size is important, and will be discussed later. For now the only thing we want to do is limit the maximum increment size. This prevents the solution becoming too coarse. Change the maximum increment size to 1.
17
Abaqus Tutorial - Plates
Simon Benson
You now have a load step in the model tree. Note that all the boundary conditions you set up earlier are propagated in the steps tab. This enables you to change or even suppress boundary conditions in different analysis steps.
Double click the Master boundary condition in the Load step (Steps/Load/BCs/Master) You will notice that the edit boundary condition is slightly different allowing you to enter displacements. A value of 0 is fully constrained. We need to change this value to the size of our first increment. You can estimate a suitable value fairly easily. The yield strain of your material = 245/210000 Your increment should be a reasonable proportion of the yield strain (say 10%). Displacement is strain x length. So: U1 = 245/210000 * 0.1 * 1200 = 0.14
18
Abaqus Tutorial - Plates
Simon Benson
The final part is to set up the history output so it automatically plots the results for you. A history output has automatically been created but this only measures default values and is not useful. Go to the history output node in the model tree and delete H-Output-1. Now double click on history output to create a new node. Make sure the Step is set to Load:
Set up the new history output tab as follow. This tells Abaqus to plot two graphs for readings at the master node: the displacement and the reaction force in the x direction.
19
Abaqus Tutorial - Plates
Simon Benson
And with that the setup is done almost!
10.
Write the input file.
Go to the bottom of the model tree and double lick Jobs. If you have more than one model then select the one you need and give the job a name. Usual convention is to write the job name with the same name as the model. But all this depends on what you are going to do. All the analysis files abaqus will write to your hard drive will be named using the job name. Accept all the defaults in the next dialog screen.
Before you set the analysis off check your work directory is pointing to the correct place on your hard drive. Go to File/Set Work Directory. And point the work directory to an appropriate folder. Right click on your model name in the job tab at the bottom of the model tree. The important options are Write Input, Submit and Results.
20
Abaqus Tutorial - Plates
Simon Benson
If you press submit the model input file is written and the analysis will be started. Try this. You should see the model run and eventually complete.
If you press Write Input the program writes the input file (e.g. Model1.inp) but does not start the analysis. The input file contains all the information about the model. We will come back to that later.
11.
View results
The Results tab opens up the post processor. Once the analysis is completed click on this tab. This takes you to the post processor. The plate is shown in an isometric view and is green. Press the contour plot button the plate should turn blue and show that the yields stress has been reached.
21
Abaqus Tutorial - Plates
Simon Benson
The plate has not buckled. The reason is that there are no imperfections in the mesh. What you have just analysed is a physically exact flat surface which would just compress under an applied load. In reality, plates have out of plane geometric imperfections which cause them to deflect on the application of in plane load (unless they are very thick). The mesh needs to be manually edited so as to include the geometric imperfections and thus allow buckling to take place. This is explained next.. Therefore, this result is not correct. However, it is worth seeing it to understand why you need to include imperfections. Also worthwhile is to investigate the results. Expand the model tree and you should see some items under the History Output node. If you double click on them you should see some graphs. The easiest way to export these graphs is to copy them out directly to a program such as Excel. Once your graph is open look down the model tree to the node XYData. Under this node there should be something such as _temp-1 or similar. If you right click on this tab and press edit a table of results is brought up. You can select and copy/paste this table direct into excel. Note that all results are plotted against arc length. You probably want to plot Displacement vs. Force or similar. Therefore, export all results and plot appropriately in MSExcel. Alternatively, You can also do this within Abaqus play around and see if you can do this! Once you have finished with the results close the odb file (odb is the output file which contains the solution). Go to the model tree and expand. Right click on Model-1.odb and select close
12.
Editing the .inp file.
Go to file explorer and the directory where your analysis has been completed. You will find various files there. For now delete all the files in there except the .cae file (if you have saved the model). This allows you to start the analysis again easily. Go back to Abaqus and to the Model tree. Write click on your job as before but instead of pressing Submit press Write input In the file explorer you should now see Model-1.inp or similar. You can open this file in a text editor. You will see it is easily readable and contains a lot of information mostly concerning the coordinates of every node and element. To edit the file it is easiest to open it in Microsoft excel as a comma separated variable. Open Excel and open the file. Make excel separate the columns with commas. The resulting excel table should look like as follows. You can now use simple Fourier equations to introduce imperfection directly to each nodal coordinate.
22
Abaqus Tutorial - Plates
Simon Benson
Once done you need to resave the file in the correct format and probably with a new name (e.g. Model-1-Impefection.inp)
13.
Resubmitting the .inp file using the command line
Open the command line (type cmd in the run box in the windows start menu) Navigate to your folder and type the following command, inserting the appropriate .inp filename: abaqus j <modelname.inp> inter This will run the model and create about 7 files. Once complete, double click on the .odb file OR open the .odb file from within Abaqus.
23
Potrebbero piacerti anche
- ABAQUS Student TutorialDocumento28 pagineABAQUS Student TutorialGana C RoverNessuna valutazione finora
- Propped Cantilever Beam Tutorial Abaqus FinalDocumento36 paginePropped Cantilever Beam Tutorial Abaqus FinalINME0% (1)
- Abaqus Tutorial Part 2Documento26 pagineAbaqus Tutorial Part 2GodwinNessuna valutazione finora
- Bending Plate Analysis in ABAQUS Package: Tomasz Żebro, Jerzy Pamin Version 1.1, 2017-05-18Documento9 pagineBending Plate Analysis in ABAQUS Package: Tomasz Żebro, Jerzy Pamin Version 1.1, 2017-05-18Neak ChandaraNessuna valutazione finora
- Tutorial ABAQUSDocumento38 pagineTutorial ABAQUSRabee Shammas0% (1)
- Hm-1000: Getting Started With Hypermesh: ToolsDocumento3 pagineHm-1000: Getting Started With Hypermesh: ToolsPrateekBaligaNessuna valutazione finora
- NX Assign Material PropertiesDocumento54 pagineNX Assign Material PropertiesbiondavNessuna valutazione finora
- Abaqus TutorialDocumento55 pagineAbaqus TutorialRohit SinghNessuna valutazione finora
- Heat Transfer Design ProjectDocumento11 pagineHeat Transfer Design ProjectKris Thomas100% (1)
- Abaqus/CAE Axisymmetric Tutorial (Version 2016)Documento12 pagineAbaqus/CAE Axisymmetric Tutorial (Version 2016)furansu777Nessuna valutazione finora
- AnsysDocumento15 pagineAnsysginupaulNessuna valutazione finora
- Tutorial Ansys ApdlDocumento4 pagineTutorial Ansys Apdlep_frenz100% (1)
- Anna University Mechanical Engineering Lab Simulation AnalysisDocumento11 pagineAnna University Mechanical Engineering Lab Simulation Analysisஎன் கருத்துNessuna valutazione finora
- ABAQUS TutorialDocumento3 pagineABAQUS TutorialFernando CastroNessuna valutazione finora
- Torsional-Lateral Buckling - Bifurcation Analysis With A Simple Beam Using Abaqus 6.10Documento10 pagineTorsional-Lateral Buckling - Bifurcation Analysis With A Simple Beam Using Abaqus 6.10Rajendra Prasad KuncharapuNessuna valutazione finora
- ABAQUS - Tutorial 4 Part Module: 1 Creating The PlateDocumento3 pagineABAQUS - Tutorial 4 Part Module: 1 Creating The PlateSrashmiNessuna valutazione finora
- Nas101 S+N+B SeminarDocumento419 pagineNas101 S+N+B Seminarsuhas110Nessuna valutazione finora
- Abaqus Tutorial 1 Basic BracketDocumento17 pagineAbaqus Tutorial 1 Basic BracketAbdel DaaNessuna valutazione finora
- ABAQUS TUTORIAL Workshop7 Creep StepsDocumento8 pagineABAQUS TUTORIAL Workshop7 Creep StepsBolarinwaNessuna valutazione finora
- Benchmarks PDFDocumento1.761 pagineBenchmarks PDFSyed Imtiaz Ali ShahNessuna valutazione finora
- Session 7 (Termal Analysis)Documento18 pagineSession 7 (Termal Analysis)HessamNessuna valutazione finora
- Allen Wrench - AnsysDocumento16 pagineAllen Wrench - AnsysAswathaman RNessuna valutazione finora
- Ansys 18.2: Transient Analysis On The BridgeDocumento7 pagineAnsys 18.2: Transient Analysis On The BridgeUsman Khalil50% (2)
- Getting Started With AbaqusDocumento6 pagineGetting Started With AbaqusingAlecuNessuna valutazione finora
- Modal Analysis of A Cantilever BeamDocumento15 pagineModal Analysis of A Cantilever Beamhugo_oliveira_4Nessuna valutazione finora
- Abaqus TutorialDocumento11 pagineAbaqus TutorialXaockaNessuna valutazione finora
- Ex 7 Tetra Vs Hexa MeshingDocumento23 pagineEx 7 Tetra Vs Hexa MeshingMetin MehelNessuna valutazione finora
- FEMAP PostprocessingDocumento18 pagineFEMAP PostprocessinghedpalNessuna valutazione finora
- Print - Tutorial 1 - Composite Modelling - ABAQUS For StudentsDocumento8 paginePrint - Tutorial 1 - Composite Modelling - ABAQUS For StudentsDeepak SethyNessuna valutazione finora
- Ansys TutorialDocumento17 pagineAnsys Tutorialluis900000Nessuna valutazione finora
- Abaqus 51Documento37 pagineAbaqus 51Eranti VenkateshNessuna valutazione finora
- Abaqus QuestionsDocumento12 pagineAbaqus Questionsmadhu77Nessuna valutazione finora
- Instructions For Using Abaqus/cae in Analyzing Pipe CrackDocumento10 pagineInstructions For Using Abaqus/cae in Analyzing Pipe CracknxdavidNessuna valutazione finora
- Determine Coefficient of Friction in Abaqus TutorialDocumento6 pagineDetermine Coefficient of Friction in Abaqus TutorialAffiz_Afripin_4289Nessuna valutazione finora
- Axial+Bending+Torsion+Combined+Buckling Analysis of A Beam (Abaqus Cae) JasDocumento57 pagineAxial+Bending+Torsion+Combined+Buckling Analysis of A Beam (Abaqus Cae) JasWares Chancharoen67% (3)
- Abaqus Large Models - 2 PDFDocumento42 pagineAbaqus Large Models - 2 PDFflorinelvvNessuna valutazione finora
- ANSYS Tutorial - Beam Cross Sections - EDRDocumento5 pagineANSYS Tutorial - Beam Cross Sections - EDRAnthony RuthNessuna valutazione finora
- Bolt Analysis Using ABAQUSDocumento23 pagineBolt Analysis Using ABAQUSsivabharath4488% (8)
- Computer-assisted wind load system for building cladding designDocumento19 pagineComputer-assisted wind load system for building cladding designMoonzeNessuna valutazione finora
- ANSYSDocumento44 pagineANSYSmarcosandia1974Nessuna valutazione finora
- Evaluation of The Non-Linear Fracture Parameters J and C With ANSYSDocumento11 pagineEvaluation of The Non-Linear Fracture Parameters J and C With ANSYSPeti KovácsNessuna valutazione finora
- Buckling SummaryDocumento14 pagineBuckling Summaryfahrgeruste3961Nessuna valutazione finora
- Ramberg Osgood Stress-Strain - WIKIPEDIADocumento3 pagineRamberg Osgood Stress-Strain - WIKIPEDIAalbertoNessuna valutazione finora
- 7 Abaqus Conv GuidelinesDocumento4 pagine7 Abaqus Conv GuidelinesSrinivas RallabandiNessuna valutazione finora
- Ansys Spaceclaim Direct Modeler Brochure 16Documento2 pagineAnsys Spaceclaim Direct Modeler Brochure 16Tuğrulhan ÖzdemirNessuna valutazione finora
- Ansys Tutorial For Explicit Dynamics TutorialDocumento14 pagineAnsys Tutorial For Explicit Dynamics TutorialShushil Kumar Gupta0% (1)
- ABAQUS Tutorial 3D ModelingDocumento20 pagineABAQUS Tutorial 3D Modelingmoj33Nessuna valutazione finora
- Abaqus Bracket TutorialDocumento17 pagineAbaqus Bracket TutorialhfathollahiNessuna valutazione finora
- Femap Neutral File FormatDocumento81 pagineFemap Neutral File FormatMSC Nastran BeginnerNessuna valutazione finora
- Kurt Miller Tod Dalrymple: Rubber Material Curve Fitting With Abaqus/CaeDocumento34 pagineKurt Miller Tod Dalrymple: Rubber Material Curve Fitting With Abaqus/CaePallab Jyoti DasNessuna valutazione finora
- Abaqus - Buckling, Post-Buckling & Imperfections Modelled With Abaqus FEA PDFDocumento6 pagineAbaqus - Buckling, Post-Buckling & Imperfections Modelled With Abaqus FEA PDFSamuel PintoNessuna valutazione finora
- Sapce ClamDocumento190 pagineSapce ClamIgnacio PazNessuna valutazione finora
- Introduction to the Explicit Finite Element Method for Nonlinear Transient DynamicsDa EverandIntroduction to the Explicit Finite Element Method for Nonlinear Transient DynamicsNessuna valutazione finora
- The Boundary Element Method for Plate AnalysisDa EverandThe Boundary Element Method for Plate AnalysisNessuna valutazione finora
- Nanofluid in Heat Exchangers for Mechanical Systems: Numerical SimulationDa EverandNanofluid in Heat Exchangers for Mechanical Systems: Numerical SimulationNessuna valutazione finora
- Free Vibrations of Circular Cylindrical ShellsDa EverandFree Vibrations of Circular Cylindrical ShellsNessuna valutazione finora
- Earthquake isolation method with variable natural frequencyDa EverandEarthquake isolation method with variable natural frequencyNessuna valutazione finora
- AnnaDocumento99 pagineAnnaSaad Al HelyNessuna valutazione finora
- Finite Element Analysis of Stresses Caused by External Holes in Hydraulic CylindersDocumento11 pagineFinite Element Analysis of Stresses Caused by External Holes in Hydraulic CylindersSaad Al HelyNessuna valutazione finora
- Ali BadiDocumento234 pagineAli BadiSaad Al HelyNessuna valutazione finora
- Illustrator Cs 5Documento19 pagineIllustrator Cs 5Saad Al HelyNessuna valutazione finora
- Out 2Documento6 pagineOut 2Saad Al HelyNessuna valutazione finora
- NimaDocumento110 pagineNimaSaad Al HelyNessuna valutazione finora
- Ali BadiDocumento234 pagineAli BadiSaad Al HelyNessuna valutazione finora
- My LifeDocumento4 pagineMy LifeSaad Al HelyNessuna valutazione finora
- AbbrevaitionDocumento155 pagineAbbrevaitionSaad Al HelyNessuna valutazione finora
- Inventor Professional 2010 Installation InstructionsDocumento8 pagineInventor Professional 2010 Installation InstructionsSaad Al HelyNessuna valutazione finora
- Non Linear Analysis of Spur Gear Using Matlab CodeDocumento105 pagineNon Linear Analysis of Spur Gear Using Matlab CodehazemismaeelradhiNessuna valutazione finora
- Illustrator Cs 5Documento19 pagineIllustrator Cs 5Saad Al HelyNessuna valutazione finora
- Advance Steel 2015 Starting GuideDocumento40 pagineAdvance Steel 2015 Starting Guidegranjero_mxNessuna valutazione finora
- Finite Element Formulation For BeamsDocumento27 pagineFinite Element Formulation For BeamsPalash JainNessuna valutazione finora
- Full Text 01Documento60 pagineFull Text 01Saad Al HelyNessuna valutazione finora
- Chapter 9 - Welding DefectsDocumento18 pagineChapter 9 - Welding Defectsbibin2010100% (1)
- 08 Plasticity 01 IntroductionDocumento11 pagine08 Plasticity 01 Introductionabhi16Nessuna valutazione finora
- Corel Draw 2010Documento33 pagineCorel Draw 2010Saad Al HelyNessuna valutazione finora
- Bs Steel CodeDocumento14 pagineBs Steel CodeA.K.A. HajiNessuna valutazione finora
- As User Guide 2015 en Metric 140408Documento170 pagineAs User Guide 2015 en Metric 140408Saad Al HelyNessuna valutazione finora
- Advance Steel 2015 Starting GuideDocumento40 pagineAdvance Steel 2015 Starting Guidegranjero_mxNessuna valutazione finora
- Corel Draw 2010Documento33 pagineCorel Draw 2010Saad Al HelyNessuna valutazione finora
- Modeling and Visualization Analysis Reference: Abaqus/CAE User's Guide Abaqus Analysis User's GuideDocumento1 paginaModeling and Visualization Analysis Reference: Abaqus/CAE User's Guide Abaqus Analysis User's GuideSaad Al HelyNessuna valutazione finora
- Design Girder Bridge EurocodeDocumento139 pagineDesign Girder Bridge Eurocodetomnubi100% (2)
- Weld Geometry 1Documento127 pagineWeld Geometry 1Saad Al Hely100% (1)
- LS DynaLab2Documento15 pagineLS DynaLab2Mohammed A. Maher100% (1)
- StructEngII Connections 276-327Documento52 pagineStructEngII Connections 276-327Saad Al HelyNessuna valutazione finora
- Mohammad SarairehDocumento176 pagineMohammad SarairehamilcarsoaresNessuna valutazione finora
- Ansys Lab2Documento16 pagineAnsys Lab2Saad Al HelyNessuna valutazione finora
- SimXpert2013 ThermalDocumento230 pagineSimXpert2013 ThermalSaad Al HelyNessuna valutazione finora
- New MCQ EMD An DME 2020 F1 - FinalDocumento4 pagineNew MCQ EMD An DME 2020 F1 - FinalSandipkumar Vhanakade100% (1)
- Stress Strain DiagramDocumento34 pagineStress Strain DiagramsuneethaNessuna valutazione finora
- Mme 223 Report 2Documento8 pagineMme 223 Report 2api-272897083Nessuna valutazione finora
- Theory of PlasticityDocumento110 pagineTheory of Plasticitytayyeb803Nessuna valutazione finora
- Design of Machine NotesDocumento19 pagineDesign of Machine NotesAnonymous 886Teo76tzNessuna valutazione finora
- Ductile Brittle Transition Temp For SA-53 & SA-106Documento29 pagineDuctile Brittle Transition Temp For SA-53 & SA-106minhphuongphamNessuna valutazione finora
- Welding Residual StressDocumento10 pagineWelding Residual Stressaap1Nessuna valutazione finora
- International Journal of Adhesion and Adhesives: SciencedirectDocumento7 pagineInternational Journal of Adhesion and Adhesives: SciencedirectHannan yusuf KhanNessuna valutazione finora
- DNV RP-F201Documento26 pagineDNV RP-F201Mr. EngineerNessuna valutazione finora
- Tribology Series 2Documento350 pagineTribology Series 2Juan Pablo Cano MejiaNessuna valutazione finora
- Checking a steel beam in simple bendingDocumento10 pagineChecking a steel beam in simple bendingArianna EstructurasNessuna valutazione finora
- 34CrMo4 TezDocumento52 pagine34CrMo4 TezAhmet ŞahinNessuna valutazione finora
- Simulation and Analysis of Ballistic Impact UsingDocumento8 pagineSimulation and Analysis of Ballistic Impact UsingSaeid VarmazyariNessuna valutazione finora
- 2 Fundamentals of Machine Design by P OrlovDocumento207 pagine2 Fundamentals of Machine Design by P OrlovJulio Cesar Guzman HuamaniNessuna valutazione finora
- Fracture Mechanics: Basic Elements ForDocumento26 pagineFracture Mechanics: Basic Elements Forrpraj3135Nessuna valutazione finora
- Lab Report Impact Test (Strength Material)Documento13 pagineLab Report Impact Test (Strength Material)Redzuan Kamarudin0% (1)
- Tolerable Limits of Construction Vibrations: Mark R. Svinkin, M.ASCEDocumento7 pagineTolerable Limits of Construction Vibrations: Mark R. Svinkin, M.ASCEvodugu123Nessuna valutazione finora
- 1 s2.0 S0020740314003191 Main PDFDocumento12 pagine1 s2.0 S0020740314003191 Main PDFYasser BouktirNessuna valutazione finora
- Nonlinear Analysis of Prestressed Concrete Structures Considering Slip Behavior of TendonsDocumento22 pagineNonlinear Analysis of Prestressed Concrete Structures Considering Slip Behavior of TendonsAdam AhmadNessuna valutazione finora
- Dislocation DynamicsDocumento16 pagineDislocation DynamicsKrunal MoreyNessuna valutazione finora
- Axisymmetric Analysis of Ground Reinforcing in Tunnelling DesignDocumento22 pagineAxisymmetric Analysis of Ground Reinforcing in Tunnelling DesignHumberto JorgeNessuna valutazione finora
- Quiz 1 Machine DesignDocumento5 pagineQuiz 1 Machine DesignUsama Tariq50% (2)
- Stas 3300-1-85 R (Foundation Ground - Basic Principles For Analysis) PDFDocumento20 pagineStas 3300-1-85 R (Foundation Ground - Basic Principles For Analysis) PDFPetre PopaNessuna valutazione finora
- Failure Studies in Materials - ch8Documento47 pagineFailure Studies in Materials - ch8tamailhamNessuna valutazione finora
- Iecep Geas W AnswerDocumento20 pagineIecep Geas W AnswerJealyn AgpalasinNessuna valutazione finora
- 2-Steel Seismic Design-Moment Resisting FramesDocumento115 pagine2-Steel Seismic Design-Moment Resisting FramesNiyat PatelNessuna valutazione finora
- Construction Materials Course OverviewDocumento3 pagineConstruction Materials Course Overviewmichaeldiega07Nessuna valutazione finora
- Investigations On The Effects of Friction Modeling in Finite Element Simulation of MachiningDocumento12 pagineInvestigations On The Effects of Friction Modeling in Finite Element Simulation of MachiningArul KirubakaranNessuna valutazione finora
- W200 Casing Design Day 3 PDFDocumento106 pagineW200 Casing Design Day 3 PDFYosef ShaabanNessuna valutazione finora
- Engineering Fracture Mechanics and Fatigue Analysis NotesDocumento403 pagineEngineering Fracture Mechanics and Fatigue Analysis NotesAtheena PaulsonNessuna valutazione finora