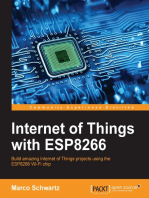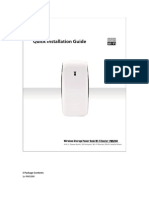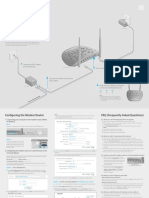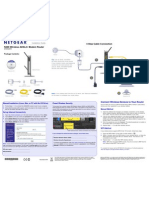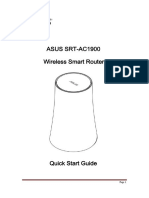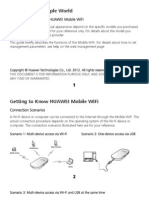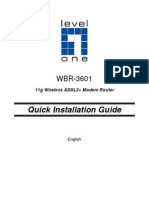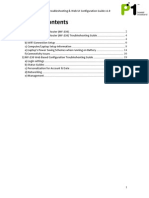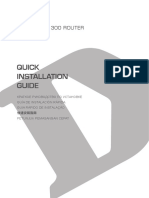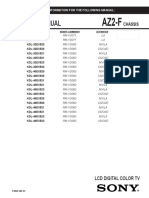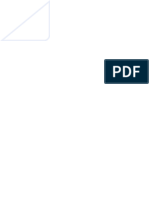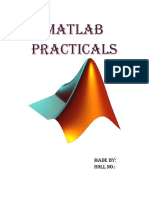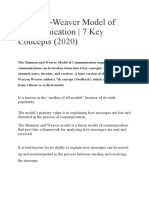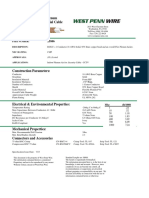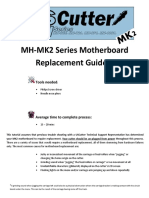Documenti di Didattica
Documenti di Professioni
Documenti di Cultura
Hame MPR-1
Caricato da
Raul Ventocilla OlayaTitolo originale
Copyright
Formati disponibili
Condividi questo documento
Condividi o incorpora il documento
Hai trovato utile questo documento?
Questo contenuto è inappropriato?
Segnala questo documentoCopyright:
Formati disponibili
Hame MPR-1
Caricato da
Raul Ventocilla OlayaCopyright:
Formati disponibili
QUICK INSTALLATION GUIDE WR-M3GU12
3G/3.75G Wireless N Mobile Power Router
1. Router Power Source & Supply
There are only two (2) sources of power for WR-M3GU12 Router: Via Battery. Via External Power. Note: Usually, the battery can last for approximately 4 hours of usage per full charge.
1.1
Charge battery
There are several ways to charge the battery of WR-M3GU12 Router's battery: Via PC/Notebook USB port. Via Power adaptor (5V 1.2A). Via General mobile phone charger. Via car adaptor. Steps to charge the battery as below: step1 : Turn off the WR-M3GU12 Router. step 2: Connect Mini 5pin of the USB Charge Cable to WR-M3GU12 Router's DC power Micro USB port. step 3: Connect the other end of USB Charge Cable to either PC/Notebook USB port, or to the Power adaptor USB port, Mobile phone charger car adaptor. Note: 1.While charging, the WR-M3GU12 Router's Battery Light is in blue. 2.When full charged, the WR-M3GU12 Router's Battery Light in no light. 3.We strongly recommended to charge the battery using DC adaptor, and it will take approximately 3 hours to complete the charging.
1.2 Provide power source to Gadget
The WR-M3GU12 Router's USB port is also able to provide power source to charge battery of a gadget. Steps to charge battery as below(illustrated with iPhone): step 1: Connect iPhone and WR-M3GU12 Router's USB port by 30pin connector step 2: Turn the power switch of the WR-M3GU12 Router to C. (This step is optional, suggest to implement it to save battery capacity when you no need router function).
Note: When WR-M3GU12 Router's Power Switch turn to C, the WR-M3GU12 Router will be Power-off and charging the smartphone is begun. When the WR-M3GU12 Router's Power Switch turn to on, the WR-M3GU12 Router will be Power-On and the charging of smartphone will also be begun.
2. Package Contents
1x WR-M3GU12
1x Micro USB Charging Cable 1x Quick Installation Guide/ Warranty Card Note: 1. The illustrations in this document may appear different from your model. 2. If any of above items is not packed in your package when open, please consult your reseller immediately. 3. Using a power supply with a different voltage rating will cause damage and void the warranty for this product.
3.Overview
4.Computer Setting
Establish Network Connection Step 1:Open computers wireless network connection, set the computer to automatically obtain IP address and automatically obtain DNS server address. (Picture 1 & 2).
Step 2:Make sure your PC have WIFI function and WIFI status in ON condition. When WIFI connected, click Refresh network list, select the routers wireless network name in the Wireless Network Connection page. (WIFI SSID definition: SANOXY_XXXX, XXXX is the 8th-11th number of the MAC number, for example MAC: 9C417C000208, WIFI SSID is SANOXY_0020) Make sure WIFI connected and internet access. Then means you can use internet. Please see picture 3 & 4.
Note 1: if your computer or device doesnt have WIFI Funcation, Please use RJ45 cable to Connect your WIFI device or PC with 3G Router through LAN port. Note 2: if cant surf the internet successfully, then need go to step3 Step 3: Open the web browser and input IP address 192.168.169.1, Press Enter (Picture 5).
Input password "admin", if you want change password#1.
#1: WR-M3GU12 Router login credential is recommended to change to user preferable password, if lost password, please press Routers Reset button more than 5 seconds to load Factory Default Settings. The password will be back to admin.
5. Hardware Installation, Please make sure the WR-M3GU12 power switch in "R"
1. Connect via 3G USB Modem 2.
Before you begin, please make sure you have below items prepared: 1. WR-M3GU12 Router. 2. 3G USB Modem (compatible#2 with WR-M3GU12 Router). 3. 3G SIM Card (with data plan and valid login credential ready). Hardware Installation Steps: step 1. Insert the 3G SIM Card into 3G USB Modem. step 2. Insert the 3G USB Modem to the WR-M3GU12's USB port. step 3. Turn on the power of WR-M3GU12 Router. step 4. Make the computer connect the WIFI SSID of WR-M3GU12 (see 4.Computer Setting). step 5.Then you could surf. if you could not surf ,Pls do following operations step 1. Open a browser and enter http://192.168.169.1 at address bar. step 2. Enter login credential with password as "admin". step 3. Click Internet > WAN Network. Make sure that the 3G mode is being selected in WAN Connection Type >Select Auto APN > Apply#3. #2: For 3G USB Modem which is incompatible with the WR-M3GU12, please contact us immediately. #3: If you get the APN, Dial No., username, password from operator, you can also input it manually.
2: Connect via iPhone
Before you begin, please make sure you have below items prepared: 1. WR-M3GU12 Router. 2. iPhone#4(with 3G Internet connectivity ready). 3. iPhone 30Pin connector (for connection between iPhone and WR-M3GU12 Router). Hardware Installation Steps: step 1. Connect iPhone and WR-M3GU12 Router's USB port by 30pin connector. step 2. Turn on iPhone Personal Hotspot from Settings > General > Personal Hotspot#4(please select to turn on USB only when prompted in the iPhone). step 3. Turn on the power of WR-M3GU12 Router.
#4:Only applicable to iPhone 3G/3Gs or below, and firmware must below iOS5 (not including iOS5). iPhone 4 and above is eligible in providing Hotspot solely.
3.Connect via ADSL Modem
Before you begin, please make sure you have below items prepared: 1. WR-M3GU12 Router. 2. ADSL Modem with Telephone line connected at RJ11. 3. RJ45 Cable (use existing RJ45 cable from modem). Installation Steps: step1. Connect LAN port of ADSL Modem and WAN/LAN port of WR-M3GU12 Router by RJ45 cable. step2. Turn on the power of both ADSL Modem and WR-M3GU12 Router. step3. Make the computer connect the WIFI SSID of WR-M3GU12 (see 4.Computer Setting). step4. Open a browser, login with password "admin", then input relevant ADSL login credential#5(ID and password) in the pop up menu. step 5. Then you could surf. If you could not surf ,Pls do following operations Step1. Open a browser and enter http://192.168.169.1 at address bar. step2. Enter login credential with password as "admin". Step3. Click Internet > WAN Network. Make sure that the PPPOE(ADSL) is being selected in WAN Connection Type .
Step4. Please make sure the User Name and Password are correct. #5:For unsuccessful login with the ADSL credential, kindly contact the ADSL ISP(Internet Service Provider) immediately.
4. Connect via Cable/DHCP Modem
Before you begin, please make sure you have below items prepared: 1. WR-M3GU12 Router. 2. Switch or Router with Internet access ready (eg:existing office LAN, hotel LAN, etc which has Internet facility ready). 3. RJ45 Cable (use existing RJ45 cable from modem).
Hardware Installation Steps: step 1. Connect LAN port of Switch or Router and WAN/LAN port of WR-M3GU12 Router by RJ45 cable. step 2. Turn on the power of WR-M3GU12 Router. step 3. Make the computer connect the WIFI SSID of WR-M3GU12 (see 4.Computer Setting). step 4. Then you could surf. If you could not surf , Pls do following operations step 1. Open a browser and enter http://192.168.169.1 at address bar. step 2. Enter login credential with password as "admin". step 3. Click Internet >WAN Network. Make sure that the DHCP is being selected in WAN Connection Type.
5.Connect via WIFI Hotspot
Before you begin, please make sure you have below items prepared: 1. WR-M3GU12 Router. 2.WIFI account.
Installation Steps: step 1. Turn on the power of WR-M3GU12 Router. step 2. Make the computer connect the WIFI SSID of WR-M3GU12 (see 4.Computer Setting). step 3. Open a browser and enter http://192.168.169.1 at address bar. step 4. Enter login credential with password as "admin". step 5. Click Internet>WAN Network. Make sure that the WIFI mode is being selected in WAN Connection Type. Click at Get APlist from air, then select the SSID that the ISP provides and type the Password, press Apply.
6. Configure the Router(Web-GUI)
6.1 Connections Status: Display the current network's connection status, including Signal Performance, Network Mode, etc .Click at Home to find out more details. 6.2 WIFI Management: To configure the WiFi of the Router, including to turn On or Off the WiFi, assign SSID, assign WiFi password, etc. Below are a few major WiFi configuration that mostly concerns: a) Setting WiFi SSID Click the Wireless > WiFi Settings, enter desire WiFi SSID at Network Name(SSID) then click Apply. b) Forget WiFi password or SSID
Load Factory Default settings by clicking Admin > Settings > Load Default button. Alternatively, user may press the Reset button from the button of the device for more than 5seconds, a reboot will be happening. The password will be back to "admin". c) Setting Security Method WiFi default security method is Disable. Please make sure that the router's encryption method is same as the device or PC Encryption method if want to configure the security method, click Wireless >Security > Security mode. Select security, same as the PC or WiFi Device. Please make the number of the passwords in 8-64bits.
6.3 MANUAL APN Firstly setting "3G" mode: Internet >WAN Network >WAN Connection Type >3G ,then select "Manual APN" >fill in APN information accordingly and press "Apply".
Potrebbero piacerti anche
- PLC Programming from Novice to Professional: Learn PLC Programming with Training VideosDa EverandPLC Programming from Novice to Professional: Learn PLC Programming with Training VideosValutazione: 5 su 5 stelle5/5 (1)
- PLC Programming Using SIMATIC MANAGER for Beginners: With Basic Concepts of Ladder Logic ProgrammingDa EverandPLC Programming Using SIMATIC MANAGER for Beginners: With Basic Concepts of Ladder Logic ProgrammingValutazione: 4 su 5 stelle4/5 (1)
- Common Language Location Codes (CLLI™ Codes) Description For Location IdentificationDocumento172 pagineCommon Language Location Codes (CLLI™ Codes) Description For Location IdentificationJS BNessuna valutazione finora
- Toshiba DVR dr430 Owners Manual 128979 PDFDocumento103 pagineToshiba DVR dr430 Owners Manual 128979 PDFRosanaFonsecaNessuna valutazione finora
- MPR A1Documento18 pagineMPR A1Dejan MarinkovicNessuna valutazione finora
- App PM5200English-OEM-A2 QSG 20120520 CYRUS 20130221030616Documento14 pagineApp PM5200English-OEM-A2 QSG 20120520 CYRUS 20130221030616Riski SuhardinataNessuna valutazione finora
- Prepare Your Modem. 2. Connect Your Modem.: G54 Wireless RouterDocumento2 paginePrepare Your Modem. 2. Connect Your Modem.: G54 Wireless Routerrobbin3024803Nessuna valutazione finora
- TD-W8961N (Un) V2 QigDocumento2 pagineTD-W8961N (Un) V2 QigyogiNessuna valutazione finora
- Pendo Power Router User ManualDocumento2 paginePendo Power Router User ManuallunwenNessuna valutazione finora
- ZTE MF62 Datasheet & User GuideDocumento2 pagineZTE MF62 Datasheet & User GuiderebarakazNessuna valutazione finora
- Quick Installation Guide: Connecting The HardwareDocumento2 pagineQuick Installation Guide: Connecting The HardwareStemplarsNessuna valutazione finora
- Huawei E5220 User GuideDocumento5 pagineHuawei E5220 User GuideJimmy LoNessuna valutazione finora
- HUAWEI E5151s-2 Quick Start (V100R001 01, En, General Version)Documento22 pagineHUAWEI E5151s-2 Quick Start (V100R001 01, En, General Version)pandemonik1234Nessuna valutazione finora
- Huawei Modem ManualDocumento24 pagineHuawei Modem ManualAmrAhmedAbdelFattahNessuna valutazione finora
- Step 1: Activate Your Modem: Installation GuideDocumento2 pagineStep 1: Activate Your Modem: Installation GuideDaniel KoffiNessuna valutazione finora
- HUAWEI WiFi Mesh 3 Quick Start GuideDocumento115 pagineHUAWEI WiFi Mesh 3 Quick Start GuideRamon Cabana GarabanaNessuna valutazione finora
- Manual de Usuario (Airlink) PDFDocumento41 pagineManual de Usuario (Airlink) PDFLic Rick JohnsonNessuna valutazione finora
- Reset Binatone ADSL router and reconfigure WiFiDocumento9 pagineReset Binatone ADSL router and reconfigure WiFiVishnu Priyan RNessuna valutazione finora
- Huawei E5220 Mobile Hotspot User Guide: Downloaded From Manuals Search EngineDocumento5 pagineHuawei E5220 Mobile Hotspot User Guide: Downloaded From Manuals Search Enginesksingl350Nessuna valutazione finora
- Netgear Dgn2200 Modem Router Setup GuideDocumento2 pagineNetgear Dgn2200 Modem Router Setup GuidearrachetoiNessuna valutazione finora
- Binatone User GuideDocumento8 pagineBinatone User Guidekammy92Nessuna valutazione finora
- DSL-2750UC1 QIG v.1.0.11 06.07.12 EN PDFDocumento27 pagineDSL-2750UC1 QIG v.1.0.11 06.07.12 EN PDFwghgghgNessuna valutazione finora
- Z1320 User Manual: Wi-Fi6 Wireless RouterDocumento11 pagineZ1320 User Manual: Wi-Fi6 Wireless RouterEric OukoNessuna valutazione finora
- Quick Start Guide: NB6, NB6W, NB6Plus4, NB6Plus4WDocumento12 pagineQuick Start Guide: NB6, NB6W, NB6Plus4, NB6Plus4WsubbusubbuNessuna valutazione finora
- Airlink101 Access Point - Ap431wDocumento42 pagineAirlink101 Access Point - Ap431wJim ParentNessuna valutazione finora
- BR-6428nS V5: Quick Installation GuideDocumento19 pagineBR-6428nS V5: Quick Installation GuideAggeliki KosteliNessuna valutazione finora
- WN513N Manual V1.0Documento2 pagineWN513N Manual V1.0vanderlonnNessuna valutazione finora
- ht2000w PDFDocumento12 pagineht2000w PDFThiha KyawNessuna valutazione finora
- ASUS - Google On Hub-2Documento20 pagineASUS - Google On Hub-2spellingmisstakeNessuna valutazione finora
- Foscam FI8918W Quick Installation User Manual2Documento18 pagineFoscam FI8918W Quick Installation User Manual2marvin agustinNessuna valutazione finora
- Wifirobin ManualDocumento25 pagineWifirobin ManualfilfrNessuna valutazione finora
- MIMO XR™ Wireless Broadband Router Model # AR525W User's ManualDocumento42 pagineMIMO XR™ Wireless Broadband Router Model # AR525W User's ManualRafa RafahelNessuna valutazione finora
- Zte 5g Cpe Mc801a Operation GuideDocumento10 pagineZte 5g Cpe Mc801a Operation GuideMohammad KhreisatNessuna valutazione finora
- Dovado UMR Mobile Broadband Router - Manual PDFDocumento42 pagineDovado UMR Mobile Broadband Router - Manual PDFMagnus PerssonNessuna valutazione finora
- A720R Quick Installation GuideDocumento19 pagineA720R Quick Installation GuideThach pvNessuna valutazione finora
- C46 Exp4Documento10 pagineC46 Exp4pravintp123Nessuna valutazione finora
- AN1020-16T - Quick Installation GuideDocumento16 pagineAN1020-16T - Quick Installation GuideAmir RazaqNessuna valutazione finora
- Huawei b315s-608 Quick Start (b315s-608,01, En)Documento20 pagineHuawei b315s-608 Quick Start (b315s-608,01, En)Hafiz KasimNessuna valutazione finora
- HUAWEI E586Ds-X Mobile WiFi Quick Start (V100R001 03, En, Normal, L)Documento20 pagineHUAWEI E586Ds-X Mobile WiFi Quick Start (V100R001 03, En, Normal, L)micbaluaNessuna valutazione finora
- -Repeater: 展开 尺 寸: 3 6 0 x 2 4 0 mm 成品 尺 寸: 1 2 0 x 9 0 mmDocumento2 pagine-Repeater: 展开 尺 寸: 3 6 0 x 2 4 0 mm 成品 尺 寸: 1 2 0 x 9 0 mmhelmoz100% (1)
- Quick Installation Guide: 11g Wireless ADSL2+ Modem RouterDocumento10 pagineQuick Installation Guide: 11g Wireless ADSL2+ Modem RouterSuresh NaiduNessuna valutazione finora
- HUAWEI E5220 User Manual PDFDocumento5 pagineHUAWEI E5220 User Manual PDFsearchbug2002Nessuna valutazione finora
- MF230 Troubleshooting and Web UI Configuration GuideDocumento41 pagineMF230 Troubleshooting and Web UI Configuration Guideandri.kusbiantoro9761Nessuna valutazione finora
- Configuration Guide: For DIR 506L Mobile CompanionDocumento16 pagineConfiguration Guide: For DIR 506L Mobile Companionben romanoskyNessuna valutazione finora
- HUAWEI WiFi AX2 Manual de Referência Rápida - (WS7001,01, PT-BR)Documento29 pagineHUAWEI WiFi AX2 Manual de Referência Rápida - (WS7001,01, PT-BR)Suporte ramtecNessuna valutazione finora
- WS-WN523: Wireless Extender&RouterDocumento21 pagineWS-WN523: Wireless Extender&RouterAlka389Nessuna valutazione finora
- Lab9-Wifi Infrastructure Mode With APDocumento9 pagineLab9-Wifi Infrastructure Mode With APNayla GreigeNessuna valutazione finora
- Manual de Utilizare Wifi 2022 HAC-HS12WIFI 62a0891022a88Documento73 pagineManual de Utilizare Wifi 2022 HAC-HS12WIFI 62a0891022a88gagiuremusNessuna valutazione finora
- Insert A Microsd Card: Installation GuideDocumento2 pagineInsert A Microsd Card: Installation GuidetalupurumNessuna valutazione finora
- Huawei b612 Lte Cpe User ManualDocumento25 pagineHuawei b612 Lte Cpe User ManualIman ShahrvandnegarNessuna valutazione finora
- Wmr-433 User Manual: AirstationDocumento29 pagineWmr-433 User Manual: AirstationOcks FordNessuna valutazione finora
- Huawei b525 Lte Cpe User Manual 3320854Documento23 pagineHuawei b525 Lte Cpe User Manual 3320854Omar PerezNessuna valutazione finora
- Quick Installation Guide: Wireless N 300 Router DIR-615Documento32 pagineQuick Installation Guide: Wireless N 300 Router DIR-615DraggerNessuna valutazione finora
- Configure Globe 3G router in under 10 stepsDocumento6 pagineConfigure Globe 3G router in under 10 stepsLester BacaniNessuna valutazione finora
- DN-70182 Manual English 20160224Documento21 pagineDN-70182 Manual English 20160224santriNessuna valutazione finora
- TL-WR740N V6 Qig PDFDocumento2 pagineTL-WR740N V6 Qig PDFermusatNessuna valutazione finora
- Hacking : A Comprehensive, Step-By-Step Guide to Techniques and Strategies to Learn Ethical Hacking with Practical Examples to Computer Hacking, Wireless Network, Cybersecurity and Penetration TestingDa EverandHacking : A Comprehensive, Step-By-Step Guide to Techniques and Strategies to Learn Ethical Hacking with Practical Examples to Computer Hacking, Wireless Network, Cybersecurity and Penetration TestingNessuna valutazione finora
- QweqwezxzxcDocumento109 pagineQweqwezxzxcMarvin SinuesNessuna valutazione finora
- Sony+KDL 32EX521 1 PDFDocumento43 pagineSony+KDL 32EX521 1 PDFpolloNessuna valutazione finora
- CPC 100 Reference Manual ENUDocumento333 pagineCPC 100 Reference Manual ENUIvegaNessuna valutazione finora
- Service Provider Network Design and Architecture Perspective Book - 5ddf8620031b8Documento307 pagineService Provider Network Design and Architecture Perspective Book - 5ddf8620031b8Omar ZeyadNessuna valutazione finora
- 0273C1 PDFDocumento2 pagine0273C1 PDFLe Thanh HaiNessuna valutazione finora
- Invention of Memory RacetrackDocumento6 pagineInvention of Memory Racetrackvishals_31Nessuna valutazione finora
- Mach3 To Run JK02-M5 Breakout BoardDocumento7 pagineMach3 To Run JK02-M5 Breakout BoardAmr MohamedNessuna valutazione finora
- Cs 601Documento23 pagineCs 601chiNessuna valutazione finora
- Huawei's MSC Pool Creates Worry-Free NetworksDocumento4 pagineHuawei's MSC Pool Creates Worry-Free NetworksKunaka KunakazwNessuna valutazione finora
- CSC-339 Introduction to Computer NetworksDocumento79 pagineCSC-339 Introduction to Computer NetworksRaffay aliNessuna valutazione finora
- T1004M6R012Documento1 paginaT1004M6R012АлександрNessuna valutazione finora
- DC To AC InvertersDocumento41 pagineDC To AC Invertersarefiqrc100% (1)
- Service Manual: NSX-AJ310 NSX-SZ310 NSX-SZ315 NSX-SZ510Documento42 pagineService Manual: NSX-AJ310 NSX-SZ310 NSX-SZ315 NSX-SZ510miguel_olmos_18Nessuna valutazione finora
- Introduction to 8086 MicroprocessorDocumento21 pagineIntroduction to 8086 MicroprocessornavydevilzNessuna valutazione finora
- Step ResponseDocumento14 pagineStep ResponsesachinNessuna valutazione finora
- Shannon-Weaver Model of Communication - 7 Key Concepts (2020)Documento10 pagineShannon-Weaver Model of Communication - 7 Key Concepts (2020)Afif Kim100% (1)
- Saes T 903Documento29 pagineSaes T 903Eagle SpiritNessuna valutazione finora
- SyncServer-S200-Enterprise Class GPS Network Time ServerDocumento2 pagineSyncServer-S200-Enterprise Class GPS Network Time ServersandmanpayneNessuna valutazione finora
- LSI Product OverviewDocumento5 pagineLSI Product OverviewncirNessuna valutazione finora
- Learning Material: Electronics Products Assembling and ServicesDocumento58 pagineLearning Material: Electronics Products Assembling and ServicesPatrick Jade De OcampoNessuna valutazione finora
- User Manual - BOYALINKDocumento20 pagineUser Manual - BOYALINKCATEDRA DEPORTIVA TINGO MARIANessuna valutazione finora
- Huawei S3700 Naming Rules and Device StructureDocumento6 pagineHuawei S3700 Naming Rules and Device StructureElizabeth RichNessuna valutazione finora
- LV PH 2020 - Electrical Material 05182020Documento36 pagineLV PH 2020 - Electrical Material 05182020art cafeNessuna valutazione finora
- Digital Sound Projector: Owner'S ManualDocumento101 pagineDigital Sound Projector: Owner'S ManualF CNessuna valutazione finora
- Mafiasoph PCDocumento29 pagineMafiasoph PCymaguindraNessuna valutazione finora
- UMTS 7 1 KPI Quick Ref RC Aug2013 PDFDocumento307 pagineUMTS 7 1 KPI Quick Ref RC Aug2013 PDFShelton SizibaNessuna valutazione finora
- MH-MK2 Series Motherboard Replacement Guide: Tools NeededDocumento5 pagineMH-MK2 Series Motherboard Replacement Guide: Tools Neededlaudith22Nessuna valutazione finora
- Manual - Sapphire Touch ScreenDocumento2 pagineManual - Sapphire Touch ScreenSamuel Castro SedanoNessuna valutazione finora