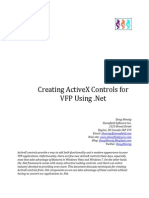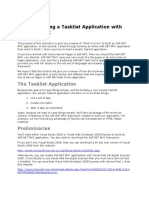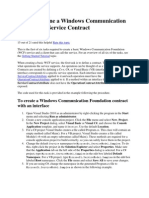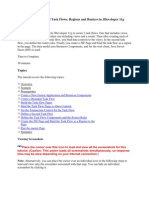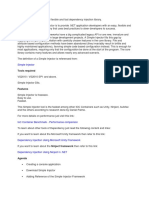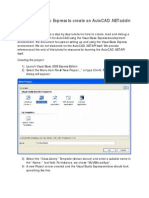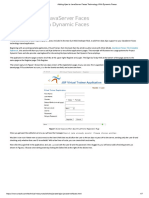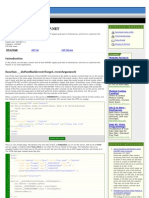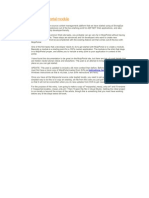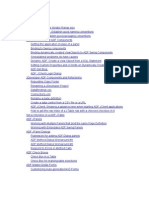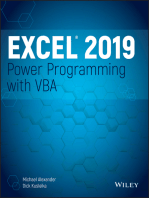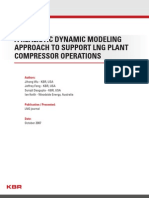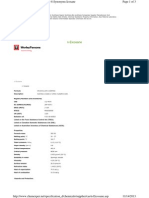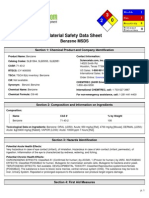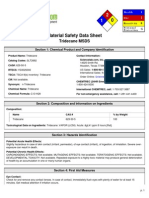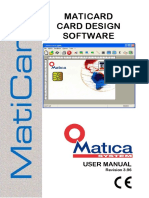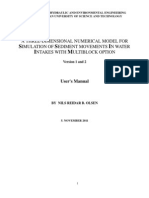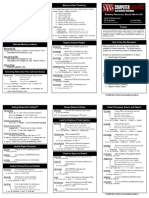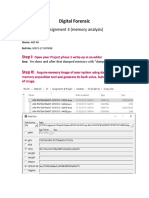Documenti di Didattica
Documenti di Professioni
Documenti di Cultura
How To Call A VB ActiveX Server From A VBA Application
Caricato da
nirmal_subudhiTitolo originale
Copyright
Formati disponibili
Condividi questo documento
Condividi o incorpora il documento
Hai trovato utile questo documento?
Questo contenuto è inappropriato?
Segnala questo documentoCopyright:
Formati disponibili
How To Call A VB ActiveX Server From A VBA Application
Caricato da
nirmal_subudhiCopyright:
Formati disponibili
How To Call a VB ActiveX Server from a VBA Application
Article ID: 185731 - View products that this article applies to.
Retired KB Content Disclaimer This article was previously published under Q185731 Expand all | Collapse all
On This Page
o o SUMMARY MORE INFORMATION Create a Simple ActiveX Component Creating the Client Application REFERENCES Properties Give Feedback
SUMMARY
ActiveX Components (formerly known as ActiveX or Automation "Servers") created in Visual Basic can be used with applications that support the Visual Basic for Applications (VBA) programming language. This article shows you how to create a simple Visual Basic ActiveX Component, and how to use that component in a VBA-based application. Back to the top | Give Feedback
MORE INFORMATION
The first step is to create the ActiveX Component. If you are not familiar with this process, here are several tips that you may find useful. It is considered good practice to test your ActiveX Component in Visual Basic before you try it in your VBA application. If it does not work in Visual Basic, it probably won't work in VBA. Additionally, it is not required that you compile (make .exe or .dll) your component. You can reference a Visual Basic component that is running in the Visual Basic design environment. This approach allows you to test both the server and client sides of your application before compiling the finished product.
Create a Simple ActiveX Component
1. 2. 3. 4. 5. Start Microsoft Visual Basic. On the New Project window, select ActiveX DLL or ActiveX EXE. You should see a code window titled Project1-Class1. In the properties window for the Class, change the name property to MyClass. On the Project menu, click Project1 Properties and change the project name to MyComponent.
6. Insert the following code in the General section of MyClass: 7. Option Explicit 8. 9. Public Function SquareIt(lngNumber As Long) 10. SquareIt = lngNumber ^ 2 End Function 11. On the Run menu, click Start with Full Compile.
Creating the Client Application
1. 2. Start a VBA application (such as Word, Access, Excel, and so on). Open a module window in the VBA application. This can be an Event Procedure, Function, or Sub. 3. On the Tools menu, click References. If the references selection in the application you are using is not on this menu, search online help for the keyword references. 4. Select MyComponent from the list. In this case, the file name in the bottom portion of the references window resembles c:\temp\vb#.tmp. (When using a compiled component, the path would reference the compiled .exe or .dll file name.) 5. Insert the following code into the Sub, Function, or Event Procedure you are going to use (a button click event procedure would be a good choice here): 6. 'begin procedure 7. 8. 'create a object reference to the component 9. Dim obj As MyComponent.MyClass 10. Dim lngArgument As Long 11. Dim lngResult As Long 12. 13. 'create an instance of the object 14. Set obj = New MyClass 15. lngArgument = 2 16. 17. 'call the objects SquareIt method 18. lngResult = obj.SquareIt(lngArgument) 19. 20. MsgBox "The Square of " & lngArgument & _ 21. " is " & lngResult 22. 'end procedure 23. Call the Sub or Function, or trigger the event you have chosen to test your component (for example, click the command button). If you find it necessary to make changes to your component and/or you receive the error "Error 429. ActiveX component can't create object", the reference created in step 3 must be reestablished. This is also the case if you are using a compiled component, because a new ClassID is created each time the component project is run or compiled, invalidating the previous reference. Components compiled with "Binary Compatibility" are an exception. That subject is beyond the scope of this article--please see the Visual Basic documentation for more information. Back to the top | Give Feedback
REFERENCES
For more information about creating ActiveX components with Visual Basic, refer to the chapter "Creating ActiveX Components" in the Visual Basic "Component Tools Guide" (Professional and Enterprise Editions only). Back to the top | Give Feedback
Properties
Article ID: 185731 - Last Review: June 29, 2004 - Revision: 2.1 APPLIES TO Keywords:
Microsoft Visual Basic 5.0 Learning Edition Microsoft Visual Basic 5.0 Professional Edition Microsoft Visual Basic 5.0 Enterprise Edition Microsoft Visual Basic for Applications 5.0
kbhowto KB185731
Retired KB Content Disclaimer This article was written about products for which Microsoft no longer offers support. Therefore, this article is offered "as is" and will no longer be updated.
Potrebbero piacerti anche
- Save Your Time with VBA!: 5 Quality VBA Books In One Package!Da EverandSave Your Time with VBA!: 5 Quality VBA Books In One Package!Nessuna valutazione finora
- Vba Foundations, Part 11: PaperspaceDocumento17 pagineVba Foundations, Part 11: Paperspacehmor3Nessuna valutazione finora
- Pub ActiveXControlsDocumento38 paginePub ActiveXControlsJuanilloFoxNessuna valutazione finora
- Aspnet MVC Tutorial 01 CsDocumento16 pagineAspnet MVC Tutorial 01 CsRene Jaqi RunaNessuna valutazione finora
- Aspnet MVC Tutorial 01 CsDocumento16 pagineAspnet MVC Tutorial 01 CsRene Jaqi RunaNessuna valutazione finora
- MVC:: Creating A Tasklist Application WithDocumento16 pagineMVC:: Creating A Tasklist Application WithIvan Patrick FontaniveNessuna valutazione finora
- Aspnet MVC Tutorial 01 CsDocumento16 pagineAspnet MVC Tutorial 01 CsRene Jaqi RunaNessuna valutazione finora
- Web Reports Sample ReadMeDocumento5 pagineWeb Reports Sample ReadMeJose Miguel GongoraNessuna valutazione finora
- How To: Define A Windows Communication Foundation Service ContractDocumento3 pagineHow To: Define A Windows Communication Foundation Service ContractPhu TranNessuna valutazione finora
- 14 Visual Studio 2010 Training Kit - Lab ASP - Net MVCDocumento79 pagine14 Visual Studio 2010 Training Kit - Lab ASP - Net MVCaqueyNessuna valutazione finora
- Getting Started With ComponentsDocumento20 pagineGetting Started With ComponentseshamuNessuna valutazione finora
- How To Create A Swing CRUD Application On NetBeans Platform 6Documento42 pagineHow To Create A Swing CRUD Application On NetBeans Platform 6Carlos Espinoza100% (2)
- Practical 5 Cloud Computing Google App EngineDocumento7 paginePractical 5 Cloud Computing Google App EnginePRATIKSHA BHOYARNessuna valutazione finora
- QTPDocumento88 pagineQTPRaja BandelaNessuna valutazione finora
- Pass 4 TestDocumento16 paginePass 4 TestKhalid ZedNessuna valutazione finora
- Cee 3804 Excel Macros VBA 07Documento68 pagineCee 3804 Excel Macros VBA 07suman33Nessuna valutazione finora
- Programming The VBA EditorDocumento54 pagineProgramming The VBA EditorMilind100% (2)
- ADF DemosDocumento50 pagineADF DemosKrishna Murthy100% (1)
- Creating Web Parts PageDocumento18 pagineCreating Web Parts Pageanurag0522Nessuna valutazione finora
- A Simple Injector Is An EasyDocumento26 pagineA Simple Injector Is An EasyBapi RajuNessuna valutazione finora
- What Is VBA?: When To Use VBA Instead of MacrosDocumento4 pagineWhat Is VBA?: When To Use VBA Instead of Macrosjwalant.bariaNessuna valutazione finora
- Enaml Workbench Developer Crash Course: ConceptsDocumento14 pagineEnaml Workbench Developer Crash Course: Conceptspal3333Nessuna valutazione finora
- Developing Rich Web Applications With Oracle ADFDocumento63 pagineDeveloping Rich Web Applications With Oracle ADFhenaediNessuna valutazione finora
- Grid and Cloud Computing LaboratoryDocumento44 pagineGrid and Cloud Computing Laboratoryanon_851473235Nessuna valutazione finora
- The Report Engine Automation ServerDocumento37 pagineThe Report Engine Automation ServerbalavrNessuna valutazione finora
- Export Data From Excel To Table Using Custom Web ADI IntegratorDocumento17 pagineExport Data From Excel To Table Using Custom Web ADI Integratorshankar pNessuna valutazione finora
- Consuming .NET Web Services With COM and VB6Documento4 pagineConsuming .NET Web Services With COM and VB6SyahrialPaolaNessuna valutazione finora
- VB Helper - HowTo - Make An ActiveX DLL or EXEDocumento6 pagineVB Helper - HowTo - Make An ActiveX DLL or EXESudhir KumarNessuna valutazione finora
- Chapter 3 Webforms and ControlsDocumento15 pagineChapter 3 Webforms and ControlsHardik Patel100% (1)
- VB Net Starting GuideDocumento13 pagineVB Net Starting GuideSuryakant MahajanNessuna valutazione finora
- Adding Ajax To JavaServer Faces Technology With Dynamic FacesDocumento7 pagineAdding Ajax To JavaServer Faces Technology With Dynamic Facesh2oo2hNessuna valutazione finora
- Export Data From Excel To Table Using Custom Web ADI IntegratorDocumento18 pagineExport Data From Excel To Table Using Custom Web ADI IntegratorSurendra BabuNessuna valutazione finora
- 04 - Data BindingDocumento25 pagine04 - Data Bindingliviu_stoica55742Nessuna valutazione finora
- ASPNet Case Study Creating Resume ApplicationDocumento30 pagineASPNet Case Study Creating Resume ApplicationAbdulrahemanNessuna valutazione finora
- Building and Using Web Services JDeveloperDocumento27 pagineBuilding and Using Web Services JDeveloperVivita ContrerasNessuna valutazione finora
- Lab - 03 - AutomobileManagement - Using - ASP - NET MVC and EF CoreDocumento20 pagineLab - 03 - AutomobileManagement - Using - ASP - NET MVC and EF CorePhu DaoNessuna valutazione finora
- Create A Simple Web Service From Java Code Using JdeveloperDocumento7 pagineCreate A Simple Web Service From Java Code Using JdeveloperJaspyNessuna valutazione finora
- CIW 2011 Lesson3Documento26 pagineCIW 2011 Lesson3bamababy211007100% (2)
- Creating Server ControlDocumento13 pagineCreating Server ControlrishijagatiNessuna valutazione finora
- Hello World ASP - Net MVC in c1 CmsDocumento10 pagineHello World ASP - Net MVC in c1 CmsloicuoiNessuna valutazione finora
- Customizing Worksheets by Using The Visual Basic For Applications Toolkit in Oracle® Hyperion Smart View For Office, Fusion Edition 11.1.2Documento14 pagineCustomizing Worksheets by Using The Visual Basic For Applications Toolkit in Oracle® Hyperion Smart View For Office, Fusion Edition 11.1.2Priyanka GargNessuna valutazione finora
- This Tutorial Is Divided Into Following Section:: A0109ed2f8a4Documento20 pagineThis Tutorial Is Divided Into Following Section:: A0109ed2f8a4Ivxn SanchezNessuna valutazione finora
- Session 13Documento24 pagineSession 13Prerana TokasNessuna valutazione finora
- Micro Station v8 Og VbaDocumento4 pagineMicro Station v8 Og VbaLucia LorenziniNessuna valutazione finora
- ASP21052019Documento26 pagineASP21052019GapaNessuna valutazione finora
- LINQ Demo ScriptDocumento32 pagineLINQ Demo Scriptwildcat9335Nessuna valutazione finora
- AU09 CP318-1 Inventor API Intro AssembliesDocumento49 pagineAU09 CP318-1 Inventor API Intro AssembliesaviosopaulaNessuna valutazione finora
- Postbacks inDocumento3 paginePostbacks inDavid OlajideNessuna valutazione finora
- Lab ManualDocumento24 pagineLab ManualMohan Raj K100% (1)
- Creating Mojo Portal ModuleDocumento6 pagineCreating Mojo Portal ModuleshubhashishroyNessuna valutazione finora
- Lab 03 AutomobileManagement Using ASP - Net MVC and EF CoreDocumento20 pagineLab 03 AutomobileManagement Using ASP - Net MVC and EF CorePea TeeNessuna valutazione finora
- ActiveX Controls in CitectSCADADocumento22 pagineActiveX Controls in CitectSCADAEduardo Cabeza RodríguezNessuna valutazione finora
- C# TutorialDocumento41 pagineC# TutorialKartheeswari SaravananNessuna valutazione finora
- Visual Basic Modules and ProceduresDocumento11 pagineVisual Basic Modules and Proceduresapjames0070% (1)
- MicroStation V8 VBA ProgrammingDocumento8 pagineMicroStation V8 VBA ProgrammingGreg MavhungaNessuna valutazione finora
- ADF Tips and TricksDocumento61 pagineADF Tips and TricksIoannis MoutsatsosNessuna valutazione finora
- Practice Questions for UiPath Certified RPA Associate Case BasedDa EverandPractice Questions for UiPath Certified RPA Associate Case BasedNessuna valutazione finora
- Class 6-1Documento1 paginaClass 6-1nirmal_subudhiNessuna valutazione finora
- Compressor Dynamics 5Documento1 paginaCompressor Dynamics 5nirmal_subudhiNessuna valutazione finora
- Compressor Dynamics 2Documento1 paginaCompressor Dynamics 2nirmal_subudhiNessuna valutazione finora
- Compressor Dynamics 4Documento1 paginaCompressor Dynamics 4nirmal_subudhiNessuna valutazione finora
- Compressor Dynamics 3Documento1 paginaCompressor Dynamics 3nirmal_subudhiNessuna valutazione finora
- ADocumento5 pagineAnirmal_subudhiNessuna valutazione finora
- Class 6-10Documento1 paginaClass 6-10nirmal_subudhiNessuna valutazione finora
- Compressor Dynamics 1Documento1 paginaCompressor Dynamics 1nirmal_subudhiNessuna valutazione finora
- NoteDocumento1 paginaNotenirmal_subudhiNessuna valutazione finora
- Dispersion Model 2: Dr. AA Department of Chemical Engineering University Teknology MalaysiaDocumento44 pagineDispersion Model 2: Dr. AA Department of Chemical Engineering University Teknology Malaysianirmal_subudhi100% (1)
- Pviewtutme IntroDocumento6 paginePviewtutme Intronirmal_subudhiNessuna valutazione finora
- Hydrocarbon Processing: Deep Water FLNGDocumento1 paginaHydrocarbon Processing: Deep Water FLNGnirmal_subudhiNessuna valutazione finora
- Process View VBA Tutorial: User'S ManualDocumento1 paginaProcess View VBA Tutorial: User'S Manualnirmal_subudhiNessuna valutazione finora
- 3888 6839 1 PBDocumento8 pagine3888 6839 1 PBnirmal_subudhiNessuna valutazione finora
- HeneicosaneDocumento3 pagineHeneicosanenirmal_subudhiNessuna valutazione finora
- Basic Prog For FlowmeterDocumento1 paginaBasic Prog For Flowmeternirmal_subudhiNessuna valutazione finora
- Need For Bypass During Positive Displacement PumpDocumento2 pagineNeed For Bypass During Positive Displacement Pumpnirmal_subudhiNessuna valutazione finora
- SilicaDocumento4 pagineSilicaTgk HM Kinglie Nya'OenoeNessuna valutazione finora
- Msds HeptadecaneDocumento5 pagineMsds Heptadecanenirmal_subudhiNessuna valutazione finora
- LaricinaDocumento15 pagineLaricinanirmal_subudhiNessuna valutazione finora
- Msds Benzena PDFDocumento6 pagineMsds Benzena PDFIrianto Rizaldi FaturrahmanNessuna valutazione finora
- M MercaptanDocumento7 pagineM Mercaptannirmal_subudhiNessuna valutazione finora
- E MercaptanDocumento8 pagineE Mercaptannirmal_subudhiNessuna valutazione finora
- Msds DodecaneDocumento6 pagineMsds Dodecanenirmal_subudhiNessuna valutazione finora
- Msds UndecaneDocumento5 pagineMsds Undecanenirmal_subudhiNessuna valutazione finora
- Material Safety Data Sheet: 1. Chemical Product and Company IdentificationDocumento7 pagineMaterial Safety Data Sheet: 1. Chemical Product and Company Identificationnirmal_subudhiNessuna valutazione finora
- MSDS N EicosaneDocumento3 pagineMSDS N Eicosanenirmal_subudhiNessuna valutazione finora
- Msds HexadecaneDocumento5 pagineMsds Hexadecanenirmal_subudhiNessuna valutazione finora
- Msds TridecaneDocumento5 pagineMsds Tridecanenirmal_subudhiNessuna valutazione finora
- Msds TolueneDocumento6 pagineMsds Toluenenirmal_subudhi100% (1)
- Sugar Community Edition Application Guide 6.2Documento196 pagineSugar Community Edition Application Guide 6.2tping_20Nessuna valutazione finora
- (SAP) Connector enDocumento114 pagine(SAP) Connector ensreehana03Nessuna valutazione finora
- TIA Openness GettingStartedAndDemo V14SP1 enDocumento35 pagineTIA Openness GettingStartedAndDemo V14SP1 enjoneschnNessuna valutazione finora
- Plaxis Modeto Manual 2018Documento132 paginePlaxis Modeto Manual 2018arpitNessuna valutazione finora
- DPL Fpga Dev Sys UmDocumento136 pagineDPL Fpga Dev Sys UmManuel Alejandro TellezNessuna valutazione finora
- Beckhoff Twincat ManualDocumento58 pagineBeckhoff Twincat ManualMrSarvanNessuna valutazione finora
- MatiCard SoftwareManual 396 PDFDocumento96 pagineMatiCard SoftwareManual 396 PDFKrish KannaNessuna valutazione finora
- Powersploit Cheat Sheet: Getting StartedDocumento2 paginePowersploit Cheat Sheet: Getting Startedcayu8138Nessuna valutazione finora
- The National Academies Press: Modernize and Upgrade CANDE For Analysis and LRFD Design of Buried Structures (2008)Documento34 pagineThe National Academies Press: Modernize and Upgrade CANDE For Analysis and LRFD Design of Buried Structures (2008)וויסאם חטארNessuna valutazione finora
- PCS - Process Control System ILTIS-PCS - Sistema Control de ProcesosDocumento9 paginePCS - Process Control System ILTIS-PCS - Sistema Control de ProcesosPhilip J. FryNessuna valutazione finora
- Lastexception 63798889671Documento3 pagineLastexception 63798889671Sherry DuanNessuna valutazione finora
- Getting Started With The Revit APIDocumento15 pagineGetting Started With The Revit APIFredy Ramos RomeroNessuna valutazione finora
- Anti DebugDocumento145 pagineAnti DebugTruong Bui Van100% (1)
- MNFSTDocumento12 pagineMNFSTFi RazzNessuna valutazione finora
- LsApi PDFDocumento347 pagineLsApi PDFEduardo Martin Vega100% (2)
- Installing and Registering FSUIPC4Documento4 pagineInstalling and Registering FSUIPC4Saurabh RajeNessuna valutazione finora
- Service LogDocumento11 pagineService LogAhmed BahriNessuna valutazione finora
- Output LogDocumento439 pagineOutput LogFreyaNessuna valutazione finora
- PAS ADMIN Exercise GuideDocumento239 paginePAS ADMIN Exercise GuideMatcha SatishNessuna valutazione finora
- VISSIM 540 e PDFDocumento730 pagineVISSIM 540 e PDFCristian NaizaqueNessuna valutazione finora
- PDF ControlDocumento59 paginePDF Controljlaczko2002Nessuna valutazione finora
- UserManual Mit BugfixDocumento16 pagineUserManual Mit BugfixMuhammed AlhanoutiNessuna valutazione finora
- Microsoft Enterprise Library 5.0 Migration GuideDocumento11 pagineMicrosoft Enterprise Library 5.0 Migration GuideLagui GrisalesNessuna valutazione finora
- Manual 3Documento196 pagineManual 3yehnafarNessuna valutazione finora
- En - 01 - Introducere. BiblioteciDocumento25 pagineEn - 01 - Introducere. BiblioteciBoldojar LauraNessuna valutazione finora
- ST200 Cross Dev Manual PDFDocumento172 pagineST200 Cross Dev Manual PDFEdenia JolvinoNessuna valutazione finora
- FOR508HANDOUT - MemForensCheat Sheetv2 - E02 - 03Documento2 pagineFOR508HANDOUT - MemForensCheat Sheetv2 - E02 - 03JonasNessuna valutazione finora
- MB Clean ResultsDocumento19 pagineMB Clean ResultsAdamson25Nessuna valutazione finora
- Assignment#3 Atif AliDocumento8 pagineAssignment#3 Atif AliAtif AliNessuna valutazione finora
- WinCC Configuration Manual Vol 1Documento320 pagineWinCC Configuration Manual Vol 1andtibNessuna valutazione finora