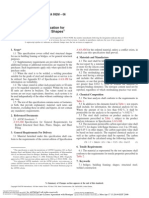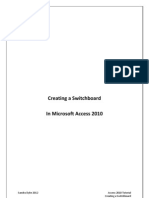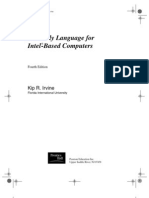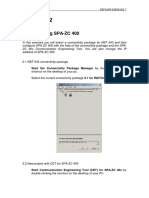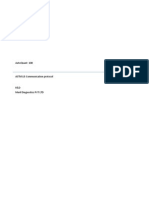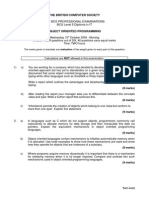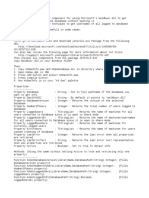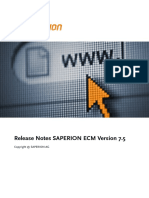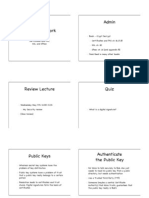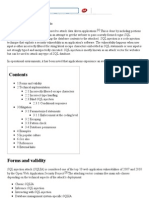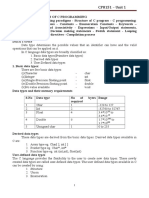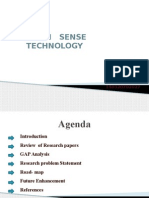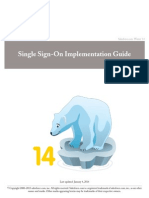Documenti di Didattica
Documenti di Professioni
Documenti di Cultura
Creating Reports Access 2010 Tutorial
Caricato da
Aie B SerranoDescrizione originale:
Copyright
Formati disponibili
Condividi questo documento
Condividi o incorpora il documento
Hai trovato utile questo documento?
Questo contenuto è inappropriato?
Segnala questo documentoCopyright:
Formati disponibili
Creating Reports Access 2010 Tutorial
Caricato da
Aie B SerranoCopyright:
Formati disponibili
Creating Reports In Microsoft Access 2010
Sandra Dyke, 2012
Access 2010 Tutorial
This tutorial assumes the Microsoft Access 2010 Tutorial has been completed to create the Basic Sales System Database Objective: to create a report which could be used as a statement and looks like the following:
Sandra Dyke, 2012
Page 1
Access 2010 Tutorial Creating Reports
Producing a Report Using a Query Select the qCompleteSale Detail Query Select Create Report Design option
With the Property Sheet open, click on the down arrow for the record source and select qCompleteSaleDetail: You may need to resize the Property Sheet Window first.
If the query is not available, make sure the Selection type: Report shows Report at the top of the property sheet
Select the Add Existing Fields option and all of the fields contained in the query will be available. If any are missing, go back to the query, make sure the fields are contained in the query and the show box is ticked. Make any adjustments required to the query. Save your query. The new fields should then be available.
Save the report as rCustomerStatement
Sandra Dyke, 2012
Page 2
Access 2010 Tutorial Creating Reports
Adding Fields to the Report This is the report being created:
Drag (or double click) all of the fields required for the report into the Detail section of the blank report:
Dont worry about tiding anything up yet. Switch to Report View - fairly ugly really isnt it? Also, the customer details are repeated for each purchase.
Sandra Dyke, 2012
Page 3
Access 2010 Tutorial Creating Reports
Reducing Repeated Data Creating a sort based on CustomerID so that each customers details are only shown once. Make sure the Groups & Sort option on the Design tab is selected
Click on the Add a group button in the Group, Sort, and Total section at the bottom of the page.
Select CustomerID
This has created a Customer Header above the detail section of the report
And added a group tab in the Group, Sort, and Total section
Select the customer details in the Details section and cut and paste into the CustomerID Header
Now when the report is viewed, the customer details only appear once followed by all the sale details related to the customer. Sandra Dyke, 2012 Page 4 Access 2010 Tutorial Creating Reports
The sale detail headings are still being repeated so these need to be moved into the CustomerID Header section as well. To do this, the labels for each field needs to be separated from their field details. Select the sale details Click on the Stacked option in the Arrange tab Then while these items are still selected, click on the Remove Layout option Click on the top of the Detail bar until the pointer changes into a double headed arrow with a line through it and drag the bar down to make some space.
Click on the label portion of the field (should be the left half) and cut and paste into the CustomerID Header section. If the textbox portion is cut and paste as well, redo the separation step above.
Repeat the stack and remove actions above for the address details and then delete the customer detail labels so only the customer details remain.
Sandra Dyke, 2012
Page 5
Access 2010 Tutorial Creating Reports
Rearrange everything so that it looks like the following:
The CustomerID Header, Detail and Page Footer bars can be moved in the same way as the Detail bar was moved above. The space between the items in the report is determined by the space in each section so the separator bars may need to be adjusted to make things like right. View the report:
Sandra Dyke, 2012
Page 6
Access 2010 Tutorial Creating Reports
Creating Separate Pages Now to separate each customer on to their own page:
Click on the CustomerID Header to select it and change the GroupHeader0 name to CustomerIDHeader Then change the Force New Page option to Before Section.
View the report using the Print Preview option
Move through the pages by using the arrows at the bottom of the page. NB if the report is viewed in the Report option, there wont be separate pages.
Sandra Dyke, 2012
Page 7
Access 2010 Tutorial Creating Reports
Adding the statement total Click on More in the Group on CustomerID section and show the footer
Change the with no totals option to
The following: Make sure the TotalSalePrice is shown before selecting the ShowGrandTotal and Show in group footer options.
Add a label for total sales for period
Format the TotalSalePrice field to currency on the property sheet
Sandra Dyke, 2012
Page 8
Access 2010 Tutorial Creating Reports
Final Adjustments Make any final adjustments (eg bold headings, bring in a company logo this was done by using WordArt in Word and copying it to this report)
The date can be added to the page footer, a report title can be added to the report header and the date and time of printing the report can be added to the report footer but I leave this to you to try yourselves.
Sandra Dyke, 2012
Page 9
Access 2010 Tutorial Creating Reports
Potrebbero piacerti anche
- God Will Reveal - Mark McMillionDocumento3 pagineGod Will Reveal - Mark McMillionAie B SerranoNessuna valutazione finora
- Astm A 992 - A 992MDocumento3 pagineAstm A 992 - A 992MAie B SerranoNessuna valutazione finora
- Astm c172-99 Sampling Freshly Mix Concrete PDFDocumento3 pagineAstm c172-99 Sampling Freshly Mix Concrete PDFVíctor M Fernández JiménezNessuna valutazione finora
- Front Elevation Left Elevation: 0.60 0.20 Natural Grade LineDocumento1 paginaFront Elevation Left Elevation: 0.60 0.20 Natural Grade LineAie B SerranoNessuna valutazione finora
- Orrcon Steel UC PDFDocumento1 paginaOrrcon Steel UC PDFAie B SerranoNessuna valutazione finora
- Astm A185.a185m 05012005 STD Specs 4 Steel Welded Wire Reinforcement, Plain, For Concrete PDFDocumento5 pagineAstm A185.a185m 05012005 STD Specs 4 Steel Welded Wire Reinforcement, Plain, For Concrete PDFAie B Serrano0% (1)
- App Guide Intl Skilled Workers (OCT) PDFDocumento26 pagineApp Guide Intl Skilled Workers (OCT) PDFAie B SerranoNessuna valutazione finora
- Creating A Switchboard Access 2010Documento6 pagineCreating A Switchboard Access 2010Aie B SerranoNessuna valutazione finora
- Shoe Dog: A Memoir by the Creator of NikeDa EverandShoe Dog: A Memoir by the Creator of NikeValutazione: 4.5 su 5 stelle4.5/5 (537)
- The Subtle Art of Not Giving a F*ck: A Counterintuitive Approach to Living a Good LifeDa EverandThe Subtle Art of Not Giving a F*ck: A Counterintuitive Approach to Living a Good LifeValutazione: 4 su 5 stelle4/5 (5795)
- Hidden Figures: The American Dream and the Untold Story of the Black Women Mathematicians Who Helped Win the Space RaceDa EverandHidden Figures: The American Dream and the Untold Story of the Black Women Mathematicians Who Helped Win the Space RaceValutazione: 4 su 5 stelle4/5 (895)
- The Yellow House: A Memoir (2019 National Book Award Winner)Da EverandThe Yellow House: A Memoir (2019 National Book Award Winner)Valutazione: 4 su 5 stelle4/5 (98)
- Grit: The Power of Passion and PerseveranceDa EverandGrit: The Power of Passion and PerseveranceValutazione: 4 su 5 stelle4/5 (588)
- The Little Book of Hygge: Danish Secrets to Happy LivingDa EverandThe Little Book of Hygge: Danish Secrets to Happy LivingValutazione: 3.5 su 5 stelle3.5/5 (400)
- The Emperor of All Maladies: A Biography of CancerDa EverandThe Emperor of All Maladies: A Biography of CancerValutazione: 4.5 su 5 stelle4.5/5 (271)
- Never Split the Difference: Negotiating As If Your Life Depended On ItDa EverandNever Split the Difference: Negotiating As If Your Life Depended On ItValutazione: 4.5 su 5 stelle4.5/5 (838)
- The World Is Flat 3.0: A Brief History of the Twenty-first CenturyDa EverandThe World Is Flat 3.0: A Brief History of the Twenty-first CenturyValutazione: 3.5 su 5 stelle3.5/5 (2259)
- On Fire: The (Burning) Case for a Green New DealDa EverandOn Fire: The (Burning) Case for a Green New DealValutazione: 4 su 5 stelle4/5 (74)
- Elon Musk: Tesla, SpaceX, and the Quest for a Fantastic FutureDa EverandElon Musk: Tesla, SpaceX, and the Quest for a Fantastic FutureValutazione: 4.5 su 5 stelle4.5/5 (474)
- A Heartbreaking Work Of Staggering Genius: A Memoir Based on a True StoryDa EverandA Heartbreaking Work Of Staggering Genius: A Memoir Based on a True StoryValutazione: 3.5 su 5 stelle3.5/5 (231)
- Team of Rivals: The Political Genius of Abraham LincolnDa EverandTeam of Rivals: The Political Genius of Abraham LincolnValutazione: 4.5 su 5 stelle4.5/5 (234)
- Devil in the Grove: Thurgood Marshall, the Groveland Boys, and the Dawn of a New AmericaDa EverandDevil in the Grove: Thurgood Marshall, the Groveland Boys, and the Dawn of a New AmericaValutazione: 4.5 su 5 stelle4.5/5 (266)
- The Hard Thing About Hard Things: Building a Business When There Are No Easy AnswersDa EverandThe Hard Thing About Hard Things: Building a Business When There Are No Easy AnswersValutazione: 4.5 su 5 stelle4.5/5 (345)
- The Unwinding: An Inner History of the New AmericaDa EverandThe Unwinding: An Inner History of the New AmericaValutazione: 4 su 5 stelle4/5 (45)
- The Gifts of Imperfection: Let Go of Who You Think You're Supposed to Be and Embrace Who You AreDa EverandThe Gifts of Imperfection: Let Go of Who You Think You're Supposed to Be and Embrace Who You AreValutazione: 4 su 5 stelle4/5 (1090)
- The Sympathizer: A Novel (Pulitzer Prize for Fiction)Da EverandThe Sympathizer: A Novel (Pulitzer Prize for Fiction)Valutazione: 4.5 su 5 stelle4.5/5 (121)
- Her Body and Other Parties: StoriesDa EverandHer Body and Other Parties: StoriesValutazione: 4 su 5 stelle4/5 (821)
- String Art IinstructionsDocumento2 pagineString Art Iinstructionsapi-240963149Nessuna valutazione finora
- 76Documento30 pagine76adeelasghar091Nessuna valutazione finora
- Exercise 2: 1. Configuring SPA-ZC 400Documento8 pagineExercise 2: 1. Configuring SPA-ZC 400semajames0% (1)
- String FunctionsDocumento2 pagineString FunctionsvenuNessuna valutazione finora
- TR-3824 Storage Efficiency and Best Practices For Microsoft Exchange Server 2010 Technical ReportDocumento22 pagineTR-3824 Storage Efficiency and Best Practices For Microsoft Exchange Server 2010 Technical ReportDavid Hernan Lira CarabantesNessuna valutazione finora
- Jan Kusters Modern Looking CVDocumento1 paginaJan Kusters Modern Looking CVJohnny Ronald Raymundo OliveraNessuna valutazione finora
- What Is Traversal?Documento14 pagineWhat Is Traversal?deepinder singhNessuna valutazione finora
- Assi 1Documento1 paginaAssi 1manthanNessuna valutazione finora
- TheGreenBow VPN Client Software - Deployment GuideDocumento20 pagineTheGreenBow VPN Client Software - Deployment GuidegreenbowNessuna valutazione finora
- The Unified Modeling LanguageDocumento7 pagineThe Unified Modeling LanguageA SenthilkumarNessuna valutazione finora
- Meril Autoquant 100 Astm-Protocol - Rev1.2Documento20 pagineMeril Autoquant 100 Astm-Protocol - Rev1.2Nivesh SharmaNessuna valutazione finora
- The Bcs Professional Examinations BCS Level 5 Diploma in IT: The British Computer SocietyDocumento4 pagineThe Bcs Professional Examinations BCS Level 5 Diploma in IT: The British Computer SocietyOzioma IhekwoabaNessuna valutazione finora
- Device Lock ManualDocumento346 pagineDevice Lock ManualSteve WhistlecraftNessuna valutazione finora
- PLC 5 Quick Ref PDFDocumento172 paginePLC 5 Quick Ref PDFfellskevNessuna valutazione finora
- Program 2 Assignment KitDocumento14 pagineProgram 2 Assignment KitGabriela VazquezNessuna valutazione finora
- Infix To PostfixDocumento27 pagineInfix To PostfixbrainyhamzaNessuna valutazione finora
- KADaoInfo ReadmeDocumento2 pagineKADaoInfo ReadmeNombreNessuna valutazione finora
- Ricoh 010 b230 - b237 - d042 Troubleshooting GuideDocumento19 pagineRicoh 010 b230 - b237 - d042 Troubleshooting Guidedwina rocheNessuna valutazione finora
- E SAPERION ReleaseNotes75Documento13 pagineE SAPERION ReleaseNotes75sharkNessuna valutazione finora
- Ccna Security Ch15 Cisco Ips Ids FundamentalsDocumento15 pagineCcna Security Ch15 Cisco Ips Ids Fundamentalsflorinn81Nessuna valutazione finora
- BIS Configuration Manual EnUS 66256288779Documento210 pagineBIS Configuration Manual EnUS 66256288779maykellpineda1697Nessuna valutazione finora
- CSC 580 - Chapter 2Documento50 pagineCSC 580 - Chapter 2Farzana SallehNessuna valutazione finora
- ICT Grade 10 Test PaperDocumento6 pagineICT Grade 10 Test PaperVinceM.Gabejan67% (6)
- Exadata Database Machine 12c Administration Workshop Ed 2Documento7 pagineExadata Database Machine 12c Administration Workshop Ed 2saroj sahooNessuna valutazione finora
- Secure CommunicationsDocumento11 pagineSecure CommunicationsharrisboyNessuna valutazione finora
- SQL Injection - Wikipedia, The Free Encyclopedia PDFDocumento10 pagineSQL Injection - Wikipedia, The Free Encyclopedia PDFxdownloadxNessuna valutazione finora
- Unit1 Data TypesDocumento2 pagineUnit1 Data TypesSelvaNessuna valutazione finora
- Sixth SenseDocumento49 pagineSixth SensejaydeepNessuna valutazione finora
- Salesforce Single Sign OnDocumento42 pagineSalesforce Single Sign OncyclerajaNessuna valutazione finora
- Hospital Management SystemDocumento16 pagineHospital Management SystemDev SoniNessuna valutazione finora