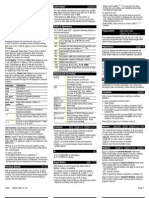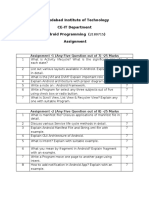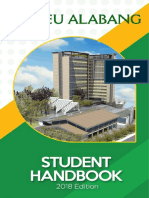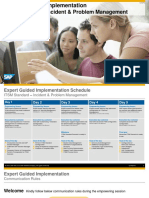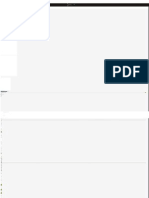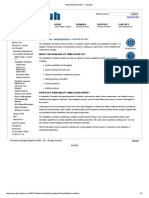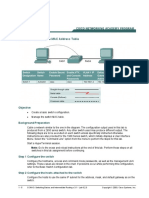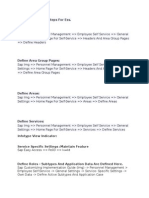Documenti di Didattica
Documenti di Professioni
Documenti di Cultura
Word Mail Merge
Caricato da
puppetmarkDescrizione originale:
Copyright
Formati disponibili
Condividi questo documento
Condividi o incorpora il documento
Hai trovato utile questo documento?
Questo contenuto è inappropriato?
Segnala questo documentoCopyright:
Formati disponibili
Word Mail Merge
Caricato da
puppetmarkCopyright:
Formati disponibili
Word Mail Merge
The solution? An Excel spreadsheet that allows you to very easily sort the list, make any necessary changes quickly and have your labels ready in no time. Working with an Excel spreadsheet makes the whole process of creating address labels as well as other documents, such as personalized letters, thank you cards, etc. less time consuming and very easy. Knowing how to merge Excel and Word documents can come in very handy in many situations. So today Im going to show you a very easy but very useful time saver how to create address labels in Word 2007 using the Mail Merge function in Word and an Excel spreadsheet. Heres what a simple Excel spreadsheet will look like:
Save this baby to your hard drive, call it something obvious like AddressList and all you need to do now is a quick merge between Excel and Word and your address labels are done in less than 10 minutes. Heres a step-by-step that shows you how easy it is to create address labels in Word 2007!
Creating Address Labels in Word 2007
1. Before you start make sure you have your Excel spreadsheet ready. Now open up Microsoft Word 2007 and click on the Merge tab.
2. Next, click on the Start Mail Merge button and select Labels.
3. Now its time for you to select the Label Vendor. In my case I am going to use Avery US Letter.
4. I have the 8662 labels so I am going to scroll down and select that. You should find the label number thats appropriate for your labels, its usually on the box. When you find your label number, select it and click OK.
5. You might get the following message. What this means is that if you typed something in this document and you did not save it, it will be lost. If you do not want that, hit Cancel, save the document and then repeat the steps from 1-5. If you have a blank screen behind this message then go ahead and click OK to continue.
6. Next, click on the Select Recipients button on the ribbon and select Use Existing List.
7. Browse to the location where your Address List file is and select it. I have mine on the Desktop. I will click on it once, and then select Open.
8. In this window, select the sheet you have your list on. Mine is on the first sheet as this is all I have there. If you didnt do anything special in Excel, your address list should be on the first sheet as well.
Also notice the check box next to First row of data contains column headers. You should have that checked if your columns have headers such as: First name, Last name, Address, etc. If you dont have the column headers, I would recommend going back to the excel file and adding them in. Its going to make your life a lot easier while going through the merge. When ready, click the OK button.
9. Once you click OK you will see the following document. It may look a bit scary but dont worry, all is good.
10. Since you are creating address labels, you will have two choices here. The first choice is to click on the Address Block button on the ribbon.
This option will automatically select all your columns and create an address for you.
The address looks good, but notice that we are missing the state. Its not listed here but when we check back in our Excel document, its there. Well this is ok, we can fix it. Go ahead and click on the Match Fields button.
11. Now in the left column find State and in that row click on the arrow pointing down, then select your header name for the State column. Mine is called State, so I will select that and click OK.
12. Now we see that the state is showing and the address looks good. Go ahead and click the OK button.
13. You will notice that in our first address label spot we have something called << AddressBlock >>.
If you decide to print your labels now, you will only get that first address in the first label. You need to make sure that the << AddressBlock >> appears on each label following the << NextRecord >> code. To do that you need to click on Update Labels option on the ribbon.
14. Once you click on that button, all labels will update.
And you are almost done! Now you have to click on the Finish & Merge button and select Edit Individual Documents to see what your labels will look like.
15. Make sure All is selected and click OK.
16. TA DA!!! Now all you need to do is print your labels.
Another Way to Merge with Word and Excel 2007
1. Another way to do the merge is to pick the fields manually. To do that you will need to select the Insert Merge Field option on the ribbon and select one field at a time.
2. To start out, insert First Name, hit the space bar and then insert Last Name. After that, hit the enter key and insert Address. Hit the enter key again, insert City, hit the comma key, and the space bar, insert State, hit the space bar again, and insert Zip Code. This way all of your spacing and punctuation will be correct and your first label should look something like this.
3. You can also format the first label any way you want it. For example, you can change the font, you can center the text, make it bold, etc.
4. Once you are done making edits to the text and formatting, dont forget to go back to your Mailings tab on your ribbon and select the Update Labels button. This will make sure that all
your formatting and changes that you made to the first label are copied over to all the other labels.
5. Now youre ready to view and print your labels. Click on the Finish & Merge option on your ribbon and select Edit Individual Documents.
Now isnt this much easier than typing the names and addresses on the labels, over and over, and over again? And merging works just as well with letters, invitations, thank you notes, or anything else you do in Word. Try it out!
Potrebbero piacerti anche
- A Heartbreaking Work Of Staggering Genius: A Memoir Based on a True StoryDa EverandA Heartbreaking Work Of Staggering Genius: A Memoir Based on a True StoryValutazione: 3.5 su 5 stelle3.5/5 (231)
- The Sympathizer: A Novel (Pulitzer Prize for Fiction)Da EverandThe Sympathizer: A Novel (Pulitzer Prize for Fiction)Valutazione: 4.5 su 5 stelle4.5/5 (121)
- Grit: The Power of Passion and PerseveranceDa EverandGrit: The Power of Passion and PerseveranceValutazione: 4 su 5 stelle4/5 (588)
- Devil in the Grove: Thurgood Marshall, the Groveland Boys, and the Dawn of a New AmericaDa EverandDevil in the Grove: Thurgood Marshall, the Groveland Boys, and the Dawn of a New AmericaValutazione: 4.5 su 5 stelle4.5/5 (266)
- The Little Book of Hygge: Danish Secrets to Happy LivingDa EverandThe Little Book of Hygge: Danish Secrets to Happy LivingValutazione: 3.5 su 5 stelle3.5/5 (399)
- Never Split the Difference: Negotiating As If Your Life Depended On ItDa EverandNever Split the Difference: Negotiating As If Your Life Depended On ItValutazione: 4.5 su 5 stelle4.5/5 (838)
- Shoe Dog: A Memoir by the Creator of NikeDa EverandShoe Dog: A Memoir by the Creator of NikeValutazione: 4.5 su 5 stelle4.5/5 (537)
- The Emperor of All Maladies: A Biography of CancerDa EverandThe Emperor of All Maladies: A Biography of CancerValutazione: 4.5 su 5 stelle4.5/5 (271)
- The Subtle Art of Not Giving a F*ck: A Counterintuitive Approach to Living a Good LifeDa EverandThe Subtle Art of Not Giving a F*ck: A Counterintuitive Approach to Living a Good LifeValutazione: 4 su 5 stelle4/5 (5794)
- The World Is Flat 3.0: A Brief History of the Twenty-first CenturyDa EverandThe World Is Flat 3.0: A Brief History of the Twenty-first CenturyValutazione: 3.5 su 5 stelle3.5/5 (2259)
- The Hard Thing About Hard Things: Building a Business When There Are No Easy AnswersDa EverandThe Hard Thing About Hard Things: Building a Business When There Are No Easy AnswersValutazione: 4.5 su 5 stelle4.5/5 (344)
- Team of Rivals: The Political Genius of Abraham LincolnDa EverandTeam of Rivals: The Political Genius of Abraham LincolnValutazione: 4.5 su 5 stelle4.5/5 (234)
- The Gifts of Imperfection: Let Go of Who You Think You're Supposed to Be and Embrace Who You AreDa EverandThe Gifts of Imperfection: Let Go of Who You Think You're Supposed to Be and Embrace Who You AreValutazione: 4 su 5 stelle4/5 (1090)
- Hidden Figures: The American Dream and the Untold Story of the Black Women Mathematicians Who Helped Win the Space RaceDa EverandHidden Figures: The American Dream and the Untold Story of the Black Women Mathematicians Who Helped Win the Space RaceValutazione: 4 su 5 stelle4/5 (895)
- Her Body and Other Parties: StoriesDa EverandHer Body and Other Parties: StoriesValutazione: 4 su 5 stelle4/5 (821)
- Elon Musk: Tesla, SpaceX, and the Quest for a Fantastic FutureDa EverandElon Musk: Tesla, SpaceX, and the Quest for a Fantastic FutureValutazione: 4.5 su 5 stelle4.5/5 (474)
- The Unwinding: An Inner History of the New AmericaDa EverandThe Unwinding: An Inner History of the New AmericaValutazione: 4 su 5 stelle4/5 (45)
- The Yellow House: A Memoir (2019 National Book Award Winner)Da EverandThe Yellow House: A Memoir (2019 National Book Award Winner)Valutazione: 4 su 5 stelle4/5 (98)
- On Fire: The (Burning) Case for a Green New DealDa EverandOn Fire: The (Burning) Case for a Green New DealValutazione: 4 su 5 stelle4/5 (73)
- Docker Commands Cheat SheetDocumento2 pagineDocker Commands Cheat SheetVikram ReddyNessuna valutazione finora
- Vision PlusDocumento12 pagineVision PlusShashank Shukla67% (6)
- LL 9 - 7 - 0 Online HelpDocumento394 pagineLL 9 - 7 - 0 Online HelpsandeepbiradarNessuna valutazione finora
- BSE Universal Interface: ManualDocumento4 pagineBSE Universal Interface: ManualpuppetmarkNessuna valutazione finora
- MSP430 TutorialDocumento113 pagineMSP430 TutorialPaulo L. MuñozNessuna valutazione finora
- Texas Instruments SzámológépDocumento5 pagineTexas Instruments SzámológépEndre Zoltán Czimbalmos-KozmaNessuna valutazione finora
- gEDA Gschem Users Guide: Ales Hvezda This Document Is Released Under GFDL September 21st, 2003Documento25 paginegEDA Gschem Users Guide: Ales Hvezda This Document Is Released Under GFDL September 21st, 2003puppetmarkNessuna valutazione finora
- gEDA Gschem Users Guide: Ales Hvezda This Document Is Released Under GFDL September 21st, 2003Documento25 paginegEDA Gschem Users Guide: Ales Hvezda This Document Is Released Under GFDL September 21st, 2003puppetmarkNessuna valutazione finora
- Using C To Create Interrupt Driven Systems On Blackfin ProcessorsDocumento9 pagineUsing C To Create Interrupt Driven Systems On Blackfin ProcessorsEmin KültürelNessuna valutazione finora
- CRM ActionsDocumento22 pagineCRM ActionsgvrnaiduNessuna valutazione finora
- Hostel Management SystemDocumento69 pagineHostel Management Systemkvinothkumarr100% (1)
- Ahmedabad Institute of Technology CE-IT Department AssignmentDocumento2 pagineAhmedabad Institute of Technology CE-IT Department Assignmentkeli100% (1)
- Student Handbook 2018 HD PDFDocumento100 pagineStudent Handbook 2018 HD PDFAbegailMae Danong Pingos50% (2)
- NetStat and TCPView DifferenceDocumento5 pagineNetStat and TCPView Differenceammad ahmadNessuna valutazione finora
- NIthin ResumeDocumento2 pagineNIthin ResumeNithinNessuna valutazione finora
- Emu LogDocumento4 pagineEmu LogDrupadi DrupadiNessuna valutazione finora
- Correlation Analysis With Excel HandoutDocumento3 pagineCorrelation Analysis With Excel HandoutJan Clyde CortezNessuna valutazione finora
- Unix NohupDocumento3 pagineUnix NohupsanyahvNessuna valutazione finora
- Digit Fastrack To C++ PDFDocumento123 pagineDigit Fastrack To C++ PDFParas DorleNessuna valutazione finora
- SPBA110 Assessment - 2Documento4 pagineSPBA110 Assessment - 2KrishnaNessuna valutazione finora
- PRTG Report 4886 - Disponibilidad de Servicios - Created 2023-06-12 09-02-01 (2023-05-01 00-00 - 2023-05-31 00-00) UTC - Part 07Documento15 paginePRTG Report 4886 - Disponibilidad de Servicios - Created 2023-06-12 09-02-01 (2023-05-01 00-00 - 2023-05-31 00-00) UTC - Part 07geometro00Nessuna valutazione finora
- Day 1 - Egi - Itsm - 72SP03Documento80 pagineDay 1 - Egi - Itsm - 72SP03derikmacedoNessuna valutazione finora
- Naruto - NagareboshiDocumento2 pagineNaruto - NagareboshiOle HansenNessuna valutazione finora
- Ug940 Vivado Tutorial Embedded DesignDocumento108 pagineUg940 Vivado Tutorial Embedded DesignStar LiNessuna valutazione finora
- Availability Simulation - IsographDocumento1 paginaAvailability Simulation - IsographsaospieNessuna valutazione finora
- Lec14-Structures C++ CIITDocumento41 pagineLec14-Structures C++ CIITGhazanfar AliNessuna valutazione finora
- FIT9137 Quiz 1 - Attempt ReviewDocumento2 pagineFIT9137 Quiz 1 - Attempt Reviewduy thọ lê0% (1)
- Lect#5 - NormalizationDocumento42 pagineLect#5 - NormalizationElyzza Roynie100% (1)
- DSS Express: Easy-to-Use and Reliable VMSDocumento4 pagineDSS Express: Easy-to-Use and Reliable VMSmymacsucoNessuna valutazione finora
- Revit 2015 API News Slides PDFDocumento59 pagineRevit 2015 API News Slides PDFlocxdNessuna valutazione finora
- Lab 6.2.3 Managing The MAC Address Table: ObjectiveDocumento5 pagineLab 6.2.3 Managing The MAC Address Table: Objectivezerihun demereNessuna valutazione finora
- Web Form FundamentalsDocumento57 pagineWeb Form FundamentalsMahendra VermaNessuna valutazione finora
- Cs6703 QB CseDocumento39 pagineCs6703 QB CsevaralakshmiNessuna valutazione finora
- The Configuration Steps For EssDocumento19 pagineThe Configuration Steps For EssAmithRaghavNessuna valutazione finora