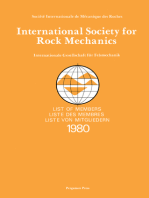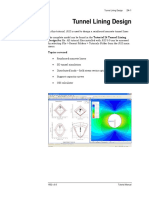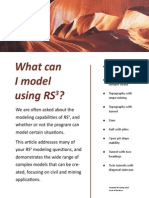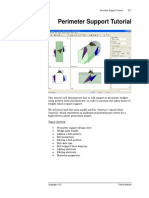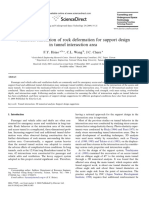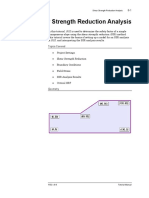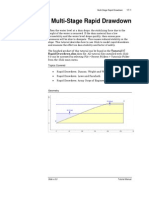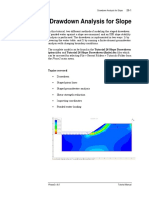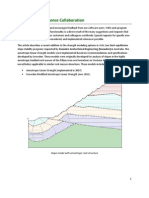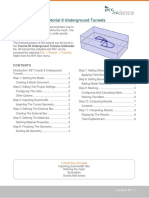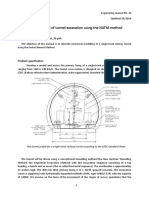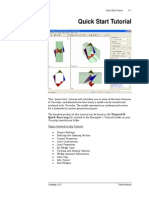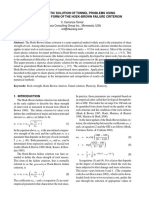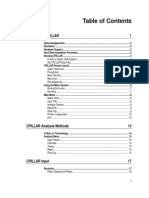Documenti di Didattica
Documenti di Professioni
Documenti di Cultura
Tutorial 33 Two Tunnel Lining Design
Caricato da
Ronan CayoDescrizione originale:
Copyright
Formati disponibili
Condividi questo documento
Condividi o incorpora il documento
Hai trovato utile questo documento?
Questo contenuto è inappropriato?
Segnala questo documentoCopyright:
Formati disponibili
Tutorial 33 Two Tunnel Lining Design
Caricato da
Ronan CayoCopyright:
Formati disponibili
Two Tunnel Lining Design
33-1
Two Tunnel Lining Design
In this tutorial, Phase2 is used to design two reinforced concrete tunnel liners in adjacent tunnels. This tutorial combines elements presented in Tutorial 18 (3D tunnel simulation) and Tutorial 24 (Tunnel Lining Design) and uses the Distributed load induced stress option to help determine the tunnel deformation at support installation. The final model can be found in the Tutorial 33 Two Tunnel Lining Design 02.fez file. All tutorial files installed with Phase2 8.0 can be accessed by selecting File > Recent Folders > Tutorials Folder from the Phase2 main menu. Topics covered Reinforced concrete liners 3D tunnel simulation Adjacent excavations Distributed loads induced stress option Support capacity curves
Phase2 v.8.0
Tutorial Manual
Two Tunnel Lining Design
33-2
Problem
Two circular tunnels of radius 7.6 m are to be constructed in Shale at a depth of 50m. The in-situ stress field is assumed to be isotropic in all three dimensions, and equivalent to the vertical stress due to gravity, using a unit weight of 25kN/m3. The strength of the Shale can be represented by the Generalized Hoek-Brown failure criterion with the uniaxial compressive strength of the intact rock equal to 25 MPa, the GSI equal to 30 and mi equal to 6. To compute the rock mass deformation modulus, the modulus ratio (MR) is assumed to be 200. The support is to be installed 2m from the tunnel face. The goal of this tutorial is to design two adjacent reinforced concrete linings with a factor of safety greater than 1.4. To design a support system for a single tunnel (see tutorial 24), the following three steps must be performed: 1. Determine the amount of tunnel wall deformation prior to support installation. As a tunnel is excavated, there is a certain amount of deformation, usually 35-45% of the final tunnel wall deformation, before the support can be installed. Determining this deformation can be done using either a) observed field values, or b) numerically from 3D finite-element models or axisymmetric finite-element models, or c) by using empirical relationships such as those proposed by Panet or Vlachopoulos and Diederichs. 2. Using either the internal pressure reduction method, or the modulus reduction method (see tutorial 18), determine the internal pressure or modulus that yields the amount of tunnel wall deformation at the point of and prior to support installation. This is the value determined in step 1. 3. Build a model that relaxes the boundary to the calculated amount in step 2 using either an internal pressure or modulus. Add the support and determine whether a) the tunnel is stable, b) the tunnel wall deformation meets the specified requirements, and c) the tunnel lining meets certain factor of safety requirements. If any of these conditions are not met, choose a different support system and run the analysis again.
Model
The first step is to determine the amount of tunnel wall deformation prior to support installation. For this tutorial, well use the relationship proposed by Vlachopoulos and Diederichs. The Vlachopoulos and Diederichs method is documented in Appendix 1 of the Kersten Lecture by Hoek, Carranza-Torres, Diederichs and Corkum. The paper is in the Hoeks published papers area on the Rocscience website:
Phase2 v.8.0
Tutorial Manual
Two Tunnel Lining Design
33-3
http://www.rocscience.com/hoek/references/Published-Papers.htm This method requires that we build a model of the tunnel and determine a) the deformation far from the tunnel face using a simple plane strain analysis, and b) for the same model determine the plastic zone radius. Well start by building a single model that also combines step 2 with step 1. Well build a plane strain model that relaxes an internal pressure on the tunnel boundary from a value equal to the applied in-situ stress to zero. The final stage, with zero internal pressure, will be used to determine the amount of deformation prior to support installation (step 1). The factoring of the applied internal pressure over a number of stages will be used to determine the pressure that yields the amount of tunnel wall deformation at the point of support installation (step 2). In this tutorial well start by opening a Phase2 file with predefined geometry, material properties, boundary conditions, and meshing. The tunnels and their respective liners will be installed sequentially, with the second tunnel being installed after the first has been supported with its liner. Start the Phase2 Model program. Open Tutorial 33 boundaries.fez from File > Recent Folders > Tutorials Folder.
Project Settings
Open the Project Settings dialog from the Analysis menu and select the Stages tab. Change the number of stages to 11 (see following figure). Close the dialog by clicking OK.
Phase2 v.8.0
Tutorial Manual
Two Tunnel Lining Design
33-4
Excavation
The tunnel is to be excavated in the second stage so click on the Stage 2 tab at the bottom of the screen. Simply place the mouse pointer inside the right excavation boundary and right-click the mouse. From the menu that pops up, select the Assign Material > Excavate option.
The material inside the excavation should now be removed.
Adding an Internal Pressure to the Excavation
Now lets add a uniform distributed load to the tunnel in Stage 2. The magnitude and direction of the load will be equal and opposite to the insitu stresses thus forming a balance between the stresses in the rock and the pressure inside the tunnel. Since the pressure is equal and opposite to the in-situ stress, no deformation should occur. However, in Stage 3 and after, we will factor the load and gradually reduce the magnitude of the pressure. As a result, tunnel deformation will increase as the pressure is lowered to zero.
Select: Loading Distributed Loads Add Uniform Load
Phase2 v.8.0
Tutorial Manual
Two Tunnel Lining Design
33-5
In the Add Distributed Load dialog, select the Induced stress orientation option. Select the Stage Load checkbox, and select Stage Factors to show the Stage Factors dialog. In the Stage Factors dialog enter the factors shown in the following image:
Factor = 1 means the magnitude will be the same as the field stress while a Factor = 0 means no load will be applied at that stage. Other values of Factor can be used to increase or decrease the magnitude of a load at any stage of a model.
Phase2 v.8.0
Tutorial Manual
Two Tunnel Lining Design
33-6
Select OK in both dialogs. You will now be asked to pick the boundary segments on which the load will be applied. NOTE: The Field stress vector orientation option could also have been selected to equally oppose the in-situ stresses around the tunnel (see tutorial 24) for this first tunnel excavation, as it would yield the same results as the Induced stress distributed load in the case of a single excavation. The two load types differ in that an Induced stress load opposes the stresses that exist along its surface from the preceding stage, encompassing both the far field stresses and local stress field perturbations. The Field stress vector load only opposes the defined far field stresses, and it opposes the field stresses in the stage in which it is applied. Thus, an Induced stress distributed load must be used to oppose redistributed field stresses due to adjacent excavations, as in the case of the second tunnel excavation later in this tutorial. Select the excavation line segments to be loaded:
Select boundary segments [enter=done,esc=cancel] : use the mouse to draw a selection window around the entire excavation. After the excavation segments are selected, right-click and select Done Selection, or press Enter.
Note: to draw a selection window, simply pick one of the window corners by moving the mouse cursor to a point, and press AND HOLD DOWN the left mouse button. Now move the cursor while still holding down the left mouse button, you should see a window forming. Now move the mouse cursor to the opposite corner of the window and release the left mouse button when done. Click the Zoom Excavation button on the toolbar. You should see the following in Stage 2:
Phase2 v.8.0
Tutorial Manual
Two Tunnel Lining Design
33-7
Now click through the stage tabs. You should see the internal pressure factor reduce as the stage increases beyond Stage 2. NOTE: the values displayed along the Induced stress distributed load vectors are factors of the stress at each respective location along the excavation boundary. Thus, the distributed load will directly oppose the in-situ stresses around the unexcavated tunnel in Stage 1. We are now ready to run the analysis.
Compute
Before you analyze your model, lets save this as a new file called Tutorial 33.fez. (Make sure you select Save As and not Save, or you will overwrite the initial file.)
Select: File Save As
Save the file as Tutorial 33.fez.
Select: Analysis Compute
The Phase2 Compute engine will proceed in running the analysis. When completed, you will be ready to view the results in Interpret.
Interpret
From Model, switch to the Interpret program.
Select: Analysis Interpret
After you select the Interpret option, the Interpret program starts and reads the results of the analysis. You will see the maximum stress, sigma 1 for Stage 1. Click on the Stage 2 tab. Notice that there is no variation of stress and that the stress is equal to the in-situ field stress. This means that the internal pressure is equal and opposite to the field stress and the model is behaving as if the tunnel did not exist. Now click the Zoom Excavation button on the toolbar. Lets set the reference stage to Stage 1, so that all displacements are measured relative to those in Stage 1 (which are essentially 0).
Select: Data Stage Settings
Phase2 v.8.0
Tutorial Manual
Two Tunnel Lining Design
33-8
Drag the reference stage slider to Stage 1, and select the Displacements Only option from the drop-down menu. Press OK. Change the contours to plot Total Displacement using the pull down menu in the toolbar. The model for Stage 2 will look like this:
You can see that there no displacement in the first or second stages. Now click through the stages. Youll see an increase in deformation around the tunnel as the internal pressure is reduced.
Phase2 v.8.0
Tutorial Manual
Two Tunnel Lining Design
33-9
Step 1 Computing tunnel deformation before support installation using the Vlachopoulos and Diederichs method
To compute the tunnel deformation at the point of support installation, well use the empirical relationship developed by Vlachopoulos and Diederichs. To use the Vlachopoulos and Diederichs method, you need two pieces of information from the finite-element analysis. You need to know a) the maximum tunnel wall displacement far from the tunnel face, and b) the radius of the plastic zone far from the tunnel face. Both of these values can be computed from a plane strain analysis with zero internal pressure inside the excavation. In the model we just built, the results from Stage 11 are used since there is zero internal pressure in this stage. Switch to the last stage, Stage 11. Look in the lower left corner of the program window on the status bar. Youll see that the maximum displacement for this stage is approximately 0.050m. This is the value of maximum wall displacement far from the tunnel face. The location of this displacement is in the floor of the excavation. The location of this displacement is important since any comparisons of displacement for various internal pressures must be made at the same location. To determine the radius of the plastic zone, first turn on the display of toolbar button. yielded elements using the Display Yielded Elements Youll see a number of crosses representing elements in the finite element analysis that have failed. Zoom Out failed points is visible (see below). so that the entire extent of
Phase2 v.8.0
Tutorial Manual
Two Tunnel Lining Design
33-10
The extent of this failed zone represents the extent of the plastic zone around the tunnel. To determine the radius of the plastic zone, you can use either the measuring tool or the dimensioning tool to measure the distance from the center of the tunnel to the perimeter of the yielded/plastic zone. In this tutorial well use the measuring tool. Select: Tools Add Tool Measure
Pick the location to measure from [esc=quit]: 25,0 Pick the location to measure to [esc=quit]: use the mouse to extend the measuring line vertically until you get to the edge of the yield zone, press the left mouse button.
As seen above, the radius of the plastic zone is approximately 10.5m.
Computing displacement prior to support installation using the Vlachopoulos and Diederichs Method The following plot was created using the Vlachopoulos and Diederichs equations. The equations can be found in the Kersten Lecture, appendix 1. Using this plot, you can estimate the amount of closure prior to support installation if you know the plastic radius and displacement far from the tunnel face.
Phase2 v.8.0
Tutorial Manual
Two Tunnel Lining Design
33-11
For our problem, Rp=10.5m, Rt=7.6m, X=2m, and umax=0.050m. The Distance from tunnel face/tunnel radius = 2/7.6 = 0.26. The Plastic zone radius/tunnel radius = 10.5/7.6 = 1.4. From the above plot this gives Closure/max closure approximately equal to 0.45. Therefore the closure equals (0.45)*(0.050) = 0.023m. As computed above, the tunnel floor displaces 0.023m before the support is installed.
Step 2 - Determining the internal pressure factor
The next step is to determine the internal pressure that yields a displacement of 0.023m in the floor of the tunnel. It is important to maintain the same location as is used to determine umax, since the location of maximum displacement can change depending on the magnitude of the internal pressure.
Phase2 v.8.0
Tutorial Manual
Two Tunnel Lining Design
33-12
To determine the internal pressure that yields a 0.023m floor displacement, well plot the displacement versus stage for a point on the floor of the excavation. Make sure you have Total Displacement selected as the data type.
Graphing Displacement in the Floor of the Excavation To create the graph:
Select: Graph Graph Single Point vs. Stage
1. When asked to enter a vertex, type in the value 25,-7.6 for the location and press Enter. This is a point on the floor of the excavation. 2. You will see the Graph Query Data dialog.
3. Press the Plot button. The following figure shows the plot generated by the program. This is a plot of displacement versus stage for a point on the floor of the tunnel:
Phase2 v.8.0
Tutorial Manual
Two Tunnel Lining Design
33-13
Right-click in the plot and choose the Sampler option. Move the sampler by moving the mouse with the left mouse button. Move the sampler until the displacement value on the right side of the plot is equal to 0.023m.
From this plot, you can see that in Stage 4, the wall displacement in the floor of the tunnel is 0.023m. This represents an internal pressure factor of 0.4 as was defined in the modeler for the induced stress vector distributed load.
Phase2 v.8.0
Tutorial Manual
Two Tunnel Lining Design
33-14
Creating a convergence confinement graph in Excel Often you want to create a convergence confinement graph which plots displacement versus internal pressure. This is easily done by exporting the above graph to Microsoft Excel. This requires that you have Excel installed on your computer. Right-click in the Graph you just created and choose the Plot in Excel option. Excel will launch with a plot of stage number versus displacement. You can easily modify the plot to change the stage number data to the internal pressure factor. A sample of the Excel file for this example is included in the Tutorials folder with the Phase2 data files. The following image shows the convergence-confinement plot in Excel for this example. You can see by this plot that an internal pressure factor of approximately 0.4 yields the tunnel wall displacement computed above for the point of support installation (0.023m).
NOTE: to obtain a load stage factor that would more precisely match the closure at which to apply the liner (0.023m), stage factors of the applied load could be iterated and recomputed. However, for the purpose of this tutorial, an error of 2mm is acceptable. We have now completed steps 1 and 2 as defined in the Problem section at the beginning of this tutorial. It is now time to actually design our support system. From Interpret, switch back to the Phase2 Model program by pressing the Model button on the toolbar.
Phase2 v.8.0
Tutorial Manual
Two Tunnel Lining Design
33-15
Model
You should now be in the Phase2 Model program with the 11 stage model you created above loaded into the program. We will use this file and modify it to do the support design.
Project Settings
Open the Project Settings dialog from the Analysis menu and select the Stages tab. Change the name of Stage 1 to Original In-situ. Change the name of Stage 2 to Initial Stage. Change the name of Stage 4 to Tunnel Relaxation. Change the name of Stage 11 to Support Installed. The dialog should look like this:
Now delete all other stages except these three stages (i.e. stages 3,5,6,7,8,9,10). Note: you can select multiple stages by scrolling down the number column with the left mouse button depressed. Use the Delete Stages button to delete the stages. After deleting these stages, the dialog should look like:
Phase2 v.8.0
Tutorial Manual
Two Tunnel Lining Design
33-16
We chose Stage 4 from the old model because it represents the stage in which the internal pressure in the tunnel yields the necessary deformation before we install the support. Close the dialog by clicking OK. Make sure the Stage 1 tab is selected. Click the Zoom Excavation button on the toolbar. You should see the following:
Click through the stages. Stage 2, the initial stage, should look like:
Phase2 v.8.0
Tutorial Manual
Two Tunnel Lining Design
33-17
Note: you can use the LoadingDistributed LoadsEdit Distributed Load option to select any of the loads on the boundary to verify that the stage factor is 0.4 for Stage 3. Stage 4, the Support Installed stage should have no load on the boundary.
Setting the Reinforced Concrete Liner Properties
Now define the liner properties. The properties we enter will correspond to a 100 mm thick layer of concrete reinforced with W100X19.3 I-beams spaced at 2 meter intervals along the tunnel axis.
Select: Properties Define Liners
1. Change the Name of the liner to Tunnel Liner. 2. Change the Liner Type to Reinforced Concrete. 3. Click on the Common Types button. You will see the Reinforcement database dialog shown below. For the Reinforcement, we will select an I-beam from a list of standard reinforcement types. 4. In the Reinforcement database dialog, select the W100 x 19.3 Ibeam. Click OK, and the I-beam reinforcement properties will be automatically loaded into the Define Liner Properties dialog.
Phase2 v.8.0
Tutorial Manual
Two Tunnel Lining Design
33-18
5. In the Define Liner Properties dialog, for the Reinforcement, enter a spacing of 2m. 6. Enter the properties for the concrete. Thickness=0.1m, Modulus=25000MPa, Poisson Ratio=0.15, Compressive Strength=45MPa, Tensile Strength=5MPa. The liner properties dialog should look like:
7. Press OK to save your input and exit the dialog.
Phase2 v.8.0
Tutorial Manual
Two Tunnel Lining Design
33-19
Adding a Reinforced Concrete Liner to the Tunnel
We will now line the tunnel with the liner defined above. First make sure that Stage 4, the Support Installed stage, is selected.
Select: Support Add Liner
1. You will see the Add Liner dialog. Make sure it looks like the following image. Select OK.
2. Click and hold the left mouse button, and drag a selection window which encloses the entire excavation. Release the left mouse button. Notice that all excavation line segments are selected. 3. Right-click the mouse and select Done Selection, or just press the Enter key. The entire tunnel will now be lined, as indicated by the thick blue line segments around the excavation boundary (see below).
Phase2 v.8.0
Tutorial Manual
Two Tunnel Lining Design
33-20
Click through the stages. Notice how the color of the liner changes from light blue in Stages 1, 2, and 3 to dark blue in Stage 4. This indicates that the liner is being installed in Stage 4. We are now ready to run the analysis.
Compute
Before you analyze your model, lets save the file.
Select: File Save Select: Analysis Compute
The Phase2 Compute engine will proceed in running the analysis. When completed, you will be ready to view the results in Interpret.
Interpret
From Model, switch to the Interpret program.
Select: Analysis Interpret
If any other files are loaded into the Interpret program, close them. Click on the tab at the bottom of the program window associated with the file and use the FileClose menu option to close the file. Make sure the Stage 4 tab is selected. Click the Zoom Excavation button on the toolbar.
Phase2 v.8.0
Tutorial Manual
Two Tunnel Lining Design
33-21
Support Capacity Diagrams
Support capacity diagrams give the engineer a method for determining the factor of safety of a reinforced concrete liner. For a given factor of safety, capacity envelopes are plotted in axial force versus moment space and axial force versus shear force space. Values of axial force, moment and shear force for the liner are then compared to the capacity envelopes. If the computed liner values fall inside an envelope, they have a factor of safety greater than the envelope value. So if all the computed liner values fall inside the design factor of safety capacity envelope, the factor of safety of the liner exceeds the design factor of safety.
Select: Graph Support Capacity Plots
The Support Capacity Plot dialog allows you to choose the support element (i.e. liner type), the number of envelopes, and the stages from which the liner data is taken. Use the spin control to increase the number of envelopes to 3. The dialog should look like:
Press OK. The following plot is generated. The dark red lines represent the capacity envelopes for the 3 factors of safety (1, 1.2, 1.4). Notice that all of the liner data points fall well within the 1.4 design factor of safety envelope, meaning that they have a factor of safety of greater than 1.4. According to this analysis, this liner should not experience cracking or crushing.
Phase2 v.8.0
Tutorial Manual
Two Tunnel Lining Design
33-22
Refer to Tutorial 24 for an example of an inadequate liner, and the design steps necessary for the selection of an adequate liner. Tutorial 24 also explores some of the options available with support capacity plots.
Model
Now that the first tunnel liner has been successfully installed, the second tunnel will now be excavated. We must add a new set of 10 stages, to repeat the stage factor loading procedure used to define the critical deformation for the first tunnel.
Project Settings
Open the Project Settings dialog from the Analysis menu and select the Stages tab. Increase the Number of Stages to 14, and insure that the stages are added after the Support Installed stage. The dialog should look like this:
Phase2 v.8.0
Tutorial Manual
Two Tunnel Lining Design
33-23
Close the dialog by clicking OK.
Excavation
The tunnel is to be excavated in the second stage so click on the Stage 5 tab at the bottom of the screen. Place the mouse pointer inside the left excavation boundary and right-click the mouse. From the menu that pops up, select the Assign Material > Excavate option.
The material inside the excavation should now be removed.
Adding an Internal Pressure to the Excavation
Lets add a distributed load to the newly excavated tunnel in Stage 5, with the same initial stage factor sequence as in the case of the first tunnel. Insure that the Stage 5 tab is selected at the bottom of the screen.
Phase2 v.8.0
Tutorial Manual
Two Tunnel Lining Design
33-24
Select: Loading Distributed Loads Add Uniform Load
Again, select the Induced stress load option, insure the Stage Load checkbox is selected, and select the Stage Factors button. In the Stage Factors dialog enter the factors shown in the following image:
Select OK in both dialogs. You will now be asked to pick the boundary segments on which the load will be applied. Select the excavation line segments to be loaded using the selection window.
Phase2 v.8.0
Tutorial Manual
Two Tunnel Lining Design
33-25
Click the Zoom Excavation button on the toolbar. You should see the following in Stage 2:
Now click through the stage tabs. You should see the internal pressure factor reduce as the stage increases beyond Stage 5. We are now ready to run the analysis.
Compute
Before you analyze your model, lets save this as a new file called Tutorial 33 tunnel 2.fez. (Make sure you select Save As and not Save, or you will overwrite the initial file.)
Select: File Save As
Save the file as Tutorial 33 tunnel 2.fez.
Select: Analysis Compute
The Phase2 Compute engine will proceed in running the analysis. When completed, you will be ready to view the results in Interpret.
Interpret
From Model, switch to the Interpret program.
Select: Analysis Interpret
Phase2 v.8.0
Tutorial Manual
Two Tunnel Lining Design
33-26
After you select the Interpret option, the Interpret program starts and reads the results of the analysis. You will see the maximum stress, sigma 1 for the Original In-situ stage. Click on the Stage 5 tab, and compare the contours to those on the Support Installed tab. Notice that there is no variation of stress between the two stages. This means that the internal pressure applied within the second tunnel on the left is equal and opposite to the field stress and the model is behaving as if the second tunnel on the left did not exist. Now click the Zoom Excavation button on the toolbar. Change the contours to plot Total Displacement using the pull down menu in the toolbar. The model for Stage 5 will look like this:
Lets set the reference stage to the Support Installed stage, to view deformation of the rock mass relative to after the installation of the liner on the first tunnel on the right.
Select: Data Stage Settings
Phase2 v.8.0
Tutorial Manual
Two Tunnel Lining Design
33-27
Drag the reference stage slider to the Support Installed stage, and select the Displacements Only option from the drop-down menu. Press OK. Insure that the Stage 5 tab is selected. Model should look like this:
Step 1 Computing tunnel deformation before support installation using the Vlachopoulos and Diederichs method
Switch to the last stage, Stage 14. Look in the lower left corner of the program window on the status bar. Youll see that the maximum displacement for this stage (relative to the Support Installed stage) is again 0.050m. The location of this displacement is in the floor of the excavation.
Phase2 v.8.0
Tutorial Manual
Two Tunnel Lining Design
33-28
To determine the radius of the plastic zone, first turn on the display of yielded elements using the Display Yielded Elements toolbar button. Youll see a number of crosses representing elements in the finite element analysis that have failed. Zoom Out failed points is visible (see below). so that the entire extent of
The extent of this failed zone represents the extent of the plastic zone around the tunnel. To determine the radius of the plastic zone, you can use either the measuring tool or the dimensioning tool to measure the distance from the center of the tunnel to the perimeter of the yielded/plastic zone. In this tutorial well use the measuring tool. Select: Tools Add Tool Measure
Pick the location to measure from [esc=quit]: 0,0 Pick the location to measure to [esc=quit]: use the mouse to extend the measuring line vertically until you get to the edge of the yield zone, press the left mouse button.
Phase2 v.8.0
Tutorial Manual
Two Tunnel Lining Design
33-29
As seen above, the radius of the plastic zone is again, approximately 10.5m.
Computing displacement prior to support installation using the Vlachopoulos and Diederichs Method Since the maximum displacement and the plastic zone radius are equivalent to those values for the first tunnel, we can also conclude that the tunnel floor will again experience a displacement of 0.023m before the support is installed, without repeating the Vlachopoulos and Diederichs Method.
Step 2 - Determining the internal pressure factor
The next step is to determine the internal pressure that yields a displacement of 0.023m in the floor of the tunnel. It is important to maintain the same location as is used to determine umax, since the location of maximum displacement can change depending on the magnitude of the internal pressure. To determine the internal pressure that yields a 0.023m floor displacement, well plot the displacement versus stage for a point on the floor of the excavation. Make sure you have Total Displacement selected as the data type.
Phase2 v.8.0
Tutorial Manual
Two Tunnel Lining Design
33-30
Graphing Displacement in the Floor of the Excavation To create the graph:
Select: Graph Graph Single Point vs. Stage
1. When asked to enter a vertex, type in the value 0,-7.6 for the location and press Enter. This is a point on the floor of the excavation. 2. You will see the Graph Query Data dialog.
3. Press the Plot button. The following figure shows the plot generated by the program. This is a plot of displacement versus stage for a point on the floor of the tunnel. Right-click in the plot and choose the Sampler option. Move the sampler by moving the mouse with the left mouse button. Move the sampler until the displacement value on the right side of the plot is equal to 0.023m.
Phase2 v.8.0
Tutorial Manual
Two Tunnel Lining Design
33-31
From this plot, you can see that in Stage 7, the wall displacement in the floor of the tunnel is 0.023m. This again represents an internal pressure factor of 0.4 as was defined in the modeler for the induced stress vector distributed load. From Interpret, switch back to the Phase2 Model program by pressing the Model button on the toolbar.
Model
You should now be in the Phase2 Model program with the 14 stage model you created above loaded into the program. We will use this file and modify it to do the support design.
Project Settings
Open the Project Settings dialog from the Analysis menu and select the Stages tab. Change the name of Stage 5 to Initial Stage Tunnel 2. Change the name of Stage 7 to Tunnel Relaxation Tunnel 2. Change the name of Stage 14 to Support Installed Tunnel 2. The dialog should look like this:
Phase2 v.8.0
Tutorial Manual
Two Tunnel Lining Design
33-32
Now delete all other stages except these three stages, and the stages from the installation of the first tunnel (i.e. delete 6,8,9,10,11,12,13). After deleting these stages, the dialog should look like:
We chose Stage 7 from the old model because it represents the stage in which the internal pressure in the tunnel yields the necessary deformation before we install the support. Close the dialog by clicking OK. Make sure the Initial Stage Tunnel 2 stage tab is selected. Click the Zoom Excavation button on the toolbar. You should see the following:
Phase2 v.8.0
Tutorial Manual
Two Tunnel Lining Design
33-33
Click through the stages. Stage 6, the initial stage for tunnel 2, should look like:
Note: you can use the LoadingDistributed LoadsEdit Distributed Load option to select any of the loads on the boundary to verify that the stage factor is 0.4 for Stage 3. Stage 7, the Support Installed Tunnel 2 stage should have no load on the boundary.
Phase2 v.8.0
Tutorial Manual
Two Tunnel Lining Design
33-34
Adding a Reinforced Concrete Liner to the Tunnel
Since the liner properties have already been defined for the liner of the first tunnel and this liner was adequate, we do not need to redefine liner properties. First make sure that Stage 7, the Support Installed Tunnel 2 stage, is selected.
Select: Support Add Liner
4. You will see the Add Liner dialog. Make sure it looks like the following image. Select OK.
5. Click and hold the left mouse button, and drag a selection window which encloses the entire excavation. Release the left mouse button. Notice that all excavation line segments are selected. 6. Right-click the mouse and select Done Selection, or just press the Enter key. The entire tunnel will now be lined, as indicated by the thick blue line segments around the excavation boundary (see below).
Phase2 v.8.0
Tutorial Manual
Two Tunnel Lining Design
33-35
Click through the stages. Notice how the color of the second liner changes from light blue in Stages 1 6 to dark blue in Stage 7. This indicates that the liner is being installed in Stage 7. We are now ready to run the analysis.
Compute
Before you analyze your model, lets save the file.
Select: File Save Select: Analysis Compute
The Phase2 Compute engine will proceed in running the analysis. When completed, you will be ready to view the results in Interpret.
Interpret
From Model, switch to the Interpret program.
Select: Analysis Interpret
If any other files are loaded into the Interpret program, close them. Click on the tab at the bottom of the program window associated with the file and use the FileClose menu option to close the file. Make sure the Stage 7 tab is selected. Click the Zoom Excavation button on the toolbar. Select Total Displacement as the data type. Your display should look like this:
Phase2 v.8.0
Tutorial Manual
Two Tunnel Lining Design
33-36
Support Capacity Diagrams
Lets confirm that our support capacity diagrams again show factors of safety being greater than 1.4.
Select: Graph Support Capacity Plots
Use the spin control to increase the number of envelopes to 3. Deselect the checkboxes for Stages 4 6, so that only the Support Installed Tunnel 2 checkbox is selected. The dialog should look like:
Phase2 v.8.0
Tutorial Manual
Two Tunnel Lining Design
33-37
Press OK. The following plot is generated:
Note that the data points on these plots are from both the first and the second liner. If you wish to view the data points of a particular liner, you can right-click in the plot and select Export Data to Excel. Alternatively, to view the support capacity diagrams for just the first liner, simply select only the Support Installed stage checkbox in the Support Capacity Plot dialog shown above. Notice again that all of the liner data points fall well within the 1.4 design factor of safety envelope, meaning that they have a factor of safety of greater than 1.4. According to this analysis, this liner should not experience cracking or crushing. This concludes the tutorial; you may now exit the Phase2 Interpret and Phase2 Model programs.
Phase2 v.8.0
Tutorial Manual
Potrebbero piacerti anche
- International Society for Rock Mechanics: List of Members 1980Da EverandInternational Society for Rock Mechanics: List of Members 1980Valutazione: 3.5 su 5 stelle3.5/5 (2)
- Tutorial 18 3D Tunnel Simulation Using Core ReplacementDocumento27 pagineTutorial 18 3D Tunnel Simulation Using Core ReplacementAleksandar Milidrag100% (1)
- Tutorial 24 Tunnel Lining DesignDocumento32 pagineTutorial 24 Tunnel Lining DesignMarcos MaNessuna valutazione finora
- Tutorial 20 Liner With Sliding GapDocumento17 pagineTutorial 20 Liner With Sliding GapMarcos MaNessuna valutazione finora
- A PDFDocumento363 pagineA PDFlili_musteataNessuna valutazione finora
- 3D Tunnel Simulation Using Material SofteningDocumento13 pagine3D Tunnel Simulation Using Material SofteningAditya MishraNessuna valutazione finora
- Tutorial 18 3D Tunnel Simulation Using Core ReplacementDocumento27 pagineTutorial 18 3D Tunnel Simulation Using Core ReplacementDaniel CcamaNessuna valutazione finora
- Composite Liner RocscienceDocumento19 pagineComposite Liner Rocsciencemed AmineNessuna valutazione finora
- Inicio Rapido-Undwedge TutorialDocumento18 pagineInicio Rapido-Undwedge TutorialEddy Mamani GuerreroNessuna valutazione finora
- Tutorial 10 SSR Search AreaDocumento7 pagineTutorial 10 SSR Search AreaMarcos MaNessuna valutazione finora
- RS 3 TutorialDocumento15 pagineRS 3 TutorialnnsdellNessuna valutazione finora
- Tutorial 01 QuickStart RS3Documento14 pagineTutorial 01 QuickStart RS3Walter Edinson Ramos ChavezNessuna valutazione finora
- RS3 ModelingDocumento14 pagineRS3 ModelingOsvaldo Alvarado U.Nessuna valutazione finora
- Tutorial 07 Consolidation EmbankmentDocumento22 pagineTutorial 07 Consolidation EmbankmentchinomilinNessuna valutazione finora
- Tutorial 04 Export To Phase2Documento19 pagineTutorial 04 Export To Phase2Tomas Cayao FloresNessuna valutazione finora
- Tutorial 32 Probabilistic Slope Stability AnalysisDocumento13 pagineTutorial 32 Probabilistic Slope Stability AnalysisMarcos MaNessuna valutazione finora
- Tutorial 03 Perimeter SupportDocumento20 pagineTutorial 03 Perimeter SupportJulieth Vanegas MejiaNessuna valutazione finora
- Slope Stability Using Phase 2Documento57 pagineSlope Stability Using Phase 2Alexander P-b100% (1)
- Manual SlideDocumento2 pagineManual SlideJoseph Giancarlo Celiz Carranza100% (1)
- Tutorial 14 Geotextile Reinforced RampDocumento24 pagineTutorial 14 Geotextile Reinforced Rampmed AmineNessuna valutazione finora
- Intersection Tunnel PDFDocumento8 pagineIntersection Tunnel PDFroumaissa haddadNessuna valutazione finora
- Diamond Tunnel Training 2 1521579483Documento50 pagineDiamond Tunnel Training 2 1521579483Juan Miguel Gómez PalaciánNessuna valutazione finora
- 3D Tunnel Simulation Using Core Replacement 1.0 IntroductionDocumento27 pagine3D Tunnel Simulation Using Core Replacement 1.0 IntroductionCarlosMarioVargasMoralesNessuna valutazione finora
- Tutorial 07 Finite Element Groundwater SeepageDocumento35 pagineTutorial 07 Finite Element Groundwater SeepageJuan Virgilio Torres ÑacchaNessuna valutazione finora
- Tutorial 06 AxisymmetricDocumento24 pagineTutorial 06 AxisymmetricDaniel CcamaNessuna valutazione finora
- Vlachopoulos PDFDocumento16 pagineVlachopoulos PDFSérgio BernardesNessuna valutazione finora
- Tutorial 36 Embankment Consolidation PDFDocumento20 pagineTutorial 36 Embankment Consolidation PDFMarcos MaNessuna valutazione finora
- New 2d Simulation of TBM Tunneling and Application On El-Azharroad TunnelsDocumento7 pagineNew 2d Simulation of TBM Tunneling and Application On El-Azharroad TunnelsHarold TaylorNessuna valutazione finora
- Geo TechnicalDocumento17 pagineGeo TechnicalMarco QuispeNessuna valutazione finora
- Analisis Dinamico Tem FlacDocumento49 pagineAnalisis Dinamico Tem FlacJerry BeardNessuna valutazione finora
- Slope Angle OptimizationDocumento9 pagineSlope Angle OptimizationRajendra KoreNessuna valutazione finora
- Tutorial 08 Shear Strength ReductionDocumento12 pagineTutorial 08 Shear Strength ReductionMarcos MaNessuna valutazione finora
- Portal DesignDocumento8 paginePortal DesignshishirpatleNessuna valutazione finora
- Module 6: Stresses Around Underground Openings: 6.6 Excavation Shape and Boundary StressDocumento10 pagineModule 6: Stresses Around Underground Openings: 6.6 Excavation Shape and Boundary Stressفردوس سليمانNessuna valutazione finora
- 002 PLAXIS 2D 2023.1 Tutorial ManualDocumento280 pagine002 PLAXIS 2D 2023.1 Tutorial ManualVaibhav PhalakNessuna valutazione finora
- Slope Stability Manual 8Documento12 pagineSlope Stability Manual 8YawgmothNessuna valutazione finora
- Tunnel Linning Design: Flood Design Height Lowest Credible Water LevelDocumento44 pagineTunnel Linning Design: Flood Design Height Lowest Credible Water LevelDEBASIS BARMANNessuna valutazione finora
- RockScience Phase 2 Tutorial 01 Quick StartDocumento20 pagineRockScience Phase 2 Tutorial 01 Quick StartMigel Canseco CansecoNessuna valutazione finora
- Tutorial 17 Rapid DrawdownDocumento17 pagineTutorial 17 Rapid DrawdownJustoArteagaHuacchaNessuna valutazione finora
- Flac 3D 1Documento20 pagineFlac 3D 1Robert Aguedo100% (1)
- 3D Tunnel Modeling and Excavation: Angel Francisco MartinezDocumento55 pagine3D Tunnel Modeling and Excavation: Angel Francisco MartinezKaotzNessuna valutazione finora
- GTS NX Interfaces AutoCAD - MIDAS GEN For Tunnel-Soil-Pile Interaction Analysis 1497563781Documento47 pagineGTS NX Interfaces AutoCAD - MIDAS GEN For Tunnel-Soil-Pile Interaction Analysis 1497563781Jose Joaquin Lara RuizNessuna valutazione finora
- Tutorial 26 Drawdown Analysis For SlopeDocumento17 pagineTutorial 26 Drawdown Analysis For Sloperongow titoNessuna valutazione finora
- Empirical Rock Slope DesignDocumento62 pagineEmpirical Rock Slope DesignBrian ConnerNessuna valutazione finora
- Snowden Rocscience CollaborationDocumento8 pagineSnowden Rocscience CollaborationMOSHITOMOSHITANessuna valutazione finora
- Rocplane: Planar Sliding Stability Analysis For Rock SlopesDocumento31 pagineRocplane: Planar Sliding Stability Analysis For Rock SlopesGonzalo Andres Bouldres VargasNessuna valutazione finora
- Tutoria Underground TunnelsDocumento9 pagineTutoria Underground TunnelsAntonio RamosNessuna valutazione finora
- Manual 26 en Fem TunnelDocumento36 pagineManual 26 en Fem TunnelandreashendiNessuna valutazione finora
- Unwedge Rocscience t1Documento23 pagineUnwedge Rocscience t1Wilson Ivan100% (1)
- Manual Plaxis NetworkDocumento11 pagineManual Plaxis NetworkAlfredo A LopezNessuna valutazione finora
- Elasto-Plastic Solution of Tunnel Problems Using The Generalized Form of The Hoek-Brown Failure CriterionDocumento11 pagineElasto-Plastic Solution of Tunnel Problems Using The Generalized Form of The Hoek-Brown Failure CriterionPatricio Cisternas100% (1)
- Introducing RS2Documento4 pagineIntroducing RS2Carlos AyamamaniNessuna valutazione finora
- Stability Analysis of Tunnel OpeningsDocumento11 pagineStability Analysis of Tunnel OpeningsBhaskar ReddyNessuna valutazione finora
- Tunnel Modelling Features in PLAXIS 3DDocumento44 pagineTunnel Modelling Features in PLAXIS 3DMiguel SanchezNessuna valutazione finora
- Advanced Geotechnical Analysis CE 444: PLAXIS Assignment ReportDocumento16 pagineAdvanced Geotechnical Analysis CE 444: PLAXIS Assignment ReportShikhar SinghNessuna valutazione finora
- Tutorial 06 - Joint Persistence Analysis in SWedgeDocumento16 pagineTutorial 06 - Joint Persistence Analysis in SWedgetarun kumarNessuna valutazione finora
- 169332876-Fluid-Mechanical-Interaction - FLAC 3D PDFDocumento186 pagine169332876-Fluid-Mechanical-Interaction - FLAC 3D PDFRelu MititeluNessuna valutazione finora
- 26 Numerical Modelling of Tunnel Excavation Using Natm MethodDocumento30 pagine26 Numerical Modelling of Tunnel Excavation Using Natm MethodAdrian TudorNessuna valutazione finora
- Bondary Elenent MethodDocumento278 pagineBondary Elenent MethodTeofilo Augusto Huaranccay HuamaniNessuna valutazione finora
- Phase 2Documento181 paginePhase 2Teofilo Augusto Huaranccay HuamaniNessuna valutazione finora
- ReferenceDocumento59 pagineReference111sinpar111Nessuna valutazione finora
- Tutorial 05 JointDocumento12 pagineTutorial 05 JointTeofilo Augusto Huaranccay HuamaniNessuna valutazione finora
- FreeCAD | Step by Step: Learn how to easily create 3D objects, assemblies, and technical drawingsDa EverandFreeCAD | Step by Step: Learn how to easily create 3D objects, assemblies, and technical drawingsValutazione: 5 su 5 stelle5/5 (1)
- Autodesk Inventor 2020: A Power Guide for Beginners and Intermediate UsersDa EverandAutodesk Inventor 2020: A Power Guide for Beginners and Intermediate UsersNessuna valutazione finora
- CATIA V5-6R2015 Basics - Part I : Getting Started and Sketcher WorkbenchDa EverandCATIA V5-6R2015 Basics - Part I : Getting Started and Sketcher WorkbenchValutazione: 4 su 5 stelle4/5 (10)
- Beginning AutoCAD® 2020 Exercise WorkbookDa EverandBeginning AutoCAD® 2020 Exercise WorkbookValutazione: 2.5 su 5 stelle2.5/5 (3)
- SketchUp Success for Woodworkers: Four Simple Rules to Create 3D Drawings Quickly and AccuratelyDa EverandSketchUp Success for Woodworkers: Four Simple Rules to Create 3D Drawings Quickly and AccuratelyValutazione: 1.5 su 5 stelle1.5/5 (2)
- Product Manufacturing and Cost Estimating using CAD/CAE: The Computer Aided Engineering Design SeriesDa EverandProduct Manufacturing and Cost Estimating using CAD/CAE: The Computer Aided Engineering Design SeriesValutazione: 4 su 5 stelle4/5 (4)
- Autodesk Fusion 360: A Power Guide for Beginners and Intermediate Users (3rd Edition)Da EverandAutodesk Fusion 360: A Power Guide for Beginners and Intermediate Users (3rd Edition)Valutazione: 5 su 5 stelle5/5 (2)
- Certified Solidworks Professional Advanced Weldments Exam PreparationDa EverandCertified Solidworks Professional Advanced Weldments Exam PreparationValutazione: 5 su 5 stelle5/5 (1)
- Beginning AutoCAD® 2022 Exercise Workbook: For Windows®Da EverandBeginning AutoCAD® 2022 Exercise Workbook: For Windows®Nessuna valutazione finora
- Certified Solidworks Professional Advanced Surface Modeling Exam PreparationDa EverandCertified Solidworks Professional Advanced Surface Modeling Exam PreparationValutazione: 5 su 5 stelle5/5 (1)
- 2024 – 2025 Newbies Guide to UI/UX Design Using FigmaDa Everand2024 – 2025 Newbies Guide to UI/UX Design Using FigmaNessuna valutazione finora
- Up and Running with AutoCAD 2020: 2D Drafting and DesignDa EverandUp and Running with AutoCAD 2020: 2D Drafting and DesignNessuna valutazione finora
- AutoCAD 2023 : Beginners And Intermediate user GuideDa EverandAutoCAD 2023 : Beginners And Intermediate user GuideNessuna valutazione finora
- FreeCAD | Design Projects: Design advanced CAD models step by stepDa EverandFreeCAD | Design Projects: Design advanced CAD models step by stepValutazione: 5 su 5 stelle5/5 (1)
- Contactless Vital Signs MonitoringDa EverandContactless Vital Signs MonitoringWenjin WangNessuna valutazione finora