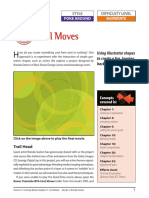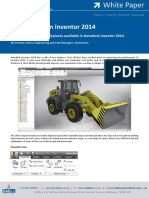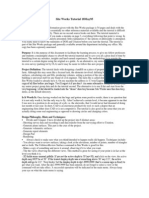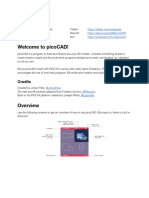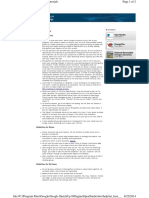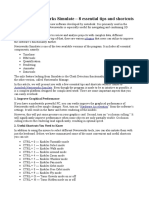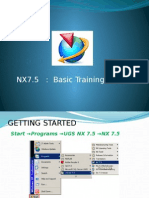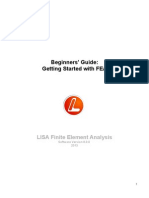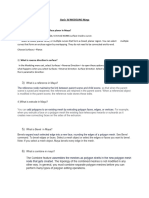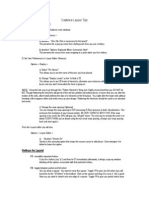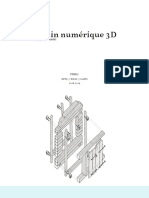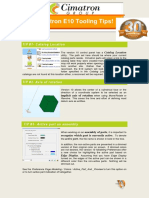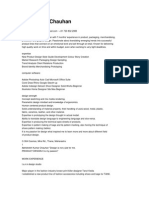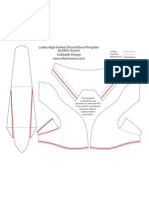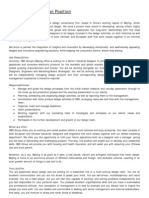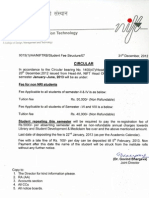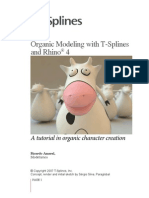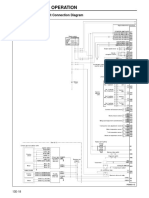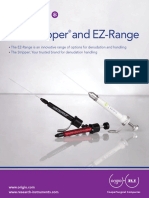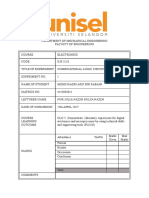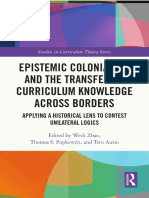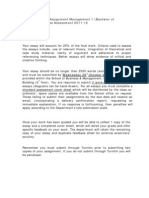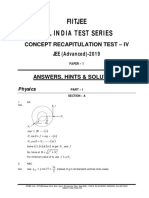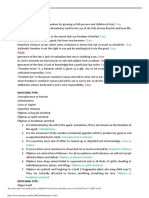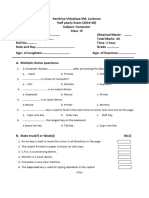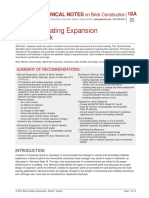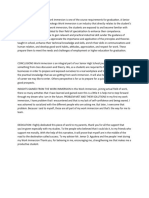Documenti di Didattica
Documenti di Professioni
Documenti di Cultura
Rhino Tips N Tricks List: What Up
Caricato da
shaky4uTitolo originale
Copyright
Formati disponibili
Condividi questo documento
Condividi o incorpora il documento
Hai trovato utile questo documento?
Questo contenuto è inappropriato?
Segnala questo documentoCopyright:
Formati disponibili
Rhino Tips N Tricks List: What Up
Caricato da
shaky4uCopyright:
Formati disponibili
A Professor Dave Handout
OTIS COLLEGE OF ART AND DESIGN
Page 01 of 03
app: date: by: at: Rhino 3.0 March 2004 Dave Schultze PDave@schultzeworks.com
Rhino Tips n Tricks List
What Up
Even though Rhino can be customized in various ways, it is worthwhile to learn the following basic settings and work habits.
Options
Most of the option settings work fine in default, but be sure to check the following items two items.
Set your units before you start to avoid later scaling problems
The Nudge keys are a huge timesaver, but are not turned on by default, oddly enough These allow you to move any object (including edit points and groups) a specific distance away. Actually, three specific distances away. Using the four arrow keys on your keyboard, you make exact movements for detailed editing -- or copying work-in-progress to a new location for experimental changes.
Set the three options to something easy to remember, such as these three which are factors of ten and work similar to other programs.
}c
A Professor Dave Handout
OTIS COLLEGE OF ART AND DESIGN
Page 02 of 03
app: date: by: at: Rhino 3.0 March 2004 Dave Schultze PDave@schultzeworks.com
Rhino Tips n Tricks List
Layers
Its not necessary to set up layers before you start, but just thinking about their organization will help you navigate through large files much more efficiently.
Experience has shown that its usually better to make a layer for individual components vs. separating them for curves, surfaces, and solids. This way, the entire component can be turned off -- or locked -- when you are working on other areas and the screen is getting crowded. Later, if the curves are in the way, you can either hide them or move them to the storage layer. Make a storage layer for back-up objects, like the surface before it was trimmed or all the curves used in a complicated loft, in case you need to go back later and re-build it. Just keep it turned off! Learn all the layer selection options. You can turn all layers quickly on or off, and most importantly, move objects form one layer to another. I recommend keeping this window open and docked at all times. Dont forget you can select all the objects on one layer using the select command, which also has a gajillon other ways to select stuff. Learn them!
d
You can also use the very powerful select window. Keep it opened and docked.
A Professor Dave Handout
OTIS COLLEGE OF ART AND DESIGN
Page 03 of 03
app: date: by: at: Rhino 3.0 March 2004 Dave Schultze PDave@schultzeworks.com
Rhino Tips n Tricks List
General Tips a b c
Use curves to construct everything whenever possible. Using the primitive solids (sphere, cube, ellipsoid) will only cause later problems. But, solids are OK for punching and boolean operations. Viewport toggle : work in full perspective for best feedback and switch with CTRL+TAB Viewport shading & focal length : use wide angle of 25-35 mm and a shaded viewport (in the perspective viewport.) You want to create as much of a 3D experience as possible, since you can only view your design in 2D. Do lots of rotating and get familiar with your design from all angles so there will be no surprises when you prototype. Type turntable in the command line for a cool surprise. Use the grey shading in the perspective viewport. Why? It allows you to focus on the design and form -- and not be swayed by the pretty colors. If it looks cool in grey, it will only get better in color. F10 and F11 : toggle your control points on/off for quick editing. Works for curves or (untrimmed) surfaces. Copy and paste : work on variations inside the same file. (Use CTRL+C and CTRL+V) Centerlines : set up and lock on their own layer, used for symmetrical operations (mirror, lathe) Guidelines : set up and lock, for approximate sizing and to reduce later scaling problems Fillet last : keeps geometry cleaner & smaller and allows you to go backwards easier. Nice!
d e f g h i
Problem Solving a My curves are nutty! During editing, they somehow got twisted and now jump around.
This is due to object snap settings. FIX #1 You can avoid it : force entities and edits to stay on one plane with planar or project
FIX #2
You can flatten it : under transform project to c-plane
Where is the shelling command? How do I make something hollow? There is no shelling command. You must offset each surface of your polysurface individually and then edit, trim, and fillet. The best method is to offset all the original curves and simplify/rebuild them if they get too complicated. Then do the same surface command as the exterior for the new interior.
My surface looks weird and/or spiky in the shaded viewport. Ive got triangles connected to things that shouldnt be connected. Fix #1: Fix #2: Fix #3: Are your adjoining surfaces joined? Select and join them. It could be your viewport mesh resolution. Switch to smoother and slower. If you did lots of trimming, your edges may need re-building. Select and explode the polysurface or solid Go to analyzeedge toolsrebuild edges. With everything still selected, join.
Potrebbero piacerti anche
- 罗技鼠标 犀牛建模教程 英文Documento15 pagine罗技鼠标 犀牛建模教程 英文Thomas WongNessuna valutazione finora
- Id Desing With SolidworksDocumento27 pagineId Desing With SolidworksLeonard ReinaNessuna valutazione finora
- 8 Tips For Clean Topology in BlenderDocumento23 pagine8 Tips For Clean Topology in Blendervaldomiromorais100% (1)
- Cool Moves: TutorialDocumento7 pagineCool Moves: TutorialericsaguirreNessuna valutazione finora
- Inventor2014 Whats NewDocumento8 pagineInventor2014 Whats Newc4840985Nessuna valutazione finora
- Site Works Tutorial 18may95Documento6 pagineSite Works Tutorial 18may95s_murugan02Nessuna valutazione finora
- CFAC Solidworks LearningDocumento50 pagineCFAC Solidworks LearningJaneth AbadNessuna valutazione finora
- MANUAL picoCADDocumento14 pagineMANUAL picoCADJURAONNessuna valutazione finora
- CNC 02 Flat Pack FurnitureDocumento41 pagineCNC 02 Flat Pack Furnituremarius_danila8736100% (1)
- PCB Creation With Eagle For BeginnersDocumento47 paginePCB Creation With Eagle For BeginnersRonualdo LirioNessuna valutazione finora
- Presets Pack DocumentationDocumento27 paginePresets Pack DocumentationDavid AlexNessuna valutazione finora
- Basic VLSI Layout Design Using MicrowindDocumento13 pagineBasic VLSI Layout Design Using MicrowindNazmul IslamNessuna valutazione finora
- 10TVEVGD q1 Module4 Adobe Photoshop CC Environment (Part 2) DelosSantosR ForPrinting JeanDocumento10 pagine10TVEVGD q1 Module4 Adobe Photoshop CC Environment (Part 2) DelosSantosR ForPrinting JeanParamintaramaha ParamintaramahaNessuna valutazione finora
- SkillsUSA UniversityDocumento29 pagineSkillsUSA UniversityWillian SantosNessuna valutazione finora
- A Mold in 8 Hours (RHINO) PDFDocumento9 pagineA Mold in 8 Hours (RHINO) PDFPaolo Velcich100% (1)
- Best Practices: General GuidelinesDocumento2 pagineBest Practices: General GuidelinesRandistya FahmyNessuna valutazione finora
- Moldplus Power Demo v9Documento33 pagineMoldplus Power Demo v9Armando Jim100% (1)
- CAD Lecture 1 and 2Documento14 pagineCAD Lecture 1 and 2Dennis Chris MalayaNessuna valutazione finora
- Basic VLSI Layout Design Using Microwind - Part1Documento7 pagineBasic VLSI Layout Design Using Microwind - Part1Aditya Kumar JhaNessuna valutazione finora
- Academy OST ClassDocumento5 pagineAcademy OST ClassmaheshNessuna valutazione finora
- Rhinoceros: Academic Year 2010/2011Documento68 pagineRhinoceros: Academic Year 2010/2011Miguel RebeloNessuna valutazione finora
- Lab1 Microstrip Line FEM FDTDDocumento32 pagineLab1 Microstrip Line FEM FDTDTrieu DoanNessuna valutazione finora
- Autodesk Navisworks Simulate - 8 Essential Tips and ShortcutsDocumento3 pagineAutodesk Navisworks Simulate - 8 Essential Tips and ShortcutsDardakNessuna valutazione finora
- Lab 1: Schematic and Layout of A NAND Gate: Part B: ProcedureDocumento43 pagineLab 1: Schematic and Layout of A NAND Gate: Part B: ProcedureademNessuna valutazione finora
- NX7.5: Basic Training CourseDocumento44 pagineNX7.5: Basic Training Coursemanuanil1989Nessuna valutazione finora
- Tutorial 03 Non-Circular SurfacesDocumento17 pagineTutorial 03 Non-Circular SurfacesMuhammad SupardiNessuna valutazione finora
- Beginnersguide LISA PDFDocumento123 pagineBeginnersguide LISA PDFVanja BulovicNessuna valutazione finora
- 09 Die Another WayDocumento11 pagine09 Die Another WayHugo Del AscoNessuna valutazione finora
- Photoshop 1Documento21 paginePhotoshop 1icecreMNessuna valutazione finora
- 3d MODELING - AnsDocumento4 pagine3d MODELING - AnsSiddhant BansodeNessuna valutazione finora
- Surface Modeling in AutocadDocumento62 pagineSurface Modeling in AutocadArya Bhatt100% (1)
- Practical Sessions 9-10Documento28 paginePractical Sessions 9-10Ashwin PatelNessuna valutazione finora
- DW TutorialDocumento164 pagineDW TutorialnvmohankumarNessuna valutazione finora
- MANUAL picoCADDocumento14 pagineMANUAL picoCADIbrahim AlrammahNessuna valutazione finora
- ProtaStructure QSG enDocumento48 pagineProtaStructure QSG enhahaer50% (2)
- Toposhaper - User Manual - English - V1.0 - 22 Apr 13Documento25 pagineToposhaper - User Manual - English - V1.0 - 22 Apr 13Nico DemoiNessuna valutazione finora
- Skanect 3D Scanning Quickstart Guide: in A+D 235ADocumento3 pagineSkanect 3D Scanning Quickstart Guide: in A+D 235ADi DiNessuna valutazione finora
- CATIA Interview QuesionsDocumento64 pagineCATIA Interview Quesionshariganesh697556Nessuna valutazione finora
- Week 8Documento7 pagineWeek 8QUIROL, HARRY E.Nessuna valutazione finora
- Cadence Layout TipsDocumento4 pagineCadence Layout TipsBhargav CoolNessuna valutazione finora
- Guide To SolidWorksDocumento27 pagineGuide To SolidWorksez1010Nessuna valutazione finora
- Agisoft Photo Scan TutorialDocumento13 pagineAgisoft Photo Scan Tutorialconstantin cotigaNessuna valutazione finora
- CNC-03-Flat Pack Design PreparationDocumento16 pagineCNC-03-Flat Pack Design Preparationmarius_danila8736Nessuna valutazione finora
- Cad Module-2-2Documento21 pagineCad Module-2-2Mark JosephNessuna valutazione finora
- How To Draw Masks For Lithography in AutoCADDocumento4 pagineHow To Draw Masks For Lithography in AutoCADgauravsoni00Nessuna valutazione finora
- Virtuoso ReferenceDocumento13 pagineVirtuoso ReferenceShivaksh SharmaNessuna valutazione finora
- Basic VLSI Layout Design Using MicrowindDocumento13 pagineBasic VLSI Layout Design Using MicrowindSamranaIslam67% (3)
- Freeform OrigamiDocumento6 pagineFreeform OrigamiСевер БесконечныйNessuna valutazione finora
- FIRE2 3D Drawing FFDocumento85 pagineFIRE2 3D Drawing FFRyowazzaNessuna valutazione finora
- Surpac SectioningDocumento7 pagineSurpac SectioningmasyunNessuna valutazione finora
- Catia v4 QuestionsDocumento46 pagineCatia v4 QuestionsTRUNG QUOC LENessuna valutazione finora
- Cimatron E10 Tooling TipsDocumento7 pagineCimatron E10 Tooling TipsRafael CorteziNessuna valutazione finora
- Low Polygon Technique For Next Generation Systems:: by Jolyon MyersDocumento19 pagineLow Polygon Technique For Next Generation Systems:: by Jolyon MyersMark DaviesNessuna valutazione finora
- Creating Building Facade Details With LWCADDocumento19 pagineCreating Building Facade Details With LWCADCeren BogacNessuna valutazione finora
- NukeSurvivalToolkit NewToolsHighlights Release v1.1.0Documento14 pagineNukeSurvivalToolkit NewToolsHighlights Release v1.1.0Nicolás Díaz RodríguezNessuna valutazione finora
- Lisa FEADocumento123 pagineLisa FEAsaurabhsubhuNessuna valutazione finora
- Lip and Groove Design Made Easy With SOLIDWORKSDocumento12 pagineLip and Groove Design Made Easy With SOLIDWORKSIonut-Catalin DimacheNessuna valutazione finora
- Getting started with Keynote: Professional trainingDa EverandGetting started with Keynote: Professional trainingNessuna valutazione finora
- NX 9 for Beginners - Part 3 (Additional Features and Multibody Parts, Modifying Parts)Da EverandNX 9 for Beginners - Part 3 (Additional Features and Multibody Parts, Modifying Parts)Nessuna valutazione finora
- Abhishekh ChauhanDocumento3 pagineAbhishekh Chauhanshaky4uNessuna valutazione finora
- Designing & Creating Heel Wedge PlatformDocumento2 pagineDesigning & Creating Heel Wedge Platformshaky4uNessuna valutazione finora
- Sablon Za CipeluDocumento1 paginaSablon Za CipeluRomi RemiNessuna valutazione finora
- Pulse Width Modulator: For 12 and 24 Volt ApplicationsDocumento5 paginePulse Width Modulator: For 12 and 24 Volt ApplicationsAbhinandan GhoseNessuna valutazione finora
- The Handcrafted Shoe Book - SamplerDocumento19 pagineThe Handcrafted Shoe Book - SamplerjoseNessuna valutazione finora
- Leather BagsDocumento4 pagineLeather Bagsshaky4uNessuna valutazione finora
- Desing As A Strategy Developing EconomyDocumento67 pagineDesing As A Strategy Developing EconomywarekarNessuna valutazione finora
- Rhinoceros Advanced Training SeriesDocumento194 pagineRhinoceros Advanced Training Seriestantra123100% (3)
- Senior Product Design Position: Who We AreDocumento2 pagineSenior Product Design Position: Who We Areshaky4uNessuna valutazione finora
- JuteaDocumento28 pagineJuteashaky4uNessuna valutazione finora
- Presentation 2Documento8 paginePresentation 2shaky4uNessuna valutazione finora
- cadaily-RawMaterials 2Documento16 paginecadaily-RawMaterials 2shaky4u100% (1)
- Goose StoryDocumento2 pagineGoose Storyshaky4uNessuna valutazione finora
- Mold Making TechniquesDocumento15 pagineMold Making TechniquesJavier Ignacio Luna Crook100% (6)
- Bombay Suburban Trains MapDocumento1 paginaBombay Suburban Trains Mapanon-585152100% (2)
- Annual Report 2012Documento116 pagineAnnual Report 2012shaky4uNessuna valutazione finora
- Handout MoldsDocumento3 pagineHandout Moldsshaky4uNessuna valutazione finora
- Circular 1 - Tuition Fee CircularDocumento1 paginaCircular 1 - Tuition Fee Circularshaky4uNessuna valutazione finora
- Mold Making: Ceramic TechniquesDocumento17 pagineMold Making: Ceramic Techniquesshaky4uNessuna valutazione finora
- Introduction To IPRDocumento30 pagineIntroduction To IPRShachi PandeyNessuna valutazione finora
- Plaster MixingDocumento4 paginePlaster Mixingshaky4uNessuna valutazione finora
- Audi Star Creation - 213-IIDocumento1 paginaAudi Star Creation - 213-IIshaky4uNessuna valutazione finora
- Bird Friendly Building DesignDocumento58 pagineBird Friendly Building DesignEladio García DelaMorenaNessuna valutazione finora
- T Splines CowDocumento18 pagineT Splines Cowshaky4uNessuna valutazione finora
- Funny QuotesDocumento1 paginaFunny Quotesshaky4uNessuna valutazione finora
- Investigation of Ceramic Pot FilterDocumento89 pagineInvestigation of Ceramic Pot Filtershaky4uNessuna valutazione finora
- GP Documentation FormatDocumento2 pagineGP Documentation Formatshaky4uNessuna valutazione finora
- MardDocumento1 paginaMardshaky4uNessuna valutazione finora
- AaDocumento17 pagineAashaky4uNessuna valutazione finora
- Structure and Operation: 3. Electronic Control Unit Connection DiagramDocumento16 pagineStructure and Operation: 3. Electronic Control Unit Connection DiagramAung Hlaing Min MyanmarNessuna valutazione finora
- Stripper EZ-range US v3 Web-1Documento2 pagineStripper EZ-range US v3 Web-1irwin kurniadiNessuna valutazione finora
- Nokia 2690 RM-635 Service ManualDocumento18 pagineNokia 2690 RM-635 Service ManualEdgar Jose Aranguibel MorilloNessuna valutazione finora
- Systematic Literature Review SvenskaDocumento6 pagineSystematic Literature Review Svenskafihum1hadej2100% (1)
- Lab Report 1Documento23 pagineLab Report 1hadri arif0% (1)
- صيانة المولدات و المحولات الكهربائيهDocumento15 pagineصيانة المولدات و المحولات الكهربائيهMostafa AllamNessuna valutazione finora
- Rivers and Their Origin (Top MCQ)Documento24 pagineRivers and Their Origin (Top MCQ)Anil Yadav100% (1)
- Ultraviolet Flame Detector: Omniguard Model 660Documento2 pagineUltraviolet Flame Detector: Omniguard Model 660carlosNessuna valutazione finora
- Cambridge International AS & A Level: Biology 9700/21Documento18 pagineCambridge International AS & A Level: Biology 9700/21Lavanya EaswarNessuna valutazione finora
- Lubricants - McMaster-CarrDocumento8 pagineLubricants - McMaster-CarrjeanyoperNessuna valutazione finora
- WebpdfDocumento276 pagineWebpdfprateekvNessuna valutazione finora
- St. Louis College of Bulanao: Title/Topic Technical English I Introduction To Police Report WritingDocumento41 pagineSt. Louis College of Bulanao: Title/Topic Technical English I Introduction To Police Report WritingNovelyn LumboyNessuna valutazione finora
- PCBDocumento5 paginePCBarampandey100% (4)
- H&M Case Study AssignmentDocumento7 pagineH&M Case Study AssignmentwqvyakNessuna valutazione finora
- 3-Storeyed 31-3-2015-Schedule PDFDocumento1 pagina3-Storeyed 31-3-2015-Schedule PDFSi Thu AungNessuna valutazione finora
- ResumeDocumento3 pagineResumeSaharsh MaheshwariNessuna valutazione finora
- Fiitjee All India Test Series: Concept Recapitulation Test - Iv JEE (Advanced) - 2019Documento13 pagineFiitjee All India Test Series: Concept Recapitulation Test - Iv JEE (Advanced) - 2019Raj KumarNessuna valutazione finora
- Summative 1Documento4 pagineSummative 1Nean YsabelleNessuna valutazione finora
- KV Class 3 Half Yearly Previous Year Question Paper 2019 ComputerDocumento2 pagineKV Class 3 Half Yearly Previous Year Question Paper 2019 Computer02 Aanya Gupta VII CNessuna valutazione finora
- Casio AT 1 Service ManualDocumento28 pagineCasio AT 1 Service ManualMario Gabriel MoralliNessuna valutazione finora
- Empowerment TechnologyDocumento15 pagineEmpowerment Technologysxhan gwenNessuna valutazione finora
- List of Tyre Pyrolysis Oil Companies in IndiaDocumento2 pagineList of Tyre Pyrolysis Oil Companies in IndiaHaneesh ReddyNessuna valutazione finora
- IMG - 0009 Thermodynamic Lecture MRCDocumento1 paginaIMG - 0009 Thermodynamic Lecture MRCBugoy2023Nessuna valutazione finora
- NIELIT Recruitment For Scientist and Technical Assistants 2017 Official NotificationDocumento6 pagineNIELIT Recruitment For Scientist and Technical Assistants 2017 Official NotificationKshitija100% (1)
- Accommodating Expansion of Brickwork: Technical Notes 18ADocumento13 pagineAccommodating Expansion of Brickwork: Technical Notes 18AWissam AlameddineNessuna valutazione finora
- FDocumento102 pagineFTop channelNessuna valutazione finora
- Haberman Data Logistic Regression AnalysisDocumento5 pagineHaberman Data Logistic Regression AnalysisEvelynNessuna valutazione finora
- SAP Group Reporting 1909Documento28 pagineSAP Group Reporting 1909SUDIPTADATTARAY86% (7)
- PienaDocumento1 paginaPienaMika Flores PedroNessuna valutazione finora