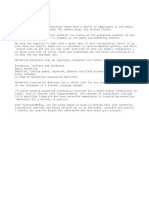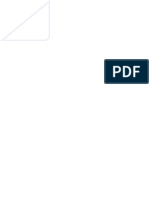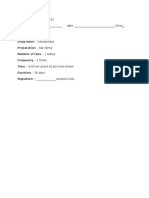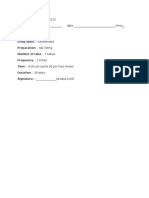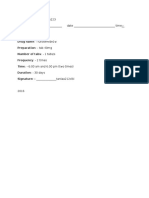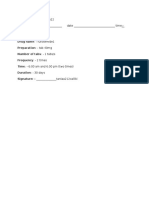Documenti di Didattica
Documenti di Professioni
Documenti di Cultura
Online Banking Quickstart
Caricato da
ahmedtaniCopyright
Formati disponibili
Condividi questo documento
Condividi o incorpora il documento
Hai trovato utile questo documento?
Questo contenuto è inappropriato?
Segnala questo documentoCopyright:
Formati disponibili
Online Banking Quickstart
Caricato da
ahmedtaniCopyright:
Formati disponibili
Durand State Bank
PC Banking
Quick Start Guide
Version 4.8
PC Banking Quick Start Guide
Copyright Notice
Copyright 2004 by Certegy E-Banking Services, Inc. All rights reserved.
PC Banking Quick Start Guide, Version 4.8
Information contained in this document is subject to change without notice. The software described in this documentation is furnished under a
license agreement or nondisclosure agreement and may be used or copied only in accordance with the terms of the agreement. It is against the
law to copy this software on magnetic tape, disk, or any other medium, other than a single-copy backup for disaster recovery.
CustomerLink is a registered trademark of Certegy E-Banking Services, Inc. All other products and company names mentioned herein are the
trademarks or registered trademarks of their respective owners.
PC Banking Quick Start Guide
Table of Contents
1
ABOUT PC BANKING ............................................................................................................................................................................................................ 5
1.1.
WHAT IS AVAILABLE IN PC BANKING ................................................................................................................................................................................ 5
1.2.
SECURITY ENSURED ........................................................................................................................................................................................................... 5
1.2.1. Passwords ..................................................................................................................................................................................................................... 6
1.2.2. Account Number Masking and Aliases ......................................................................................................................................................................... 6
1.2.3. Secure Connection SSL Data Encryption .................................................................................................................................................................. 6
1.2.4. Physical Security .......................................................................................................................................................................................................... 7
1.3.
HOW TO USE THE SYSTEM .................................................................................................................................................................................................. 7
1.3.1. What You Need ............................................................................................................................................................................................................. 7
1.3.2. Enrolling....................................................................................................................................................................................................................... 7
1.3.3. Preparation before Logging In ..................................................................................................................................................................................... 7
1.3.4. Logging In..................................................................................................................................................................................................................... 8
1.3.5. Navigating through Pages ............................................................................................................................................................................................ 9
1.3.6. Printing Pages ............................................................................................................................................................................................................ 10
1.3.7. Help ............................................................................................................................................................................................................................ 10
1.3.8. Exiting the System....................................................................................................................................................................................................... 10
ACCOUNT SUMMARY ........................................................................................................................................................................................................ 11
2.1
2.2
2.3
2.4
2.5
2.6
2.7
TRANSFERS AND PAYMENTS .......................................................................................................................................................................................... 14
3.1
3.2
3.3
3.4
ACCOUNT DETAIL ............................................................................................................................................................................................................ 11
ITEM CORRECTION ........................................................................................................................................................................................................... 12
EXPORT FILE .................................................................................................................................................................................................................... 12
REQUEST REPORT............................................................................................................................................................................................................. 12
UPCOMING TRANSACTIONS .............................................................................................................................................................................................. 13
VIEW STATEMENTS .......................................................................................................................................................................................................... 13
ACCOUNT ALERTS ............................................................................................................................................................................................................ 13
TRANSFER FUNDS............................................................................................................................................................................................................. 14
PAY CREDIT CARDS ......................................................................................................................................................................................................... 14
PAY LOANS ...................................................................................................................................................................................................................... 14
SCHEDULED TRANSACTIONS ............................................................................................................................................................................................ 15
OTHER SERVICES ............................................................................................................................................................................................................... 16
PC Banking Quick Start Guide
4.1
4.2
4.3
4.4
4.5
4.6
4.7
4.8
4.9
5
STOP PAYMENTS .............................................................................................................................................................................................................. 16
REORDER CHECKS ........................................................................................................................................................................................................... 16
REPRINT CHECKS ............................................................................................................................................................................................................. 17
REPRINT STATEMENTS ..................................................................................................................................................................................................... 17
PRODUCT INFORMATION .................................................................................................................................................................................................. 18
APPLY FOR A LOAN .......................................................................................................................................................................................................... 18
ONLINE FORMS................................................................................................................................................................................................................. 19
ONLINE REPORTS ............................................................................................................................................................................................................. 19
LOAN CALCULATOR ......................................................................................................................................................................................................... 19
MY PROFILE ......................................................................................................................................................................................................................... 20
5.1
5.2
5.3
5.4
5.5
5.6
5.7
5.8
5.9
CHANGE PASSWORD ......................................................................................................................................................................................................... 20
CHANGE ACCOUNT ALIAS ................................................................................................................................................................................................ 20
CHANGE FEE ACCOUNT.................................................................................................................................................................................................... 21
CHANGE PROFILE INFORMATION ...................................................................................................................................................................................... 21
CHANGE QUICK LINKS ..................................................................................................................................................................................................... 21
MANAGE CUSTOMER REPS ............................................................................................................................................................................................... 22
ADD OR DELETE FOREIGN ACCOUNTS ............................................................................................................................................................................. 22
ABOUT OUR FEES ............................................................................................................................................................................................................. 23
ACTIVITY LOG.................................................................................................................................................................................................................. 23
MAIL........................................................................................................................................................................................................................................ 24
INDEX...................................................................................................................................................................................................................................... 25
PC Banking Quick Start Guide
1 About PC Banking
Welcome to PC Banking! Your 24-hour banking connection! Whether youre at home, at work, or on the road, the system is available
to you, 24 hours a day, 7 days a week, 365 days per year! This guide is designed to provide you with detailed information about the
features available in PC Banking.
1.1.
What is Available in PC Banking
With PC Banking you have immediate access to a wide range of banking services, including checking your account balances, seeing
what checks have cleared, and transferring funds from one account to another. In addition, you can pay loans, request reports, view
account statements and export transaction data into a file ready for import into your favorite personal financial management (PFM)
software.
1.2.
Security Ensured
Sound management of banking products and services, especially those provided over the Internet, is fundamental to maintaining a
high level of public confidence not only in the individual bank and its brand name but also in the banking system as a whole. There is
no need to be overly concerned about conducting banking transactions online. Sound physical and internal controls within the
financial institution, data processing department, and any related e-banking areas have been established to ensure the accuracy,
integrity, and confidentiality of all the information processed online.
Key components that help maintain a high level of public confidence in an online environment include:
PC Banking Quick Start Guide
1.2.1.
Passwords
Before you access the Online Banking system, you are required to enter your personal user ID and password. Without the proper login
information, you cannot see or use any Web pages within the service. To ensure the security of your accounts, it is important that you
create a strong password that is hard to break. The system allows the use of the following characters in any combination.
Description
Examples
Letters (uppercase and lowercase)
A, B, C,...; a, b, c,...
Numerals
0, 1, 2, 3, 4, 5, 6, 7, 8, 9
Symbols (all characters not defined as letters or numerals) ` ~ ! @ # $ % ^ & * ( ) _ + - = { } | [ ] \ : " ; ' < > ? , . /
It is recommended that you create your password with diligence and utilize the available options to make it hard to break. Your
password is the key to your accounts. Guard it carefully, and do not give it to anyone. In the event that you do not remember your
password, you may use the "Forgot Your Password" link on the login page to request a new one.
1.2.2.
Account Number Masking and Aliases
For security reasons, complete account numbers will never appear on the computer screen or be transmitted over the Internet. For this
reason, when an account is displayed, it appears masked. You can assign account aliases or nicknames to your accounts. This
information will be displayed on the screen, so no one other than you will be able to identify the accounts. Assigning an alias to an
account makes it easier for you to recognize and less recognizable to a stranger.
1.2.3.
Secure Connection SSL Data Encryption
Each time you access your online information, the connection is automatically converted into a secure Internet communications
session. Utilizing 128 bit Secure Socket Layer (SSL) technology, all transmissions of Web pages and data between the bank and your
computer are completely encrypted or scrambled so they are unreadable to any person or group that may try to intercept the
transmission. SSL encryption is the industry standard and is widely used in Internet applications that require security and privacy for
sensitive data. For added security, a digital certificate is also issued between the bank and the Service Bureau processing center for
daily data transmissions.
PC Banking Quick Start Guide
1.2.4.
Physical Security
There is also security precautions related to physical security. This includes issues related to direct dial-in access through a private
network versus Internet access. Firewalls (a combination of hardware and software between two networks to control traffic in both
directions) are used with the Internet banking system as yet another security measure to cover physical security.
1.3.
1.3.1.
How to use the System
What You Need
To use PC Banking, we recommend the following:
Dial-up information for your financial institution's private network, or an account with an Internet Service Provider (ISP). The ISP
is your connection to the Internet.
Browser software. While PC Banking is designed to work with most of the popular browsers, we recommend using either
Microsoft Internet Explorer or Netscape Navigator. Please refer to the main login screen for the current supported versions of these
browsers.
1.3.2.
Enrolling
If you want to sign up online for PC Banking, access the system and then simply complete the
enrollment form located on the main Login page. After filling in your name and address, you can
select your own user ID and password. You will be asked to enter your password a second time
for verification. Finally, you need to designate an account for fees. This is the account that will
be debited for any service fees you incur. Once your enrollment has been confirmed, you will be
ready to sign on and begin using PC Banking.
1.3.3.
Preparation before Logging In
Getting started for Online Banking and Bill Pay only takes a few short minutes. Its very easy
PC Banking Quick Start Guide
and fast. Youll be up and running in no time! The first step to getting started is gathering together the appropriate paperwork to make
your first login as simple as possible.
1. Have your Online Banking welcome letter handy because it contains your User ID and password.
2. You will also need to have your most recent statement for each bank account you will be viewing online, so you can easily
identify the account numbers and choose a nickname for each account.
3. If you have signed up for Web Bill Pay, you should have your previous bills available in order to enter your payee or biller
information. (Youll only have to do this once.)
4. Now go to the Internet and navigate to the banks home page at www.banknameurl.com/. Select Online Banking on the home
page and follow the instructions.
Note: There may be times when the application has been temporarily turned off by your financial institution. During this period, you
will receive a message informing you of this and you will need to access the application at a later time.
1.3.4.
Logging In
To log into PC Banking, perform the following steps:
1. From the main Login screen, type in your required ID and password.
2. Click Login.
3. If this is your first PC Banking session, you will see the First Time User page. Click the
Terms and Conditions link to review the agreement with your financial institution. Then,
click I Accept to begin your session.
4. You may click the Demo button to view a PC Banking Demo site if you wish.
Your financial institution may have information set up as a message to be displayed to you once
you login. If this is the case, this message will appear once you click Login.
PC Banking Quick Start Guide
1.3.5.
Navigating through Pages
You can navigate through the pages of the system by using the main navigation bar including the mouse-over function and the left
frame menu. Use these navigation tools rather than the "Back" and "Forward" buttons on your browser to make sure that you view the
most recent information. The Back and Forward buttons may call up (stored) cached versions of the page.
Main Navigation Bar
The main navigation bar allows you to visit each of the major services provided by the system. You may click on any of the
links to display a list of the services available in the left frame menu. You may also use the mouse-over function to display
these services.
Left Frame Menu
The left frame menu displays a list of the services available to you, the Message Center and the Quick Links
menu. You may click on any of the displayed services to show the page for that service.
The Message Center allows you to view available messages sent to you, send a message and to also view
sent messages by using the mail function. You may also access the mail function by clicking the Mail
icon on the navigation bar. For more additional information on how to use the mail feature, please refer to
the Mail section of this document.
The system allows you to select frequently used services and display them in the Quick Links section. This
provides a quick way to navigate to the listed services as needed. Please refer to the Quick Links section of
this document for more information on Quick Links.
PC Banking Quick Start Guide
1.3.6.
Printing Pages
icon or the
To print any page from PC Banking, you must have a printer attached to your PC. You may use either the Printer
Print This Page link to print a page depending on which page you are viewing.
You may also print a page by clicking on that page to select it. This ensures that the area is active and the correct page prints. Then,
select your browsers print icon. The page will then print. For example, when you complete a request, you may want to print the
confirmation page for a record of your confirmation number.
1.3.7.
Help
You can access the online Help from any page in PC Banking selecting the Help icon. This gives you step-by-step directions for
the online including an Index of all the available topics. In addition, several special topics like security, page navigation, and
passwords are available.
1.3.8.
Exiting the System
For security reasons, you must always use the Exit
button when you have completed a PC Banking session. This ensures that no
one can gain access to your accounts by using your computer. The Exit option will allow you to return to the PC Banking Login page
or our Home Page.
10
PC Banking Quick Start Guide
2 Account Summary
This is the first screen you will see once you login to Online Banking. It provides a
quick snapshot of virtually all your accounts held at the bank. Finally, all of your
bank account information can be found in one place. For easy record keeping, the
accounts are categorized by deposits, CD and IRAs, and loans. The balances are
updated daily, so youll always know what your current balance is for every account.
Balances are divided by Current Balance which shows the funds that are available
except for those pending and Available Balance which displays the funds available
including all pending transactions that have recently posted.
The As of Date shows you the last time your account information was updated.
2.1 Account Detail
The Account Detail page displays an information profile for every account you have at the bank. This
provides an updated record of the activity in each account.
The Account Information Profile shows a quick overview of the account and includes items such as
the amount of credits and debits posted on the account, the current balance as well as the last
statement balance. The Transaction Detail itemizes every transaction and activity that has occurred
in that account for the past ninety days. And, since the information is updated daily, you can
conveniently check your balances and transactions any time you would like, day and night.
You may also search transactions using certain selection criteria in the Filter Selection Criteria
section. Transactions are available for the last ninety days.
11
PC Banking Quick Start Guide
2.2 Item Correction
You no longer have to pick up the phone or travel to the bank if you happen to notice an error
with your bank account information. You can easily go online and request that an item be
corrected from any deposit account, anytime youd like. Even if you are banking after hours, your
request will be submitted to your bank representative the very next day. Once your request is
completed, you will receive a confirmation number. You can also refer to this number when
contacting a bank representative if needed.
2.3 Export File
Budgeting can be done instantly when you combine the use of personal financial management
software such as Quicken or Microsoft Money and Online Banking. This feature allows you to
electronically download your current account information from your Online Banking pages
directly to your software. No more hand keying every line item, it can all be copied automatically
within minutes.
Remember to check which file format matches the software you use. The system can create
transactions in five different formats.
2.4 Request Report
This option allows you to create a report that the system will automatically fax or email
anywhere you wish. You can filter this information from the Account Detail screen and can
choose to mail or e-mail the report to whomever you like. It is a great way to share account
information with your spouse, children, financial advisor, or accountant with just the click of
your mouse. This report can be submitted anytime, 24 hours a day, 7 days a week.
12
PC Banking Quick Start Guide
2.5 Upcoming Transactions
If you have transactions that have not posted to your account, you may view a list of these
items using the Upcoming Transactions option. These are typically transactions received by
the financial institution daily and may include incoming electronic items like Social
Security deposits or automatic payments.
2.6 View Statements
The View Statements option allows you to display a list of available statement dates
for the selected account in a relative simple manner. If you are set up to view your
statements through an external vendor, you will be linked directly to this site
without having to re-enter your login information. Once you make your selection,
the requested statement is displayed in a separate window and you are able to print
the displayed information. Since this is displayed in a separate window, please
remember to close this window when you are finished. For your added
convenience, should you forget to close this window, the system will automatically close this information once you log out.
2.7 Account Alerts
Have you ever wished that you could receive an automatic notification when your bank accounts
have reached a certain limit, rather than having to call or stop into the bank each time? With the
Account Alerts feature, the system will check your account balances at the end of each business
day and notify you the following morning by e-mail whenever the balance in your account exceeds
the limits you set.
13
PC Banking Quick Start Guide
3 Transfers and Payments
For added convenience, this system provides you with several ways to transfer funds between accounts and payment options.
3.1 Transfer Funds
With Online funds transfer, you can move money from one account to another in just an instant,
anytime youd like! All it takes is a few key strokes!
If you are making a transfer outside of the banks normal hours, it will be posted on the next business
day.
3.2 Pay Credit Cards
Making payments on your credit card has never been easier. The pay
credit card feature works just like fund transfer. You no longer have
to wait to get your credit card bill in the mail. You can make
payments to your account anytime.
3.3 Pay Loans
14
PC Banking Quick Start Guide
You no longer have to remember long loan account numbers, or fumble through a monthly bill to
make a loan payment. All the loans you have at the bank can be paid online. It works just like the
funds transfer feature. It is now easy to pay and even easier to keep track of which payments have
been made.
3.4 Scheduled Transactions
If you have regular transactions that you
set up, the system allows you to
schedule transactions for a future date or
set them up as recurring. The Scheduled
Transactions Page displays all of the scheduled transactions you have set
up in the system, with their next effective dates. Not only are you able
to view details of each transaction, you will also be able to delete
pending transactions.
15
PC Banking Quick Start Guide
4 Other Services
The Other Services options provide you with access to information and services that are related to your existing accounts at this
financial institution.
4.1
Stop Payments
The Stop Payments feature allows you to request that a stop be placed on a payment that has not
posted to your account.
Submitting a stop payment is a request only, it does not automatically stop the payment online. The
bank will receive a report of your request, and will begin working on the stop payment. Someone
from the bank will contact you once the request has been processed. If the payment is already
listed in the Transaction history, the request will not be processed and the customer will be
notified.
4.2
Reorder Checks
Reordering checks can be done easily and quickly online. You have the option of
simply placing a reorder, or even changing or upgrading your check design.
If you would like to order your checks directly from the banks check vendor, click
on the vendors logo and you will be linked directly to a secure ordering area where
you can browse through new check designs or view the progress of a previous
order.
16
PC Banking Quick Start Guide
4.3
Reprint Checks
If you need a copy of a check that has cleared your account, the system allows you to request
copies of processed checks.
Simply enter the requested information, select the way you would like the check delivered to
you and click Proceed. It is as simple as that!
4.4
Reprint Statements
What if you realize that you need a copy of an old bank statement?
You can order this online and also request the method of delivery using the Reprint
Statements feature.
17
PC Banking Quick Start Guide
4.5 Product Information
To view product names and associated rate information offered by your financial institution,
use the Product Information option. You can also request for a report that will list all this
information to be sent to you by selecting the Product Information Report link at the bottom
of the page.
4.6 Apply for a Loan
The system provides a way for you to apply for a loan with another
vendor by using the Apply for a Loan feature. Clicking the Apply
for a Loan link will connect you to the loan vendor specified by
your financial institution. It is as easy as that!
18
PC Banking Quick Start Guide
4.7 Online Forms
The system has the added convenience of allowing you to complete certain
forms online. This means you dont have to make a trip into the bank to do
this anymore! You may complete forms offered by your bank such as
Customer Survey and Loan application forms online using this feature.
4.8 Online Reports
There is a wide range of reports detailing system usage and activity available to you also. You are able to select from this list and
indicate how you want the report to be delivered to you.
4.9
Loan Calculator
If you are considering taking out a loan and need an idea of what your monthly payments will be based on amount and rate, the loan
calculator will do this for you. Using the loan calculator, you are able to determine an
estimated monthly payment of a proposed loan.
19
PC Banking Quick Start Guide
5 My Profile
Do you need to change or modify certain customer profile information in the system?
Using the options available in this section, you are able to establish or change certain customer profile information such as passwords,
phone numbers and other contact information.
5.1
Change Password
Your password is the key to your accounts. Guard it carefully, and do not give it to anyone.
After you enroll in the system, it is a good idea to change your password regularly.
Here are a few simple guidelines to help with passwords:
Select a password that has some meaning to you, but would be difficult for others to guess.
Use at least six characters, although eight is better.
Avoid single words or names.
Try not to include non-alphabetic characters, such as punctuation marks and brackets.
5.2 Change Account Alias
Once you set up aliases for your accounts to safeguard your information, this screen gives you the
opportunity to change these names. These are the names that will display in the system instead of your
account numbers. This page lists all your accounts with the corresponding alias displayed. Change the
information and click Make the change.
20
PC Banking Quick Start Guide
5.3 Change Fee Account
If you have several accounts at the financial institution, you may elect to have any
fees associated with your transactions be charged to a specific account. This
designated account will be your fee account. If you wish to change your fee account
at any time, you will navigate to this screen to process this request.
5.4 Change Profile Information
You need to change the information provided to your financial institution for communication with you?
Just like all the other convenient features offered online, you can change this information anytime by a
few simple clicks of your mouse. You have the ability to update the following information: mailing
address, home phone number, work phone number, fax number, and e-mail address.
5.5 Change Quick Links
The system provides you with easy access to designated features by using the Quick Links section. The
Change Quick Links page allows you to change these services as you wish.
21
PC Banking Quick Start Guide
5.6 Manage Customer Reps
You have the convenience of being able to view lists of other customer
representatives of their business and to also edit their login information and
authorities. You may create a new rep by using the Create a New Rep button,
edit an existing reps authorities by clicking the key symbol next to the name or
edit the accounts linked to the Rep by using the folder symbol. Please note that
only a representative with the given ability to be a system administrator has the
ability to Manage Customer Reps.
5.7
Add or Delete Foreign Accounts
You are able to work with checking or saving accounts that are not held at your financial institution.
These accounts are known as foreign accounts. You will be able to link these accounts to your
profile to be used for transfers and payments or delete them by selecting the appropriate option. You
can assign these accounts an alias and most of the account functions will be the same as any other
account in the system.
22
PC Banking Quick Start Guide
5.8
About Our Fees
This section displays a list of the fees that apply to all transactions you can make on the
system. These are all the fees assessed for Internet Banking transactions.
You may choose to print this page for your future reference.
5.9
Activity Log
This is the place to go to view any and all transactions that you have performed within the
Online Banking system within the past ninety days. Any transaction from a funds transfer to
a loan payment will be listed here. The transactions you perform will show on the Activity
Log immediately, and the account balance information is updated daily, so you will always
have a fresh and current look at your finances. Plus for added assurance, you will receive a
confirmation number for almost every activity. The confirmation number can be used as a
handy reference when researching a question or talking with a bank representative about your
account.
23
PC Banking Quick Start Guide
6 Mail
You may send secure emails to your financial institution using the mail feature in this
section. This is a great way to send questions regarding your account to your bank. The
View Messages screen displays the messages you have in your inbox. To sort any of the
messages in your mailbox, simply select any of the column headers (with the exception of
Delete) on the page. If you do not have any messages available, a message will be displayed
informing you of this.
You are able to send a new message, reply to a message, any delete any of your messages
from here.
24
PC Banking Quick Start Guide
7 Index
About PC Banking
How to Use the System............................................................................................................................................................................ 7
Overview ................................................................................................................................................................................................. 5
Security ................................................................................................................................................................................................... 5
What is Available .................................................................................................................................................................................... 5
Account Summary
Account Alerts....................................................................................................................................................................................... 13
Account Detail ...................................................................................................................................................................................... 11
Export File ............................................................................................................................................................................................ 12
Item Correction..................................................................................................................................................................................... 12
Overview ............................................................................................................................................................................................... 11
Request Report ...................................................................................................................................................................................... 12
Upcoming Transactions ........................................................................................................................................................................ 13
View Statements .................................................................................................................................................................................... 13
Mail
Overview ............................................................................................................................................................................................... 24
My Profile
About Our Fees ..................................................................................................................................................................................... 23
Activity Log ........................................................................................................................................................................................... 23
Add or Delete Foreign Accounts........................................................................................................................................................... 22
Change Account Alias........................................................................................................................................................................... 20
Change Fee Account ............................................................................................................................................................................. 21
Change Password ................................................................................................................................................................................. 20
Change Profile Information.................................................................................................................................................................. 21
Change Quick Links.............................................................................................................................................................................. 21
Manage Customer Reps ........................................................................................................................................................................ 22
25
PC Banking Quick Start Guide
Overview ............................................................................................................................................................................................... 20
Other Services
Apply for a Loan ................................................................................................................................................................................... 18
Loan Calculator .................................................................................................................................................................................... 19
Online Forms ........................................................................................................................................................................................ 19
Online Reports ...................................................................................................................................................................................... 19
Overview ............................................................................................................................................................................................... 16
Product Information.............................................................................................................................................................................. 18
Reorder Checks..................................................................................................................................................................................... 16
Reprint Checks ...................................................................................................................................................................................... 17
Reprint Statements ................................................................................................................................................................................ 17
Stop Payments....................................................................................................................................................................................... 16
Transfers and Payments
Overview ............................................................................................................................................................................................... 14
Pay Credit Cards .................................................................................................................................................................................. 14
Pay Loans.............................................................................................................................................................................................. 15
Scheduled Transactions ........................................................................................................................................................................ 15
Transfer Funds...................................................................................................................................................................................... 14
26
Potrebbero piacerti anche
- SomalilandDocumento1 paginaSomalilandahmedtaniNessuna valutazione finora
- MarDocumento1 paginaMarahmedtaniNessuna valutazione finora
- Somali Economics MarketingsDocumento1 paginaSomali Economics MarketingsahmedtaniNessuna valutazione finora
- Pris Crib General Harge Hospital 2016Documento1 paginaPris Crib General Harge Hospital 2016ahmedtaniNessuna valutazione finora
- Prescription for Furosemide 40mg TabsDocumento1 paginaPrescription for Furosemide 40mg TabsahmedtaniNessuna valutazione finora
- Ssname:-Axytani Sex:-Male2236555Lashyt Age Date Time: - 2 (6re500Documento1 paginaSsname:-Axytani Sex:-Male2236555Lashyt Age Date Time: - 2 (6re500ahmedtaniNessuna valutazione finora
- Prescription for Furosemide 40mg TabsDocumento1 paginaPrescription for Furosemide 40mg TabsahmedtaniNessuna valutazione finora
- Pris Crib General Harg Lle Hospital 2016Documento1 paginaPris Crib General Harg Lle Hospital 2016ahmedtaniNessuna valutazione finora
- Pris Crib Ly F Spital 2016Documento1 paginaPris Crib Ly F Spital 2016ahmedtaniNessuna valutazione finora
- Name:-Axytani Sex:-Male2236555Lashyt Age Date Time: - 2 (6re500Documento1 paginaName:-Axytani Sex:-Male2236555Lashyt Age Date Time: - 2 (6re500ahmedtaniNessuna valutazione finora
- Prescription for Furosemide 40mg TabsDocumento1 paginaPrescription for Furosemide 40mg TabsahmedtaniNessuna valutazione finora
- Pris Crib General 11 Hospital 2016Documento1 paginaPris Crib General 11 Hospital 2016ahmedtaniNessuna valutazione finora
- Prescription for Furosemide 40mg TabsDocumento1 paginaPrescription for Furosemide 40mg TabsahmedtaniNessuna valutazione finora
- Pris Crib Tion HospitalDocumento1 paginaPris Crib Tion HospitalahmedtaniNessuna valutazione finora
- Pris Crib 5509 Hospital 2016Documento1 paginaPris Crib 5509 Hospital 2016ahmedtaniNessuna valutazione finora
- Name:-AXYZ Sex:-Male22 Age Date Time: - 2 (6500Documento1 paginaName:-AXYZ Sex:-Male22 Age Date Time: - 2 (6500ahmedtaniNessuna valutazione finora
- Pris Crib Tion Hospital 2016Documento1 paginaPris Crib Tion Hospital 2016ahmedtaniNessuna valutazione finora
- Name:-Axytani Sex:-Male223 Age Date Time: - 2 (6re500Documento1 paginaName:-Axytani Sex:-Male223 Age Date Time: - 2 (6re500ahmedtaniNessuna valutazione finora
- Name:-AXYZ Sex:-Male223 Age Date Time: - 2 (6re500Documento1 paginaName:-AXYZ Sex:-Male223 Age Date Time: - 2 (6re500ahmedtaniNessuna valutazione finora
- Prescription for Furosemide 40mg TabsDocumento1 paginaPrescription for Furosemide 40mg TabsahmedtaniNessuna valutazione finora
- Pris Crib Tion Stan Ipv CopDocumento1 paginaPris Crib Tion Stan Ipv CopahmedtaniNessuna valutazione finora
- Prescription for Furosemide 40mg TabsDocumento1 paginaPrescription for Furosemide 40mg TabsahmedtaniNessuna valutazione finora
- Male Patient Prescribed Furosemide 40mg TabsDocumento1 paginaMale Patient Prescribed Furosemide 40mg TabsahmedtaniNessuna valutazione finora
- Name:-AXYZ Sex:-Male223 Age Date Time: - 2 (6500Documento1 paginaName:-AXYZ Sex:-Male223 Age Date Time: - 2 (6500ahmedtaniNessuna valutazione finora
- Pris Crib Tion Tan Ipv CopDocumento1 paginaPris Crib Tion Tan Ipv CopahmedtaniNessuna valutazione finora
- Priscribtion 21 Tan 0Documento1 paginaPriscribtion 21 Tan 0ahmedtaniNessuna valutazione finora
- Male Patient Prescribed Furosemide 40mg Tabs Twice DailyDocumento1 paginaMale Patient Prescribed Furosemide 40mg Tabs Twice DailyahmedtaniNessuna valutazione finora
- Priscribtion 21 Tan 0Documento1 paginaPriscribtion 21 Tan 0ahmedtaniNessuna valutazione finora
- Name:-AXYZ Sex:-Male22 Age Date Time: - 2 (6500Documento1 paginaName:-AXYZ Sex:-Male22 Age Date Time: - 2 (6500ahmedtaniNessuna valutazione finora
- Priscribtion 21 Tan 0Documento1 paginaPriscribtion 21 Tan 0ahmedtaniNessuna valutazione finora
- The Subtle Art of Not Giving a F*ck: A Counterintuitive Approach to Living a Good LifeDa EverandThe Subtle Art of Not Giving a F*ck: A Counterintuitive Approach to Living a Good LifeValutazione: 4 su 5 stelle4/5 (5783)
- The Yellow House: A Memoir (2019 National Book Award Winner)Da EverandThe Yellow House: A Memoir (2019 National Book Award Winner)Valutazione: 4 su 5 stelle4/5 (98)
- Never Split the Difference: Negotiating As If Your Life Depended On ItDa EverandNever Split the Difference: Negotiating As If Your Life Depended On ItValutazione: 4.5 su 5 stelle4.5/5 (838)
- Shoe Dog: A Memoir by the Creator of NikeDa EverandShoe Dog: A Memoir by the Creator of NikeValutazione: 4.5 su 5 stelle4.5/5 (537)
- The Emperor of All Maladies: A Biography of CancerDa EverandThe Emperor of All Maladies: A Biography of CancerValutazione: 4.5 su 5 stelle4.5/5 (271)
- Hidden Figures: The American Dream and the Untold Story of the Black Women Mathematicians Who Helped Win the Space RaceDa EverandHidden Figures: The American Dream and the Untold Story of the Black Women Mathematicians Who Helped Win the Space RaceValutazione: 4 su 5 stelle4/5 (890)
- The Little Book of Hygge: Danish Secrets to Happy LivingDa EverandThe Little Book of Hygge: Danish Secrets to Happy LivingValutazione: 3.5 su 5 stelle3.5/5 (399)
- Team of Rivals: The Political Genius of Abraham LincolnDa EverandTeam of Rivals: The Political Genius of Abraham LincolnValutazione: 4.5 su 5 stelle4.5/5 (234)
- Grit: The Power of Passion and PerseveranceDa EverandGrit: The Power of Passion and PerseveranceValutazione: 4 su 5 stelle4/5 (587)
- Devil in the Grove: Thurgood Marshall, the Groveland Boys, and the Dawn of a New AmericaDa EverandDevil in the Grove: Thurgood Marshall, the Groveland Boys, and the Dawn of a New AmericaValutazione: 4.5 su 5 stelle4.5/5 (265)
- A Heartbreaking Work Of Staggering Genius: A Memoir Based on a True StoryDa EverandA Heartbreaking Work Of Staggering Genius: A Memoir Based on a True StoryValutazione: 3.5 su 5 stelle3.5/5 (231)
- On Fire: The (Burning) Case for a Green New DealDa EverandOn Fire: The (Burning) Case for a Green New DealValutazione: 4 su 5 stelle4/5 (72)
- Elon Musk: Tesla, SpaceX, and the Quest for a Fantastic FutureDa EverandElon Musk: Tesla, SpaceX, and the Quest for a Fantastic FutureValutazione: 4.5 su 5 stelle4.5/5 (474)
- The Hard Thing About Hard Things: Building a Business When There Are No Easy AnswersDa EverandThe Hard Thing About Hard Things: Building a Business When There Are No Easy AnswersValutazione: 4.5 su 5 stelle4.5/5 (344)
- The Unwinding: An Inner History of the New AmericaDa EverandThe Unwinding: An Inner History of the New AmericaValutazione: 4 su 5 stelle4/5 (45)
- The World Is Flat 3.0: A Brief History of the Twenty-first CenturyDa EverandThe World Is Flat 3.0: A Brief History of the Twenty-first CenturyValutazione: 3.5 su 5 stelle3.5/5 (2219)
- The Gifts of Imperfection: Let Go of Who You Think You're Supposed to Be and Embrace Who You AreDa EverandThe Gifts of Imperfection: Let Go of Who You Think You're Supposed to Be and Embrace Who You AreValutazione: 4 su 5 stelle4/5 (1090)
- The Sympathizer: A Novel (Pulitzer Prize for Fiction)Da EverandThe Sympathizer: A Novel (Pulitzer Prize for Fiction)Valutazione: 4.5 su 5 stelle4.5/5 (119)
- Her Body and Other Parties: StoriesDa EverandHer Body and Other Parties: StoriesValutazione: 4 su 5 stelle4/5 (821)