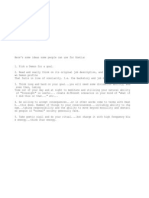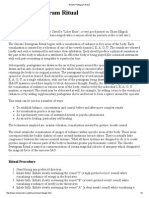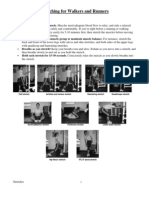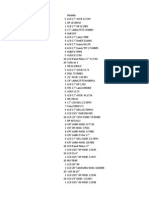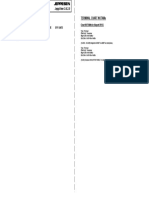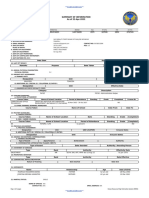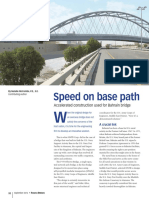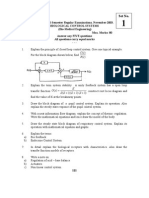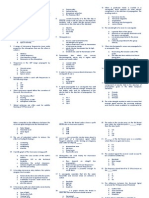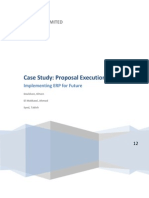Documenti di Didattica
Documenti di Professioni
Documenti di Cultura
Plus Tools
Caricato da
XenceCopyright
Formati disponibili
Condividi questo documento
Condividi o incorpora il documento
Hai trovato utile questo documento?
Questo contenuto è inappropriato?
Segnala questo documentoCopyright:
Formati disponibili
Plus Tools
Caricato da
XenceCopyright:
Formati disponibili
PLUSTOOLS MANUAL
VERSION 2.3
+ T O O L S M A N U A L
REVISED FOR +TOOLS V 2.6 ~ 2001, CHAMPOLLION WORDFAST LTD
Contents Presentation...........................................................................2 Installation..............................................................................2
Uninstallation................................................................................................................2
+Tools.....................................................................................2
Files.............................................................................................................................. 2 Find.............................................................................................................................. 2 Macros.......................................................................................................................... 3 Stats............................................................................................................................. 3 Convert......................................................................................................................... 3 Pass............................................................................................................................. 4 Compare....................................................................................................................... 5
+Align.....................................................................................5
Presentation.................................................................................................................5 Setting up +Align..........................................................................................................5 Instructions for use.......................................................................................................6
+ Extract.................................................................................7 +Glossary...............................................................................9
Presentation.................................................................................................................9 Instructions for use.....................................................................................................10
+Tag.....................................................................................10
Html/Sgml/Xml Tags:..................................................................................................10 Tagging bookmarks....................................................................................................11
Credits..................................................................................11 Appendix I............................................................................11 Appendix II...........................................................................14
PLUSTOOLS MANUAL
VERSION 2.3
Presentation
+Tools is a set of tools for the translation industry. It comes as a complement to Wordfast, but most functions do not actually require Wordfast. +Tools rests on a powerful file explorer (up to 1,000 files can be selected in up to 1,000 recursed subdirectories). This facility lets you perform search/replace, statistics, macro execution, conversions, file tagging etc on hundreds of files in one single action.
Installation
Copy PlusTools.dot into your Microsoft Word Templates folder. Use the Tools/Templates & Add-Ins menu to add PlusTools to your list of templates. Remark 1: use the Ms-Word's Tools/Options menu (Tools/Preferences for the Mac), then the Default folders dialog box to know where your Templates folder is Remark 2: if, at any time, Ms-Word asks you whether you want to "save" changes made to the PlusTools template, answer no. The PlusTools template should stay unchanged.
Uninstallation
Ms-Word should be closed. Use you system's file search utility to locate all PlusTools files. Delete all PlusTools files.
+Tools
If the PlusTools icon (with a red cross) is not visible, make sure that PlusTools is activated in Ms-Word's list of templates (use the Tools/Templates & Add-in menu to see the list of templates). You can also use the View/Toolbar menu to display the PlusTools icon. Click the +Tools icon or press Alt-F2 to open +Tools.
Files
Before launching an action, you must select the document(s) to be processed. There are 2 possible cases: 1. 2. When you clicked the +Tools menu, one or more document(s) were already opened in Ms-Word. These documents will appear in the Files list. When you clicked the +Tools menu, no document was opened. +Tools will give you the possibility to explore your hard disk and see the contents of directories.
Click to check the files you need to process. To select/de-select all files, use the Ctrl-A shortcut.
Find
This section lets you perform a find and/or replace action on the selected files. If you wish to use formatting options for your search: open a document, setup the formatting options, close you document. +Tools will remember the formatting options you specified. When a searched item is found, the following choices are offered:
Edit: Allows you to pause and edit the document. After editing, you can re-start the search where you left it by pressing Alt-F2 or clicking the +Tools icon. Next: ignores the currently found item and search for the next item. Replace: if the confirmation has been asked for search/replace actions, click this option to replace the current item and move to the next. Replace all: will cancel the confirmation option and execute a global find/replace on all files. Next doc: cancels the find/replace for the current document and continues with the next one. Quit: quits the find/replace function.
PLUSTOOLS MANUAL
VERSION 2.3
Macros
This utility lets you execute one or many macros on the selected file(s). Enter the macros to be executed in the Macro list. Use the Document.Module.Macro convention (example: Normal.NewMacros.MyMacro1). Click the list, then use the Ins key to insert a new macro name, the Del key to delete a macro, the Enter key to edit an existing macro. +Tools will save and remember your list for the next time. +Tools will open the document(s) which you checked in the Files list, one after the next, and execute the macro(s) which you checked in the macro list on each document. However, +Tools does not close a document after the macro has been executed. If you want to close every document after macro execution (recommended if the files are actually on the hard disk), your macro should end with the ActiveDocument.Close method with the relevant Save parameters.
Stats
This section lets you perform Word's usual Statistics on the selected files, with a final report giving statistics per individual file, and a global total.
Convert
File This section lets you convert files into the formats that are listed. There is also a possibility to change the file's extension. Convert text This utility will convert text by replacing the character(s) listed in the first column of the list by the characters listed in the second column. This conversion is done on the entire file(s), top to bottom. The find/replace actions are done in the order of appearance in the list. The third column can receive three optional switches: /mc will instruct a find-replace done with the "Match case" option checked, /wc will instruct a find-replace done with the "Use wild cards" option checked, /ww will instruct a find-replace done with the "Whole word" option checked, Special, or unprintable, characters, must be entered using the following convention: &'85; where 85 is the hexadecimal code for decimal 133 (so &'85; means the character with the ASCII code 133). If &'85; is between quotes, like "&'85;", it will considered literally, not as a coded character. See the Appendix I for a conversion table that can convert the coded characters found in a Wordfast translation memory into their "natural", or ASCII, equivalents. Such conversions can also be done at any time, outside +Tools, while working on a document, by pressing Shift+F10 (Ctrl+Alt+Shift-F10 will reverse the convert action. But in such a case, make sure the wildcards, if any is used, are reversible). If no selection is defined, the current paragraph is converted. If a selection is defined, only the selection will be converted. Practical example: You have a western keyboard and want to type in Russian. Supposing you have a russian font, type the text in romanized russian, for example: Ochyen< priyatno rabotat< s vami. Press Shift+F10. The text will be
PLUSTOOLS MANUAL
VERSION 2.3
instantly re-written with the correct cyrillic characters. The condition is that you entered the correct conversion table (see Appendix I), where, for instance, the two latin letters ya are converted into the ascii code for the cyrillic one-letter glyph ya, etc. Conversely, you received an e-mail in Russian, but you don't have a russian font to display it. Reverse-convert the text using the same conversion table, and you will have a romanized (phonetic) version of your document, in latin letters. This is no gadget; it will save the day in numerous projects where conversions are needed and people spend hours doing find/replace actions on dozens of files ! Note: this facility can be coupled with Wordfast, for example, to operate some untypable/exotic character substitutions, or other highly sophisticated conversions, just prior to segment validation (manual mode) or during quality-check (automatic mode, on a whole document, one segment after the next). Enter the name of the Macro (PlusTools.WordTools.PtConvert) in Wordfast's Setup/Extensions section for automatic conversion; use the F9/Shift F9 shortcut for manual conversion. Mneme: This section provides a direct, two-way bridge between Wordfast (or Trados) and Mneme. Mneme is a proprietary tool developed by the Logos group (www.logos.it), which uses translation memory to boost productivity. The data exchange is made through segmented documents. A segmented document is the result of either a manual translation session, or an automatic pre-translation process using Wordfast's or Trados' translate utility. Wordfast > Mneme. Select the segmented documents in the Files listbox. +Tools will export each segmented document into an MTF file, with the same name and in the same folder, but with an MTF extension. Mneme > Wordfast. Select the Mneme files in the Files listbox. There are two cases: 1. 2. You selected only one MTF file. +Tools will create one segmented document. Rename and save the segmented document You selected multiple MTF files. If you check "Merge multiple Mneme files into 1 doc", +Tools will export all the selected MTF files into one single segmented document. Otherwise, +Tools will create as many segmented documents as there are MTF files (with the same name and in the same folder, but with a DOC or RTF extension).
If your final destination is not Wordfast but Trados, check "Save segmented files as RTF". This way, you can directly clean-up the segmented files with Trados to update your Trados translation memory.
Pass
This section allows you recover a forgotten protection password for a document. Open the document, start PlusTools. Click the Find the protection password button. Prior to starting the search, you can give a few clues, if you fuzzily remember your password, which will allow PlusTools to work faster. PlusTools uses a so-called "brute force" algorithm to test huge numbers of possible passwords until the correct one is found. This is why, for passwords longer than 6 or 7 characters, the time needed for testing all possibilities can run in hours (a fast computer will of course shorten the delay). However, most passwords used for document protection are fairly short, typically, 4 or 5 letters (the length of the password is a direct reverse function of the author's IQ. For your boss' password, try his initials). Note: I trust you will not crack open a document without its author's consent.
PLUSTOOLS MANUAL
VERSION 2.3
Compare
Track Translation
When a Project Manager (PM) oversees the translation done by a group of translators, a typical workflow is: 1. 2. 3. Files are pretranslated (segmented) by the PM; Files are sent to translators, who work on them but do not clean them up; Files are sent back to the PM.
When receiving the returned translated files, the PM may wish to know which 100% matches were edited, perhaps to review and validate them, and which fuzzy matches, if any, were not translated. +Tools' "Track Translation" feature makes this possible. All files, however, must be "prepared" before being sent out to the translators. Invisible data is being added to these files, allowing the comparison later. At reporting time, this invisible data is be deleted. A Wordfast cleanup also deletes this data. This process does not alter the contents of the files in any way. When files are back from translation, PlusTools can read them again and report all: 1. 2. 100% matches that were edited (and remind the PM of what was the original target segment before the translator edited it); fuzzy matches that were not edited.
"Track translation" is available for DOC (Ms Word's native format) and RTF files.
+Align
Presentation
+Align's purpose is to generate translation memories from pairs of translated documents, where original documents are called source, and their translations are called target. A translation memory is a set of Translation Units (TU's), a TU being a pair of one source segment matched to its corresponding translation, the target segment. +Align produces TM in Wordfast format, which can be exported to the universal TMX format.
Setting up +Align
First, Wordfast should have two setups, one setup for the source language, and one setup for the target language. Each setup, in Wordfast, should specify the language-specific parameters, such as abbreviations, segmentation rules etc. In Wordfast/Setup/Gen, use the Save setup as... button to generate a setup file with a name (I recommend simply using the language name as setup name, such as "English.ini" or "Chinese.ini"). In each setup, create an empty TM (if no TM exists yet for this particular setup) with the correct language codes. The only purpose is to tell +Align what the language codes are; this TM will not actually be used. As a result, if you are aligning from English to Japanese, there should be two setups visible in Wordfast's drop-down list for setups, perhaps English.ini and Japanese.ini (names can vary). Each of these setups has its own translation memory, with proper language codes. English.ini will carry a TM that has English (ENUS, or EN-GB, or whatever) as source language, and any language as target language; Japanese.ini will
PLUSTOOLS MANUAL
VERSION 2.3
carry a TM that has JA-01 as source language, and any language as target language. Abbreviations, segmentation rules etc will be set to fit the language used. +Align will run even if setup files are not existing (in which case, PlusTools will simply rely on Wordfast's current setup). For similar languages (like most European languages), the major, almost unique, difference is the abbreviation list and source language code. For very different languages (like aligning from English to Chinese), segmentation rules and end-of-segment punctuations are crucial setups.
Instructions for use
Workflow: 1. 2. 3. extract all segments from both sets of documents into 2 single files; display the two files side by side for final verification and manual alignment; generate the translation memory.
During phase 1, Wordfast will actually be used by +Tools to extract segments for source and target documents, using the setups (INI file) selected in the drop-down lists of setups. Use different setups, one for the source language, one for the target language. In each setup, PlusTools will use the source language code and segmentation rules (and abbreviations) to extract segments. Close all documents in Ms-Word. Start PlusTools, go to the +Align tab. Use the top two buttons to specify the names of the folders into which source and target documents have been copied (only the files to be aligned sould be present in these folders. Create these two folders before alignment). Make sure each document in the Source list matches each corresponding document in the Target list (ideally speaking, source/target documents that match should have identical or similar names). Click Extract . +Align will create two documents: one in the source folder, called PtSource.doc, containing all segments drawn from all source documents, and a corresponding PtTarget.doc in the target directory. Each segment will occupy one numbered paragraph. Click Align . After alignment, +Align will display the two documents side by side for verification. Note: if the documents to align are not too large (their total is less than 200 pages, roughly speaking), click the Table button if you wish to align using a single table rather than two documents). Remark: with Word 2000 (PC), which creates a new application window for each new document, you may have to fiddle with window size and position, so that each window occupies exactly one half of your screen. Use of the Alt-V shortcut can usually achieve this automatically. At this stage, you should try to bring the two documents into alignment. Adding or deleting paragraphs restores the alignment - it's that simple. You can either spend a minimum of time by generously deleting the parts that do not align, or spend more time and patiently align the two sides. If you opted for a table layout, (which we do not recommend - see remarks below on alignment strategies), the technique is similar, but you should use Alt+Delete to delete the cell(s) you selected, or Alt+Insert to insert a new cell at the cursor position. Adding/deleting cells can produce alignment. If a segment was cut in the wrong place and wrongly occupies two cells (the above cell has for example "Please use Nr." and the lower has the rest of the sentence: "PP-100 to order parts."), then place the cursor anywhere in the cell where the segment begins, press Ctrl+Alt+Backspace and the two cells will be merged. (This can be undone by using MsWord's undo 3 times in a row). When using 2 documents rather than one table, +Align actually uses a very small font (size 5), and a high zoom factor (250%) to achieve a comfortable work environment. After generating the TM, or simply opening/closing the +Align main panel, the zoom factor is reset to 120%. The purpose for using a size 5 font is simple. The two documents (source and target) will be displayed side by side. Ideally, all segments should appear aligned, neatly numbered, each segment occupying just one line. However, long segments will wrap to the next line, breaking the neat arrangement. This is why +Align creates two very wide
PLUSTOOLS MANUAL
VERSION 2.3
documents in landscape format with a very small font, so that segments practically never wrap. The leftmost, visible part of the segments is usually enough to determine whether alignment is correct or not. When working on a pair of documents rather than on a table, the Alt key, used in conjunction with the direction keys (Up, Down, PageUp, PageDown, Home, End) enables you to scroll through both documents at the same time to keep them synchronized (if you have lost the synchronization, press Alt-Right and +Align will re-synchronize both windows. Note well this very useful shortcut) . If you wish to make a pause in your alignment work, save and close both files (PtSource.doc and PtTarget.doc). To resume, start PlusTools, go directly to +Align, click Align. When working on a pair of documents, Alt-V toggles the View between horizontal/vertical screen splitting. Once the alignment is done, start PlusTools, go back to +Align and click the Generate TM button. When the TM has been generated, +Align will ask you to rename and save it (the original copy is in your root directory and is named Export.txt - just in case you lose track of your TM after saving it). Important note: +Align creates Unicode translation memories. You may wish to save them as just "Textonly" if you do not need Unicode, as most western, alphabetical, languages do. Wordfast can later export this translation memory to the TMX format, merge it with other TM's, reverse it, selectively delete TU's etc. The TM's user name is +A!. It is advised to have aligned TU's penalized when using them for a new translation (see Wordfast's manual for details on penalties). Alignment strategies. Alignment - whatever the tool used - is a time-consuming task. It may appear frustrating at first, but experience and the intelligent use of strategies can considerably speed up the process. With two documents, where the target document is a translation of the source document, alignment accidents can occur for a variety of reasons. When you find an alignment accident, try to use sweeping search-replace actions to restore proper alignment, rather than reconstruct each and every alignment accident manually. But these search-replace actions work best in the two-document alignment setting, not the one-document-one table setting (see above). The table setting may look more "friendly" at first, but is not fit for sweeping "alignment reconstruction" efforts. Example: You translate from English to French In the initial phase (Extract, see above), Wordfast segmented both documents, but a particular customer-specific abbreviation has cut many english segments at the wrong place. You may have two source segment like "We met Secr." and "Johnson at the airport", and in French, just one segment: "Nous avons rencontr le Secrtaire Johnstone l'aroport". So, execute a search-replace in the English document, searching for Secr.^p (space+Secr+dot+paragraph mark) and replacing it with Secr. (space+Secr+dot+space). Check the "Match case" option for added security. This way, all segments that were cut by this abbreviation will be reconstructed in one time. Be careful that search-replace actions do not produce unwanted results. Other search-replace operations, especially when wildcards are used (see MsWord's help), can save a lot of time when aligning documents. At this time, having a CJK language as one of the two languages requires the use of Unicode, preferably with Window 2000 or higher (with a US default system locale, see Control panel/Regional options/Set Default ) and Word2000 (or higher). CJK double-byte documents can be converted to Unicode simply by opening them in their native double-byte environment (in a CJK Windows 98, or Windows 2000 with a CJK default system locale) and saving them as Unicode, preferably with Word 2000.
+ Extract
The purpose of + Extract is to assist the tedious task of extracting terminology from a corpus of documents. No machine will ever fulfill this extraction by itself, because terminology extraction, fundamentally
PLUSTOOLS MANUAL
VERSION 2.3
speaking, means sorting out "meaningless" and "meaningful" (or "useful" and "useless") terms & expressions, and "meaning" resides essentially in the mind of the beholder. Yet, software can be helpful in many respects. We can distinguish two kinds of term extraction: . . Monolingual term extraction: a glossary is extracted from a monolingual corpus of documents. Later, the glossary can be translated into various languages by translators. Multilingual term extraction: a glossary is extracted from existing translation memories. The machine will work as for monolingual term extraction, but will do every effort to spot the corresponding term in the target segment, and offer it as a possible candidate, pending human validation.
+ Extract, in its beta version, offers monolingual term extraction. Various strategies have been used to spot terms that are likely candidates for the intended glossary. Other strategies will follow in the near future. Workflow: 1. Use +Align to specify the corpus of documents that will be used as raw material. Since only the "Source" side is used by +Extract, you can ignore file selection in the target, or right, part of the screen. See +Align for directions on creating a folder where all files should reside. +Align and +Extract only read files, but do not alter them. Use the +Extract window to set up the various parameters and strategies to be used, then click "Start". When the process is done, +Extract will load the newly created glossary in the +Glossary tab. The "human" part of the job begins there.
2. 3.
Step 1: Locating the raw material (+Align tab)
All the files that will be used a raw material should be visible in the Source file list. An INI file should be visible in the drop-down list right under the files list. Click the "Extract" button. When +Align has read all source files, it will create a "PtSource.doc" file in the source folder, containing the bare, textual contents of all the files that have been read. +Extract will use this file. You can actually open it, look at it and do any manual editing you want. Remember that this file is in tex-only format.
Step 2: Setting up the extraction strategy (+Extract tab)
Scan for expressions of up to X words: Since the glossary can contain expressions, you must specifiy the maximum number of words an expression can have. Note that the total extraction time is roughly a multiple of this number, so keep it as low as possible. The default value is 4. Ignore words if less than X characters: for obvious reasons, it is recommended to skip very short words. The default value is 3 (which means that all words made of one one or two letters will be ignored - except if they are part of an expression). Ignore expressions used less than X times: this is an important setting. +Extract will keep expressions if they are used more than, or at least, an X number of times in the raw material. Of course, there is a risk of not getting expressions if they are used only one time, but this case is pretty rare. Ignore words found in Word's dictionary: this setting will ignore words (except if they are part of an expression) that are found in the dictionary currently set up as Word's default spell-checking dictionary. We suppose that the spell-checker contains "common" words. The problem is that a corporation's specific terminology can use "common" words, that are loaded with a particular meaning. The user should decide what's best. The default setting actually does not use this option. However, if the terminology to be
PLUSTOOLS MANUAL
VERSION 2.3
extracted is a highly specific jargon of words not found in a common dictionary, this option will save a lot of time. Another idea, if a quick result is expected, is to run term extraction once with this option turned on (which will quickly reveal many "uncommon" terms), and leave another round of extraction without this option for another session devoted to deeper digging. Ignore words with more than X synonyms. Since MsWord has a thesaurus of synonyms, one statistical approach to determine if a word is "very" common is to count how many synonyms is has. This may prove more fruitful and less restrictive than the spell-checker approach; moreover, a threshold can be defined. Of course, the number of synonyms is not an absolute guarantee that a word is common - we're dealing with a statistical approach. The word "computer" (9 synonyms in Word 2000's thesaurus) has more synonyms than "workstation" (2 synonyms). The narrower the definition of a term, the less synonyms it usually has; and glossaries tend to use terms with a narrow definition. This, again, is a purely statistical approach, and many counter-examples can be found. The default setting for this option is on, with a synonym count of 3. Keep all-uppercase words: this option will unconditionally keep words or expressions that are written in uppercase (but will not keep them if they have less than the minimum number of characters, as defined above). Ignore words with numbers: this setting will discard words or expression that contain numbers, like XT09 or MML-50. Ignore words blacklisted in... this will let the user specify a file containing a blacklist. The format is the same as Wordfast's blacklist: a Text-only file containing words or expressions, each entry occupying a paragraph. The size of the list is currently limited to one megabyte. If both the "Dictionary" and "Synonyms" options are not used, I strongly recommend entering a list of stopwords in this blacklist. Stopwords are all the words that are both the very commonly used, and not supposed to be part of the glossary. Appendix II gives a short list of English stopwords. Although it is rather short, it is enough to weed out a large part of the raw material. When all settings have been defined, click "Start". I strongly recommend running tests on a short (and as typical as can be) document, because the extraction process can be rather long. "Short" means around 10 pages. This stage is useful to test the various strategies, and determine the one that's fit for your project.
Step 3: Manual revision (+Glossary tab)
The glossary, for now, resides in the root folder of your hard disk, and is named "Extracted.txt". I will program a more civilised approach when I find a few more hours of programming to polish up this raw sketch.
+Glossary
Presentation
+Glossary is an all-purpose glossary viewer/editor. Unlike the two glossaries included in Wordfast,
the font that displays the entries in +Glossary can be specified (which makes it possible to use the very font that correctly displays the glossary's contents); the search function is not dependent on the sorting algorithm (which solves another problem linked to diacritics in CE character sets, 16-bit encoded text in Japanese, Chinese, Captain Spock's Zorg glyphs etc).
PLUSTOOLS MANUAL
VERSION 2.3
Instructions for use
Open your glossary file with Ms-Word. (Remark: the glossary file is in text-only, or Unicode, format, with 2 tab-delimited columns + an optional column for comments - identical to Wordfast's glossaries). If needed, apply to the entire glossary a font that correctly displays characters. Start +Tools, go to +Glossary, press F4. This will set the glossary file name and the font. (+Glossary will use the font of the glossary's first character). Thereafter, in +Glossary, simply press F4 to load the current glossary. The Delete key will actually not delete entries, but mark them for deletion by moving source and target entries to the comment field. Pressing the Delete key again will undo the deletion. Use Ctrl+Delete to permanently delete all entries marked for deletion. Use Shift+Alt+G to lookup a selected word or expression directly from a document.
+Tag
To tag files: You should tag copies of files, not files themselves Files should be in html, sgml, xml, mif, or text format, but not in Word format. 1. 2. Start +Tools without any document previously opened in Ms-Word. In +Tools/files, specifiy *.* as file type. Navigate to find the folder where your files are stored. Check your files in the Files list when found. Go to the +Tags/Process files tab. Click the Tag selected files button. When processing is done, close +Tools. Your files have been tagged, and they have been saved as Ms-Word (DOC), tagged files.
At this point, you can translate the DOC tagged file(s) using Wordfast. Please note: a file tagged with PlusTools is converted to a Word document (a DOC file). This DOC file is the one to be translated. It should stay in this format (Ms-Word document, or DOC file ) until clean-up or untagging. To untag files: Select the files (DOC files) to be untagged in +Tools/Files. PlusTools will re-create the original file (for example, an html file). So, the original, untagged file (HTML, XML or SGML) will be re-written at this point. This is why we recommend working on copies of your files, not on originals. If you clean-up a translated file in Wordfast, Wordfast will actually have it automatically untagged by PlusTools, so there is no need for untagging in this case. To see the result of your entire translation process, open the original file with the required application. PlusTools saves a tagged file in the format it was originally in. However, if, for example, you are translating English HTML (in which case the original HTML file format is simple text) into Japanese (or any language requiring Unicode), check the "Save untagged files as Unicode" checkbox to force saving the untagged file as Unicode.
Html/Sgml/Xml Tags:
PlusTools contains an editable list of tags for tagging Html, Sgml, or Xml documents. Click the Html button once to load the standard Html set of tags. For some highly specific projects, the tag list can be finetuned (use Ins, Del, and Enter on the tag list to edit the tags), exported to a Word document or re-imported from a Word document. For Xml/Sgml use, and provided you have an .ini file that describes the characteristics of the various user-defined tags (internal, external, group etc): open the Ini file, then start PlusTools, go to the Tags tab, click the Import button. PlusTools will automatically load first the Html foundation, then Xml/Sgml project-specific tags with their corresponding characteristics. Xml/Sgml translation becomes then possible.
PLUSTOOLS MANUAL
VERSION 2.3
PlusTools needs to record only four types of tags: 1. 2. 3. Internal tags, like & (which is a single tag) or <B> and </B>, which is double, an opening and a closing tag. External group tags (noted X). These tags are double and the text which is comprised between the opening and the closing tag should not be translated. Example: <wwnotranslate> and </wwnotranslate> Tags that are external, but which have translatable attributes, like <specialcare popup="Please read this text">, where the tag is specialcare and the translatable attribute is popup. These tags are noted A. The HTML meta tags are part of this category, but don't need to be entered, because PlusTools will handle them whenever they are found. Translatable group tags (noted I), which forces the translation of text comprised between an opening and a closing set of characters, like the CDATA contents, which would otherwise be marked as external.
4.
All other tags are not listed in PlusTools' tag list will be considered external. Beside tags, you can add entries that will instruct the tagger to execute find-replace actions on your file. The syntax is the same as for +Tools' "Convert text" utility.The only condition for an entry to be considered a find-replace command is the presence, in the third column, of a slash (/) character. Just enter an isolated slash; however, if you use any of the three switches (/mc, /wc, or /ww), then the isolated slash is no longer necessary.
Tagging bookmarks
When your document contains bookmarks which must be preserved in the translated text, we recommend using this feature (Wordfast has an integrated bookmark transfer facility, but this is only for bookmarks which are completely included within each segment -do not overlap segments- which is not always the case). Use the Tag bookmarks button to tag the bookmarks in selected files. Translate as usual, making sure the internal (red) tags are properly positioned in the target segments (see Wordfast's instructions on handling tags if this is the first time you are working with tags). After proof-reading, clean-up the document. Then, use the Restore bookmarks button to have the tags converted into bookmarks, then deleted, in the selected files.
Credits
All trademarks are the property of their respective owners.
Appendix I
Sample conversion table to convert coded characters (found in a Wordfast translation memory) into their regular ASCII equivalent. Note that the Wordfast translation memory should first be saved as a Word document before converting it; and that it will not be a valid TM thereafter. This conversion can be useful if you need to re-use the textual content of a Wordfast translation memory for some other purpose. "&'93;" "&'94;" "&'91;" "&'92;" "&'AB;" "&'BB;" &'93; &'94; &'91; &'92; &'AB; &'BB;
PLUSTOOLS MANUAL
VERSION 2.3
"&'85;" "&'96;" "&'97;" "&'99;" "&'A9;" "&'AE;" "&'BC;" "&'BD;" "&'BE;" "&'A0;" "&'9;" "&'B;"
&'85; &'96; &'97; &'99; &'A9; &'AE; &'BC; &'BD; &'BE; &'A0; &'9; &'B;
Sample conversion table for romanized russian into native russian, and back (courtesy of Doug Edmunds). You may edit this list according to your preference. The second table is for an earlier, non-unicode character set (Win 3.xx and early Win9x). (copy-paste the following conversion table in an empty document, then load it into +Tools' Text Conversion table) SHCH YA YO YU YE KH SH CH UI A B C D E F G I J K L M N O P R S T U V Y Z < > [
PLUSTOOLS MANUAL
VERSION 2.3
] shch ya yo yu ye kh sh ch ui a b c d e f g i j k l m n o p r s t u v y z
Use the following table if the first one does not give you satisfaction. SHCH YA YO YU YE KH SH CH UI A B C D E F G I J
PLUSTOOLS MANUAL
VERSION 2.3
K L M N O P R S T U V Y Z < > [ ] shch ya yo yu ye kh sh ch ui a b c d e f g i j k l m n o p r s t u v y z
Appendix II
PLUSTOOLS MANUAL
VERSION 2.3
List of English stopwords for use with +Extract. Copy-paste the following words into an empty document, replace all commas with paragraph marks, (find "," replace with "^p"), save as text-only. i,me,my,mine,you,your,yours,he,she,it,his,her,we,us,our,they,their,them,,be,am,is,are,was,were,will,have,h as,had,make,makes,made,can,could,would,should,may,might,,a,an,the,this,that,those,some,many,any,lot,of, ,and,as,well,but,not,none,neither,over,under,above,with,without,in,into,so,etc,from,all,to,out,up,down,more ,less,such,before,after,never,,one,two,three,four,five,six,seven,eight,nine,ten,eleven,twelve,rock,around,the, clock,when,what,where,why,who,whose,then,than,
Potrebbero piacerti anche
- CD Roms On Alchemical Texts and Symbolism: by Adam McleanDocumento1 paginaCD Roms On Alchemical Texts and Symbolism: by Adam McleanXenceNessuna valutazione finora
- 6th Central Pay Commission Salary CalculatorDocumento15 pagine6th Central Pay Commission Salary Calculatorrakhonde100% (436)
- Systematics Studies: The Best of The Unis Forum InteractionsDocumento50 pagineSystematics Studies: The Best of The Unis Forum InteractionsXenceNessuna valutazione finora
- Special Report: The Ten-Year Test Results That Embarrassed Many So-Called Lotto Experts'Documento18 pagineSpecial Report: The Ten-Year Test Results That Embarrassed Many So-Called Lotto Experts'Xence67% (3)
- Five Lotto Myths That Hold You Back From WinningDocumento2 pagineFive Lotto Myths That Hold You Back From WinningXenceNessuna valutazione finora
- Movies Robert Recommends For Phase 2 Players: The List Will Be Expanded As Time Passes. Stay Tined For Email UpdatesDocumento2 pagineMovies Robert Recommends For Phase 2 Players: The List Will Be Expanded As Time Passes. Stay Tined For Email UpdatesXenceNessuna valutazione finora
- 100 Harmonized Lotto 649 BetsDocumento6 pagine100 Harmonized Lotto 649 BetsXence0% (2)
- Evergrey - The Inner Circle - 2004 - : - WWW - Eselmetal.deDocumento1 paginaEvergrey - The Inner Circle - 2004 - : - WWW - Eselmetal.deXenceNessuna valutazione finora
- 10 Powerful Lottery WheelsDocumento11 pagine10 Powerful Lottery WheelsXence100% (1)
- Agios o BaphometDocumento1 paginaAgios o BaphometXenceNessuna valutazione finora
- Angels of ChaosDocumento82 pagineAngels of ChaosXence100% (1)
- Wealth SpiritsDocumento1 paginaWealth SpiritsXence100% (2)
- Gnostic Pentagram RitualDocumento2 pagineGnostic Pentagram RitualRicardo RealNessuna valutazione finora
- Some StretchesDocumento3 pagineSome StretchesXenceNessuna valutazione finora
- Money Spells - NagelDocumento4 pagineMoney Spells - NagelXence86% (21)
- Money Spells - NagelDocumento4 pagineMoney Spells - NagelXence86% (21)
- Chaos Kung-Fu - Techniques of Sexual Magick PDFDocumento14 pagineChaos Kung-Fu - Techniques of Sexual Magick PDF1Joker33Nessuna valutazione finora
- 50 Tips For AttractionDocumento66 pagine50 Tips For Attractionapi-3804761100% (1)
- Grit: The Power of Passion and PerseveranceDa EverandGrit: The Power of Passion and PerseveranceValutazione: 4 su 5 stelle4/5 (588)
- The Yellow House: A Memoir (2019 National Book Award Winner)Da EverandThe Yellow House: A Memoir (2019 National Book Award Winner)Valutazione: 4 su 5 stelle4/5 (98)
- The Subtle Art of Not Giving a F*ck: A Counterintuitive Approach to Living a Good LifeDa EverandThe Subtle Art of Not Giving a F*ck: A Counterintuitive Approach to Living a Good LifeValutazione: 4 su 5 stelle4/5 (5795)
- Never Split the Difference: Negotiating As If Your Life Depended On ItDa EverandNever Split the Difference: Negotiating As If Your Life Depended On ItValutazione: 4.5 su 5 stelle4.5/5 (838)
- Hidden Figures: The American Dream and the Untold Story of the Black Women Mathematicians Who Helped Win the Space RaceDa EverandHidden Figures: The American Dream and the Untold Story of the Black Women Mathematicians Who Helped Win the Space RaceValutazione: 4 su 5 stelle4/5 (895)
- The Hard Thing About Hard Things: Building a Business When There Are No Easy AnswersDa EverandThe Hard Thing About Hard Things: Building a Business When There Are No Easy AnswersValutazione: 4.5 su 5 stelle4.5/5 (345)
- Shoe Dog: A Memoir by the Creator of NikeDa EverandShoe Dog: A Memoir by the Creator of NikeValutazione: 4.5 su 5 stelle4.5/5 (537)
- The Little Book of Hygge: Danish Secrets to Happy LivingDa EverandThe Little Book of Hygge: Danish Secrets to Happy LivingValutazione: 3.5 su 5 stelle3.5/5 (400)
- Elon Musk: Tesla, SpaceX, and the Quest for a Fantastic FutureDa EverandElon Musk: Tesla, SpaceX, and the Quest for a Fantastic FutureValutazione: 4.5 su 5 stelle4.5/5 (474)
- A Heartbreaking Work Of Staggering Genius: A Memoir Based on a True StoryDa EverandA Heartbreaking Work Of Staggering Genius: A Memoir Based on a True StoryValutazione: 3.5 su 5 stelle3.5/5 (231)
- On Fire: The (Burning) Case for a Green New DealDa EverandOn Fire: The (Burning) Case for a Green New DealValutazione: 4 su 5 stelle4/5 (74)
- The Emperor of All Maladies: A Biography of CancerDa EverandThe Emperor of All Maladies: A Biography of CancerValutazione: 4.5 su 5 stelle4.5/5 (271)
- Devil in the Grove: Thurgood Marshall, the Groveland Boys, and the Dawn of a New AmericaDa EverandDevil in the Grove: Thurgood Marshall, the Groveland Boys, and the Dawn of a New AmericaValutazione: 4.5 su 5 stelle4.5/5 (266)
- The Unwinding: An Inner History of the New AmericaDa EverandThe Unwinding: An Inner History of the New AmericaValutazione: 4 su 5 stelle4/5 (45)
- Team of Rivals: The Political Genius of Abraham LincolnDa EverandTeam of Rivals: The Political Genius of Abraham LincolnValutazione: 4.5 su 5 stelle4.5/5 (234)
- The World Is Flat 3.0: A Brief History of the Twenty-first CenturyDa EverandThe World Is Flat 3.0: A Brief History of the Twenty-first CenturyValutazione: 3.5 su 5 stelle3.5/5 (2259)
- The Gifts of Imperfection: Let Go of Who You Think You're Supposed to Be and Embrace Who You AreDa EverandThe Gifts of Imperfection: Let Go of Who You Think You're Supposed to Be and Embrace Who You AreValutazione: 4 su 5 stelle4/5 (1091)
- The Sympathizer: A Novel (Pulitzer Prize for Fiction)Da EverandThe Sympathizer: A Novel (Pulitzer Prize for Fiction)Valutazione: 4.5 su 5 stelle4.5/5 (121)
- Her Body and Other Parties: StoriesDa EverandHer Body and Other Parties: StoriesValutazione: 4 su 5 stelle4/5 (821)
- References PDFDocumento7 pagineReferences PDFresigjeflinNessuna valutazione finora
- PDocumento7 paginePCamushakaNessuna valutazione finora
- Terminal Chart NotamsDocumento24 pagineTerminal Chart NotamslkjsdflkjNessuna valutazione finora
- FBR 1700TX (En)Documento86 pagineFBR 1700TX (En)João FigueiredoNessuna valutazione finora
- How To Check The Lms For MR PostingDocumento7 pagineHow To Check The Lms For MR PostingMica FloresNessuna valutazione finora
- SAP Technical Upgrade From R3 4.7 To ECC 6.0Documento12 pagineSAP Technical Upgrade From R3 4.7 To ECC 6.0munhs72Nessuna valutazione finora
- Stadium ACL Test PlanDocumento10 pagineStadium ACL Test Planonlycisco.tkNessuna valutazione finora
- C210 WML 208Documento9 pagineC210 WML 208Efrén SantínNessuna valutazione finora
- Linked PDFDocumento73 pagineLinked PDFroparts clujNessuna valutazione finora
- Municipal Emergency Services, Inc. Completes Acquisition of River Country Rescue in LouisianaDocumento2 pagineMunicipal Emergency Services, Inc. Completes Acquisition of River Country Rescue in LouisianaPR.comNessuna valutazione finora
- Content - EJ 2014 Galvanised GratesDocumento32 pagineContent - EJ 2014 Galvanised GratesFilip StojkovskiNessuna valutazione finora
- Science PracticeDocumento7 pagineScience PracticeAndi CentenoNessuna valutazione finora
- Ice Maker PDFDocumento40 pagineIce Maker PDFmichelNessuna valutazione finora
- Human Resource Management Information System (HRMIS)Documento3 pagineHuman Resource Management Information System (HRMIS)RCyberNessuna valutazione finora
- Transformer 1Documento13 pagineTransformer 1Zulfadhli ZainudinNessuna valutazione finora
- Low Power CMOS VLSI Design: Aditya Japa Assistant Professor (ECE) KL Hyderabad 12/07/2021Documento14 pagineLow Power CMOS VLSI Design: Aditya Japa Assistant Professor (ECE) KL Hyderabad 12/07/2021karthikNessuna valutazione finora
- SK100XHW-E24 AbmessungenDocumento1 paginaSK100XHW-E24 AbmessungenKavabaNessuna valutazione finora
- User Manual Asset AccountingDocumento47 pagineUser Manual Asset AccountinginasapNessuna valutazione finora
- Experimental PsychologyDocumento38 pagineExperimental PsychologyPauloKinaging100% (2)
- 32 Bahrain Bridge 0914RBDocumento3 pagine32 Bahrain Bridge 0914RBAshutoshAparaj100% (1)
- Nr-311104 Biological Control SystemsDocumento4 pagineNr-311104 Biological Control SystemsSrinivasa Rao GNessuna valutazione finora
- 07 MicrowaveDocumento6 pagine07 MicrowaveAchilles AldaveNessuna valutazione finora
- Research Project ReportDocumento21 pagineResearch Project ReportinternationalbankNessuna valutazione finora
- Four Quadrant ChopperDocumento18 pagineFour Quadrant ChopperShipra singhNessuna valutazione finora
- Rittal 3245500 Anleitung 3 4847Documento20 pagineRittal 3245500 Anleitung 3 4847esicafgNessuna valutazione finora
- Who We Are: Together To Make A DifferenceDocumento4 pagineWho We Are: Together To Make A Differencelala6565Nessuna valutazione finora
- Guide For System Center Hyper-V Management Pack For Windows Server 2012 R2Documento9 pagineGuide For System Center Hyper-V Management Pack For Windows Server 2012 R2George RaduNessuna valutazione finora
- Netsure-731-A41-User-Manual (Manual) PDFDocumento38 pagineNetsure-731-A41-User-Manual (Manual) PDFRoger Alfaro GNessuna valutazione finora
- Faculty of Engineering and Technology Semester End Examination Question Paper - M. TechDocumento3 pagineFaculty of Engineering and Technology Semester End Examination Question Paper - M. TechBRIAN LOPEZNessuna valutazione finora
- An Experimental and Theoretical Study of Planing Surfaces With Trim FlapsDocumento63 pagineAn Experimental and Theoretical Study of Planing Surfaces With Trim Flapsمرتضی عزیزیNessuna valutazione finora