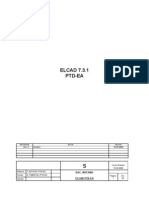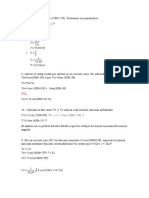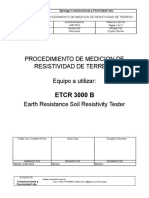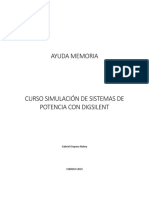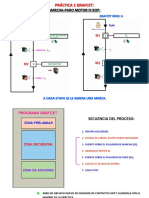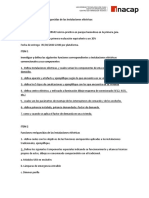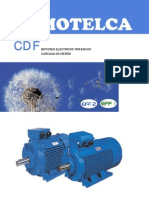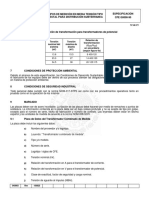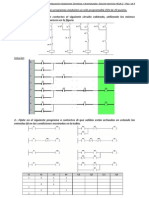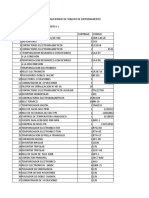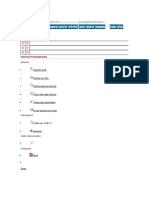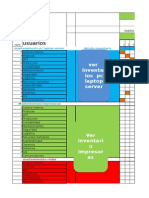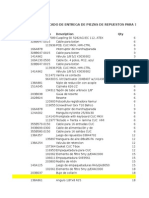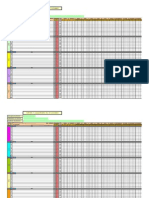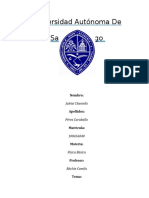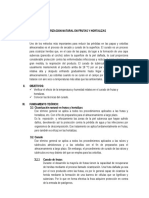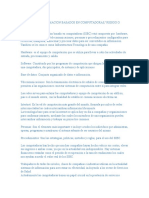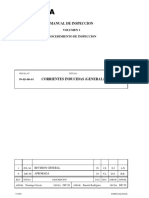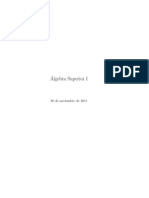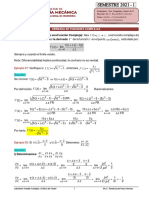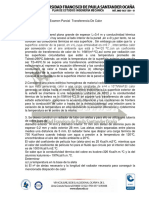Documenti di Didattica
Documenti di Professioni
Documenti di Cultura
Manual Elcad
Caricato da
luis gomezTitolo originale
Copyright
Formati disponibili
Condividi questo documento
Condividi o incorpora il documento
Hai trovato utile questo documento?
Questo contenuto è inappropriato?
Segnala questo documentoCopyright:
Formati disponibili
Manual Elcad
Caricato da
luis gomezCopyright:
Formati disponibili
ELCAD 7.
0:GUA RPIDA
ColegioSalesiano SanLusRey
FranciscoSnchezMaraver
Contenido
1.PRIMEROS PASOS PARA COMENZAR A DISEAR EN ELCAD ........................ 3 2.ACCIONES MAS COMUNES EN ELCAD ................................................................ 7 2.1INSERTAR SIMBOLOS............................................................................................ 7 2.2 BORRAR SMBOLOS .............................................................................................. 9 2.3 EDITAR LAS PROPIEDADES DE UN SIMBOLO ............................................... 10 2.4 CONECTAR SIMBOLOS ....................................................................................... 12 2.5 COPIAR Y MOVER UN SIMBOLO ...................................................................... 13 2.6 GIRAR UN SIMBOLO ............................................................................................ 14 2.7 CAMBIAR TAMAO A SIMBOLOS, ORDEN ESCALA ................................... 15 2.8 EDITAR Y MOVER TEXTOS DE SMBOLOS .................................................... 16 2.9 COPIAR OBJETOS DISTRIBUIDOS EN DIVERSOS PLANOS Y PROYECTOS ........................................................................................................................................ 18 Copiar Seccin: .............................................................................................................. 18 Pegar Seccin: ................................................................................................................ 19 3.CONFIGURACION DEL CAJETIN EN ELCAD ..................................................... 19 4. REFERENCIAS CRUZADAS EN ELCAD .............................................................. 21 5. CREACIN DE HOJA DE BORNES EN ELCAD 7.0 ............................................ 26 ANEXO 1: REFERENCIAS DE SIMBOLOS EN ELCAD 7.0 .................................... 31
FranciscoSnchezMaraver
ColegioSalesianoSanLusRey
MANUALELCAD
1. PRIMEROSPASOSPARACOMENZARADISEARENELCAD Loprimero quetenemosque haceres crearunproyectoen ELCAD,dentro de unproyecto crearemos todos los planos que necesitemos, por ejemplo para realizar las prcticas de contactores, cada prctica se realizara en un plano diferente, todos estos planos estarn dentrodeunproyectoquesellamaCONTACTORES. Paracrearunproyectotenemosqueejecutarlassiguientesacciones: EnlabarrademenhacemosclicsobreARCHIVOCREARPROYECTOSINMODELO
Una vez que tenemos la siguiente ventana le damos un nombre al proyecto, por ejemploCONTACTORES.
Una vez creado el proyecto aparecer en la parte izquierda de la ventana del ELCAD el rboldelproyecto,talcomosemuestraacontinuacin:
ElColegioSalesianoSanLuisReyposeeunSistemadeCalidadcertificado,segnnormaUNEENISO 9001:2000,porlaEntidadNacionaldeCertificacinatravsdeEduqatia.
3
En este momento m ten nemos que configurar c las libreras qu ue vamos a u utilizar en nu uestro proye ecto,estose ehacedelasiguiente s forma: Enlabarrademe enpulsamo ossobreEXTR RASOPCIO ONESPEST TAAPROYE ECTO
En esta ventana v picam mos sobre ARCHIVOS A SIMBOLOS S y configuram mos las libreras de smbo olospicando oenDIRECTO ORIO,obtene emoslasigui ientepantall la:
Seleccion namoseldire ectorioSIMB BOLOS7.0ypulsamos p AC CEPTAR,unavezrealizadaesta n volvemos s a la ventan na de configuracin de proyectos p y pulsamos so obre LIBRER A, de opci forma aqueaparec celasiguient teventana:
FranciscoSnchezMaraver
ColegioSalesianoSanLusRey
MANUALELCAD
En esta ventana seleccionamos la librera ALTERNATE.0 y pulsamos ABRIR, de forma que volvemos a la ventana de configuracin de proyecto, realizamos la misma operacin para completarlalibrera2ylalibrera3: LIBRERA2elcad_7.0 LIBRERA3Panel_7.0 Cuando configuramos las libreras pulsamos APLICAR, ELCAD nos preguntara si deseamos guardar los cambios en la configuracin, pulsamos sobre SI y para finalizar la configuracindelibreraspulsamosACEPTAR. Unavezquehemosconfiguradolaslibreraspodemosempezaradisearlosesquemas elctricos, para ello tenemos que crear un plano, esto se hace haciendo clic con el botn derechodelratnsobrelacarpetaPLANOSdeformaqueapareceelsiguientemen:
Seleccionamos NUEVOPLANO y aparecer un formato para poder empezar a disear el esquemaelctrico.
ElColegioSalesianoSanLuisReyposeeunSistemadeCalidadcertificado,segnnormaUNEENISO 9001:2000,porlaEntidadNacionaldeCertificacinatravsdeEduqatia.
5
FranciscoSnchezMaraver
ColegioSalesianoSanLusRey
MANUALELCAD
2. ACCIONESMASCOMUNESENELCAD EnesteapartadovamosadescribircomoserealizanlasaccionesmscomunesenELCAD. 2.1 Para insertar el smbolo de un elemento elctrico tenemos varias opciones, la primera espulsarsobreelmenINSERTARSIMBOLO,deformaqueaparecerlasiguienteventana: Para seleccionar el smbolo tenemos que buscarlo segn la referencia en ELCAD, que se corresponde con el nombre del smbolo, por ejemplo el interruptor tripolar su referencia es CD_Q_MS3, nos ayudamos de la ventana de previsualizacin para ver si es el smbolo que buscamos, una vez que hemos encontrado el smbolo pulsamos sobre ACEPTAR y el smbolo aparecer anclado al curso para dejarlo en la posicindeseada. La siguiente opcin es pulsar sobre algunas de la diferentes librera que posee ELCAD, si por ejemplo queremos insertar un contactor tripolar tenemos que pulsar sobre la librera Rels, Contactores que esta situada en la barra vertical que aparece enlaparteizquierdadeelreadetrabajodeELCAD. Insertarsmbolos
ElColegioSalesianoSanLuisReyposeeunSistemadeCalidadcertificado,segnnormaUNEENISO 9001:2000,porlaEntidadNacionaldeCertificacinatravsdeEduqatia.
7
Al pulsar sobre esta librera aparecen todos los smbolos contenidos en ella tal comosemuestraacontinuacin:
Parainsertarelsmboloprocedemosdelaformaanteriormentedescrita. La tercera y ltima forma de poder insertar un smbolo en un esquema elctrico es mediante la barra de comandos situada justo encima de la ventana de
FranciscoSnchezMaraver
ColegioSalesianoSanLusRey
MANUALELCAD
objetos (rbol de exploracin del proyecto), para poder insertar el smbolo mediante este mtodo hay que saber el nombre o referencia del smbolo en Elcad, introducirla enbarradecomandosypulsarintro,deestaformaelsmboloaparecerancladoenel cursor,seadjuntaunatablaconlossmbolosmsusadosenElcad.
2.2BORRARSMBOLOS Existenvariosmtodosparaborrarunoovariossmbolosalavez. El primer mtodo es situar el cursor sobre el smbolo a eliminar y hacer clic con el botn derecho del ratn, de forma que aparece un men popup en este men pulsamos sobreeliminar.
ElColegioSalesianoSanLuisReyposeeunSistemadeCalidadcertificado,segnnormaUNEENISO 9001:2000,porlaEntidadNacionaldeCertificacinatravsdeEduqatia.
9
La segunda forma es pulsar sobre la barra de men en EDICIONOBJETOELIMINAR de forma que aparece los siguientes submens podemos eliminar un solo smbolo, varios smbolosoelltimoquehemosintroducidoenelesquema.
La tercera y ltima forma de poder eliminar un smbolo o un conjunto de ellos es pulsar sobre el icono ELIMINAR situado en la barra de herramientas tal como se muestra a continuacin.
2.3EDITARLASPROPIEDADESDEUNSIMBOLO Editandolaspropiedadesdeunsmbolopodemoscambiar: Nomenclatura. Referenciadodebornes. Escribircomentariossobrelafuncindelsmbolo. Cambiar elementos adicionales al smbolo como por ejemplo su accionamiento, en el casodepulsadores,finalesdecarrera,etc. Para poder editar las propiedades de un smbolo hay dos formas de hacerlo, la primera es seleccionando el smbolo con el botn derecho del ratn del forma que apacer el siguiente menpopup:
FranciscoSnchezMaraver
10
ColegioSalesianoSanLusRey
MANUALELCAD
PulsamossobreEDITARyapareceenpantallalasiguienteventana:
En esta ventana podemos editar el nombre del componente, realizar un comentario sobre la funcin del componente dentro del esquema elctrico, describir el tipo de material quees,cambiarelreferenciadebornes,etc.
ElColegioSalesianoSanLuisReyposeeunSistemadeCalidadcertificado,segnnormaUNEENISO 9001:2000,porlaEntidadNacionaldeCertificacinatravsdeEduqatia.
11
La segunda forma de poder realizar esta accin es pulsando sobre el men EDICIONOBJETOEDICIONINDIVIDUAL, de forma que aparecer en pantalla de nuevo la ventana mostrada anteriormente en la que podremos editar las mismas propiedades que antes,conestaformadeeditarunsmbolopodemoseditarvariosotodosalavez.
2.4CONECTARSIMBOLOS Una vez que tenemos todos los smbolos en su posicin correcta tenemos que realizar lasdiferentesconexioneselctricasentodosellos. Para realizar las conexiones elctricas hay varios mtodos, el primero es mediante la utilizacindecomandosporteclado,estoscomandossonlossiguientes: c..conexionescerradas1hilo. c..(3)conexionescerradas3hilos(normalmenteseutilizaparasistemastrifsicos). c.conexincerrada,laterminacindelaconexinsehacemediantependientenegativadel cable. c.+conexincerrada,laterminacindelaconexinsehacemediantependientepositivadel cable. Unavezquehemosescogidoeltipodeconexintenemosquepicarenelpuntodonde arranca la conexin del primer smbolo y con el ratn llevar la conexin hasta el punto donde terminalaconexinelctricaenelsegundosmbolo. Tambin podemos realizar la conexin mediante el uso del su respectivo icono en la barradeherramientas,talcomosemuestraacontinuacin.
FranciscoSnchezMaraver
12
ColegioSalesianoSanLusRey
MANUALELCAD
Paragirarlasconexiones,sifuesenecesario,seusaelcomandoportecladoW,cada vezquepulsamosWseproduceenlaconexinungirode90. 2.5COPIARYMOVERUNSIMBOLO Paracopiarunsmbolopodemoshacerlodetresformas: Seleccionandoelsmboloacopiaroamoverconelbotnderechodelratn.
ElColegioSalesianoSanLuisReyposeeunSistemadeCalidadcertificado,segnnormaUNEENISO 9001:2000,porlaEntidadNacionaldeCertificacinatravsdeEduqatia.
13
PulsandosobreelmenenEDICIONOBJETO[MOVER]o[COPIAR]
Yenlabarradeherramientas,talcomosemuestraacontinuacin.
2.6GIRARUNSIMBOLO Para girar un smbolo tenemos dos opciones, bien pulsando sobre el men EDICIONOBJETOGIRAR, seleccionamos el smbolo o conjunto de smbolos que queremos giraryaparecerelsiguientemenpopupenpantalla:
FranciscoSnchezMaraver
14
ColegioSalesianoSanLusRey
MANUALELCAD
Introducimos el ngulo de giro, si es negativo girara en sentido horario y si es positivo ensentidoantihorario. Otra forma de girar un smbolo es seleccionado el smbolo con el botn derecho del ratn y aparecer el siguiente men popup, seleccionamos en el men mover y cuando tengamos anclado el smbolo al cursor pulsamos la tecla W, de forma que el smbolo girara en sentidoantihorarioperosoloenintervalosde90.
2.7CAMBIARTAMAOASIMBOLOS,ORDENESCALA Para cambiar el tamaa a un smbolo tenemos que hacerlo desde elmen pulsando sobreEDICIONOBJETOESCALA,deformaqueaparecerenpantallaelsiguientemen.
ElColegioSalesianoSanLuisReyposeeunSistemadeCalidadcertificado,segnnormaUNEENISO 9001:2000,porlaEntidadNacionaldeCertificacinatravsdeEduqatia.
15
En este men podemos seleccionar un smbolo o un cojunto de ellos, una vez seleccionados los smbolos a escalar con el botn izquierdo del ratn aparece en pantalla la siguienteventana:
Para aumentar el tamao de un smbolo hay que introducir una escala mayor de 1 y paradisminuireltamaodelsmbolohayqueintroducirunaescalamenorque1. 2.8EDITARYMOVERTEXTOSDESMBOLOS Lostextosdesmbolospuedensereditadosysepuedendesplazardellugaroriginalen elqueaparecensegnnecesitemosennuestroesquema. Para poder realizar esta accin tenemos que pulsar sobre el men EDICIONOBJETOTEXTOSDESIMBOLOS,talcomosemuestraacontinuacin.
FranciscoSnchezMaraver
16
ColegioSalesianoSanLusRey
MANUALELCAD
Si queremos mover el texto de smbolo seleccionamos MOVER dentro del men y con el cursor seleccionamos el texto del smbolo que queremos mover, una vez que hemos seleccionado el texto del smbolo podemos moverlo de posicin o girarlo pulsando la tecla W lasvecesquenecesitemos. Para modificar el tamao del texto o el tipo de letra del texto (normal o cursiva) tenemos que seleccionar PROPIEDADES y despues con el cursor seleccionar el texto de smbolo que queremos editar de forma que aparecera en pantalla la siguiente ventana para modificareltexto.
ElColegioSalesianoSanLuisReyposeeunSistemadeCalidadcertificado,segnnormaUNEENISO 9001:2000,porlaEntidadNacionaldeCertificacinatravsdeEduqatia.
17
2.9COPIAROBJETOSDISTRIBUIDOSENDIVERSOSPLANOSYPROYECTOS Existen las siguientes posibilidades para copiar los contenidos de los planos desde otrosproyectosaotrosplanos: Portapapeles ELCAD: Para esta variante el plano de origen debe abrirse previamente. Una seccin del plano puede copiarse al portapapeles de ELCAD para insertarse posteriormente en otro plano. Al copiar de nuevo, el contenido del portapapeles se reemplazar. Aqu no se usa elportapapelesdeWindows. Comocopiardibujosdistribuidosendiversosplanosyproyectos. EjecutarenelmenINSERTARCOPIARDESDEPLANOCONTEXTOSEDITADOSoSIN TEXTOS EDITADOS, seleccionamos una extensin del comando (TODO, VENTANA, SECCIN X, etc.). Enlanuevaventanaqueseabrir,seleccioneelproyectoyelplanoquecontengaloquedesee copiar,pulsamosACEPTAR. Si ha seleccionado la funcin para copiar todo el contenido del plano (TODO), este se copiar directamente al plano actual. Si ha seleccionado la funcin para un rea, el plano Seleccionado(origen)semostrarpreviamentesobreelplanoactual(destino). Enesteltimocaso,definalaseccin. Se copiarn todos los elementos del plano cuyos puntos de referencia se encuentren dentrodelrea. Mueva la seccin a la posicin deseada dentro del plano de destino y pulse el botn izquierdodelratn. Lavisualizacinpreviadelplanodeorigendesaparecer. Comocopiardibujosmedianteelportapapeles. CopiarSeccin: Para ejecutar esta accin tenemos que abrir el proyecto y el plano del cual desee copiarsucontenido. EjecutarelmenEDICINCOPIARSECCIN.
FranciscoSnchezMaraver
18
ColegioSalesianoSanLusRey
MANUALELCAD
Definir, con un clic del ratn, el punto de la primera esquina del rea rectangular que desee copiar, una vez realizada esta accin mover el cursor y defina la segunda esquina de la ventanaconotroclicdelratn. Todosloselementoscuyospuntosdereferenciaseencuentrendentrodelaventanase copiarnalportapapeles. Determine el punto de referencia de la ventana con otro clic del ratn. Mediante el punto de referencia especificado, se arrastrar esta ventana por el cursor durante el proceso depegado. PegarSeccin: EjecuteelmenEDICINPEGARSECCIN.
Elcontenidodelportapapelessearrastrarconlosejesdelcursorypodrposicionarse en el planopulse el botn izquierdo del ratn para insertar el contenido del portapapeles en el plano. 3. CONFIGURACIONDELCAJETINENELCAD
ElColegioSalesianoSanLuisReyposeeunSistemadeCalidadcertificado,segnnormaUNEENISO 9001:2000,porlaEntidadNacionaldeCertificacinatravsdeEduqatia.
19
Para configurar el cajetn del formato de dibujo en ELCAD tenemos que pulsar en el men sobreEDICIONCAJETINEDITAR,talcomosemuestraacontinuacin:
Cuandorealicemosestaaccinaparecerenpantallaelsiguientemen,tenemosque completarlotalcomosemuestraacontinuacin.
Cuandoestcompletapulsamossobreelbotn>>>2yaparecerlasiguientecajaque tenemosquecompletartalcomosemuestraacontinuacin:
FranciscoSnchezMaraver
20
ColegioSalesianoSanLusRey
MANUALELCAD
CuandoestetodocompletadodeformacorrectapulsamossobreACEPTAR. 4.REFERENCIASCRUZADASENELCAD
Para que ELCAD genere de forma automtica las referencias cruzadas en un conjunto de hojasdeunesquemaelctrico,tenemosquetenerencuentalossiguientespuntos: Lashojasquecomponenelesquemaelctricodebenestardentrodeunasubcarpeta. Las hojas tienen que estar numeradas en orden (1, 2, 3, 4, 5) no deben contener letras. Los nombres de los componentes del circuito (rels, contactores, pulsadores, contactos abiertos y cerrados, contactos auxiliares, fuentes de alimentacin, sensores, etc)ydelospotencialesdebentenersiempreelmismoformato. Estas pautas hay que cumplirlas de forma escrupulosa, de lo contrario no se generaran las referenciascruzadas.
ElColegioSalesianoSanLuisReyposeeunSistemadeCalidadcertificado,segnnormaUNEENISO 9001:2000,porlaEntidadNacionaldeCertificacinatravsdeEduqatia.
21
Una vez que tenemos todo el esquema elctrico diseado, seleccionamos la carpeta Lotes y con el botn derecho del ratn hacemos clic, de forma que aparecer el siguiente menpopup:
Seleccionamos Nuevo, con esta accin creamos un Lote, al lote le podemos poner un nombre o dejar el que aparece por defecto (Nuevo Lote) o bien ponerle un nombre al lote, en nuestrocasoREF_CRUZADA. Una vez que hemos creado el lote seleccionamos todos los planos de la carpeta, utilizandolateclaCONTROLyhaciendoclicconelratnyarrastramoslosplanosseleccionados hastaellotequehemoscreado,unavezrealizadaestaaccinseleccionamoselLoteyhacemos dobleclicsobrel,alrealizarestoaparecelaventanadeconfiguracindeAccionesdelLote.
FranciscoSnchezMaraver
22
ColegioSalesianoSanLusRey
MANUALELCAD
En esta pantalla vamos a programar todas las acciones que se van a realizar con los planoscadavezqueseejecuteelLote. Lasaccionesquetenemosqueseleccionar,yelordencorrectosonlassiguientes: 1. Seleccionar Planos, es la primera accin que hacemos y se queda registrada en el momentoquearrastramoslosplanosalLote. 2. AccinAnalizar. 3. AccinCdigosAutomticos.
SeleccionamosAnalizarypulsamosAceptar.
Enestapantallaseleccionamoselnivel1delProcesodeAnalisisypulsamosAceptar.
ElColegioSalesianoSanLuisReyposeeunSistemadeCalidadcertificado,segnnormaUNEENISO 9001:2000,porlaEntidadNacionaldeCertificacinatravsdeEduqatia.
23
En esta ventana escogemos el mtodo de salida de errores medianta Pantalla y pulsamosAceptar. Denuevovolvemosalaventanaprincipalyeltercerprocesoquevamosarealizarpara llevar cabo la generacin automtica de referencias cruzadas en Elcad 7.0 es Cdigos Automticos.
PulsamosAceptaryvolvemosaelegirelmtododesalidadevistadeerroresenPantalla.
YpulsamosAceptar. UnavezconfiguradoelLotepulsamosSALIR,enlasiguienteventana:
FranciscoSnchezMaraver
24
ColegioSalesianoSanLusRey
MANUALELCAD
Para ejecutar el LOTE configurado pulsamos con el botn derecho sobre el lote de formaqueaparecerelsigiuentemenpopup:
Hacemos clic sobre Ejecutar y el Lote empieza a realizar las tareas asignadas anteriormente,duranteeltiempoqueelLotetardeenrealizartodaslasAccionesprogramadas podemosverlosresultadosenpantalla,talcomolehemosindicado. Elresultadofinallopodemosvisualizarenlosplanosdelesquemaelctrico.
ElColegioSalesianoSanLuisReyposeeunSistemadeCalidadcertificado,segnnormaUNEENISO 9001:2000,porlaEntidadNacionaldeCertificacinatravsdeEduqatia.
25
5.CREACINDEHOJADEBORNESENELCAD7.0
En la mayora de cuadros elctricos exiten borneros de conexin, en estos borneros se pueden conectar seales externas al cuadro, que pueden provenir de otros cuadros, sensores conectados en mquinas, cables de alimentacin de motores o bien pueden tener conectadas seales internas de un mismo cuadro para ser utilizadas dentro o fuera de dicho cuadroelctrico. Lahojadebornessecreaautomticamentemostrandodeformagrficalainformacin de los bornes junto con sus destinos, mangueras y cables. La presentacin grfica de la hoja de bornes es configurable por el usuario. La hoja de bornes puede mostrar, entre otros, los siguientes datos: datos del bornero (nombre del bornero, cantidad de bornes), datos del borne (nmero de borne, situacin en los esquemas), datos de losdestinos(nombredecomponente,conexin).
FranciscoSnchezMaraver
26
ColegioSalesianoSanLusRey
MANUALELCAD
Lostiposdehojasdebornerosquepodemoscrearson: Hojas de borneros individuales: Se creara una hoja para cada bornero que hay en el esquema. Hojas de bornes continas: Se creara una hoja nica donde podemos ver toda la informacindelosbornerosqueexistenenelesquema. Hojas de conexiones: Se representara de forma grfica todas las conexiones internas y externasdetodoslosbornerosqueexistanenunesquemaelctrico. Pararealizarunahojadebornesdeformaautomticatenemosqueseguirlossiguientespasos enELCAD. Lahojadebornessegeneradeformaautomticaenunlote,podemosaprovecharellote creadoanteriormenteparagenerardichashojas,paraelloconfiguramosenellotelaaccin Crearhojadebornescondestino.
ElColegioSalesianoSanLuisReyposeeunSistemadeCalidadcertificado,segnnormaUNEENISO 9001:2000,porlaEntidadNacionaldeCertificacinatravsdeEduqatia.
27
Al pulsar Aceptar tenemos que configurar las hojas de bornes tal como se indica a continuacin. Seleccionamos el tipo de hoja de borne, como se ha dicho antes, el tipo de hoja puede ser continua,individualuhojadeconexiones.
SeleccionamosContinuaypulsamosAceptar. En el NIVEL 1 de designacin debemos introducir un nombre, el nombre del primer nivel de designacinserborneros. AlpulsarAceptarapareceelsiguientemendeedicindelCajetn:
FranciscoSnchezMaraver
28
ColegioSalesianoSanLusRey
MANUALELCAD
UnavezcompletadoelcuadrodedilogodeedicindelcajetnpulsamosAceptar
ElColegioSalesianoSanLuisReyposeeunSistemadeCalidadcertificado,segnnormaUNEENISO 9001:2000,porlaEntidadNacionaldeCertificacinatravsdeEduqatia.
29
Elegimossalidasdeerroresporpantallaypulsamosaceptar.
SeleccionamoslaOpcin1:Todoslosborneros,pulsamosAceptarydespusSalir. Conestospasosyahemosconfiguradoelloteparaquegenereunahojadebornes. Alejecutarellotesegeneraranlasreferenciascruzadasylahojadebornescorrespondiente. Elresultadotendrelsiguienteaspecto.
FranciscoSnchezMaraver
30
ColegioSalesianoSanLusRey
MANUALELCAD
ANEXO1:REFERENCIASDESIMBOLOSENELCAD7.0
DESCRIPCION
Magnetotrmico1polo Magnetotrmico2polos Magnetotrmico3polos Diferencial2polos Contactortripolar.Contactosprincipales (fuerza) Bobinacontactortripolar1NC1NO Rel2contactosconmutados Temporizadorretardoalaconexin ContactoNO(rel,contactor,etc..) ContactoNC(rel,contactor,etc..) InterruptorNO InterruptorNC AccionamientoPulsador AccionamientoManual AccionamientoFinaldeCarrera PotencialPrincipiodelnea PotencialFinaldelnea ContactoNOtemporizadorconexin. ContactoNCtemporizadordesconexin. DetectorInductivo DetectorCapacitivo DetectorFotoelctricoNO DetectorFotoelctricoNC Variadordefrecuencia Entradadigital Salidadigital AutmataS7200CPU224 Borneredondo2conexiones
REFERENCIAENELCAD
CD_F_TI1 CD_F_TI2 CD_F_TI3 CD_F_FI2 CD_K_MNO3 CD_K_MN3011 CD_K_ACO2 CD_K_D10011 CD_K_ANO CD_K_ANC CD_S_10 CD_S_01 CD_SM_03 CD_SM_02 CD_SM_21 CD_POT_B2L CD_POT_B2R CD_K_D1NC_N CD_K_D1NO_N CD_B_IND CD_B_CAP CD_B_PHOTO_NO CD_B_PHOTO_NC CD_G_FREQTRANS_2 S72_DI S72_DO S72_CPU2241AD CD_X_2C
ElColegioSalesianoSanLuisReyposeeunSistemadeCalidadcertificado,segnnormaUNEENISO 9001:2000,porlaEntidadNacionaldeCertificacinatravsdeEduqatia.
31
Potrebbero piacerti anche
- ELCAD InstructivoDocumento20 pagineELCAD InstructivoOscar CurimanyaNessuna valutazione finora
- Manual ElcadDocumento26 pagineManual ElcadFranco LozanidisNessuna valutazione finora
- Datasheet P2000 TDocumento2 pagineDatasheet P2000 TPilar Zayas100% (3)
- Manual Curso-Elcad - 1Documento68 pagineManual Curso-Elcad - 1Leonard KevNessuna valutazione finora
- Curso de PLC Twido Basico 2da ParteDocumento95 pagineCurso de PLC Twido Basico 2da ParteEdisson J. Gomez100% (1)
- Implementación de Sistemas de Potencia en ATPDrawDocumento18 pagineImplementación de Sistemas de Potencia en ATPDrawManuel PulidoNessuna valutazione finora
- Automatizacion de Subestaciones ElectricasDocumento7 pagineAutomatizacion de Subestaciones ElectricasDiego RubénNessuna valutazione finora
- Examen EjerciciosDocumento20 pagineExamen EjerciciosAnthony CabezasNessuna valutazione finora
- Unidade Didáctica 12 PDFDocumento61 pagineUnidade Didáctica 12 PDFCarlos NogueiraNessuna valutazione finora
- Material PLCDocumento63 pagineMaterial PLCPalacios Armando0% (2)
- Arranque Estrella Triángulo Temporizado, Con Inversor de Giro Pasando Por Paro de Un Motor AsíncronoDocumento16 pagineArranque Estrella Triángulo Temporizado, Con Inversor de Giro Pasando Por Paro de Un Motor AsíncronoWilmer Cubas SolanoNessuna valutazione finora
- Introduccion DigsiDocumento91 pagineIntroduccion DigsiWalter Andres Estevez Vasquez100% (1)
- Informe de Malla A Tierra WokDocumento15 pagineInforme de Malla A Tierra WokCarlosAndresMirandaHernandesNessuna valutazione finora
- Es NEPLAN DistribucionModulos PDFDocumento45 pagineEs NEPLAN DistribucionModulos PDFWalter Miguel C. Porras OntanedaNessuna valutazione finora
- Equipos KNXDocumento48 pagineEquipos KNXSimon CaceresNessuna valutazione finora
- Ayuda Memoria Clases DIGSILENT - 2019Documento71 pagineAyuda Memoria Clases DIGSILENT - 2019Miguel BscNessuna valutazione finora
- 5.0 Maniobras de Reactores y Transformadores de PotenciaDocumento11 pagine5.0 Maniobras de Reactores y Transformadores de PotenciaBruce VegaNessuna valutazione finora
- Guía de Instalación PrimeMobileDocumento22 pagineGuía de Instalación PrimeMobilejulian lozanoNessuna valutazione finora
- Crea Tu Propio Cajetin (Según EPLAN Hoja de Especificaciones) - Blog EplanDocumento12 pagineCrea Tu Propio Cajetin (Según EPLAN Hoja de Especificaciones) - Blog EplanGerardo Prada YepesNessuna valutazione finora
- MOTOR FRACCIONARIODocumento14 pagineMOTOR FRACCIONARIOesmitaNessuna valutazione finora
- Manual Del UsuarioDocumento267 pagineManual Del UsuarioabadnundNessuna valutazione finora
- Macros y gestión de proyectos en EPLANDocumento21 pagineMacros y gestión de proyectos en EPLANCarlos AladroNessuna valutazione finora
- p1 - Grafcet Marcha-Paro Kop 2018Documento7 paginep1 - Grafcet Marcha-Paro Kop 2018JM CuevasNessuna valutazione finora
- Primer Informe Instalaciones Electricas InteligentesDocumento3 paginePrimer Informe Instalaciones Electricas InteligentesCarlos Moraga CopierNessuna valutazione finora
- EESE-B.3.13 Interruptores de Gas SF6 110 y 220 KVDocumento45 pagineEESE-B.3.13 Interruptores de Gas SF6 110 y 220 KVPedro Felipe Aravena Suazo100% (1)
- Informe ConversoresDocumento4 pagineInforme ConversoresJennifer C. FonsecaNessuna valutazione finora
- Arranque de Motores Eléctricos Con Contactores.Documento11 pagineArranque de Motores Eléctricos Con Contactores.Luis LaraNessuna valutazione finora
- Normas Iec y NemaDocumento10 pagineNormas Iec y NemaMijail Sansores DzulNessuna valutazione finora
- Motores eléctricos trifásicos CDFDocumento30 pagineMotores eléctricos trifásicos CDFMilton SantoNessuna valutazione finora
- RAM 2020 2 U3 L2 Ejercicios 3 - ARMM PDFDocumento5 pagineRAM 2020 2 U3 L2 Ejercicios 3 - ARMM PDFknifeangelNessuna valutazione finora
- Motor Estrella-Delta PLCDocumento11 pagineMotor Estrella-Delta PLCCristian Juarez100% (1)
- Relacion de Transformacion para Transformadores de PotencialDocumento1 paginaRelacion de Transformacion para Transformadores de PotencialJulio A. Ortiz MendozaNessuna valutazione finora
- Cade Simu22Documento18 pagineCade Simu22mabelNessuna valutazione finora
- Manual LAB ELE-105 ITSCDocumento143 pagineManual LAB ELE-105 ITSCrayddennyssNessuna valutazione finora
- Selección de Fusibles - TesisDocumento116 pagineSelección de Fusibles - TesisFer AlvarexNessuna valutazione finora
- Automatizacion - Industrial SIEMENS LOGO - PLCDocumento32 pagineAutomatizacion - Industrial SIEMENS LOGO - PLCFreddy SilvaNessuna valutazione finora
- PDAI-3009 - r0 Reconectador Automatizado Modelo OSM27 Marca NOJA POWERDocumento16 paginePDAI-3009 - r0 Reconectador Automatizado Modelo OSM27 Marca NOJA POWERIván FústerNessuna valutazione finora
- MSF 01 Manual de OperaciónDocumento86 pagineMSF 01 Manual de OperaciónRene Contador AlvarezNessuna valutazione finora
- Modelado de Transformadores Zigzag en Sistemas TrifásicosDocumento32 pagineModelado de Transformadores Zigzag en Sistemas TrifásicosALFONZO DANIELNessuna valutazione finora
- Arrancadores EstáticosDocumento16 pagineArrancadores EstáticoscelenyNessuna valutazione finora
- Aeg Ps Inversor MTP-B Inv 120 EsDocumento2 pagineAeg Ps Inversor MTP-B Inv 120 EsDiego100% (2)
- ¿Cuál Es La Diferencia Entre Las Normas IEC 60898-1 y IEC 60947-2Documento4 pagine¿Cuál Es La Diferencia Entre Las Normas IEC 60898-1 y IEC 60947-2XocheNessuna valutazione finora
- Tipos de Bloques en S7-1200 PDFDocumento10 pagineTipos de Bloques en S7-1200 PDFIndustrial actNessuna valutazione finora
- CodificaciónDocumento8 pagineCodificaciónFelipe Aguilera BascuñantNessuna valutazione finora
- Informe de Laboratorio TRANSFORMADORDocumento5 pagineInforme de Laboratorio TRANSFORMADORLina DiazNessuna valutazione finora
- Noja 5033 01 Its 04 Manual EsDocumento2 pagineNoja 5033 01 Its 04 Manual EsAnonymous 4KVQOT5jeHNessuna valutazione finora
- Tarea Con PLC S7 1200 - Arranque Directo 1Documento12 pagineTarea Con PLC S7 1200 - Arranque Directo 1Ken SVNessuna valutazione finora
- Diseño de Una Red Eléctrica de Bajo VoltajeDocumento19 pagineDiseño de Una Red Eléctrica de Bajo VoltajeKevin50% (2)
- Protocolo de Prubeas de Las Maquinas Electricas RotativasDocumento40 pagineProtocolo de Prubeas de Las Maquinas Electricas Rotativaspolicomi100% (1)
- Solución Problemas Zen de Omron-Hoja 2Documento9 pagineSolución Problemas Zen de Omron-Hoja 2Marcelo Adrian Quintana Gutierrez100% (1)
- Guia Rele 615Documento28 pagineGuia Rele 615juan_rafaelNessuna valutazione finora
- Practica 5 Relé InteligenteDocumento10 paginePractica 5 Relé InteligenteReyKiremNessuna valutazione finora
- Informe Proyecto Electrico 1Documento5 pagineInforme Proyecto Electrico 1Hans Henry Seguel0% (1)
- Módulo de aplicaciones informáticas contablesDocumento123 pagineMódulo de aplicaciones informáticas contablesMorales RimayNessuna valutazione finora
- MODULO DE APLICAC. CONTABLES yTRIB. (IMPR - Corregida)Documento109 pagineMODULO DE APLICAC. CONTABLES yTRIB. (IMPR - Corregida)PabloNessuna valutazione finora
- Manual de Insercion de Imagenes Con MacrosDocumento27 pagineManual de Insercion de Imagenes Con MacrosGutierrez MarioNessuna valutazione finora
- Trabajo de Exposicion de InformaticaDocumento34 pagineTrabajo de Exposicion de InformaticaYalde RangelNessuna valutazione finora
- Tutorial Elaboracion de Presupuesto en S10Documento59 pagineTutorial Elaboracion de Presupuesto en S10Raul CalderónNessuna valutazione finora
- Guía - Módulo 4Documento17 pagineGuía - Módulo 4Laura CuetoNessuna valutazione finora
- Análisis de DatosDocumento96 pagineAnálisis de Datosfelixdavidleiva6520Nessuna valutazione finora
- Impactos ambientales de proyectos hidroeléctricos en BoliviaDocumento4 pagineImpactos ambientales de proyectos hidroeléctricos en Bolivialuis gomezNessuna valutazione finora
- Trabajo Exp 2Documento12 pagineTrabajo Exp 2luis gomez100% (1)
- Carta CertificadoDocumento1 paginaCarta Certificadoluis gomezNessuna valutazione finora
- Cursos de Automatizacion 2018Documento2 pagineCursos de Automatizacion 2018luis gomezNessuna valutazione finora
- CD 2530 PDFDocumento149 pagineCD 2530 PDFluis gomezNessuna valutazione finora
- Informe Tecnico Julio 2017Documento14 pagineInforme Tecnico Julio 2017luis gomezNessuna valutazione finora
- Presentacion Energias RenovablesDocumento11 paginePresentacion Energias Renovablesluis gomezNessuna valutazione finora
- Modelo de Solicitud de Constancia de TrabajoDocumento1 paginaModelo de Solicitud de Constancia de Trabajoluis gomezNessuna valutazione finora
- Inventario de TablerosDocumento4 pagineInventario de Tablerosluis gomezNessuna valutazione finora
- BoliviaDocumento34 pagineBolivialuis gomezNessuna valutazione finora
- Curriculum RaquelDocumento3 pagineCurriculum Raquelluis gomezNessuna valutazione finora
- Regulación eléctrica en BoliviaDocumento6 pagineRegulación eléctrica en Bolivialuis gomezNessuna valutazione finora
- Examen Final Jun-15Documento1 paginaExamen Final Jun-15luis gomezNessuna valutazione finora
- Presentacion Energias RenovablesDocumento11 paginePresentacion Energias Renovablesluis gomezNessuna valutazione finora
- Presentacion Energias RenovablesDocumento2 paginePresentacion Energias Renovablesluis gomezNessuna valutazione finora
- Trabajo PracticoDocumento7 pagineTrabajo Practicoluis gomezNessuna valutazione finora
- RegulacionDocumento24 pagineRegulacionluis gomezNessuna valutazione finora
- Practicas IndustrialesDocumento1 paginaPracticas Industrialesluis gomezNessuna valutazione finora
- Presentacion Energias RenovablesDocumento11 paginePresentacion Energias Renovablesluis gomezNessuna valutazione finora
- Excel10-Formulas y Funciones01 - PlanillasDocumento12 pagineExcel10-Formulas y Funciones01 - Planillasluis gomez100% (1)
- Plan de Mantenimiento ESMSDocumento20 paginePlan de Mantenimiento ESMSluis gomezNessuna valutazione finora
- AcopDocumento17 pagineAcoppetete100% (11)
- Datos Ejercicio Clase SábadoDocumento26 pagineDatos Ejercicio Clase Sábadoluis gomezNessuna valutazione finora
- Plan Anual de Mantenimiento 2015 Ultimo 25.03.15Documento976 paginePlan Anual de Mantenimiento 2015 Ultimo 25.03.15luis gomez100% (2)
- Inventario BackabDocumento62 pagineInventario Backabluis gomez100% (1)
- CuadroDocumento1 paginaCuadroluis gomezNessuna valutazione finora
- Certificacion de Entrega - 1Documento76 pagineCertificacion de Entrega - 1luis gomezNessuna valutazione finora
- Certificacion de EntregaDocumento26 pagineCertificacion de Entregaluis gomezNessuna valutazione finora
- Cronograma GESISDocumento9 pagineCronograma GESISEmilio ZayagoNessuna valutazione finora
- 03 CD 003 Precio RefDocumento1 pagina03 CD 003 Precio Refluis gomezNessuna valutazione finora
- Energia MecanicaDocumento5 pagineEnergia MecanicaANGIE RAMOSNessuna valutazione finora
- 20 Ingenieria Electrica AplicadaDocumento11 pagine20 Ingenieria Electrica AplicadaJose Antonio XDNessuna valutazione finora
- Tercera Practica de Fisica BasicaDocumento19 pagineTercera Practica de Fisica BasicaYuleisy PerezNessuna valutazione finora
- ExamenDocumento1 paginaExamenJulio César Jacinto GarcíaNessuna valutazione finora
- Cicatrizacion Natural en Frutas y Hortalizas PDFDocumento16 pagineCicatrizacion Natural en Frutas y Hortalizas PDFFORGIVENTF200Nessuna valutazione finora
- Semana 10 Sostenimiento Con MaderaDocumento26 pagineSemana 10 Sostenimiento Con MaderaALEJANDRO ANIBAL CAHUANA CHAVEZNessuna valutazione finora
- Consideraciones para polvorín de explosivos en PerúDocumento5 pagineConsideraciones para polvorín de explosivos en Perúermautino8658Nessuna valutazione finora
- 2.1 Sistema de IzajeDocumento25 pagine2.1 Sistema de IzajeRitchie DanielNessuna valutazione finora
- CS-533E Soil Compactor TJL00001-UP (MACHINE) POWERED BY 3054C Engine (KEBP0356 - 32) - Sistemas y Componentes PDFDocumento4 pagineCS-533E Soil Compactor TJL00001-UP (MACHINE) POWERED BY 3054C Engine (KEBP0356 - 32) - Sistemas y Componentes PDFMaxwell Carrasco SantiNessuna valutazione finora
- Ultima SemanaDocumento28 pagineUltima SemanaMarlon JimenezNessuna valutazione finora
- Actividad de Puntos Evaluables - Escenario 2 - ERGONOMIADocumento5 pagineActividad de Puntos Evaluables - Escenario 2 - ERGONOMIAxiomara100% (1)
- Sistemas de Informacion Basados en ComputadorasDocumento30 pagineSistemas de Informacion Basados en ComputadorasAnonymous 9QYyCOa100% (1)
- Informe Modulo Eductaivo - San José PailonDocumento13 pagineInforme Modulo Eductaivo - San José Pailonhector torrez Balcas100% (1)
- Corrientes Inducidas PDFDocumento30 pagineCorrientes Inducidas PDFFabian PanchanaNessuna valutazione finora
- LAB. FIBRA OPTICA No 2Documento4 pagineLAB. FIBRA OPTICA No 2max trNessuna valutazione finora
- Informe Del LaboratorioDocumento109 pagineInforme Del LaboratorioFredy Alexander Sanchez100% (1)
- NCh3372 Sobre ACSDocumento13 pagineNCh3372 Sobre ACSsto4040Nessuna valutazione finora
- TraccionesDocumento9 pagineTracciones10vega10Nessuna valutazione finora
- Solubilidad de CompuestosDocumento10 pagineSolubilidad de CompuestosAndresNessuna valutazione finora
- Algebra LinealDocumento3 pagineAlgebra LinealRAMIREZ MORA AXEL ARIELNessuna valutazione finora
- Alan CVDocumento5 pagineAlan CVJulio Cesar Silva ZapataNessuna valutazione finora
- Conductividad, Salinidad y DurezaDocumento3 pagineConductividad, Salinidad y DurezaVelazco Cano JonnathanNessuna valutazione finora
- Algunos Fenomenos Del SonidoDocumento11 pagineAlgunos Fenomenos Del SonidoMatias Ignacio Acevedo PérezNessuna valutazione finora
- Álgebra Superior I LascurainDocumento171 pagineÁlgebra Superior I LascurainJavier Alejandro Puga Cañedo100% (8)
- 2 Ley de Coulomb e Intensidad de Campo EléctricoDocumento36 pagine2 Ley de Coulomb e Intensidad de Campo EléctricojonescaiNessuna valutazione finora
- Investigacion Sobre LadrillosDocumento26 pagineInvestigacion Sobre LadrillosFrank J. EstradaNessuna valutazione finora
- Guía Examen Final de Transferencia de Energía Noviembre 22 de 2017Documento20 pagineGuía Examen Final de Transferencia de Energía Noviembre 22 de 2017Thecowboy Montoya Gonzales50% (2)
- Ejercicios Recomendados-AcústicaDocumento4 pagineEjercicios Recomendados-Acústicamateo covillaNessuna valutazione finora
- Guía 03 DerivadasDocumento10 pagineGuía 03 DerivadasAxel Franksua Castro AcurioNessuna valutazione finora
- Primer Previo Transferencia de Calor U.F.P.S.O. - Ii Semestre de 2011Documento2 paginePrimer Previo Transferencia de Calor U.F.P.S.O. - Ii Semestre de 2011MoisesNessuna valutazione finora