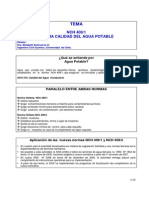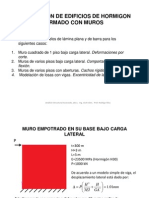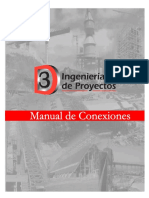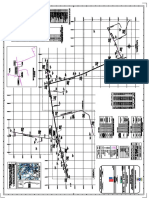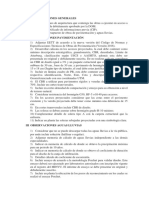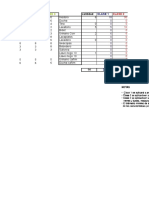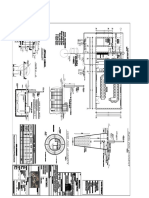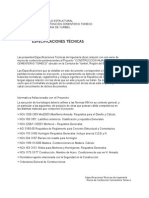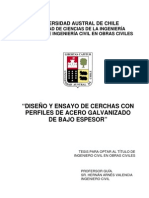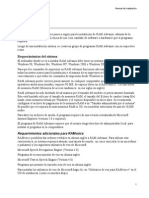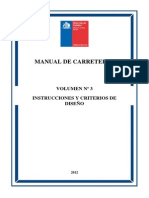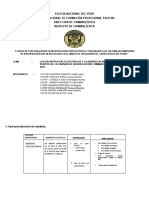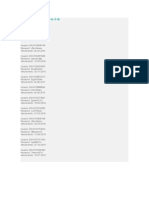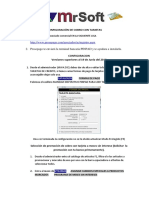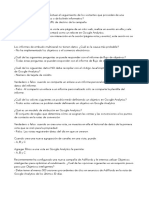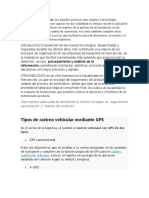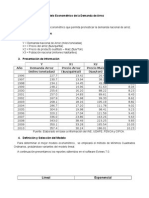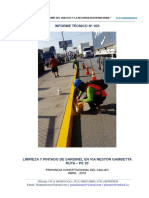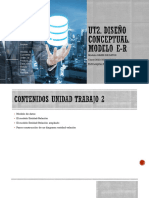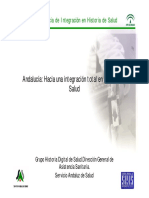Documenti di Didattica
Documenti di Professioni
Documenti di Cultura
Tutorial Tu
Caricato da
javiynatiCopyright
Formati disponibili
Condividi questo documento
Condividi o incorpora il documento
Hai trovato utile questo documento?
Questo contenuto è inappropriato?
Segnala questo documentoCopyright:
Formati disponibili
Tutorial Tu
Caricato da
javiynatiCopyright:
Formati disponibili
Ejemplo 7: Muro basculante
Ejemplo 7: Muro basculante
Este ejemplo lo guiar paso a paso en la creacin de un muro basculante. El ejemplo ser ms efectivo si practica las tcnicas ilustradas a medida que son presentadas. La estructura a introducir es un ejemplo1 sencillo de muro basculante de un piso, con claros, sometido a una carga de sismo perpendicular al muro (carga fuera del plano) y a una carga muerta puntual con excentricidad (carga en el plano) a la altura del nivel, como se ilustra a continuacin:
Ejemplo muro basculante con claros
1) Empezando una nueva estructura
Seleccione el botn para crear un Nuevo Muro Basculante En el caso de que exista un modelo abierto, Tilt-Up le preguntar si desea salvarlo. Una vez abierto el nuevo archivo, se procede a la introduccin de datos en la ventana izquierda, siguiendo el orden que se muestra a continuacin. Nota.- El siguiente ejemplo y los valores asumidos fueron tomados del Manual de Diseo Ssmico Estructural, IBC - 2000.
2) Introduciendo unidades
Seleccione con el ratn la opcin Sistema de unidades. Esta accin permitir habilitar el men desplegable.
IBC 2000, Structural Seismic Design Manual, Design Example 6 Tilt-Up Building with Openings.
1
Ejemplo 7: Muro basculante
Despliegue la pestaa y seleccione las unidades del sistema Ingls.
3) Introduciendo mtodo de anlisis
El ejemplo ser realizado bajo dos mtodos de anlisis: Simplificado y FEM. Como primer mtodo se utilizar el Simplificado.
Despliegue la pestaa y seleccione la opcin Simplificado.
4) Introduciendo geometra
A continuacin vaya a la opcin Geometra. Esta y las dems carpetas pueden desplegarse o cerrarse para comodidad del usuario.
Ingrese las dimensiones del muro mostradas en la figura En este caso, el muro tendr 28 ft de altura, 4 ft de parapeto y 25 ft de ancho. Como podr observar, las dimensiones del muro fueron cambiando en el grfico a medida que las introdujo. A continuacin introduzca el Espesor del muro. En este ejemplo no se utilizar la opcin de Estimar espesor del muro, ya que el ejemplo tiene un espesor determinado, y tampoco considerar pie de muro.
Introduzca espesor. El ejemplo no considerar un pie de panel, por lo tanto introduzca cero. Nota.- El valor introducido corresponde a las unidades por defecto. Si desea introducir el mismo dato en diferentes unidades, teclee el valor seguido de la unidad que desea utilizar y presione Enter, como se muestra a continuacin.
Haga clic en la celda para resaltar el valor.
Ejemplo 7: Muro basculante
Teclee el valor seguido de su unidad y presione Enter. Vaya a la opcin Materiales y despliegue la pestaa. En ese momento usted tendr disponible un men con todos los materiales disponibles, en este caso nicamente hormign armado; en el ejemplo se utilizar C3-60.
Haga clic para seleccionar el material: C 3-60. Presione Aceptar. Para asignar las restricciones no es necesario seleccionar los nudos en el grfico, solo vaya a la opcin Apoyo en la base y haciendo clic en la pestaa desplegable seleccione el tipo de restriccin para la base del muro.
Despliegue la pestaa y seleccione la opcin Articulado. Como siguiente paso ingrese a la opcin Claros, la cual presentar una planilla donde se debern introducir los datos necesarios para definir uno o varios claros en el muro. Haga doble clic en la celda denominada Esquina de referencia y seleccione la opcin Inferior izquierda; asigne a Distancia en X un valor de 3 pies, 0 pies para Distancia en Y, y finalmente los valores de 12 y 14 pies para Ancho y Alto del claro.
Haga doble clic en la opcin Claros e introduzca los datos mostrados en la figura.
Ejemplo 7: Muro basculante
De igual manera podra ser introducido el segundo claro en la fila siguiente de la planilla, pero con el fin de que el usuario logre con este ejemplo manejar todas las herramientas y facilidades que brinda el mdulo, haga clic en el botn situado en la parte inferior derecha de la planilla.
Haga clic en el botn para asignar claros iguales a varios niveles. Nota.- Recuerde que puede editar las celdas de las planillas cada vez que lo desee o puede utilizar el botn para deshacer los cambios realizados. Inmediatamente ver una ventana de dilogo. Introduzca en ella los datos mostrados en la figura. En este caso, el escoger SI o No en la opcin Claros iguales en todos los niveles le dar el mismo resultado, porque el ejemplo presenta nicamente un nivel.
Edite los valores por defecto de la pantalla y presione Aceptar.
Ejemplo 7: Muro basculante
Nota.- Si selecciona NO en la opcin Claros iguales en todos los niveles, podr escoger los niveles en los que desea se asignen claros con la misma ubicacin y dimensiones definidos en el dilogo para todos.
Datos de los claros. Presione Aceptar.
5) Introduciendo cargas
El mdulo presenta diferentes tipos de carga que pueden ser aplicados en el muro como: 1. Cargas verticales (carga muerta viva): Puntuales Distribuidas 1. Cargas laterales fuera del plano (carga de viento sismo) 2. Cargas laterales en el plano (carga de viento sismo) En el ejemplo se introducir una carga vertical distribuida de 0.69 kip/ft con una excentricidad igual a 8.25 in y una carga lateral fuera del plano debida a sismo de 46 lb/ft2 (viento no gobierna el diseo en este ejemplo). Para ello seleccione Cargas verticales/Carga muerta/Distribuida; presionando la pestaa observar una planilla en la que se pueden introducir cargas tecleando los valores o por medio de una ventana de dilogo presionando el botn como se muestra a continuacin.
Haga un clic sobre la subcarpeta Carga Muerta/Distribuida. Presione la pestaa y haga clic en el botn para asignar cargas distribuidas.
5
Ejemplo 7: Muro basculante
Seleccione la opcin SI de Excntrica para definir una carga con excentricidad.
Introduzca los valores mostrados en la figura. Presione Aceptar.
Ejemplo 7: Muro basculante
Nota.- Si selecciona NO en la opcin Cargas iguales en todos los niveles, podr escoger los niveles en los que desea se asignen cargas de igual magnitud y excentricidad. En este caso, seleccione SI NO, obtendr los mismos resultados, porque solo existe un nivel definido.
Valores asignados mediante ventana de dilogo. Presione Aceptar.
Inmediatamente podr observar grficamente la carga introducida. Adicionalmente se introducir el peso propio del muro para su consideracin en el anlisis.
Seleccione la opcin Incluir peso propio y haga clic en el cuadro. A continuacin se aplicar una carga lateral fuera del plano de 46 lb/ft2 como carga de sismo.
Haga clic en la opcin Carga de sismo e introduzca 46 lb/ft2.
7
Ejemplo 7: Muro basculante
Nota.- El signo positivo indica el sentido de la gravedad para cargas verticales y para cargas laterales, cuyo momento resultante se sumar con el momento obtenido de las cargas verticales excntricas. Las cargas puntuales podrn ser introducidas mediante una ventana de dilogo similar a la ventana de cargas distribuidas presionando el botn en su respectiva planilla. La distancia a la que se sitan estas cargas puede asignarse en magnitud o porcentaje del total de la longitud del muro, segn requerimiento del usuario.
Ventana de dilogo para introducir cargas puntuales.
6) Generando combinaciones de carga
El programa presenta las diferentes combinaciones de carga para cada cdigo, tanto de servicio, como de diseo. El usuario podr cargar estas combinaciones automticamente o podr introducirlas manualmente. En el ejemplo se introducirn manualmente y sern: Combinacin de servicio: Combinacin de diseo: DL+EQop 1.4DL+EQop.
Por lo tanto, elija Combinaciones de servicio y despliegue la pestaa. Haga doble clic en la primera celda y edite la combinacin de servicio existente.
Ejemplo 7: Muro basculante
Edite la combinacin de servicio por defecto. Presione Aceptar. Nota.- La siguiente nomenclatura ha sido adoptada para cargas en el plano y fuera del plano. EQip: cargas de sismo en el plano Wip: cargas de viento en el plano EQop: cargas de sismo fuera del plano Wop: cargas de viento fuera del plano De igual manera, repita el procedimiento para introducir la combinacin de diseo.
Introduzca la combinacin de diseo. Presione Aceptar. Para cargar las combinaciones de carga automticamente: Despliegue la pestaa <Combinaciones> y presione el botn .
Aparecer una ventana de dilogo, presione el botn para abrir archivo y seleccione el archivo para la generacin de combinaciones, como se muestra en la siguiente figura.
Ejemplo 7: Muro basculante
Presione el botn para abrir un archivo y seleccione la combinacin de cargas segn el cdigo que se est usando, en este caso ACI 551R-92-LoadCombos_Service. Presione Open (Abrir). Nota.- El mdulo cuenta con archivos especficos (extensin .tug) de combinaciones para muros basculantes, por lo que le recomendamos utilizarlos. Inmediatamente obtendr la lista de combinaciones proporcionada por ACI 551R-92.
10
Ejemplo 7: Muro basculante
Presione Aceptar. Luego obtendr una lista de las combinaciones de carga a ser creadas para el modelo.
Mantenga los combos seleccionados. Presione Aceptar.
11
Ejemplo 7: Muro basculante
Le aparecer un mensaje con el nmero de combinaciones de carga generadas. Presione OK. Todas las cargas que usted genere sern visibles en la parte superior de la planilla.
7) Introduciendo datos de diseo
Seleccione Dos capas de refuerzo.
Despliegue la pestaa y seleccione Tamao de barra como Criterio de diseo.
Despliegue la pestaa y podr escoger el tamao de barra con la cual desea que se realice el diseo. Marque la #5.
12
Ejemplo 7: Muro basculante
Nota.- Podrn seleccionarse una o ms barras para el diseo, el mismo que las ir probando en orden ascendente de tamao para la obtencin ptima de resultados.
Mantenga los datos de Armadura adicional de claro por defecto. Todos los valores introducidos hasta el momento incluyendo los de Configuracin sern guardados con el modelo.
8) Introduciendo valores de configuracin
Despus de introducir todo lo referente a datos generales, el usuario deber verificar si los valores, por defecto, de Configuracin estn de acuerdo a su modelo y/o requerimientos. Por tanto:
Presione el botn mostrado en la figura. En el ejemplo se considerar la influencia de biseles en el diseo del muro. Entonces:
Haga clic en Considerar biseles.
13
Ejemplo 7: Muro basculante
Introduzca en Tamao de bisel 0.75 in. Presione Aceptar. De acuerdo al ejemplo de referencia el cdigo de diseo a adoptar ser ACI 318-99. Entonces
Despliegue la pestaa de Cdigo de diseo y seleccione ACI 318-99. Para tener una mejor idea del espaciamiento entre barras que se obtendr de diseo, cambie el valor de Redondeo para la separacin entre barras a 0.5 in.
Introduzca 0.5 in en la opcin Redondeo para la separacin entre barras. Presione Aceptar.
14
Ejemplo 7: Muro basculante
Nota.- Si desea que los nuevos valores permanezcan como valores por defecto, haga clic en la opcin Asignar valores por defecto.
9) Viendo resultados grficamente
Una vez terminada la introduccin de datos, usted est listo para ver los resultados de anlisis y diseo. Se recomienda que luego de analizar el muro, confronte los resultados con el ejemplo: Example 7 TU Simplified Method.TUP que viene junto con el programa, para comprobar que haya introducido los datos exactamente como se explic anteriormente. En caso de que existan diferencias en los resultados, por favor revise los datos introducidos. Para ver los diagramas de esfuerzos, en el caso del mtodo Simplificado:
Presione el botn
(Diagramas).
En la pantalla ver los diagramas tanto de momentos como de axiales, para el estado de carga actualmente seleccionado. Si desea ver los resultados para otro estado de carga
Despliegue la pestaa de Estado en la parte superior de la pantalla y seleccione el estado o combinacin de carga del cual desea ver los resultados.
15
Ejemplo 7: Muro basculante
Nota.- Estos diagramas pueden ser exportados a un programa CAD de la siguiente manera: Presione el botn , coloque nombre al archivo y gurdelo.
Posteriormente abra el archivo desde un programa CAD, colocando la extensin DXF y obtendr los diagramas deseados. Usted tambin tiene la posibilidad de seleccionar la franja de la cual desea ver los resultados; para el caso del ejemplo de referencia:
Despliegue la pestaa y seleccione la franja nmero 3.
Resultados de la franja 3. As tambin podr seleccionar el diagrama que desea ver de la lista que obtendr al hacer clic en los nombres de los diagramas (en rojo) en la parte superior izquierda de la pantalla.
16
Ejemplo 7: Muro basculante
Seleccione alguna de las opciones que desea verificar. Nota.- El programa presenta los valores de momentos factorizados (Mu) y momentos amplificados (Env. Mu Amplif.) por separado, para comodidad del usuario.
10) Detallamiento del muro
Una vez analizado y diseado el muro, podr verificar el refuerzo obtenido, ingresando a la pantalla de detallamiento.
17
Ejemplo 7: Muro basculante
Presione
para ingresar a la pantalla de detallamiento.
Esta pantalla presenta una planilla electrnica con el refuerzo resultado del diseo, el mismo que podr editar, cambiar o borrar en cualquier momento de acuerdo a su requerimiento y verificar su influencia rpidamente presionando el botn pantalla de Verificar Diseo. Observando a primera vista el semforo situado en la parte superior derecha de la , podr verificar que el diseo automtico dio buenos resultados. La planilla cuenta con tres pestaas: Barras Verticales, Barras Horizontales y Refuerzo adicional. Cada una de estas pestaas consta de botones para introducir manualmente el refuerzo. Como puede observar en la celda denominada Cantidad se obtuvieron 5 barras para la franja nmero 3, con la finalidad de verificar resultados con el ejemplo de referencia se cambiar el refuerzo de esta franja de 5 a 7 barras #5. Para ello seleccione la fila de la planilla que contiene los datos de refuerzo de la franja nmero 3. Nota.- Como podr observar el programa realiza durante el diseo la optimizacin de refuerzo, dando como resultado la mnima rea de acero para satisfacer las solicitaciones de cada franja, de acuerdo a los parmetros de diseo introducidos por el usuario.
18
Ejemplo 7: Muro basculante
Haga clic sobre el Grupo 3 para seleccionar todo el contenido de la fila y presione Supr para borrar los datos. Luego presione para esa franja. . Para ingresar a una ventana de dilogo y poder introducir armadura continua
Despliegue la pestaa de la opcin Franja y presione el botn franjas.
para deseleccionar todas las
Seleccione la franja nmero 3. Presione Aceptar.
19
Ejemplo 7: Muro basculante
Seleccione la barra #5 de la opcin Barra.
Despliegue la pestaa de la opcin Introduccin de barras y seleccione Por cantidad.
20
Ejemplo 7: Muro basculante
Introduzca 7 en Cantidad. Presione Aceptar. Como podr observar esta herramienta le permite introducir armadura continua a una o varias franjas a la vez sin preocuparse de las longitudes que se necesitaran. Nota.- En el caso de desear introducir armadura discontinua (barras verticales), (barras horizontales), sern necesarias adems de los datos mostrados anteriormente, las distancias: 1 y 2 de la(s) barra(s) a introducir, referidas a un nivel o eje.
Nueva barra introducida. Una vez modificados los datos de la planilla, el semforo queda inhabilitado, para volver a obtener para verificar que este cambio cumpla con resultados con el cambio realizado presione el botn todos los requerimientos de resistencia y limitaciones de la Norma. Nota.- En el caso de desear volver a los resultados de refuerzo obtenidos del diseo automtico, podr presionar el botn . El mismo que Optimizar el diseo del muro. Otra forma de cambiar la armadura de la franja nmero 3 es editar la celda correspondiente a Cantidad.
21
Ejemplo 7: Muro basculante
Haga doble clic en la celda Cantidad, cambie el valor a 7 y presione Intro. Si realiz el ejercicio de esta manera tendr tambin que presionar el botn Diseo. para Verificar
11) Viendo el Reporte
Todo el conjunto de datos y resultados puede ser observado en el reporte:
Presione el botn. En el reporte se pueden observar 3 grandes partes: Datos generales del muro como: geometra, soportes, materiales, estados de carga, barras de refuerzo de acero, esfuerzos y otros;
22
Ejemplo 7: Muro basculante
Datos generales. Datos y resultados por franja como: geometra, armadura, parmetros de diseo, esfuerzos de corte y momento en tabla para cada franja y verificaciones a momento, corte y deflexin; Presenta adems el estatus de cada franja.
23
Ejemplo 7: Muro basculante
Datos y resultados por franja. Resultados de estabilidad como: clculo de fuerzas desestabilizantes y resistentes, y verificacin a volteo.
Resultados de estabilidad. El usuario puede imprimir el reporte presionando el botn
24
Ejemplo 7: Muro basculante
12) Diseo: Estatus Bien o Existen errores en diseo
El reporte presenta, antes de los resultados de diseo, un Estatus Global para el muro, en el que pueden presentarse dos opciones. Bien cuando todas las franjas cumplen con todas las verificaciones segn la Norma.
Existen errores en el diseo; cuando una o ms franjas fallan a las verificaciones.
Adems cada franja tendr un estatus en el que se mostrarn los motivos de falla en el caso en que existiesen errores en el diseo.
13) Analizando por FEM
A continuacin se introducir el mismo ejemplo con la diferencia que ser analizado por FEM (Mtodo de elementos finitos) para comparar resultados de anlisis y diseo con ambos mtodos.
Despliegue la pestaa de la opcin Mtodo de Anlisis y seleccione FEM. Realice el mismo procedimiento de introduccin de datos desarrollado anteriormente, cambiando en el caso de Apoyo en la base a la opcin Resorte a slo compresin. Siendo una manera ms aproximada de simular las condiciones por debajo del muro.
Seleccione Resorte a slo compresin. Si realiz este ejercicio sobre el ejemplo anterior, la armadura quedar guardada a no ser que haya modificado algn dato de geometra o material y haya borrado la armadura actual, en ese caso el diseo se realizar automticamente al cambiar de pantalla; caso contrario deber presionar el botn (habilitado en la pantalla de Detallamiento) para Optimizar el diseo del muro y encontrar una nueva armadura.
La armadura obtenida analizando con el mtodo Simplificado vara ligeramente de la obtenida por FEM, como se muestra a continuacin.
25
Ejemplo 7: Muro basculante
Armadura obtenida por FEM. Esta variacin se debe a que las cargas de las franjas con claros, en el mtodo Simplificado, son distribuidas a las franjas adyacentes sin claros, observndose claramente esta diferencia en el nmero de barras necesario en cada ejemplo. En el segundo ejemplo (FEM) el nmero de barras en algunas franjas con claros aument y disminuy en algunas franjas sin claros.
26
Potrebbero piacerti anche
- Barra - Reyes - Ignacio Javier PDFDocumento87 pagineBarra - Reyes - Ignacio Javier PDFEstefanie Charlotte PortilloNessuna valutazione finora
- Calculo - SoldaduraDocumento3 pagineCalculo - SoldadurajaviynatiNessuna valutazione finora
- AP - LOCAL COMERCIAL SAN FELIPE - REV - B - AGOSTO 2019-ModelDocumento1 paginaAP - LOCAL COMERCIAL SAN FELIPE - REV - B - AGOSTO 2019-ModeljaviynatiNessuna valutazione finora
- Normas NCH 409 Calidad y Muestreo Del Agua Potable EEODocumento10 pagineNormas NCH 409 Calidad y Muestreo Del Agua Potable EEOGBastidas Bastidas100% (1)
- Presentación ICHA NCH428 PDFDocumento67 paginePresentación ICHA NCH428 PDFkloic1980Nessuna valutazione finora
- Analisis Muros HADocumento44 pagineAnalisis Muros HAPatricio Ananias Uarac PintoNessuna valutazione finora
- Nautica TensoresDocumento2 pagineNautica TensoresjaviynatiNessuna valutazione finora
- Manual de Conexiones - EdyceDocumento367 pagineManual de Conexiones - Edyceafsajghfd1100% (2)
- CAP2A Pavimentacion Conasfalto en CalienteDocumento34 pagineCAP2A Pavimentacion Conasfalto en CalienteErika Nonoy Cairo MenaNessuna valutazione finora
- Reforzamiento Albañilería ConfinadoDocumento62 pagineReforzamiento Albañilería ConfinadonemjafinixNessuna valutazione finora
- Caratula de La Carpeta Solicitud Accesos ServiuDocumento1 paginaCaratula de La Carpeta Solicitud Accesos ServiujaviynatiNessuna valutazione finora
- Inscripción de Aguas SubterráneasDocumento1 paginaInscripción de Aguas SubterráneasjaviynatiNessuna valutazione finora
- Ingeniería y Construcción Cabrer Campos LtdaDocumento5 pagineIngeniería y Construcción Cabrer Campos LtdajaviynatiNessuna valutazione finora
- Artefactos Aguas ServidasDocumento9 pagineArtefactos Aguas ServidasjaviynatiNessuna valutazione finora
- Linea Sin NombreDocumento9 pagineLinea Sin NombrejaviynatiNessuna valutazione finora
- Observaciones GeneralesDocumento2 pagineObservaciones GeneralesjaviynatiNessuna valutazione finora
- Calculo UehDocumento2 pagineCalculo UehjaviynatiNessuna valutazione finora
- Calculo Dren FiltranteDocumento2 pagineCalculo Dren FiltrantejaviynatiNessuna valutazione finora
- Eett Lubricentro L.A.Documento10 pagineEett Lubricentro L.A.javiynati0% (1)
- Artefactos Agua PotableDocumento3 pagineArtefactos Agua PotablejaviynatiNessuna valutazione finora
- Manual de Detallamiento para Elementos de Hormigón ArmadoDocumento83 pagineManual de Detallamiento para Elementos de Hormigón ArmadoByron GallegosNessuna valutazione finora
- Fcha Tecnica PlanzaDocumento2 pagineFcha Tecnica PlanzajaviynatiNessuna valutazione finora
- AP y AS Escuela La GeneralaDocumento1 paginaAP y AS Escuela La GeneralajaviynatiNessuna valutazione finora
- Eett Muros CatacumbasDocumento8 pagineEett Muros CatacumbasjaviynatiNessuna valutazione finora
- Calculo de Cercha Con Perfil DelgadoDocumento210 pagineCalculo de Cercha Con Perfil DelgadoMaria Vasquez25% (4)
- Rains TallerDocumento15 pagineRains TallerjaviynatiNessuna valutazione finora
- M.C.as Club de HuasosDocumento15 pagineM.C.as Club de HuasosjaviynatiNessuna valutazione finora
- Manual Carreteras Volumen 3Documento58 pagineManual Carreteras Volumen 3javiynati60% (5)
- Ejemplo 4 - Viga Metálica de 2 Tramos (Ram Advanse 9.5)Documento16 pagineEjemplo 4 - Viga Metálica de 2 Tramos (Ram Advanse 9.5)Samuel Villa ArcosNessuna valutazione finora
- Manual GediDocumento64 pagineManual GedijaviynatiNessuna valutazione finora
- Arbol de PertinenciaDocumento14 pagineArbol de PertinenciaRuper RuperNessuna valutazione finora
- Operacionalización de VariablesDocumento4 pagineOperacionalización de VariablesMILAGROSNessuna valutazione finora
- EAV Version 3Documento5 pagineEAV Version 3ALEJANDRONessuna valutazione finora
- Taller 4 - Trabajo ColaborativoDocumento12 pagineTaller 4 - Trabajo ColaborativoDerlin RodríguezNessuna valutazione finora
- Champions Plato LeagueDocumento4 pagineChampions Plato LeagueDylan HernandezNessuna valutazione finora
- Manual Windows 7Documento42 pagineManual Windows 7Ana MartinezNessuna valutazione finora
- Conceptos Generales de La InformáticaDocumento10 pagineConceptos Generales de La InformáticaANGEL CUSTODIO PUENTES PEREZNessuna valutazione finora
- Arquitectura de Big DataDocumento5 pagineArquitectura de Big DataMagda MartinezNessuna valutazione finora
- Teclado MatricialDocumento8 pagineTeclado Matricialeloy breña garciaNessuna valutazione finora
- Formato Solicitud de Pedidos Avl LiteDocumento51 pagineFormato Solicitud de Pedidos Avl LiteAlejandra VmNessuna valutazione finora
- Sesión de Aprendizaje Nº2 - Herramientas InformaticasDocumento12 pagineSesión de Aprendizaje Nº2 - Herramientas InformaticasKatherin FCNessuna valutazione finora
- Algoritmos para Desarrollar en PHPDocumento4 pagineAlgoritmos para Desarrollar en PHPadrianacalvachiNessuna valutazione finora
- Curso FlashDocumento242 pagineCurso FlashEli GoNessuna valutazione finora
- Terminal BancariaDocumento3 pagineTerminal BancariaGenGtNessuna valutazione finora
- Manual Lenovo Ideapad 330SDocumento30 pagineManual Lenovo Ideapad 330SJose Muñoz100% (1)
- Respuestas Analytics PDFDocumento7 pagineRespuestas Analytics PDFArturo MuñozNessuna valutazione finora
- Encabezado y Pie de PáginaDocumento4 pagineEncabezado y Pie de PáginaOscar TipismanaNessuna valutazione finora
- Refactorizacion de CodigoDocumento8 pagineRefactorizacion de CodigoManuelJesusMarquezGodoyNessuna valutazione finora
- TransporteDocumento2 pagineTransporteherberth koyocNessuna valutazione finora
- Metodo SimplexDocumento4 pagineMetodo SimplexAlfredo Rivas0% (1)
- ArrozDocumento5 pagineArrozMulaNessuna valutazione finora
- Servicio de Limpieza y Pintado Sardinel - GambettaDocumento6 pagineServicio de Limpieza y Pintado Sardinel - GambettaRonald CuellarNessuna valutazione finora
- Datos No EstructuradosDocumento4 pagineDatos No EstructuradosKaren LozanoNessuna valutazione finora
- Camcho DenisseDocumento3 pagineCamcho Denissedaniel snNessuna valutazione finora
- VerbosDocumento13 pagineVerbosFlor Massiel Cortes GarciaNessuna valutazione finora
- 00-UT2.1 - Modelo de DatosDocumento10 pagine00-UT2.1 - Modelo de DatosSantiago rubio palouNessuna valutazione finora
- Manual MFA Usuario FinalDocumento1 paginaManual MFA Usuario FinalauxilarsenaNessuna valutazione finora
- ENSA - Module - 13-Virtualizacion de RedDocumento46 pagineENSA - Module - 13-Virtualizacion de RedJose Luis Urbina BustiosNessuna valutazione finora
- 1 Practica Jofre LemaDocumento5 pagine1 Practica Jofre LemaKEVIN IVAN VELASTEGUI SAMUEZANessuna valutazione finora
- Historia Clínica en AndaluciaDocumento24 pagineHistoria Clínica en AndaluciaemilioNessuna valutazione finora