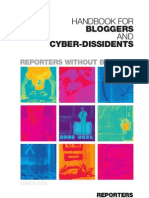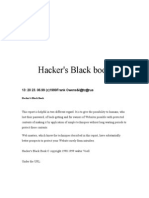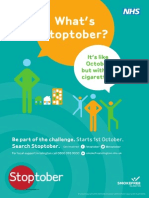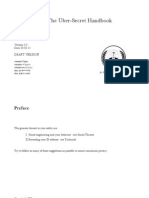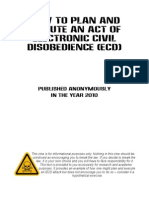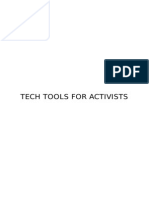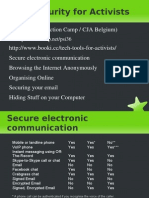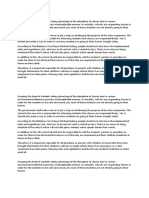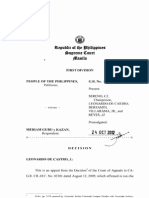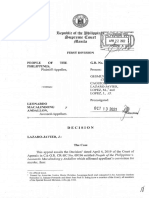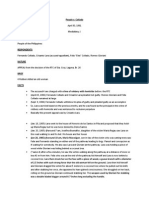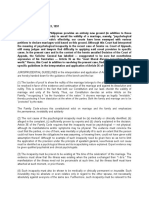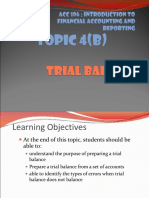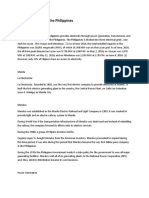Documenti di Didattica
Documenti di Professioni
Documenti di Cultura
Encrypt Email
Caricato da
Ocasionalmente Titulado CockneyrejectDescrizione originale:
Copyright
Formati disponibili
Condividi questo documento
Condividi o incorpora il documento
Hai trovato utile questo documento?
Questo contenuto è inappropriato?
Segnala questo documentoCopyright:
Formati disponibili
Encrypt Email
Caricato da
Ocasionalmente Titulado CockneyrejectCopyright:
Formati disponibili
~ Remember to pick a strong, salted (meaning using non-standard vernacular) passphrase with a minimum length of 30 characters.
Commit your passphrase to memory or store it in a remote location with no identifiable information that would allow anyone to trace it back to you). Store your revocation certificate (if you chose to make one) at another location (with the intention being that if the passphrase location is compromised or forgotten, youll still have the second location as a fail-safe to be able to revoke your now-insecure key pair). ~ Delete your fucking emails! (and dont keep any logs). Dont be one of those jackasses that archives all of your emails from the past ten years, especially in an unencrypted format. Theres nothing the pigs love more than a nice trough-full of aeon-old potentially incriminating evidence to gorge upon as they plot your untimely demise. ~ And finally, remember that encryption is not the same thing as anonymity. When you send/retrieve emails your IP address is recorded by your email provider, not to mention probably your ISP, and (depending on the mail server) often times passed on to the recipient as well (Hushmail and Gmail are two email providers that dont pass along your IP to the recipient, though this doesnt mean that they dont store it on their servers (if the double negative was confusing, it means that they do keep IP logs of their own that theyll be all too glad to hand over to either the pigs or anyone who pretends to be a pig and sends them an intimidating letter). Use anonymity tools such as Tor (http://tor.eff.org/) or the portable Xerobank (http://xerobank.com/xB_browser.html) when on a public terminal to help hide your IP address, along with piggybacking on a wifi connection if at all possible (You can find various guides on using Tor online, or expect it to be covered in a future issue of the Underground Security Paper). Do not go to the same place at the same times to send/read emails and be mindful of CCTV surveillance. As usual, this text has gone on for way longer than I expected, so time to end this shit. Email me at xcon0 @t. yahoo d.t com (Now that Ive written the guide, I can finally say that I will no longer respond to any unencrypted emails. My public key (0xF370BFBF) is available here: http://www.dizzy.ws/x1pub.asc). Visit www.rorta.net & www.dizzy.ws for more knowledge. Enjoy! 12
[Underground Security Paper no. 2]
Encrypting Email Communiques
v 1.0 By: DIzzIE [antikopyright 2007] This is the second Underground Security Paper designed to further empower you to give yourself some semblance of electronic privacy. If you havent done so, go read over USP no. 1: Encrypting your Instant Messaging Conversations (http://forum.rorta.net/showthread.php?t=576). And yes, Im well aware that there are a few other guides on encrypting emails already out there, but they are either outdated or dont mention all of the shit that I want to mention. So here we go, first well go over a few ways to encrypt emails if you have steady access to the same computer (i.e. your laptop or home desktop), and then Ill mention some options for encrypting emails from public terminals using free webmail providers. Nota Bene: If youre a little fuzzy about this whole public key cryptography thingamajig (dont worry, so am I), it may behoove you to take a quick gander at the respective Wikipedia article on the subject (http://en.wikipedia.org/wiki/Public-key_cryptography) so that shit like public/private keypair will make slightly more sense as you read this guide. In a nutshell, what youll be doing is generating a set of two keys, or a key pair, one public and one private. The public key you make public (duh) by giving it out to all of your contacts, posting it on your website, and so on. The private key you keepyou guessed itprivate, and protected with a strong and salted passphrase (well get to that later in the text). The sender of the email encrypts the email being sent to you using your public key, and only you can then decrypt the email using your private key. Likewise you use your contacts public key to encrypt the emails you send to zir, and z must use zir private key to decrypt the emails that you send to zir. Now then, lets explore your various encryption options 1
Option I: Encrypting Emails on a Stationary Computer Part One Thunderbird & GnuPG If you have steady access to a computer on which you can install software, this is the option to use. It offers much more flexibility and security than any of the other options in that it is not tied to any specific email provider or any specific operating system; furthermore, your key management is done locally, not on any sketchy third-party server. If you have some of the tools discussed herein already installed (Thunderbird, GnuPG, Enigmail), you can of course skip over the steps that tell you to install them ;). 1. Install Mozilla Thunderbird (http://www.mozilla.com/thunderbird/), which is a free, open-source, multi-platform email client that youll be using to fetch, read, and send your emails in lieu of whatever client, web-based or otherwise, that you currently may be using. 2. Configure Thunderbird to fetch emails with your existing email account. Open Thunderbird, go to File>New>Account, select Email Account, and follow the Account Wizard to completion. Youll need the address of your mail providers POP/IMAP server to retrieve emails and the address of an SMTP server to send emails. Search through all of the readme files and help documentation of your email provider to find the necessary server addresses to put into Thunderbird. If youre using certain crippled webmail accounts like Yahoo or Hotmail, youll need to run a third party program like YPOPs! for Yahoo Mail (http://ypopsemail.com/) or the Thunderbird WebMail extension (http://webmail.mozdev.org/) for Yahoo, Hotmail, and so on (there are various other options such as FreePOPS (http://www.freepops.org/) floating around as well; try them all out and pick your favourite). Both of these programs have detailed installation/setup instructions on their websites, so I wont bother repeating them here. If you have a Gmail account, instructions for configuring Thunderbird are here (http://mail.google.com/support/bin/answer.py?answer=38343). If this seems like too much of a headache, you may find it easier to try the browser plugins mentioned below in Option II (though they may be 2
Keep in mind that at least in one case (US v. Tyler Stumbo http://static.bakersfield.com/smedia/2007/09/25/15/steroids.source.prod _affiliate.25.pdf) the pigs were able to obtain Hushmail email records. ~ Mailvault (http://www.mailvault.com) is a service that is similar to Hushmail, and which likewise allows you to import and export keys thus enabling you to send encrypted communiqus to those who arent using Mailvault (and likewise allows folks who dont use Mailvault to send you emails as well). However, one of the disadvantages of Mailvault is that its mail servers seem to be a tad erratic, in that mail sent to Mailvault accounts at times gets bounced back as undeliverable. ~ There are various other pseudo-secure web-based email options out there that you can explore by doing a web search for a query along the lines of free encrypted email, though do keep in mind that all of these services are only to be used if, for whatever reason, Option I is not feasible in your situation. A Few Parting Tips and Reiterations (READ THIS SHIT!) ~ Always generate the largest keys the programs allow you to generate, which is currently 4096 bits. Dont settle for the default 2048 bit key lengths. ~ Dont upload your public keys to public key servers unless absolutely necessary (in other words, never). As mentioned in Step 5.h, when you perform a Verbose Index search for a key ID on a given key server (for instance by going to http://pgp.mit.edu/, entering your targets Key ID and conducting a Verbose Index search), you may then be able to see all the signatories tied to that key and may then be able to deduce who has likely communicated with the owner of the given key, thus being able to map an individuals potential contacts. ~ The first time you send a contact an encrypted email, it would be a good idea to attach a copy of your public key along with the email so that the recipient can likewise send you encrypted email in return (unless of course you have already provided the recipient with your public key at an earlier juncture via another distribution channel). 11
Gmail users. Again, not recommended unless none of the other options are feasible in your situation. Option III: Encrypting Emails on Public Terminals (Using Free Webmail Providers) Setting up Thunderbird/GnuPG is great assuming that you have a computer of your own to set everything up on (or access to a computer that has enough permissions enabled to be able to install software on it). But what to do if you dont? Until you jack a passed out college kids laptop at the local college library, you can use a couple webmail options that have encryption capabilities. ~ Hushmail (http://www.hushmail.com/) provides a free encrypted email service with various limits (for instance youre given only 2 Mb of storage, and are required to log into your account every three weeks or lose the account). The nice thing about Hushmail is that it allows you to export your private/public key pair so that others can send you encrypted emails using, say, Thunderbird (or another webmail option like Mailvault, see below), and that you can use your private key to read encrypted emails using other clients as well. To export your keys, log into your Hushmail account, click on Preferences and then Export Encryption Keys. Public keys can also be imported by uploading them to Hushmails own keyserver. Instructions for doing so appear at the bottom of this page, https://www.hushmail.com/help.php?subloc=pgp&l=454, under How can a Hushmail user send secure email to a PGP user? What this means is that you can send encrypted email to contacts who do not have Hushmail accounts but are using encryption with another client (like Thunderbird). Finally, Hushmail also lets you set a security question/answer in the case that you need to send an encrypted email to someone who has neither a Hushmail account (when you send emails to another Hushmail user the emails are automatically encrypted) nor a PGP key pair. In this case, your intended recipient will have to provide the correct answer to your security question in order to be able to view your email. To set the question/answer, click on Compose, and then go to Message Options. 10
significantly less secure, thus I strongly recommend you stick with Option I). Nota Bene: Be sure to give Thunderbird and any of the other related programs you install the ability to access the Internet in your firewall and/or setup your router to forward all necessary ports (default POP3 TCP port is 110, Secure POP3 (POP3S) is 995, and default SMTP port is 25, though your mileage may vary). 3. Install GnuPG (http://www.gnupg.org/download/). This is the free, open source encryption suite that will provide the backbone for encrypting/decrypting your emails. You can either grab the source code and compile it yourself, or download a precompiled binary for your OS (for instance, Windows users will probably go with ftp://ftp.gnupg.org/gcrypt/binary/gnupg-w32cli-1.4.7.exe - the latest compiled binary for Windows at the time of this writing). 4. Install Enigmail (http://enigmail.mozdev.org/download.html). Enigmail is an extension for Thunderbird that will allow you to easily use GnuPG to encrypt/decrypt your emails within Thunderbird. (If you have *.xpi files set to usually open with Firefox, save the xpi file, open Thunderbird, go to Tools>Add Ons>Install, and go to the directory where you saved the Enigmail xpi file.) Be sure to install GnuPG prior to installing Enigmail. 5. Youll now need to put the finishing touches on Enigmail by generating a key-pair and tweaking a few settings (dont worry, youre almost done :)). Reopen Thunderbird and you should now see an OpenPGP menu at the top. Click on OpenPGP>Key Management and the OpenPGP Wizard dialogue should pop up. a) Hit No to exit the wizard (well be generating a keypair that is stronger than the one generated automatically by the wizard, so well have to do this manually). b) In the OpenPGP Key Management window click on Generate>New Key Pair. Select the Account you want to generate the key-pair for in the drop-down dialogue, and leave Use generated key for the selected identity selected. 3
c) This step is the most important step as it creates the passphrase for accessing your private key. Aside from common sense rules like making sure your passphrase is unique (i.e. not something you also use to sign into your instant messengers or your webmail or forum accounts) and contains mixed-characters including capitals, numbers, and other <|-|/-\r@(73r5, you should also make sure that your passphrase is of sufficient length (30+ characters is a good start, or in other words the bare minimum). Furthermore, be sure to sufficiently salt your passphrase (if you picked a particular quote that you like, dont put in the quote verbatim but mix up the spelling a bit so as to deviate from the standard accepted spelling by adding a few random characters here and there and so on. For instance, instead of mysecretpassphrase try ||\/||ysss3|<r377p@55frraeyz). Devote ten minutes a day for a week to commit your passphrase to memory, and then destroy any existent recorded evidence of the passphrase. Rehearse your passphrase periodically in your head so that you dont forget it. If you nonetheless fear that you will forget the passphrase store a copy of it in a clandestine location away from your home, being sure that it has no identifiable markings that would allow it to be traced back to you should it be found at a later date by an undesirable third party. d) In the Key expiry area below the Passphrase field, set the duration you want your key to last. Remember that while 5 years (the default) may seem like a lot of time, when your key expires youll have to go through the trouble of redistributing your public key to everyone all over again. On the other hand, if you are communicating with a small number of individuals to whom you can regularly give out public keys, it would behoove all parties involved to generate new keys on a regular monthly or even weekly basis.
be encrypted, so My_Sisters_Snuff_Reels.avi may not be the best idea for a filename ;). And there you have it! You should now be able to send and receive encrypted emails and everything that entails (generate strong key pairs, import/export keys, generate revocation certificates, and so on and so forth). Option II: Encrypting Emails on a Stationary Computer Part Two Web/Broswer-Based Options In case Option I seems way too overwhelming or you just cant seem to get one of the necessary add-ons to work, there are a couple other web/browser-based options that you can employ to encrypt your email. I neither trust nor recommend any of them (though I havent tried them out either), and am only listing them here in case you need to send encrypted email urgently, and dont have the time to go through the elaborate setup of Option I (or you cant get I to work). Though it will probably take you just as long to setup these options (and get your recipient to do the same) as it would for you to setup Thunderbird/GnuPG in Option I in the first place. Thus, if you cant get Option I to work, youre better off trying the webmail options presented in Option III below. ~ Freenigma (http://www.freenigma.com/) is a Firefox extension that integrates into popular web-based email options like Hotmail and then allows you to generate your keypair/encrypt your email within the browser using the ordinary web-based Hotmail/Yahoo/whatever page. Freenigma currently doesnt work with anyone who doesnt also have a Freenigma account and doesnt encrypt attachments. All keymanagement is furthermore done server-side which means you apparently cant import/generate keys on your own. You can find further setup information here: http://www.simplehelp.net/2006/08/26/how-to-encrypt-your-emailusing-freenigma/. Not recommended. ~ Gmail Encrypt (http://www.langenhoven.com/code/emailencrypt/gmailencrypt.php) is a Greasemonkey script that adds encryption functionality to Gmail accounts. Both the sender and the recipient will apparently have to be 9
by going to OpenPGP>Key Management). Hit OK and then OK again once the public key has been found to import it into your keyring. a.ii) If, on the other hand, youre being smart and safe and importing the public key manually, go to OpenPGP>KeyManagement>File>Import Keys from File>and find the key. If the key has a .asc extension, you should be able to find it using the default file type GnuPG Files; however, if you saved the file as .txt or what have you, be sure to select All files in the files of type drop-down area or you wont be able to see the key file. Once youve found your contacts public key, hit open and OK to import the public key into your keyring. b) Now that you have your contacts public key imported, go ahead and send zir an encrypted email. Repeat Step 6.a to compose your test message, but this time when you hit Send, select the Recipient(s) for Reception in the window that pops up by placing a check next to your contacts key and hitting OK. Put in your passphrase and wait for Thunderbird to say message successfully delivered. c) Your contact should now check zir inbox to find your encrypted message and then click the Decrypt button, input the passphrase to zir private key, and then successfully view the email you just sent. Now get your contact to send you an email encrypted with your public key so that you can practice decrypting it using your private key. If you have no immediate contacts to test encryption with, make another email account and send encrypted emails between your two accounts. Nota Bene: Encrypted email is also a great way to send encrypted file attachments. When composing your message, click the Attach button and select your file(s), then when clicking Send simply select encrypt each attachment separately, and your entire attachment will now be encrypted (and can be decrypted by selecting the attachment, rightclicking and selecting either Decrypt and Open or Decrypt and Save As). Though do bear in mind that the name of your attachment will not 8
In other words, change your keys often for added security, but also weigh the hassle involved in redistributing your keys and picking a new passphrase for each key. e) Click the Advanced tab and change the key size from the default 2048 to 4096 bits. Change key type from DSA & El Gamal to RSA. You can find a variety of information online espousing the virtues of RSA versus DSA and vice versa. I prefer RSA due to the simple fact that DSA was designed by a then-NSA employee, while RSA was designed by three professors. Though academia is of course deeply intertwined with government interests, RSA may still be the so-called lesser of two evils due to that one notch of separation from the government. At any rate, irrespective of whatever encryption algorithm you select, be sure to bump the key size up to 4096 bits. Recent news (http://arstechnica.com/news.ars/post/20070523-researchers307-digit-key-crack-endangers-1024-bit-rsa.html) shows that 1024 bit keys are ever-closer to being cracked. f) Now open a movie or two in a video player (re: the little message saying actively browsing or performing disk-intensive operations during key generation will replenish the randomness pool and speed-up the process), and then hit Generate key and wait for your key-pair to generate. g) After the key pair has successfully generated you will be asked if you want to create a revocation certificate, hit Yes and save the certificate to an external medium (not your hard drive) that you can then store in a secure remote location (not your home and not where youre keeping your passphrase). If you have doubts about your ability to securely and remotely store the revocation certificate, do not create one. Remember that if anyone gets a hold of your certificate they can then make your key invalid, forcing you to have to explain to your contacts why you are suddenly using a new key, which will in turn cast a shadow of doubt over your supposed identity. h) Exit out of the Key Generation window to get back to the Key Management window and, right-clicking on your newly 5
generated key, select Export Keys to File. Be absolutely sure to click No in response to the question that pops up asking you if you want to include your secret key. Open the resulting .asc file in a text editor and double check to make sure that only our public key is included. You can now send this public key to all of your contacts, as well as posting it on your own website and/or on that of a public key server (in case of the latter, right click on the key again and select Upload Public Keys to Keyserver, but I strongly advise against doing so). Nota Bene: I dont particularly recommend uploading your key to a public keyserver as I dont like the idea of even my public key bouncing around on some third-party server, not to mention that it may be possible to determine relationships between people by comparing all signatures tied to a key by performing a Verbose Index search for keys on a given key server. This is a significant blow to your privacy. i) Exit out of the Key Management window and, clicking on OpenPGP again, this time go to Preferences and check Display expert settings). In the Sending tab, be sure to check Add my own key to the recipients list, Re-wrap signed HTML text before sending and Always trust peoples keys. The other options are optional, and you can mouse over them to get a little more information about each one. Alternatively, more information on Enigmail configuration is available here: http://enigmail.mozdev.org/configure.html. Come to think of it, the first three options are also entirely optional, but will make Enigmail/Thunderbird run a little more smoothly. j) Under the Advanced tab, be sure to uncheck Add Enigmail comment in OpenPGP signature as this comment field tends to sometimes interfere with successful decryption of the message in Enigmail/Thunderbird when included in the senders message. The other features are optional. Hit OK to save your modified preferences and get back to the main Thunderbird window.
6. Now that youve finally set all the shit up (phew!) its time to take it for a test run by sending yourself an encrypted email. a) Hit the Write icon (or press Ctrl-N) to open a new email window, and enter your email address in the To field. Enter a sample message and press the little triangle next to the OpenPGP icon to select Encrypt Message (or press Ctrl-ShiftP) (Sign Message should already be checked, though do check it if it isnt). b) Hit Send (or press Ctrl-Return), enter your passphrase, and hit OK. c) In the main Thunderbird window, click on Get Mail (or press Ctrl-Shift-T) and locate the message that you just sent yourself (sort the emails by date or by sender or search for the subject to make it easier to find). d) Double click on the message and if you have Automatically Decrypt/Verify Messages selected under the OpenPGP menu, you should now be prompted for your passphrase. Otherwise, select the email and hit the Decrypt button, and enter your passphrase. You should now see your decrypted message in plaintext. 7. Now lets try sending someone else an encrypted email. Get a contact to generate a key pair and obtain zir public key. Z can either send you the public key manually, upload it to a website, or upload it to one or more of the public keyservers (see end of Step 5.h uploading to public key servers is not advised). Yet another alternative would be for your contact to send zir public key as an email attachment to you along with the initial message so that you will be able to encrypt your response. a.i) In case your contact uploaded the key to a keyserver (which if you recall, may not be a good idea) go to OpenPGP>Key Management>Key Server>Search for Keys>select the Keyserver to which your contact uploaded zir key, and enter the contacts Key ID prefaced by 0x (for example 0xSC4TL0V3 wherein SC4TL0V3 is the Key ID, which your contact can find 7
Potrebbero piacerti anche
- The Nao'S Work On The Department For Work and Pensions: A Short GuideDocumento24 pagineThe Nao'S Work On The Department For Work and Pensions: A Short GuideKevin LynchNessuna valutazione finora
- (Classic Reprint) Felix Von Oppenheimer-British Imperialism-Forgotten Books (2010)Documento120 pagine(Classic Reprint) Felix Von Oppenheimer-British Imperialism-Forgotten Books (2010)Ocasionalmente Titulado CockneyrejectNessuna valutazione finora
- Gaggia Classic ManualDocumento10 pagineGaggia Classic ManualOcasionalmente Titulado CockneyrejectNessuna valutazione finora
- Unix and Internet FundamentalsDocumento28 pagineUnix and Internet FundamentalsOcasionalmente Titulado CockneyrejectNessuna valutazione finora
- Handbook For Cyber DissidentsDocumento81 pagineHandbook For Cyber DissidentsMasterPirateNessuna valutazione finora
- CCTV DestructionDocumento8 pagineCCTV DestructionOcasionalmente Titulado CockneyrejectNessuna valutazione finora
- Hackers Black BookDocumento30 pagineHackers Black BookKkkwv76% (17)
- Islington Stoptober A4 Poster ISL FinalDocumento1 paginaIslington Stoptober A4 Poster ISL FinalOcasionalmente Titulado CockneyrejectNessuna valutazione finora
- Sikrit 0.2.0Documento77 pagineSikrit 0.2.0Ocasionalmente Titulado CockneyrejectNessuna valutazione finora
- Truths!!! - What They Don't Teach in Manuals!!!Documento10 pagineTruths!!! - What They Don't Teach in Manuals!!!paul_17oct@yahoo.co.in100% (1)
- Anonymous Security Starter HandbookDocumento52 pagineAnonymous Security Starter HandbookGilberto Cortès100% (4)
- An Anarchist Guide To Free Software (Zine)Documento20 pagineAn Anarchist Guide To Free Software (Zine)clorofolliaNessuna valutazione finora
- AnonsecDocumento60 pagineAnonsecOcasionalmente Titulado Cockneyreject100% (1)
- The AnarchoHacker Manifesto - (A)Documento2 pagineThe AnarchoHacker Manifesto - (A)Ocasionalmente Titulado CockneyrejectNessuna valutazione finora
- Electronic Civil Disobedience GuideDocumento13 pagineElectronic Civil Disobedience GuideOcasionalmente Titulado CockneyrejectNessuna valutazione finora
- Stay Anon ToolsDocumento5 pagineStay Anon ToolsOcasionalmente Titulado CockneyrejectNessuna valutazione finora
- Worldwide Proxy ListDocumento24 pagineWorldwide Proxy ListOcasionalmente Titulado CockneyrejectNessuna valutazione finora
- Online Security For ActivistsDocumento47 pagineOnline Security For ActivistsOcasionalmente Titulado CockneyrejectNessuna valutazione finora
- A Practical Security Handbook For Activists and Campaigns (V 2.7)Documento71 pagineA Practical Security Handbook For Activists and Campaigns (V 2.7)KaerlighedsrebelNessuna valutazione finora
- Protecting Your Security OnlineDocumento7 pagineProtecting Your Security OnlineBård BrendenNessuna valutazione finora
- Techtools For ActivistsDocumento33 pagineTechtools For ActivistsFirefly666Nessuna valutazione finora
- RTC Digital SecurityDocumento24 pagineRTC Digital SecurityOcasionalmente Titulado CockneyrejectNessuna valutazione finora
- Save The Cellphones For The SnitchesDocumento20 pagineSave The Cellphones For The Snitchesshenlong8272Nessuna valutazione finora
- Security Guide (Revision 3)Documento35 pagineSecurity Guide (Revision 3)Ocasionalmente Titulado Cockneyreject100% (1)
- Faking CapitalismDocumento8 pagineFaking CapitalismOcasionalmente Titulado CockneyrejectNessuna valutazione finora
- Wifi Wireless Antenna Do It YourselfDocumento4 pagineWifi Wireless Antenna Do It YourselffelicioharleyNessuna valutazione finora
- Tech Security For ActivistsDocumento7 pagineTech Security For ActivistsOcasionalmente Titulado CockneyrejectNessuna valutazione finora
- MIT Lockpicking GuideDocumento49 pagineMIT Lockpicking GuideNarrowPathPilgrim100% (10)
- World Leader Twitter Directory-V51Documento40 pagineWorld Leader Twitter Directory-V51piccola_bee0% (1)
- The Subtle Art of Not Giving a F*ck: A Counterintuitive Approach to Living a Good LifeDa EverandThe Subtle Art of Not Giving a F*ck: A Counterintuitive Approach to Living a Good LifeValutazione: 4 su 5 stelle4/5 (5794)
- The Little Book of Hygge: Danish Secrets to Happy LivingDa EverandThe Little Book of Hygge: Danish Secrets to Happy LivingValutazione: 3.5 su 5 stelle3.5/5 (399)
- Shoe Dog: A Memoir by the Creator of NikeDa EverandShoe Dog: A Memoir by the Creator of NikeValutazione: 4.5 su 5 stelle4.5/5 (537)
- Never Split the Difference: Negotiating As If Your Life Depended On ItDa EverandNever Split the Difference: Negotiating As If Your Life Depended On ItValutazione: 4.5 su 5 stelle4.5/5 (838)
- Hidden Figures: The American Dream and the Untold Story of the Black Women Mathematicians Who Helped Win the Space RaceDa EverandHidden Figures: The American Dream and the Untold Story of the Black Women Mathematicians Who Helped Win the Space RaceValutazione: 4 su 5 stelle4/5 (895)
- The Yellow House: A Memoir (2019 National Book Award Winner)Da EverandThe Yellow House: A Memoir (2019 National Book Award Winner)Valutazione: 4 su 5 stelle4/5 (98)
- A Heartbreaking Work Of Staggering Genius: A Memoir Based on a True StoryDa EverandA Heartbreaking Work Of Staggering Genius: A Memoir Based on a True StoryValutazione: 3.5 su 5 stelle3.5/5 (231)
- Grit: The Power of Passion and PerseveranceDa EverandGrit: The Power of Passion and PerseveranceValutazione: 4 su 5 stelle4/5 (588)
- Elon Musk: Tesla, SpaceX, and the Quest for a Fantastic FutureDa EverandElon Musk: Tesla, SpaceX, and the Quest for a Fantastic FutureValutazione: 4.5 su 5 stelle4.5/5 (474)
- On Fire: The (Burning) Case for a Green New DealDa EverandOn Fire: The (Burning) Case for a Green New DealValutazione: 4 su 5 stelle4/5 (73)
- Team of Rivals: The Political Genius of Abraham LincolnDa EverandTeam of Rivals: The Political Genius of Abraham LincolnValutazione: 4.5 su 5 stelle4.5/5 (234)
- The Emperor of All Maladies: A Biography of CancerDa EverandThe Emperor of All Maladies: A Biography of CancerValutazione: 4.5 su 5 stelle4.5/5 (271)
- The Hard Thing About Hard Things: Building a Business When There Are No Easy AnswersDa EverandThe Hard Thing About Hard Things: Building a Business When There Are No Easy AnswersValutazione: 4.5 su 5 stelle4.5/5 (344)
- Devil in the Grove: Thurgood Marshall, the Groveland Boys, and the Dawn of a New AmericaDa EverandDevil in the Grove: Thurgood Marshall, the Groveland Boys, and the Dawn of a New AmericaValutazione: 4.5 su 5 stelle4.5/5 (266)
- The Unwinding: An Inner History of the New AmericaDa EverandThe Unwinding: An Inner History of the New AmericaValutazione: 4 su 5 stelle4/5 (45)
- The World Is Flat 3.0: A Brief History of the Twenty-first CenturyDa EverandThe World Is Flat 3.0: A Brief History of the Twenty-first CenturyValutazione: 3.5 su 5 stelle3.5/5 (2219)
- The Gifts of Imperfection: Let Go of Who You Think You're Supposed to Be and Embrace Who You AreDa EverandThe Gifts of Imperfection: Let Go of Who You Think You're Supposed to Be and Embrace Who You AreValutazione: 4 su 5 stelle4/5 (1090)
- The Sympathizer: A Novel (Pulitzer Prize for Fiction)Da EverandThe Sympathizer: A Novel (Pulitzer Prize for Fiction)Valutazione: 4.5 su 5 stelle4.5/5 (120)
- Her Body and Other Parties: StoriesDa EverandHer Body and Other Parties: StoriesValutazione: 4 su 5 stelle4/5 (821)
- PDF - Alcatel-Lucent 7210 SASDocumento5 paginePDF - Alcatel-Lucent 7210 SASRoshan TejasNessuna valutazione finora
- Open Space Reservation Madras Musings - We Care For Madras That Is ChennaiDocumento6 pagineOpen Space Reservation Madras Musings - We Care For Madras That Is ChennaiSanthosh KumarNessuna valutazione finora
- Article 1341-1355 ObliconDocumento2 pagineArticle 1341-1355 Obliconporeoticsarmy0% (1)
- Philippines Supreme Court Upholds Murder Conviction in Fatal Stabbing CaseDocumento3 paginePhilippines Supreme Court Upholds Murder Conviction in Fatal Stabbing CaseVen ChristianNessuna valutazione finora
- Ernesto LaclauDocumento4 pagineErnesto LaclauAnonymous j5B2CZNessuna valutazione finora
- Feliya Novitasari: Medan - Kualanamu (KNO)Documento1 paginaFeliya Novitasari: Medan - Kualanamu (KNO)aleminatariganNessuna valutazione finora
- Love Theme: Fromnuovocinema ParadisoDocumento3 pagineLove Theme: Fromnuovocinema Paradisogiupy93Nessuna valutazione finora
- Class SuspensionDocumento1 paginaClass SuspensionMarife MagsinoNessuna valutazione finora
- CipherTrust Manager - Hands-On - Overview and Basic ConfigurationDocumento25 pagineCipherTrust Manager - Hands-On - Overview and Basic ConfigurationbertinNessuna valutazione finora
- Trademark Intellectual Property Business Organization Logo: Trade Mark-A Fundamental ConceptDocumento9 pagineTrademark Intellectual Property Business Organization Logo: Trade Mark-A Fundamental ConceptMonish RcNessuna valutazione finora
- Cebu City ordinance allowing vehicle immobilization through tire clamping challengedDocumento8 pagineCebu City ordinance allowing vehicle immobilization through tire clamping challengedDael GerongNessuna valutazione finora
- People Vs GuroDocumento16 paginePeople Vs GuroRyan SecretariaNessuna valutazione finora
- People vs. MacalindongDocumento16 paginePeople vs. Macalindongbadi jamNessuna valutazione finora
- R. K. Sinclair Democracy and Participation in Athens 1991 PDFDocumento269 pagineR. K. Sinclair Democracy and Participation in Athens 1991 PDFdonescuNessuna valutazione finora
- People V Collado DigestDocumento3 paginePeople V Collado DigestErika PotianNessuna valutazione finora
- 214 Temic v. TemicDocumento3 pagine214 Temic v. TemicRabelais MedinaNessuna valutazione finora
- Philippine Politics and Governance PretestDocumento2 paginePhilippine Politics and Governance PretestAnnabel MarianasNessuna valutazione finora
- El FilibusterismoDocumento10 pagineEl FilibusterismoBenmark Jabay100% (1)
- LAW305: Understanding Media and LawDocumento1 paginaLAW305: Understanding Media and LawMansi MalikNessuna valutazione finora
- Decoled FR Sas: Account MovementsDocumento1 paginaDecoled FR Sas: Account Movementsnatali vasylNessuna valutazione finora
- Molina Case On Psychological IncapacityDocumento2 pagineMolina Case On Psychological IncapacityNovelyn Janobas Hicar-MalagNessuna valutazione finora
- Suhl Annual Report 2021 - FinalDocumento226 pagineSuhl Annual Report 2021 - FinalDavis ManNessuna valutazione finora
- What Is Gendered LanguageDocumento3 pagineWhat Is Gendered LanguageMaria Agustina SabatéNessuna valutazione finora
- Introduction To BusinessDocumento2 pagineIntroduction To BusinessAli ArainNessuna valutazione finora
- Spending Plan Option - Fcs 3450Documento7 pagineSpending Plan Option - Fcs 3450api-239129823Nessuna valutazione finora
- Rizal's Dramatic Last HoursDocumento2 pagineRizal's Dramatic Last HoursErrol LopezNessuna valutazione finora
- Business Math 11 - 12 q2 Clas 3 Joseph AurelloDocumento10 pagineBusiness Math 11 - 12 q2 Clas 3 Joseph AurelloKim Yessamin Madarcos100% (1)
- 01.yau Chu Vs CA G.R. No. L-78519Documento2 pagine01.yau Chu Vs CA G.R. No. L-78519Anasor GoNessuna valutazione finora
- ACC407 - Chapter 4b - Trial BalanceDocumento18 pagineACC407 - Chapter 4b - Trial BalanceA24 Izzah100% (1)
- Electricity Sector of PhilippinesDocumento8 pagineElectricity Sector of PhilippinesJessa Claire BlasiNessuna valutazione finora