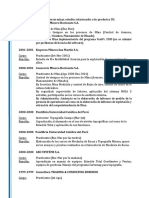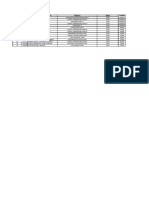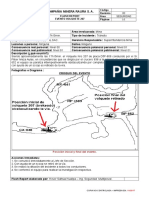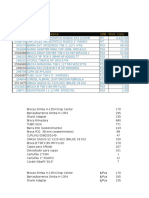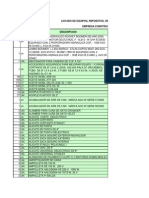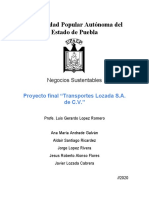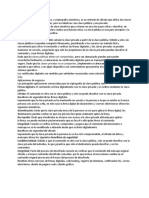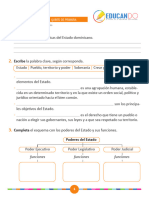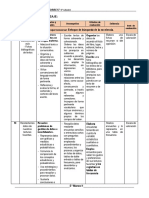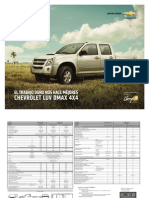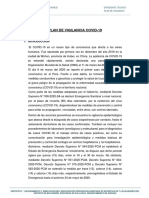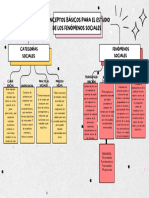Documenti di Didattica
Documenti di Professioni
Documenti di Cultura
Manual de AutoCad 2010
Caricato da
Jesus E. Alvarado SalazarCopyright
Formati disponibili
Condividi questo documento
Condividi o incorpora il documento
Hai trovato utile questo documento?
Questo contenuto è inappropriato?
Segnala questo documentoCopyright:
Formati disponibili
Manual de AutoCad 2010
Caricato da
Jesus E. Alvarado SalazarCopyright:
Formati disponibili
Obtencin de informacin
Para obtener informacin de los dibujos Puede recuperar informacin general de un dibujo, incluida la informacin de identificacin y el nmero de objetos que contiene. Existen distintos tipos de informacin almacenada en un dibujo que no es especfica de los objetos que aparecen en el dibujo aunque resultan de utilidad para ayudar al usuario a comprender el comportamiento del dibujo, la configuracin de las variables de sistema, el nmero de objetos, la informacin descriptiva, etc. Obtencin de informacin general del dibujo Es posible recuperar informacin general sobre el archivo de dibujo y sus parmetros. Esta informacin incluye: Informacin descriptiva personalizada sobre el dibujo (PROPSDIB) Parmetros generales del dibujo (ESTADO) Cantidad de tiempo empleado en el dibujo (TIEMPO) Esta informacin puede resultarle de ayudar para documentar un dibujo, muestra una variedad de parmetros del dibujo (como el nmero total de objetos del dibujo y la cantidad de espacio libre en la unidad de disco), as como el tiempo total empleado en el archivo de dibujo. Vase tambin: Introduccin de variables de sistema en la lnea de comando en la pgina 45 Adicin de informacin de identificacin a los dibujos en la pgina 202 Extraccin de informacin geomtrica de los objetos en la pgina 829 Comparacin de los estilos de cotas y las variables en la pgina 1756 Referencia rpida Comandos PROPSDIB Permite ver y establecer las propiedades de archivo del dibujo actual. MODIVAR Enumera o cambia los valores de las variables de sistema. ESTADO Muestra las estadsticas, modos y extensiones del dibujo. TIEMPO Muestra los datos de fecha y hora de un dibujo. Variables de sistema CDATE Almacena la fecha y la hora actuales en formato decimal. DATE Almacena la fecha y la hora actuales en formato de calendario juliano modificado. SAVENAME Muestra el nombre de archivo y la ruta de directorio del dibujo guardado ms recientemente. 4 | Captulo 1 Para obtener informacin de los dibujos Utilidades No hay entradas Modificadores de comandos No hay entradas Recuento de objetos en un dibujo Es posible contar los objetos de un dibujo mediante el comando SELECR. El comando SELECR muestra el cuadro de dilogo Seleccin rpida, que permite crear un conjunto de seleccin en funcin de los criterios de filtrado. Los conjuntos de seleccin se pueden filtrar por una propiedad, como el color o el tipo de lnea, y por un tipo de objeto. Al crear un conjunto de seleccin en funcin de los criterios de filtrado del cuadro de dilogo Seleccin rpida, se pueden contar los tipos de objeto especificados en un dibujo. Para contar los tipos de objetos especificados en un dibujo 1 Haga clic en la ficha Origen panel Utilidades Seleccin rpida. 2 En el cuadro de dilogo Seleccin rpida, opte por una de las siguientes opciones: En la lista Aplicar a, elija Todo el dibujo Haga clic en el botn Designar objetos para designar un grupo de objetos. Pulse INTRO. En la lista Aplicar a, elija Seleccin actual. 3 En la lista Tipo de objeto, seleccione el tipo de objeto que desee contar. 4 En la lista Propiedades, seleccione una propiedad que pertenezca al tipo de objetos que desee contar. 5 En la lista Operador, seleccione = Igual a. 6 En la lista Valor, seleccione el valor de propiedad del tipo de objeto que desee contar. 7 Haga clic en Aceptar. El nmero de objetos se muestra en la solicitud de comando.
Recuento de objetos en un dibujo Men: Herramientas. Seleccin rpida Entrada de comandos: SELECR Men contextual: Finalice todos los comandos activos, haga clic con el botn derecho en el rea de dibujo y pulse Seleccin rpida. Referencia rpida Comandos SELECR Crea un conjunto de seleccin basado en criterios de filtro. Variables de sistema No hay entradas Utilidades No hay entradas Modificadores de comandos No hay entradas
Interfaz del usuario Herramientas de la ventana de aplicacin
Utilice el men de la aplicacin, la Barra de herramientas de acceso rpido y la cinta de opciones para acceder a comandos de uso frecuente. El men de la aplicacin Haga clic en el botn de la aplicacin para buscar comandos, as como para acceder a herramientas para crear, abrir y publicar un archivo. Bsqueda de comandos Realice una bsqueda de comandos en tiempo real en la barra de herramientas de acceso rpido, en el men de la aplicacin y en la cinta de opciones. El campo de bsqueda se muestra en la parte superior del men de la aplicacin. Entre los resultados de bsqueda pueden figurar comandos de men, informacin de herramientas bsica y cadenas de texto de solicitudes de comandos. Puede introducir un trmino de bsqueda en cualquier idioma.
Para borrar el contenido del campo de bsqueda en el men de la aplicacin 1 Haga clic en el botn del men de la aplicacin. 2 En el men de la aplicacin, escriba texto en el campo de bsqueda. El botn con forma de lupa situado a la derecha del campo de bsquedase convierte en una [X]. 3 Haga clic en el icono [X] situado a la derecha del campo de bsqueda. Se borra el campo de bsqueda y el icono [X] cambia al botn con forma de lupa.
Referencia rpida Comandos IUP Administra los elementos personalizados de la interfaz del usuario del producto. OPCIONES Personaliza los parmetros del programa. Variables de sistema No hay entradas Utilidades No hay entradas Modificadores de comandos No hay entradas Acceder a las herramientas comunes En el men de la aplicacin, acceda a las herramientas comunes para iniciar o publicar un archivo. Haga clic en el botn de la aplicacin para realizar rpidamente estas acciones Crear, abrir o guardar un archivo Revisar, recuperar y limpiar un archivo Imprimir o publicar un archivo Acceder al cuadro de dilogo Opciones Cerrar AutoCAD NOTA Tambin puede cerrar AutoCAD haciendo doble clic en el botn del men de la aplicacin. Referencia rpida Comandos IUP Administra los elementos personalizados de la interfaz del usuario delproducto. OPCIONES Personaliza los parmetros del programa. Variables de sistema No hay entradas Utilidades No hay entradas Modificadores de comandos No hay entradas Exploracin de archivos Es posible ver, ordenar y acceder a los archivos compatibles abiertos ms recientemente. Documentos recientes La lista de documentos recientes permite ver los archivos usados ms recientemente. Los archivos se muestran por defecto en la lista de documentos recientes con el ltimo archivo usado en la parte superior.
Archivos fijados Puede conservar un archivo en la lista independientemente de los archivos guardados posteriormente mediante el botn de alfiler de la derecha. El archivo se muestra en la parte inferior de la lista hasta que se desactive el botn de alfiler. Opciones de ordenacin y agrupacin Use la lista desplegable en la parte superior de la lista de documentos recientes para ordenar o agrupar archivos por Nombre de archivo Tamao de archivo Tipo de archivo Fecha de modificacin ms reciente de los archivos Para cambiar las opciones de vista preliminar de los documentos recientes 1 Haga clic en el botn del men de la aplicacin y, a continuacin, en Documentos recientes. 2 En el cuadro de texto Buscar, haga clic en el men Opciones de visualizacin. 3 Seleccione una opcin de visualizacin.
NOTA La opcin de visualizacin de la vista preliminar que elija se aplicar a las listas Documentos recientes y Documentos abiertos. Para cambiar el nmero de documentos recientes mostrados 1 Haga clic en Herramientas Opciones. 2 En el cuadro de dilogo Opciones, haga clic en la ficha Abrir y guardar. 3 En Men de aplicacin cuadro de texto Nmero de archivos recientes, indique el nmero de documentos recientes que desea que aparezcan en la lista. Puede elegir cualquier nmero entre 0 y 50. Para mantener un documento en la lista de documentos recientes Haga clic en el botn del alfiler a la derecha del documento. Para ver la lista de documentos recientes por fecha de acceso En la esquina superior izquierda de la lista Documentos recientes, vaya a la lista desplegable Por lista ordenada y seleccione Por fecha de acceso.
Para ver la lista de documentos recientes por tamao En la esquina superior izquierda de la lista Documentos recientes, vaya a la lista desplegable Por lista ordenada y seleccione Por tamao. Para ver la lista de documentos recientes por tipo En la esquina superior izquierda de la lista Documentos recientes, vaya a la lista desplegable Por lista ordenada y seleccione Por tipo. Referencia rpida Comandos IUP Administra los elementos personalizados de la interfaz del usuario del producto. OPCIONES Personaliza los parmetros del programa. Variables de sistema No hay entradas Utilidades No hay entradas Modificadores de comandos No hay entradas Archivos actualmente abiertos Es posible ver slo los archivos abiertos actualmente con la lista de documentos abiertos. Los archivos se muestran en la lista de documentos abiertos con el ltimo archivo que se abri en la parte superior. Para convertir un archivo en el archivo activo, haga clic en l en la lista.
Para cambiar las opciones de vista preliminar de los documentos actualmente abiertos 1 Haga clic en el botn del men de la aplicacin y, a continuacin, en Documentos abiertos. 2 En el cuadro de texto Buscar, haga clic en el men Opciones de visualizacin. 3 Seleccione una opcin de visualizacin.
NOTA La opcin de visualizacin de la vista preliminar que elija se aplicar a los mens rpidos Documentos recientes y Documentos abiertos. Referencia rpida Comandos IUP Administra los elementos personalizados de la interfaz del usuario del producto. OPCIONES Personaliza los parmetros del programa. Variables de sistema No hay entradas Utilidades No hay entradas Modificadores de comandos No hay entradas Vista preliminar de documentos Es posible ver una miniatura de archivos en las listas de documentos recientes y de documentos abiertos Al mover el ratn sobre un archivo en cualquiera de las listas, se muestra una vista preliminar del mismo junto con la informacin siguiente: Ruta en que est almacenado el archivo Fecha en que se modific por ltima vez el archivo Versin del producto que se ha usado para crear el archivo Nombre de la persona que guard por ltima vez el archivo Nombre de la persona que est editando el archivo Tambin puede incluir una miniatura del archivo al lado de los archivos de la lista. Para cambiar el icono de archivo a una vista preliminar en miniatura, haga clic en la lista desplegable en la parte superior de las listas de
documentos recientes o de documentos abiertos y elija iconos pequeos, iconos grandes, imgenes pequeas o imgenes grandes. Referencia rpida Comandos IUP Administra los elementos personalizados de la interfaz del usuario del producto. OPCIONES Personaliza los parmetros del programa. Variables de sistema No hay entradas Utilidades No hay entradas Modificadores de comandos No hay entradas Barra de herramientas de acceso rpido La barra de herramientas de acceso rpido permite mostrar herramientas de uso frecuente.
Ver historial de Deshacer y Rehacer La barra de herramientas de acceso rpido muestra opciones para deshacer y rehacer los cambios en el archivo. Para deshacer o rehacer un cambio menos reciente, haga clic en el botn de lista desplegable a la derecha de los botones Deshacer y Rehacer.
Aadir comandos y controles Aadir herramientas ilimitadas a la barra de herramientas de acceso rpido. Las herramientas que sobrepasan la longitud mxima de la barra de herramientas aparecen en un botn flotante.
Para agregar un botn de la cinta de opciones a la barra de herramientas de acceso rpido, haga clic con el botn derecho en el botn de la cinta de opciones y haga clic en Aadir a Barra de herramientas de acceso rpido. Los botones se aaden a la derecha de los comandos por defecto en la barra de herramientas de acceso rpido. Mover la barra de herramientas de acceso rpido Coloque la barra de herramientas de acceso rpido encima o debajo de la cinta de opciones mediante el botn Personalizacin.
Pag 21 Vase tambin: Barras de herramientas de acceso rpido Barras de herramientas en la pgina 34 Para aadir un comando a la Barra de herramientas de acceso rpido 1 Haga clic con el botn derecho en la Barra de herramientas de acceso rpido. 2 Haga clic en Personalizar Barra de herramientas de acceso rpido. 3 En el editor Personalizar interfaz de usuario (IUP), arrastre un comando desde la lista de comandos a la posicin donde desea que se muestre en la Barra de herramientas de acceso rpido. Para arrastrar varios comandos, mantenga pulsada la tecla CTRL y seleccione los comandos. 4 Haga clic en Aceptar. NOTA Si no hace clic en Aceptar, los comandos aadidos no se guardarn en la Barra de herramientas de acceso rpido. Para eliminar un comando de la Barra de herramientas de acceso rpido 1 Haga clic con el botn derecho en el comando que desea eliminar. 2 Haga clic en Eliminar de la Barra de herramientas de acceso rpido. Referencia rpida Comandos IUP Administra los elementos personalizados de la interfaz del usuario del producto. Variables de sistema No hay entradas Utilidades No hay entradas Modificadores de comandos No hay entradas Cinta de opciones La cinta de opciones es una paleta que muestra comandos y controles basados en tareas. Introduccin a la cinta de opciones
La cinta de opciones aparece automticamente al crear o abrir un archivo, y proporciona una paleta compacta con todas las herramientas necesarias para crear un archivo. La cinta de opciones contiene muchos de los comandos disponibles antes en el centro de controles. Por ejemplo, el comando ACOLINEAL estaba antes disponible en el panel de control Cotas del centro de controles. En la cinta de opciones, ACOLINEAL se encuentra en la ficha Anotacin, en el panel Cotas. Cinta de opciones | 23 Referencia rpida Comandos IUP Administra los elementos personalizados de la interfaz del usuario del producto. CINTA Abre la ventana de la cinta de opciones. CERRARCINTA Cierra la ventana de la cinta de opciones. Variables de sistema MTEXTTOOLBAR Controla la visualizacin de la barra de herramientas Formato de texto. RIBBONCONTEXTSELECT Controla la manera en que se muestran las fichas contextuales de la cinta de opciones al hacer clic o doble clic en un objeto. RIBBONCONTEXTSELLIM Suprime la visualizacin de fichas contextuales de la cinta de opciones cuando el conjunto de seleccin incluye ms objetos que el nmero especificado. RIBBONSELECTMODE Determina si se mantiene la seleccin de un conjunto de seleccin PICKFIRST tras invocar una ficha contextual de la cinta de opciones y completar el comando. RIBBONSTATE Indica si la paleta de la cinta de opciones est abierta o cerrada. TABLETOOLBAR Controla la visualizacin de la barra de herramientas Tabla. 24 | Captulo 2 Herramientas de la ventana de aplicacin Utilidades No hay entradas Modificadores de comandos No hay entradas Visualizacin y organizacin de la cinta de opciones La cinta de opciones aparece horizontal o verticalmente. La cinta de opciones horizontal aparece a lo largo de la parte superior de la ventana del archivo. La cinta de opciones vertical se puede anclar a la izquierda o a la derecha de la ventana de la aplicacin. La cinta de opciones vertical tambin flota en una ventana de archivo o en un segundo monitor. Fichas y grupos de la cinta de opciones La cinta de opciones se compone de una serie de grupos que se organizan en fichas etiquetadas por tarea. Los grupos de la cinta de opciones contienen muchas de las herramientas y muchos de los controles disponibles en las barras de herramientas y en los cuadros de dilogo. Algunos grupos de la cinta de opciones muestran un cuadro de dilogo relacionado con el grupo. Un icono en la esquina inferior derecha del grupo indica que se puede mostrar un cuadro de dilogo relacionado. Haga clic en el icono para mostrar el cuadro de dilogo asociado. Para especificar qu fichas y grupos de la cinta de opciones se muestran, haga clic con el botn derecho en la cinta de opciones y, en el men contextual, active o desactive los nombres de fichas o grupos. Visualizacin y organizacin de la cinta de opciones | 25 Grupos flotantes Si saca un grupo de una ficha de la cinta de opciones y lo lleva a un rea de dibujo o a otro monitor, el grupo flotar donde lo coloque. El grupo flotante permanece abierto hasta que lo lleve de nuevo a la cinta de opciones, aunque cambie de fichas de la cinta de opciones.
Grupos expandidos Una flecha a la derecha del ttulo de un grupo indica que se puede expandir el grupo para mostrar herramientas y controles adicionales. Por defecto, un grupo ampliado se cierra automticamente en cuanto el usuario hace clic en otro grupo. Para mantener un grupo ampliado, haga clic en el icono de alfiler en la esquina inferior izquierda de dicho grupo. Fichas contextuales de la cinta de opciones Al ejecutar algunos comandos, aparece una ficha contextual de la cinta de opciones especial en vez de una barra de herramientas o un cuadro de dilogo. La ficha contextual se cierra al finalizar el comando. Vase tambin: Creacin de espacios de trabajo basados en tareas en la pgina 163 26 | Captulo 2 Herramientas de la ventana de aplicacin Para mostrar la cinta de opciones Haga clic en men Herr. Paletas Cinta de opciones. NOTA La cinta de opciones muestra los paneles de la cinta de opciones asociados al espacio de trabajo utilizado por ltima vez. Para mostrar los grupos de la cinta de opciones asociados a un espacio de trabajo especfico, haga clic enmen Herr. Espacios de trabajo. Entrada de comandos: CINTA Para cerrar la cinta de opciones En la solicitud de comando, escriba CERRARCINTA. Entrada de comandos: CERRARCINTA Men contextual: Haga clic con el botn derecho en la barra de fichas de la cinta de opciones y haga clic en Cerrar. Para minimizar la cinta de opciones 1 Haga clic en el botn de minimizar de la cinta de opciones situado a la derecha de las fichas de la cinta. 2 La funcin de minimizar pasa cclicamente por las opciones siguientes: Minimizar a fichas: se minimiza la cinta de opciones de modo que solamente se muestran los ttulos de las fichas. Minimizar a ttulos de panel: se minimiza la cinta de opciones de modo que solamente se muestran los ttulos de los paneles y las fichas. Mostrar cinta de opciones completa: se muestran las fichas y grupos completos, incluidos los controles. Men contextual: Haga clic con el botn derecho en la cinta de opciones, haga clic en Minimizar y, a continuacin, haga clic en una de las opciones de minimizar anteriores. Dispositivo sealador: Haga doble clic en el nombre de la ficha activa de la cinta de opciones. Para mostrar u ocultar un grupo de la cinta de opciones Haga clic con el botn derecho en cualquier lugar dentro de la cinta de opciones. En Grupos, haga clic o desactive el nombre de un grupo. Visualizacin y organizacin de la cinta de opciones | 27 NOTA En el espacio de trabajo Modelado 3D, las fichas Inicio y Render incluyen grupos adicionales que estn desactivados por defecto. Para volver a llevar un grupo flotante a la cinta de opciones Desplcese por encima del lado derecho del grupo flotante y haga clic en el icono Volver a colocar los grupos en la cinta de opciones. Referencia rpida Comandos IUP Administra los elementos personalizados de la interfaz del usuario del producto. CINTA Abre la ventana de la cinta de opciones. CERRARCINTA Cierra la ventana de la cinta de opciones. Variables de sistema MTEXTTOOLBAR Controla la visualizacin de la barra de herramientas Formato de texto. RIBBONCONTEXTSELECT Controla la manera en que se muestran las fichas contextuales de la cinta de
opciones al hacer clic o doble clic en un objeto. RIBBONCONTEXTSELLIM Suprime la visualizacin de fichas contextuales de la cinta de opciones cuando el conjunto de seleccin incluye ms objetos que el nmero especificado. 28 | Captulo 2 Herramientas de la ventana de aplicacin RIBBONSELECTMODE Determina si se mantiene la seleccin de un conjunto de seleccin PICKFIRST tras invocar una ficha contextual de la cinta de opciones y completar el comando. RIBBONSTATE Indica si la paleta de la cinta de opciones est abierta o cerrada. TABLETOOLBAR Controla la visualizacin de la barra de herramientas Tabla. Utilidades No hay entradas Modificadores de comandos No hay entradas Personalizacin de la cinta de opciones Se puede personalizar la cinta de opciones segn las necesidades de cada usuario. La cinta de opciones se puede personalizar de las formas descritas a continuacin: Es posible crear y modificar los paneles de la cinta de opciones mediante el editor Personalizar interfaz de usuario. Vase Cinta de opciones en el Manual de personalizacin. Es posible asociar un grupo de paletas de herramientas personalizable a cada ficha de la cinta de opciones. Haga clic con el botn derecho en una ficha de la cinta de opciones para ver la lista de los grupos de paletas de herramientas disponibles. Puede cambiar el orden de las fichas de la cinta de opciones. Haga clic en la ficha que desee mover, arrstrela hasta donde desee colocarla y suelte el botn. Es posible cambiar el orden de los grupos de la cinta de opciones. Para ello, haga clic en el grupo que desee desplazar, arrstrelo hasta la posicin deseada y suelte el botn del ratn. Personalizacin de la cinta de opciones | 29 Es posible convertir las barras de herramientas en paneles de la cinta de opciones mediante el editor Personalizar interfaz de usuario. Vase Cinta de opciones en el Manual de personalizacin. Vase tambin: Cinta de opciones Para asociar un grupo de paletas de herramientas a una ficha de la cinta de opciones 1 Haga clic en la ficha Administrar grupo Personalizacin Interfaz de usuario. 2 En el editor Personalizar interfaz de usuario (IUP), en la ficha Personalizar, vaya al panel Personalizaciones en <nombre de archivo> y haga clic en el signo ms (+) adyacente al nodo Espacios de trabajo para expandirlo. 3 Seleccione el espacio de trabajo que contiene la ficha de la cinta de opciones a la que desea asignar un grupo de paletas de herramientas. 4 En el panel Contenido de espacio de trabajo, haga clic en el signo ms (+) adyacente al nodo Fichas de la cinta de opciones para expandirlo. 5 Seleccione la ficha de la cinta de opciones a la que desea asignar un grupo de paletas de herramientas. 6 En el panel Propiedades, vaya al cuadro Grupo de paletas de herramientas, haga clic en la flecha hacia abajo y seleccione el grupo de paletas de herramientas que desea asignar a la ficha de la cinta de opciones. 7 Haga clic en Aceptar. Para mostrar el grupo de paletas de herramientas asociado con una ficha de la cinta de opciones Haga clic con el botn derecho en una ficha de la cinta de opciones y haga clic en Mostrar grupo de paletas de herramientas relacionado. 30 | Captulo 2 Herramientas de la ventana de aplicacin
Referencia rpida Comandos IUP Administra los elementos personalizados de la interfaz del usuario del producto. CINTA Abre la ventana de la cinta de opciones. CERRARCINTA Cierra la ventana de la cinta de opciones. Variables de sistema MTEXTTOOLBAR Controla la visualizacin de la barra de herramientas Formato de texto. RIBBONCONTEXTSELECT Controla la manera en que se muestran las fichas contextuales de la cinta de opciones al hacer clic o doble clic en un objeto. RIBBONCONTEXTSELLIM Suprime la visualizacin de fichas contextuales de la cinta de opciones cuando el conjunto de seleccin incluye ms objetos que el nmero especificado. RIBBONSELECTMODE Determina si se mantiene la seleccin de un conjunto de seleccin PICKFIRST tras invocar una ficha contextual de la cinta de opciones y completar el comando. RIBBONSTATE Indica si la paleta de la cinta de opciones est abierta o cerrada. TABLETOOLBAR Controla la visualizacin de la barra de herramientas Tabla. Personalizacin de la cinta de opciones | 31 Utilidades No hay entradas Modificadores de comandos No hay entradas 32 | Captulo 2 Herramientas de la ventana de aplicacin Otras ubicaciones de herramientas Es posible utilizar herramientas comunes en la barra de mens clsica, las barras de herramientas, las paletas de herramientas, las barras de estado, los mens contextuales y DesignCenter para buscar ms comandos, parmetros y modos. Acceso a la barra de mens clsica Para mostrar los mens desplegables de la barra de mens clsica, puede utilizarse alguno de los mtodos que se indican a continuacin. Tambin es posible definir nuevos mens. La barra de mens clsica puede mostrarse en la parte superior del rea de dibujo. Para mostrar la barra de mens clsica 3 33 Es posible especificar los mens que se deben mostrar en el explorador de mens de todos los espacios de trabajo mediante la personalizacin de un archivo CUIx y su carga en el programa. Vase tambin: Creacin de espacios de trabajo basados en tareas en la pgina 163 Mens desplegables y mens contextuales en el Manual de personalizacin Para mostrar la barra de mens clsica En la Barra de herramientas de acceso rpido, haga clic en el men desplegable de personalizacin Mostrar barra de mens. Entrada de comandos: MENUBAR Referencia rpida Comandos No hay entradas Variables de sistema MENUBAR Controla la visualizacin de la barra de mens. Utilidades No hay entradas
Modificadores de comandos No hay entradas Barras de herramientas Los botones de las barras de herramientas se emplean para iniciar comandos, mostrar barras de herramientas desplegables y mostrar informacin de herramientas. Las barras de herramientas se pueden mostrar, ocultar, fijar y cambiar de tamao. 34 | Captulo 3 Otras ubicaciones de herramientas Las barras de herramientas contienen botones que representan a los comandos. Al desplazar el ratn o dispositivo sealador sobre un botn de la barra de herramientas, la informacin de herramienta muestra el nombre del botn. Los botones con un pequeo tringulo negro en la esquina inferior derecha representan barras de herramientas de iconos desplegables que contienen comandos relacionados. Con el cursor situado encima del icono, mantenga pulsado el botn izquierdo del ratn hasta que se muestre la barra de herramientas de iconos desplegables. La Barra de herramientas de acceso rpido se muestra por defecto en la parte superior de la ventana de aplicacin. Esta barra de herramientas es similar a las de los programas de Microsoft Office. Contiene comandos de AutoCAD de uso frecuente tales como TRAZAR, DESHACER y REHACER, adems de los comandos habituales de Microsoft Office, como Nuevo, Abrir y Guardar. Para obtener ms informacin sobre la Barra de herramientas de acceso rpido, vase Barra de herramientas de acceso rpido en la pgina 20. NOTA Puede activar una barra de herramientas en un panel de la cinta de opciones mediante el cuadro de dilogo Personalizar interfaz de usuario. Visualizacin u ocultacin, fijacin y modificacin del tamao de las barras de herramientas Estas barras de herramientas se pueden mostrar u ocultar, adems puede guardar las selecciones como un espacio de trabajo. asimismo, podr crear sus propias barras de herramientas Las barras de herramientas se pueden mostrar como flotantes o fijas. Una barra de herramientas flotante se muestra en cualquier parte del rea de dibujo y se puede arrastrar a una nueva ubicacin, cambiar de tamao o fijar. Una barra de herramientas fijada puede anclarse en cualquier esquina del rea de dibujo. Una barra de herramientas fijada en el borde superior del rea de dibujo se sita debajo de la cinta de opciones. Para mover una barra de herramientas anclada es necesario arrastrarla a su nueva posicin. Vase tambin: Creacin de espacios de trabajo basados en tareas en la pgina 163 Barras de herramientas en el Manual de personalizacin Cinta de opciones en el Manual de personalizacin Barras de herramientas | 35 Para mostrar una barra de herramientas Utilice uno de los mtodos siguientes para mostrar una barra de herramientas: Haga clic con el botn derecho en cualquier barra de herramientas y, a continuacin, haga clic en una barra de herramientas en el men contextual. Haga clic en Herr. Barras de herramientas y, a continuacin, en la barra de herramientas que desea mostrar. Para fijar una barra de herramientas 1 Site el cursor en el nombre de la barra de herramientas o en un rea vaca y mantenga pulsado el botn del dispositivo sealador. 2 Arrastre la barra de herramientas hasta uno de los lados del rea de dibujo: arriba, abajo, a la izquierda o a la derecha. 3 Cuando el contorno de la barra de herramientas se muestre en el rea de anclaje, suelte el botn. Para situar una barra de herramientas en una regin de fijacin sin fijarla, mantenga pulsada la tecla Ctrl mientras la arrastra. Para eliminar la fijacin de una barra de herramientas 1 Site el cursor sobre las barras dobles que se encuentran al final de la barra de herramientas y mantenga pulsado el botn del dispositivo sealador. 2 Arrastre la barra de herramientas lejos de su posicin de anclaje y suelte
el botn. Para cambiar el tamao de una barra de herramientas 1 Site el cursor en la arista de la barra de herramientas flotante hasta que la forma del cursor cambie a una doble flecha horizontal o vertical. 2 Mantenga pulsado el botn y desplace el cursor hasta que la barra de herramientas tenga la forma que desea. Para cerrar una barra de herramientas 1 Si la barra de herramientas est fijada, debe eliminar la fijacin. 36 | Captulo 3 Otras ubicaciones de herramientas 2 Haga clic sobre el botn Cerrar situado en la esquina superior izquierda de la barra de herramientas. Referencia rpida Comandos IUP Administra los elementos personalizados de la interfaz del usuario del producto. Variables de sistema TOOLTIPS Controla la visualizacin de informaciones de herramienta en la cinta de opciones, las barras de herramientas y otros elementos de la interfaz del usuario. Utilidades No hay entradas Modificadores de comandos No hay entradas Barras de estado Las barras de estado de la aplicacin y de dibujo proporcionan informacin til y botones para activar o desactivar las herramientas de dibujo. Barra de estado de aplicacin La barra de estado de la aplicacin muestra los valores de las coordenadas del cursor, las herramientas de dibujo, las herramientas de navegacin y las herramientas de vista rpida y escala de anotacin. Los botones de herramientas de dibujo se pueden ver como iconos o como texto. Tambin puede cambiar fcilmente los parmetros de forzar cursor, rastreo polar, referencia a objetos y rastreo de referencia a objetos en los mens contextuales de estas herramientas de dibujo. Barras de estado | 37 Puede obtener una vista preliminar y cambiar de un dibujo abierto a otro y de una presentacin de dibujo a otra. Utilice las herramientas de navegacin para cambiar entre dibujos abiertos y para ver un modelo en un dibujo. Tambin pueden mostrarse herramientas para ajustar la escala de las anotaciones. Con el botn Espacio de trabajo, puede cambiar entre espacios de trabajo. El botn del candado bloquea las posiciones actuales de las barras de herramientas y las ventanas. Para ampliar el rea de visualizacin del dibujo, haga clic en el botn Limpiar pantalla. Puede aadir o eliminar un botn de la barra de estado de aplicacin desde el men contextual de la barra de estado. NOTA Cuando se desactiva la barra de estado de aplicacin, el botn Limpiar pantalla no aparece en la pantalla. Para mostrar la barra de estado de la aplicacin En la solicitud de comando, escriba STATUSBAR e introduzca 1 para mostrar solamente la barra de estado de la aplicacin o 2 para mostrar las barras de estado de la aplicacin y del dibujo. Para controlar la visualizacin de iconos y notificaciones en la bandeja de la barra de estado 1 Haga clic en la ficha Vista grupo Ventanas Barra de estado. 2 En el men desplegable Barra de estado, haga clic en Parmetros de bandeja. 3 En el cuadro de dilogo Parmetros de bandeja, active o desactive las siguientes opciones de visualizacin: Mostrar iconos de servicios. Muestra la bandeja en el extremo derecho de la barra de estado y muestra iconos de servicios. Sin embargo,
cuando esta opcin est desactivada, la bandeja no se muestra. 38 | Captulo 3 Otras ubicaciones de herramientas Mostrar notificaciones de servicios. Muestra notificaciones de servicios como el Centro de comunicaciones. Cuando la opcin Mostrar iconos de servicios est desactivada, esta opcin no est disponible. 4 Si la opcin Mostrar notificaciones de servicios est activada, establezca el tiempo que desea que se muestre la notificacin o seleccione Mostrar hasta cerrar. 5 Haga clic en Aceptar. Entrada de comandos: CONFIGBANDEJA Para controlar la visualizacin de los botones en la barra de estado 1 Haga clic en la ficha Vista grupo Ventanas Barra de estado. 2 En el men desplegable Barra de estado, seleccione el botn cuya visualizacin desee cambiar. Entrada de comandos: CONFIGBANDEJA Para controlar la visualizacin de las coordenadas del cursor en la barra de estado 1 Haga clic en la ficha Vista grupo Ventanas Barra de estado. 2 En el men desplegable Barra de estado, seleccione o anule la seleccin de Valores de coordenadas del cursor. Entrada de comandos: CONFIGBANDEJA Referencia rpida Comandos CONFIGBANDEJA Controla la visualizacin de iconos y notificaciones en la bandeja de la barra de estado. Barra de estado de aplicacin | 39 Variables de sistema STATUSBAR Controla la visualizacin de las barras de estado de dibujo y de la aplicacin. Utilidades No hay entradas Modificadores de comandos No hay entradas Barra de estado de dibujo La barra de estado del dibujo muestra varias herramientas para aplicar una escala a las anotaciones. Aparecen distintas herramientas para el espacio modelo y el espacio papel. Si la barra de estado de dibujo est activada, se muestra en la parte inferior del rea de dibujo. Si la barra de estado del dibujo est desactivada, las herramientas de la barra de estado de dibujo se desplazan a la barra de estado de la aplicacin. Cuando la barra de estado de dibujo est activada, se puede utilizar el Men de barra de estado de dibujo para seleccionar las herramientas que desea mostrar en la barra de estado. Para activar o desactivar la barra de estado del dibujo Haga clic en la ficha Vista grupo Ventanas Barra de estado de dibujo. Entrada de comandos: STATUSBAR 40 | Captulo 3 Otras ubicaciones de herramientas Para controlar la visualizacin de los botones en la barra de estado del dibujo Haga clic en la flecha que se encuentra a la derecha de la barra de estado del dibujo y seleccione o anule la seleccin del nombre de opcin deseado. Los elementos marcados son los que se muestran en la barra de estado del dibujo. Referencia rpida Variables de sistema STATUSBAR Controla la visualizacin de las barras de estado de dibujo y de la aplicacin. Sugerencias sobre teclas Use el teclado para acceder al men de la aplicacin, a la barra de herramientas de acceso rpido y a la cinta de opciones. Pulse la tecla Alt para mostrar mtodos abreviados de teclado para herramientas comunes en la ventana de la aplicacin. Cuando se selecciona una sugerencia sobre teclas, aparecen ms sugerencias
sobre teclas para la herramienta en cuestin. Ventana de comandos Introduccin de comandos en la lnea de comando Para introducir los comandos se emplea el teclado. Algunos comandos poseen nombres abreviados denominados alias. Los comandos, variables de sistema, opciones, mensajes y solicitudes de comando se visualizan en una ventana que se puede fijar y cuyo tamao se Sugerencias sobre teclas | 41 puede modificar, denominada ventana de comandos. La lnea inferior de la ventana de comandos recibe el nombre de lnea de comando. La lnea de comando muestra la operacin que se est llevando a cabo y proporciona una vista interna y exacta de la tarea que est realizando el programa. Para introducir un comando con el teclado, slo hay que escribir el nombre completo del comando en la lnea de comando y pulsar Intro o la Barra espaciadora. NOTA Se pueden introducir muchos comandos en las informaciones de herramientas junto al cursor cuando la entrada dinmica est activada y configurada para mostrar solicitudes dinmicas. Algunos comandos tambin tienen nombres abreviados. Por ejemplo, en lugar de escribir linea al comienzo del comando LINEA, puede introducir l. Los nombres abreviados de los comandos se conocen como alias de comandos y se definen en el archivo {acad.pgp. Para definir sus propios alias de comandos, vase Creacin de alias de comandos en Manual de personalizacin. Para buscar un comando, puede escribir una letra en la lnea de comando y pulsar TAB para recorrer cclicamente todos los comandos que comienzan por esa letra. Pulse Intro o Barra espaciadora. Ejecute de nuevo un comando 42 | Captulo 3 Otras ubicaciones de herramientas utilizado recientemente haciendo clic con el botn derecho en la lnea de comando. Definicin de opciones de comandos Cuando introduce comandos en la lnea de comando, se muestra un conjunto de opciones o un cuadro de dilogo. Por ejemplo, cuando se escribe crculo en la solicitud de comando, aparece la siguiente solicitud: Precise punto central para crculo o [3P/2P/Ttr (tangente, tangente, radio)]: Puede precisar el centro escribiendo las coordenadas X,Y o utilizando el dispositivo sealador para pulsar en un punto de la pantalla. Para elegir otra opcin, introduzca las letras en maysculas en una de las opciones del parntesis. Puede introducir tanto letras maysculas como minsculas. Por ejemplo, para seleccionar la opcin de tres puntos (3P), escriba 3p. Ejecucin de comandos Para ejecutar comandos, pulse la Barra espaciadora, la tecla Intro o el botn derecho del dispositivo sealador tras escribir los nombres de comandos o las respuestas a las solicitudes de comando. Las instrucciones de la ayuda dan por sentado este paso y no sealan especficamente que haya que pulsar la tecla Intro tras cada entrada. Repeticin y cancelacin de comandos Para repetir un comando que se acaba de utilizar, pulse Intro o la Barra espaciadora, o bien haga clic con el botn derecho del dispositivo sealador en la solicitud de comando. Tambin puede repetirse un comando escribiendo multiple, un espacio y el nombre del comando, como se muestra en el ejemplo siguiente: Comando: multiple circulo Para cancelar un comando en curso, pulse ESC. Interrupcin de un comando con otro o con una variable de sistema Se pueden utilizar muchos comandos de forma transparente, es decir, se pueden introducir en la lnea de comando mientras se utiliza otro comando. Los comandos transparentes cambian con frecuencia los parmetros de dibujo o la visualizacin, como por ejemplo REJILLA o ZOOM. En la Lista de comandos, los comandos transparentes se designan mediante un apstrofe delante del nombre del comando. Introduccin de comandos en la lnea de comando | 43
Para utilizar un comando de forma transparente, haga clic en su botn en la barra de herramientas o escriba un apstrofe (') antes de escribir el comando en una solicitud. En la lnea de comando, las solicitudes de comandos transparentes que se muestran van precedidas de dos corchetes agudos de cierre (>>). Cuando el usuario finalice el comando transparente, se reanudar el primer comando. En el ejemplo siguiente, mientras dibuja una lnea se activa la rejilla punteada y se ajusta a intervalos de una unidad y despus se sigue dibujando la lnea. Lnea de comando: Precise primer punto: 'rejilla >>Precise intervalo (X) de la rejilla o [ACT/DES/Forzcursor/asPecto] <0.000>: 1 Reanudando el comando LINEA Precise primer punto: Los comandos que no designan objetos, no crean objetos nuevos, ni ponen fin a una sesin de dibujo pueden utilizarse de modo transparente. Los cambios efectuados en los cuadros de dilogo que se hayan abierto de forma transparente no pueden surtir efecto hasta que se haya ejecutado el comando interrumpido. De igual forma, si se restablece una variable de sistema de modo transparente, el nuevo valor no ser efectivo hasta que el usuario ejecute el siguiente comando. Vase tambin: Mtodos abreviados de teclado en el Manual de personalizacin Para copiar un comando que ya se ha utilizado 1 Haga clic con el botn derecho en la lnea de comando. Haga clic en Comandos recientes. 2 Haga clic en el comando que desea utilizar. Referencia rpida Comandos MULTIPLE Repite el comando siguiente hasta que se cancele. OPCIONES Personaliza los parmetros del programa. 44 | Captulo 3 Otras ubicaciones de herramientas PEGAPP Pega objetos del portapapeles en el dibujo actual. Variables de sistema CMDNAMES Muestra los nombres de los comandos activos y transparentes. Utilidades No hay entradas Modificadores de comandos No hay entradas Introduccin de variables de sistema en la lnea de comando Las variables de sistema son parmetros que controlan la forma de trabajar de algunos comandos. Pueden activar o desactivar modos tales como Forzcursor, Rejilla u Orto. Establecen escalas por defecto para los patrones de sombreado. Tambin pueden almacenar informacin acerca del dibujo actual, as como de la configuracin del programa. En ocasiones se utilizan las variables de sistema para cambiar parmetros. Otras veces se emplean para mostrar el estado actual. Por ejemplo, la variable de sistema GRIDMODE activa y desactiva la rejilla punteada al modificar el valor. En este caso, la variable del sistema GRIDMODE es una funcin equivalente a la del comando REJILLA. DATE es una variable de sistema de slo lectura que almacena la fecha actual. Este valor puede visualizarse, pero no modificarse. Variables de cdigos de bits Algunas variables de sistema se controlan utilizando cdigos de bits. Con estas variables de sistema, es posible aadir valores para especificar una combinacin nica de comportamientos. Por ejemplo, la variable de sistema LOCKUI proporciona los siguientes valores de cdigos de bits: 0 Barras de herramientas y ventanas no bloqueadas 1 Barras de herramientas fijas bloqueadas
Introduccin de variables de sistema en la lnea de comando | 45 2 Ventanas fijas o ancladas bloqueadas 4 Barras de herramientas flotantes bloqueadas 8 Ventanas flotantes bloqueadas Por lo tanto, si LOCKUI se establece en 1 + 4 = 5, slo se bloquean las barras de herramientas flotantes y fijas; las ventanas fijas, ancladas, y flotantes no se bloquean. NOTA El valor de una variable de sistema puede examinarse o modificarse de modo transparente, es decir, mientras se utiliza otro comando; no obstante, los nuevos valores no surtirn efecto hasta que finalice la ejecucin del comando interrumpido. Para modificar el valor de una variable de sistema 1 En la solicitud de comando, escriba el nombre de la variable de sistema. Por ejemplo, introduzca gridmode para modificar el parmetro de la rejilla. 2 Para cambiar el estado de GRIDMODE, introduzca 1 (activado) o 0 (desactivado). Para conservar el valor actual de la variable de sistema, pulse Intro. Para ver una lista completa de las variables de sistema 1 Haga clic en el men Herr. Consultar Establecer variable.. 2 En la solicitud Nombre de variable, introduzca ?. 3 En la solicitud Indique variable(s) a listar, pulse Intro. Entrada de comandos: MODIVAR Referencia rpida Comandos MODIVAR Enumera o cambia los valores de las variables de sistema. 46 | Captulo 3 Otras ubicaciones de herramientas Variables de sistema No hay entradas Utilidades No hay entradas Modificadores de comandos No hay entradas Exploracin y edicin en la ventana de comandos Se puede editar texto en la ventana de comandos para corregir o repetir comandos. Utilice las teclas estndar: Flecha Arriba, Abajo, Izquierda y Derecha Ins, Supr Re Pg, Av Pg Inicio, Fin Retroceso Puede repetir cualquier comando utilizado en la sesin actual desplazndose por los comandos de la ventana de comandos con Flecha Arriba y Flecha Abajo y pulsando Intro. Por defecto, al pulsar Ctrl+C se copia el texto resaltado en el portapapeles. Para pegar el texto del Portapapeles en la ventana de texto o de comandos se deber pulsar Ctrl+V. Si hace clic con el botn derecho del ratn en la ventana de comandos o en la de texto, se muestra un men contextual desde el que se puede acceder a los seis comandos utilizados ms recientemente, copiar el texto seleccionado o todo el historial de comandos, pegar el texto y acceder al cuadro de dilogo Opciones. Para la mayora de los comandos, es suficiente que la ventana cuente con dos o tres lneas para ver en ellas las solicitudes anteriores, lo que se denomina historial de comandos. Para ver varias lneas del historial de comandos, puede desplazarse por el historial o cambiar el tamao de la ventana de comandos arrastrando su borde. En comandos con salida de texto, como LIST, Exploracin y edicin en la ventana de comandos | 47 probablemente necesitar una ventana de comandos mayor o deber pulsar F2 para utilizar la ventana de texto. Ventana de texto La ventana de texto es una ventana similar a la ventana de comandos en la
que se escriben comandos y se ven solicitudes y mensajes. En ella se puede ver un historial de comandos completo de la sesin de trabajo actual. Utilice la ventana de texto para ver salidas de comandos extensas, como el comando LIST, que muestra informacin detallada acerca de los objetos que se designan. Para desplazarse por el historial de comandos, haga clic en las flechas de desplazamiento situadas a lo largo del borde derecho de la ventana. Pulse MAYS con una tecla para resaltar un texto. Por ejemplo, pulse MAYS+INICIO en la ventana de texto para resaltar todo el texto desde el emplazamiento del cursor hasta el comienzo de la lnea. Para copiar en el portapapeles todo el texto de la ventana de texto, utilice el comando COPIAHIST. Para guardar comandos en un archivo de registro, utilice el comando LOGFILEON. Vase tambin: Fijacin, cambio de tamao y ocultacin de la ventana de comandos en la pgina 52 Uso de la entrada dinmica en la pgina 726 Para cerrar la ventana de texto En la solicitud de comando, escriba pantgraf. NOTA Tambin puede cerrar la ventana de texto pulsando F2 o utilizando los controles estndar de Windows. Para copiar texto desde la ventana de texto en la lnea de comando 1 Si no se muestra la ventana de texto, haga clic en la ficha Herramientas panel Elementos de ventana Ventana de texto. 2 Seleccione el texto que desee copiar. 48 | Captulo 3 Otras ubicaciones de herramientas 3 Haga clic con el botn derecho en la ventana de comandos o ventana de texto. Haga clic en Pegar en lnea de comandos. El texto se copia en el Portapapeles y, a continuacin, se pega en la lnea de comando. Cuando pulse Intro, se ejecutarn los comandos por orden, como en un archivo de comandos. Tambin puede utilizar Ctrl+C y Ctrl+V para copiar y pegar texto. Entrada de comandos: COPIAPP, PEGAPP Para visualizar la ventana de texto Haga clic en la ficha Vista panel Elementos de ventana Ventana de texto. La ventana de texto aparece delante del rea de dibujo. Entrada de comandos: PANTTEXT Referencia rpida Comandos COPIAPP Copia objetos designados en el portapapeles. COPIAHIST Copia el texto del historial de la lnea de comando en el portapapeles. PANTGRAF Permite cambiar entre la ventana de texto y el rea de dibujo. LOGFILEOFF Cierra el archivo de registro de la ventana de texto abierto mediante LOGFILEON. LOGFILEON Escribe en un archivo el contenido de la ventana de texto. PEGAPP Pega objetos del portapapeles en el dibujo actual. Exploracin y edicin en la ventana de comandos | 49 PANTTEXT Abre la ventana de texto. Variables de sistema LOGFILEMODE Especifica si el contenido de la ventana de texto se escribe en un archivo de registro. LOGFILENAME Especifica la ruta y el nombre del archivo de registro de la ventana de texto del dibujo actual.
LOGFILEPATH Especifica la ruta de los archivos de registro de la ventana de texto para todos los dibujos de una sesin. Utilidades No hay entradas Modificadores de comandos No hay entradas Cmo pasar de los cuadros de dilogo a la lnea de comando y viceversa Es posible pasar del cuadro de dilogo a las solicitudes de la lnea de comando o a la inversa. Esta opcin es especialmente til cuando se utilizan archivos de comando. Algunas funciones estn disponibles tanto en la lnea de comando como en los cuadros de dilogo. En muchos casos, puede escribir un guin delante del comando para suprimir el cuadro de dilogo y mostrar los mensajes en la lnea de comando. Por ejemplo, al introducir capa en la lnea de comando, aparece el cuadro de dilogo Administrador de propiedades de capas. Al escribir -capa en la lnea de comando aparecen las opciones equivalentes de dicha lnea. Suprimir el cuadro de dilogo resulta muy til para mantener la compatibilidad con las versiones anteriores de AutoCAD y para utilizar archivos de comandos. Puede haber ligeras diferencias entre las opciones del cuadro de dilogo y las que se encuentran disponibles en la lnea de comando. 50 | Captulo 3 Otras ubicaciones de herramientas Las siguientes variables de sistema tambin afectan a la visualizacin de los cuadros de dilogo: ATTDIA controla si INSERT utiliza un cuadro de dilogo para la introduccin de valores de atributo. CMDNAMES muestra el nombre (en ingls) del comando y del comando transparente actualmente activos. EXPERT controla si se mostrarn ciertos cuadros de dilogo de advertencia. FILEDIA controla la visualizacin de los cuadros de dilogo utilizados con los comandos que leen y escriben en archivos. Por ejemplo, si FILEDIA se define en 1, GUARDARCOMO muestra el cuadro de dilogo Guardar dibujo como. Si FILEDIA se establece en 0, GUARDARCOMO muestra solicitudes en la lnea de comando. En los procedimientos de esta documentacin se asume que FILEDIA se ha definido como 1. Pero incluso cuando FILEDIA es 0, se puede visualizar un cuadro de dialogo de archivo introduciendo una tilde (~) en la primera solicitud. FILEDIA y EXPERT son de gran utilidad si utilizan archivos de comandos para ejecutar comandos. Para utilizar la versin de lnea de comando en los distintos comandos En la mayora de comandos, introduzca el signo menos (-) delante del comando. En los cuadros de dilogo empleados para abrir y guardar archivos, defina la variable de sistema FILEDIA como 0. Referencia rpida Comandos PANTGRAF Permite cambiar entre la ventana de texto y el rea de dibujo. Variables de sistema ATTDIA Controla si el comando INSERT utiliza un cuadro de dilogo para la entrada de valores de atributo. Cmo pasar de los cuadros de dilogo a la lnea de comando y viceversa | 51 CMDNAMES Muestra los nombres de los comandos activos y transparentes. EXPERT Determina si se emiten determinadas solicitudes. FILEDIA Suprime la visualizacin de los cuadros de dilogo de navegacin de archivos. Utilidades No hay entradas Modificadores de comandos
No hay entradas Fijacin, cambio de tamao y ocultacin de la ventana de comandos Cambie la posicin y la visualizacin de la ventana de comandos para que se ajusten a su forma de trabajar. Fijacin de la ventana de comandos La ventana de comandos est fijada por defecto. La ventana de comandos fijada tiene la misma anchura que la ventana de AutoCAD. Si el texto especificado ocupa ms espacio que la anchura de la lnea de comando, la ventana se despliega frente a dicha lnea para mostrar el texto completo. Para anular la fijacin de la ventana de comandos o hacerla flotante, arrstrela fuera de la regin de fijacin. La regin de fijacin es una arista de la ventana de la aplicacin de AutoCAD que le permite fijar una barra de herramientas, una paleta o la ventana de comandos. Podr desplazarla a cualquier lugar de la pantalla y ajustar su anchura y altura con el dispositivo sealador. Vuelva a fijar una ventana de comandos flotante arrastrndola a la regin de fijacin de la ventana de AutoCAD. Anclaje de la ventana de comandos Es posible anclar la ventana de comandos en la parte derecha o izquierda de la ventana de AutoCAD. La ventana de comandos anclada permanecer en la pantalla, pero en un estado minimizado que permite recuperarla cuando sea 52 | Captulo 3 Otras ubicaciones de herramientas necesario. Adems, esto le ayuda a aumentar el rea de dibujo visible. La ventana de comandos debe estar flotando antes de que se pueda seleccionar un lado en que anclarla. Para anclar la ventana de comandos, asegrese de que est flotando y, a continuacin, haga clic con el botn derecho en la barra de ttulo y seleccione Anclaje a la izquierda o Anclaje a la derecha. Cambio de tamao de la ventana de comandos Puede ajustar el tamao de la ventana de comandos en sentido vertical con la barra divisoria, que se encuentra en el borde superior de la ventana si sta se encuentra fijada en la parte inferior y en el borde inferior si la ventana est fijada en la parte superior. Ocultacin de la ventana de comandos La lnea de comando se puede ocultar y volver a mostrar mediante una de las siguientes opciones: Haga clic en el men Herr. Lnea de comando. Pulse Ctrl+9. Cuando se oculta la lnea de comando, se puede seguir introduciendo comandos. Sin embargo, algunos comandos y variables de sistema devuelven valores en la lnea de comando, por lo que es posible que en esos casos desee mostrarla de nuevo. NOTA Para obtener ms informacin sobre las opciones de visualizacin (como la ocultacin automtica o la transparencia) de las ventanas anclable, vase Control de la visualizacin de ventanas anclables en el tema Definicin de las opciones de la interfaz en la pgina 119. Para hacer que la ventana de comandos sea flotante Pulse el controlador de desplazamiento (las barras dobles) situado en el borde izquierdo de la ventana de comandos fijada y arrastre la ventana fuera de la regin de fijacin hasta que tenga un contorno grueso. A continuacin, colquela en el rea de dibujo de la ventana de AutoCAD. Para hacer que la ventana de comandos flotante sea transparente 1 En la ventana de comandos flotante, haga clic en el botn Propiedades y seleccione Transparencia. Fijacin, cambio de tamao y ocultacin de la ventana de comandos | 53 2 En el cuadro de dilogo Transparencia, desplace el dispositivo deslizante hacia la izquierda para reducir la transparencia de la ventana de comandos y hacia la derecha para aumentarla. Existen valores que oscilan entre la opacidad y la transparencia. Cuando la opcin Desactivar transparencia para todas las paletas est seleccionada, la ventana de comandos no se puede hacer transparente. Para fijar la ventana de comandos Haga clic en la barra de ttulos y arrastre la ventana de comandos hasta que est sobre la regin de fijacin superior o inferior de la ventana de
AutoCAD. Cuando la ventana de comandos tenga la misma anchura que la ventana de AutoCAD, suelte el botn del ratn para fijarla. La regin de fijacin es una arista de la ventana de la aplicacin AutoCAD que le permite fijar una barra de herramientas, paleta o la ventana de comandos. Haga clic con el botn derecho en la barra de ttulo de la ventana de comandos y elija Permitir anclaje. NOTA Puede controlar la fijacin de la ventana de comandos haciendo clic en la barra de ttulo de la ventana y seleccionando Permitir anclaje. Para cambiar el tamao de la ventana de comandos cuando est fijada 1 Site el cursor sobre la barra divisoria horizontal de modo que el cursor aparezca como una doble lnea con flechas. 2 Arrastre la barra divisoria en sentido vertical hasta que la ventana de comandos tenga el tamao adecuado. Para ocultar la ventana de comandos Haga clic en la ficha Vista grupo Paletas Lnea de comando. NOTA Algunos comandos y variables de sistema devuelven valores en la lnea de comando, por lo que es posible que en esos casos desee mostrar la lnea de comando. Para mostrar la lnea de comando cuando est oculta, pulse Ctrl+9. Mtodo alternativo: Entrada de comandos: LINEACOM
Potrebbero piacerti anche
- 11 Estadistica Noviembre-2019Documento42 pagine11 Estadistica Noviembre-2019Jesus E. Alvarado SalazarNessuna valutazione finora
- ChangeDocumento2 pagineChangeJesus E. Alvarado SalazarNessuna valutazione finora
- ProgramaDocumento1 paginaProgramaJesus E. Alvarado SalazarNessuna valutazione finora
- Flash Report VOLQUETE 207Documento1 paginaFlash Report VOLQUETE 207Jesus E. Alvarado SalazarNessuna valutazione finora
- Módulo 1 - CONCEPTOS BASICOS SOBRE EXCAVACIONES EN MINERIA Y OBRAS CIVILES PDFDocumento69 pagineMódulo 1 - CONCEPTOS BASICOS SOBRE EXCAVACIONES EN MINERIA Y OBRAS CIVILES PDFJesus E. Alvarado SalazarNessuna valutazione finora
- CV 2015Documento8 pagineCV 2015Jesus E. Alvarado SalazarNessuna valutazione finora
- Flash Report VOLQUETE 207Documento1 paginaFlash Report VOLQUETE 207Jesus E. Alvarado SalazarNessuna valutazione finora
- Evaluacion Uso de ExplosivosDocumento1 paginaEvaluacion Uso de ExplosivosJesus E. Alvarado SalazarNessuna valutazione finora
- P.U Insumos de VoladuraDocumento10 pagineP.U Insumos de VoladuraJesus E. Alvarado SalazarNessuna valutazione finora
- CV 2015Documento8 pagineCV 2015Jesus E. Alvarado SalazarNessuna valutazione finora
- Libro 3Documento42 pagineLibro 3Jesus E. Alvarado SalazarNessuna valutazione finora
- Procedimiento Perforacion y TronaduraDocumento18 pagineProcedimiento Perforacion y TronaduraJesus E. Alvarado SalazarNessuna valutazione finora
- KdjfodjflDocumento11 pagineKdjfodjflEdwin Pachacuti ApazaNessuna valutazione finora
- Pineda D.A. (2000) La Función Ejecutiva y Sus Trastornos. Revista NeurológicaDocumento5 paginePineda D.A. (2000) La Función Ejecutiva y Sus Trastornos. Revista NeurológicaAgus Roman100% (1)
- Acerca Del Concepto de Wu WeiDocumento8 pagineAcerca Del Concepto de Wu WeiMarco HerreraNessuna valutazione finora
- Tema 5Documento51 pagineTema 5Melissa Torres VergaraNessuna valutazione finora
- TiristoresDocumento4 pagineTiristoresmarlonNessuna valutazione finora
- Transportes Lozada 07052020Documento10 pagineTransportes Lozada 07052020Aldair SantiagoNessuna valutazione finora
- Circulo de Dialogo Con Los DocentesDocumento3 pagineCirculo de Dialogo Con Los Docenteswladimir panoluisa rodriguez100% (2)
- Calendario Avance de Obra ValorizadoDocumento68 pagineCalendario Avance de Obra ValorizadoKEYMER YODAN FERNÁNDEZ HEREDIANessuna valutazione finora
- Laboratorio de Metales y No MetalesDocumento6 pagineLaboratorio de Metales y No MetalesFafohe Fafito100% (1)
- RELACIONES BINARIAS Y FUNCIONES PresentaciónDocumento41 pagineRELACIONES BINARIAS Y FUNCIONES PresentaciónCarlos Kevin ApazaNessuna valutazione finora
- Comandos para La Gestión de ACLs #4sysadminsDocumento3 pagineComandos para La Gestión de ACLs #4sysadminscarlos jNessuna valutazione finora
- Comportamiento OrganizacionalDocumento4 pagineComportamiento OrganizacionalRandy Perez100% (1)
- Codigo de Conducta Relativo Al Socorro en Caso de DesastreDocumento2 pagineCodigo de Conducta Relativo Al Socorro en Caso de DesastreCarlos TorresNessuna valutazione finora
- 02.la ComunicaciónDocumento29 pagine02.la ComunicaciónMiguel Sanabria Talavera0% (1)
- Clave PublicaDocumento1 paginaClave PublicaJosé RodríguezNessuna valutazione finora
- Informe de Laboratorio 4Documento10 pagineInforme de Laboratorio 4FABIAN AMAYA SIERRANessuna valutazione finora
- Httpsministeriodeeducacion - Gob.dodocsespacio Virtual de Soporte para Educacion No PresencialriDN Estado Dominicanopdf PDFDocumento3 pagineHttpsministeriodeeducacion - Gob.dodocsespacio Virtual de Soporte para Educacion No PresencialriDN Estado Dominicanopdf PDFSanta MendozaNessuna valutazione finora
- 5° Grado - Actividad Del de MarzoDocumento37 pagine5° Grado - Actividad Del de MarzoJorge Zambrano CarranzaNessuna valutazione finora
- F. Paredes - Constitución, Poder y Territorio La Forma Jurídica Del Estado ChilenoDocumento11 pagineF. Paredes - Constitución, Poder y Territorio La Forma Jurídica Del Estado ChilenolisandrobcooperNessuna valutazione finora
- Antropología Psicológica - Tarea 3 GrupalDocumento17 pagineAntropología Psicológica - Tarea 3 Grupalマウリシオ マウリシオNessuna valutazione finora
- Compendio Leyes Forestales2022Documento341 pagineCompendio Leyes Forestales2022Juvisa LoNessuna valutazione finora
- Cultura Del Servicio Al Cliente en PanamaDocumento13 pagineCultura Del Servicio Al Cliente en Panamajeniret2206Nessuna valutazione finora
- Uso Seguro Del Taladro ManualDocumento1 paginaUso Seguro Del Taladro ManualHenry ArrvalNessuna valutazione finora
- Ficha Tecnica Chevrolet Luv Dmax 4x4 2013Documento2 pagineFicha Tecnica Chevrolet Luv Dmax 4x4 2013INGEMECMENDEZ60% (5)
- La Reseña CríticaDocumento9 pagineLa Reseña CríticaMirka C. BauerNessuna valutazione finora
- 3.6 Plan de Vigilancia UbsDocumento43 pagine3.6 Plan de Vigilancia UbsChala Paroy JavierNessuna valutazione finora
- Quiz 2 - Semana 7 - Ra - Primer Bloque-Simulacion Gerencial - (Grupo b06)Documento17 pagineQuiz 2 - Semana 7 - Ra - Primer Bloque-Simulacion Gerencial - (Grupo b06)Angel MurciaNessuna valutazione finora
- S5 El Porque de Las EmocionesDocumento4 pagineS5 El Porque de Las EmocionesNora Pilar Vicencio RicraNessuna valutazione finora
- Mapa Conceptual Lluvia de Ideas Esquema Doodle Scrapbook Multicolor - 20231123 - 154312 - 0000Documento1 paginaMapa Conceptual Lluvia de Ideas Esquema Doodle Scrapbook Multicolor - 20231123 - 154312 - 0000luzvaleria1904Nessuna valutazione finora
- Actividad Evaluativa Eje1Documento2 pagineActividad Evaluativa Eje1dfsdNessuna valutazione finora