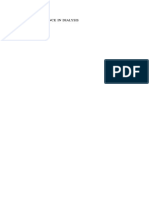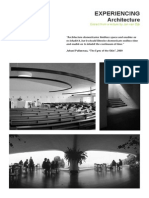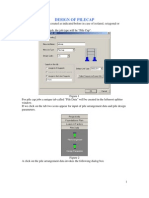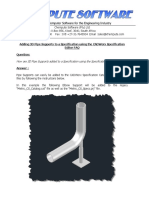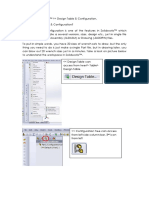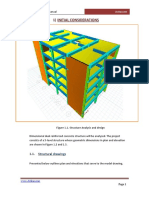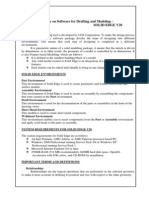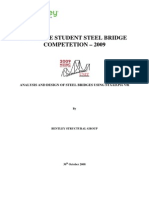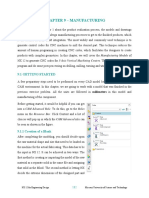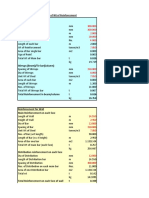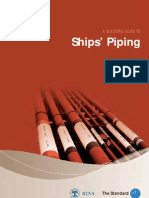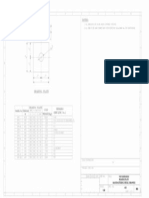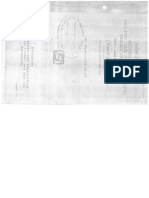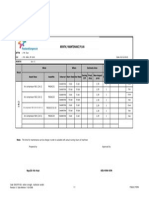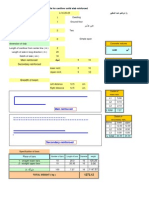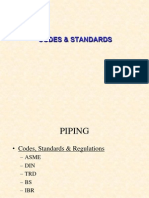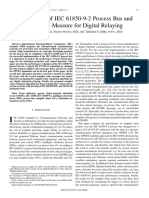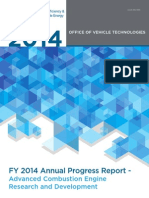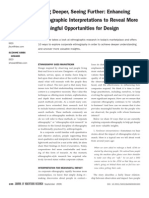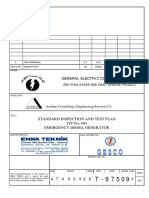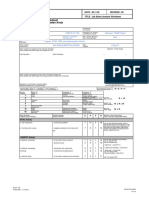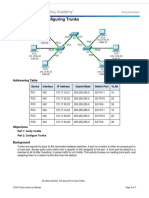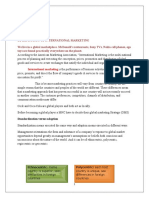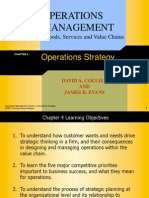Documenti di Didattica
Documenti di Professioni
Documenti di Cultura
PSDESIGNER Instructions
Caricato da
gopaltryCopyright
Formati disponibili
Condividi questo documento
Condividi o incorpora il documento
Hai trovato utile questo documento?
Questo contenuto è inappropriato?
Segnala questo documentoCopyright:
Formati disponibili
PSDESIGNER Instructions
Caricato da
gopaltryCopyright:
Formati disponibili
PSDESIGNER Installation and Operating Instructions Computer System Requirements Minimum requirements for PSDesigner are: Windows XP or Windows
Vista Pentium II processor 32 MB RAM 1024x768 Display File Sizes: PSDesigner Program Size 15MB Instructions file 1 MB Typical file size for one support assembly drawing 7KB Installation
Ver 1.2.0.0
Copy PSDesigner.exe into an available directory on PC or server. When you first run the program, a Home folder is created alongside the PSDesigner.exe file. All files and directories created by PSDesigner are saved within this Home folder. To install PSDesigner.exe on a local PC but save files to a different location such as a server, please see separate instructions. What the Program Does PSDesigner is a versatile tool for designing pipe hanger assemblies using Pipe Supports Groups standard components. Detailed hanger drawings are produced including bills of material. By using the program, a bill of material and quotation for the hangers on a whole project can be produced. There are options to export drawings as .DXF and .PDF files. Getting Started When you run PSDesigner, you will come to the opening screen or PSDesigner Directory Tree as shown below (Figure 1).
Figure 1 Before you can create your first support drawing you must first create a PSDesigner Directory of the type:
This will take you a few minutes to set up, but once you have done this you will be able to very quickly create support designs in a user-friendly environment.
Creating a PSDesigner Directory A typical PSDesigner directory is shown in Figure 2
Figure 2 Designer, Customer, Project, Pipe System and Hanger (or support) are accessed via the buttons D, C, P, S and H. You can remind yourself of these notations by clicking on Legend which will show the key as per Figure 3.
Figure 3 3
Click on button . You then have the options Edit Designer Details and New Customer Click Edit Designer Details. You will then see the dialog as shown in Figure 4:
Figure 4 By Designer we mean your company. Changing Designers name will show your company in the PSDesigner directory tree. Click on the name and address dialog to enter your companys name and address. Select the old address and delete. Use Ctrl+Enter to go to a new line. This information will be shown on the drawings that you produce. Changing the logo is not operational in this release of the program. Click on the Properties button. A dialog as shown in Figure 5 is then displayed.
Figure 5 The properties dialog is where you set parameters relating to how you want to select pipe support components and how you want the final drawing to look. 4
Note that you can change these parameters at any level within the PSDesigner directory tree thus creating a well-defined structure for the selection of components and production of drawings. Note that two other tabs are available within the Properties dialog with the headers Variable Supports and Constants/Snubbers. These tabs are used to specify detailed selection criteria for Variable Effort Supports, Constant Effort Supports and Snubbers. Full details of the functionality of all properties are given in Appendix A. An example of the flexibility of PSDesigner in setting properties at different levels is given below:e.g. Maximum Variability for Variable Supports: Designer standard value = 25% Customer standard value = 25% Max for this project = 20% Max for Pipe System Main Steam = 12% So by setting the properties correctly at the appropriate level, all variable effort supports on this project will have maximum variability of 20% and supports on Main Steam system for this project will have maximum variability of 12%. Set all the values in the properties for Designer, click OK and click OK on the Designer Details dialog. You have now set default properties for Designer which will be used when creating a new Customer. Click on the and select New Customer. Enter the customers name. You can then click on properties and change any settings which need to be different for this customer from the default values that were set at Designer level.
Click on the + adjacent to just created.
and click on
to select the customer that you have
Click New Project. Enter details for the new project. Note that the project code can be used to prefix all drawings created for this project by selecting the Show Project Code checkbox. You can then click on properties and change any settings which need to be different for this project from the default values that were set at Customer level. Click OK.
The Set Drawing Revision to Zero option can be selected if you wish to change all drawings to Revision zero and delete Revision comments that have been added to drawings. This might be required if you want to use previously created quotation drawings as contract drawings. Click on the + adjacent to created. and click on to select the project that you have just
Click New Pipe System. Enter pipe system details. You can then click on properties and change any settings which need to be different for this pipe system from the default values that were set at Project level. Click OK. You have now created your first PSDesigner directory tree and can start designing pipe supports.
Designing Pipe Supports Click on the + adjacent to have created. and click on to select the pipe system that you
Select New Support Assembly You will then see the dialog as shown in Figure 6.
Figure 6 Enter the drawing number (alpha-numeric with maximum length 30 characters) the support Mark Number and your name. If any of the other settings are different for this support from those that you set up at Pipe System level, you can change them here. Note that you can also use the properties button to make changes to properties for this hanger or support that are different from those that you set up at Pipe System level. Click Next You will then see the dialog as shown in Figure 7
Figure 7 You are now in the assembly style selector where you choose the basic configuration of the support that you are designing. On the left of the screen are icons which represent components which are used to create pipe support assemblies. To the right of the icons is a grid where you create a representation of the support style that you want. There are two ways of creating an assembly style. You can either select from a range of pre-designed assembly styles using the Dial or you can create your own using Drag and Drop. Selecting an Assembly Style Using the Dial Position the cursor on the dial and hold down the pick button on the mouse. Move the mouse and rotate the pointer on the dial. You will see that the assembly styles change as the pointer is rotated. Release the pick button when you have found the assembly style that you want. Because there are a large number of pre-designed styles, it may be difficult to find the style that you want. Positioned above the dial are a number of check boxes which can be used to refine the selection set and reduce the number of assemblies available on the dial. So if you need a spring support for a vertical pipe (riser), check Spring and Vertical Pipe and only those assemblies that are appropriate for this type of support will be shown. You can also exclude certain types of assembly by clicking the check box twice so that an X appears. This type of assembly will then be excluded from the available styles. Designing an Assembly using Drag and Drop 8
Put the cursor over one of the icons on the left of the screen, depress the pick button and drag the icon into the grid. Release the pick button when the icon is where you want it. If you want to remove an icon from the grid, drag it out of the grid and release it. In this way you can create your own assembly styles. If the assembly style that is shown on the grid is not a valid assembly, an error message will be displayed below the grid which should indicate why the assembly is not valid. You can also design assemblies using a combination of selection from the dial and drag and drop. It is recommended that new users first look at the standard assemblies available on the dial. When you are familiar with all the icons, you may find that Drag and Drop is the quickest way to create assemblies. The Icons I-Section existing steel beam I-Section existing steel beam (viewed along the beam) Pair of existing steel channels with hanger rod passing between Support assemblies must include one of the above three items of existing steelwork Horizontal Pipe Where pipe size is set to zero (no pipe) this icon is used to show the point of application of load. Riser clamp (used for pressed and flat plate type) Vertical pipe supported on trunnions (existing) Support assemblies must include one of the above four icons Hanger rod
Rod with turnbuckle (NB Spring supports already include turnbuckles) Spring. Any type of constant or variable spring support apart from DS DS or trapeze type variable spring Spreader beam (used for double rod assemblies) Rigid strut Hydraulic Snubber We will now proceed with the design of a simple suspended type spring support. Set the assembly style as shown in Figure 8. You can either use the dial or drag and drop.
Figure 8 Click Next. You will then see the Support Parameters dialog as shown in Figure 9.
10
Figure 9 Enter the elevation of the underside of the existing steel I-beam and the elevation of the centreline of the pipe in the boxes which are now shown adjacent to the grid. In more complex assemblies, more elevations will be needed. For double rod assemblies, you will be prompted for the span between the rods. Enter the support load. Here kg was selected in the Properties dialog, so the support load should be entered in kg. Please enter loads as positive. Although downward acting loads can be considered as having negative sign, it is not necessary to use the negative sign. Loadings for dynamic assemblies (rigid struts and snubbers) are considered to act equally in both directions. Enter hydrotest (hydrostatic test) load if applicable. Enter vertical movement of the pipe (mm). The sign convention is positive = up, so use a minus sign (-) for downward movement. Enter the direction in which you are viewing the support. All supports are viewed looking along the pipe. Here the plant co-ordinate system was set in the properties dialog as Y = Vertical, X = East, Z = South. You can choose North, East, South or West and the corresponding co-ordinate direction will be shown alongside. Enter horizontal movements as prompted. These movements will be used to calculate the angulation of the hanger rod. If an installation offset is needed to keep the support rod angulation below the maximum allowable value, this will be shown on the final drawing. When you have completed all the necessary entries, the Support Parameters dialog will look something like that shown in Figure 10. 11
Figure 10 Click Next. You will then come to the Spring Selector as shown in Figure 11.
12
Figure 11 In the centre of the dialog all possible spring selections are shown and the most appropriate selection as determined by your preferences, as specified in the properties dialog, is highlighted. If you would prefer to choose one of the other spring sizes shown, you can select it by clicking on it. In the top left of the Spring Selector a drop-down box gives the choice of spring types suitable for this assembly. Here the choice is between types TS3 and TS2. If you would prefer to use type TS2, select this from the drop-down box and a representation of this type of spring will be shown instead. To the right of the list of spring sizes, the coloured arrow indicates where the operating movement of the spring is in relation to the total operating range of the spring. When you are happy with the type and size of spring, click Next. NB. At this stage, the spring is selected on the basis of Pipe Load. If under Properties you have selected Add weight of ancillary items to pipe load, and the selected spring size is near to the maximum load, it is possible that you will later be told to Select heavier spring. If this happens, which it will do on rare occasions, come back to this dialog and select a larger spring size. From the Spring Selector you will come to the Final Style dialog as shown in Figure 12.
13
NB The Spring Selector can also be used directly from the PSDesigner opening page (PSDesigner directory tree) to quickly select or check spring sizes without creating a support assembly drawing.
Figure 12 In this dialog you can make detail changes to your support assembly. If you rightclick the picture of the spring, you can rotate the spring unit relative to the pipe. Selecting Multi-view will create a final drawing which shows both front and side views of some components such as springs and pipe clamps and base plate details for base mounted spring supports (Fig. 14). If you dont select multi-view, you will create a single view of the support assembly looking along the pipe (Fig. 14A). In some assemblies you can choose between different components. Left click on the component to see the full choice. An example of component choice in a more complex assembly is shown below (Figure 13).
14
Figure 13 For spring supports and snubbers, the serial number is for Pipe Supports Group internal use. A unique number is assigned to all springs and snubbers for traceability. If you are designing a static assembly on horizontal pipe and the pipe temperature is less than 350 degrees C, you have the option of using Comlin isolation material between the clamp and the pipe. This is used to isolate dissimilar metals, such as where supporting stainless steel pipes with carbon steel pipe clamps and to reduce noise and vibration by having a resilient material between the pipe and clamp. To specify Comlin, check the Use Comlin box and select your preferred Comlin Clamp Strip type and your chosen Comlin grade. PSDesigner will only offer Comlin grades appropriate to the specified pipe temperature. See Figure 13A.
15
Figure 13A When you are happy with the final style, click Next. The final drawing is then displayed as shown in Figure 14.
Figure 14 Multi-View Drawing 16
Figure 14A Single View Drawing You should now review the final drawing to see whether it is what you want. You can use the mouse or scroll bars below and to the right of the drawing to zoom in and pan around the drawing. You can add notes to the drawing using the two boxes below the drawing. The left hand box is used for adding notes to the main drawing below the bill of material. The right hand box is used to add notes to the Revision Box. To start a new line when adding notes, use Ctrl+Enter. Note that in the present release of PSDesigner, clash detection is visual by reference to the final drawing. For example, if there is insufficient distance between the pipe and the existing steelwork, components will be shown as overlapping. This problem will only be found by reviewing the drawing. If no drawing is shown, click the X at the bottom right of the drawing. Clicking X will also show the full drawing again if you have used pan and zoom. If still no drawing is shown, PSDesigner has not been able to select suitable components to design the required assembly. A message may be displayed indicating which component has caused the problem. In this event click back and re-check the input data. Check in the Pipe Supports Group catalogue to see whether a standard component is available to meet the required loading. PSDesigner chooses from the available range of standard components. If no standard component is suitable, a special design is needed; these are not covered by PSDesigner. For special designs, please contact Pipe Supports Groups sales department. You can print the current drawing using the Print button. You can create a .dxf format file which can be opened by CAD systems by clicking on the button in the bottom right-hand corner of the final drawing. You can also create .dxf files for all supports in the pipe system simultaneously if preferred. 17
When you are happy that the final drawing is what you want, click Finish. A message will be shown saying that you have created a new hanger. Click OK. You are then taken back to the PSDesigner directory tree. You should now have created your first PSDesigner support or hanger. Click the + adjacent to the pipe system. All hangers that have been created for this pipe system are then shown. See Figure 15.
Figure 15 Click on for the support or hanger that you have just created. Menu options are then given on the left of the dialog. Opening a Drawing Selecting Open Drawing lets you see and print the selected drawing (in Figure 16) but does not let you change it.
18
Figure 16 One advantage of using Open Drawing is that you can then use the maximize button to see the drawing full screen size. You may find it best to Finish drawings before you have checked them and then use Open Drawing for checking. If the drawing needs to be changed, you can then use Modify Support Assembly. Click the X in the top right hand corner of the screen to close the drawing. You can click on the button to create a .dxf file from an open drawing as well as when creating drawings. Support Modification Selecting Modify Support Assembly takes you back through the input dialogs and you can make small or large changes to the selected hanger as necessary. The previously specified data will be shown as default. If you have given the support drawing to anyone, you will need to change the drawing Revision in the Hanger Details dialog box. Support Deletion Selecting Delete Support Assembly deletes the selected support. Editing Bill of Material Selecting Bill of Material displays the Bill of Material for the selected support and its budget price as shown in Figure 17. See also the section on BOMs and Pricing. Click on X to go back to the PSDesigner directory tree.
19
Figure 17 You can edit material specifications using the Edit button on the BOM dialogue box. The new material specification will be shown on the drawing. Please note that this will not change the budget price or weight shown. Please note also that some changes to material specification will necessitate dimensional changes to the component, but this is not addressed in the Edit material option. The required material specification is entered in the BOM Detail dialogue box.
After changing, click the Save button, the information you change will be displayed in the drawing and on the previous screen. The item with changed material specification has SP (special) flag to highlight that a change has been made.
20
Figure 18
Export to PDF You can export individual hangers or whole pipe systems to PDF format. A separate PDF printer driver is not required.
Selecting Export to PDF at Pipe System level will show the directory dialog and you can browse to the directory where you want to save the PDF files. Files will be stored with file names of the drawing number.
At Hanger level, you can specify the directory and the file name.
21
**Note that you should not create any folders to save files in the PSDesigner project path.
Export to DXF You can export individual hangers or whole pipe systems to DXF format in a similar way to exporting as PDF.
22
23
Adding to the PSDesigner Directory Tree Having created your first support, you can add another support to the same pipe system by clicking next to the pipe system name and then selecting the menu option New Support Assembly. If you want to create a new pipe system, select project New Pipe System. To add another project, select customer To add another customer, select designer Customer and select menu option
and select menu option New Project. and select menu option New
All menu options are available by right-clicking the appropriate icon as well as from the main menu shown on the left of the PSDesigner directory tree. BOMs and Pricing Click on the corresponding to your project. Select menu option Bill of Material. You will then see a dialog as shown in Figure 19
Figure 19 This dialog is used to generate a Bill of Material and a total price for a project. The price multiplier at the top of the dialog is set by Pipe Supports Group as being applicable to this particular project and will depend on the size and type of the project. Using the dialog, you can choose finishes for different component types from the drop down boxes provided. Pipe Supports Group can then assign finish codes to these component finishes which will affect the total project price. If springs are to be plastic coated for corrosion-resistance check the box as shown. Please contact Pipe Supports Group for the price multiplier and finish codes applicable to your project. 24
When the Price Multiplier and Finish Codes have been set, click OK. You will then see a dialog as shown in Figure 20.
Figure 20 This shows a bill of material and the total price for the project. By clicking on the directory tree on the left of the dialog, a BOM and price for an individual pipe system or hanger can be obtained. See Figure 18. By clicking on the , or icon in the directory tree, a .csv file is created in the project directory which can be opened in Microsoft Excel etc. This will be created in directory \PSDesigner\Home\CustomerName\ProjectName.
Figure 21 Here the BOM and price for Hanger AB1234-01 only is shown. The BOM (priced) button gives a consolidated bill of material listing for the selected Project, Pipe System or Hanger. The Quotation button gives a budget priced hanger listing for the selected Project or Pipe System. The Works BOM button gives a BOM listing linked to drawing number. 25
Click X to exit from Bill of Material and return to the PSDesigner directory tree. Changing Project Details It is recommended that you back up the PSDesigner Home directory before changing project details. From Project level, click on the Edit Project Details menu option. Changes to Project Code, Project Name and Customer Order Number will be applied to all drawings previously created for that project. Setting revision status to zero will set revision status of all drawings on the project to zero and will delete Revision text which had been added to the drawings.
Pipe System name can also be changed at Pipe System level. Multi-Plots To plot all drawings for a complete Pipe System , right-click the Pipe System and select Print Drawings. All drawings for the selected Pipe System are then plotted without having to open them individually. Capabilities of PSDesigner You will now have some understanding of the capabilities of PSDesigner. Fast production of detailed pipe support drawings Automatic saving of drawings in a structured manner Disciplined and automatic selection of components Drawing file export to DXF and PDF formats Automated bill of material production Fast and accurate project pricing
Pipe Supports Group hope that you will enjoy using PSDesigner and that it will help improve accuracy and productivity when designing supports.
26
Appendix A Properties Dialog This is a detailed description of the meanings of the settings available in the Properties dialog. All settings can be set at any level from designer to hanger . Note that changes to settings are only effective on new customers, projects, pipe systems or supports created after the change was made. If you need to change a setting on a previously created support, you need to select Modify Support Assembly, click the properties button for the support, change the setting as required and then proceed with the re-design. Properties under Tab Settings
Max Length (mm) for Hanger Rod (Use Rod Couplings for longer Rods) Steel rods are normally available in lengths up to 6 metres, but where export packing is required, it is often more economic to reduce the maximum length of any rod to 3 metres or even 2 metres. By specifying a maximum length here, any long hanger rods will be split and joined using rod couplings. Max Length where All Thread Rod is used (mm) It is cost effective to supply short hanger rods as fully threaded rods. This setting defines the maximum hanger rod length where fully threaded rod is used. Maximum Allowable Support Rod Angulation (deg) Where pipes are subject to horizontal thermal movement, hanger rods, rigid struts and snubbers will be at an angle to the vertical when the movement has occurred. Excessive angulation of support rods is undesirable. It is normally limited to 5 or, in some design codes, 4. PSDesigner will calculate any installation offset necessary to keep the support rod angulation below the maximum allowable value that is specified here. 27
Show Weld Selecting Show Weld will result in recommended site fillet weld sizes being shown on the final drawing. Specify Secondary Movement Select this to allow secondary vertical movements to be specified in the Spring Selector Add Weight of Ancillary Items to Pipe Load A spring support has to carry the weight of any support hardware that is in the load path as well as the weight of the pipe. Select this box for PSDesigner to automatically add the weight of support components to the pipe load. Use PTFE on Pusher Type Spring Supports Pusher type Constant and Variable spring supports will be shown with PTFE on the load pad. Do not select Variable Effort Supports Where springs are specified, only constant effort supports will be selected. Variable effort supports will not be selected. Show Location Plan You will be prompted for location plan details on the Hanger Details dialog as shown below, and the location plan will be shown on the final drawing. Specifying a value for North Arrow Direction in degrees will display the direction of the North Arrow on the final drawing rotated anticlockwise by this amount.
28
Material Specification This setting determines which material specifications are shown in the Bill of Material on the final drawing. The choices are Euro (BS/European), ASTM (USA), IS (Indian) and JIS (Japanese). Note that Pipe Supports Group do not normally purchase alloy steel plate and bolts to Indian and Japanese standards, so in these cases European or ASTM grades will be shown instead. Load Units Choose between kg, N and lbs. Temperature Units Choose between C (Celsius) and F (Fahrenheit) Co-ordinate System Vertical Axis Specify the vertical axis for the co-ordinate system for the plant. Co-ordinate System Direction Specify the directions of the horizontal axes in the plant co-ordinate system. Properties under Tab Variable Support
29
Maximum Variability % Variability is the change in load as a spring goes from its preset to its operating load as a percentage of the operating load. The maximum allowable variability is specified here. Allowing excessively high variability can lead to unacceptable stress levels in the pipe system. Minimum Travel at either end of Design Movement (mm) Selection of variable supports is normally in the working range of the support and not in what is classed as overtravel at either end of the working range. If the standard amount of overtravel is not considered sufficient, a larger amount of minimum overtravel can be specified here, Minimum Travel at either end of Design Movement % This is the same as the above expressed as a percentage of the design movement. If values are entered in both of these fields, the greater of the two will be used. Minimum Total Travel (mm) You can specify a minimum total travel for variable effort supports here. Type for Suspended Variable Effort Supports Type for Sitting Variable Effort Supports Type for Pusher Type Variable Effort Supports Specify first choice support types here. You will still be able to change the type in the Spring Selector Selection of VS within Overtravel
30
It is not normally recommended to use the overtravel of variable supports, but in some circumstances you may wish to do so. Check this box to allow selection within overtravel. Selection of Best as opposed to Economic VS When selecting variable effort supports, there are often a number of springs which are acceptable. The smallest support is normally the least expensive, but the selection might be close to the limits of travel. Check this box to choose the spring whose design movement is most centrally positioned within the range of movement of the spring. Allow Secondary Movements within Overtravel Check this box to allow secondary movements within overtravel. Input Load for VS as Preset Load Generally the spring is set so that when the pipe moves to its operating position, it will then apply the correct load to balance the weight of the pipe. This means that the load imbalance that is inherent with variable supports occurs in the preset position. If you would like the spring load to balance the pipe load in the preset position instead, check this box.
31
Properties under Tab Constants / Snubbers
Minimum Spare Travel (mm) For constant supports it is necessary to have some reserve travel in excess of the design movement. If there is no reserve travel, the support would move from its top stop to bottom stop or vice versa and it is likely that the spring could go off-load or become overloaded. Specify the minimum amount of reserve travel here. Minimum Spare Travel (%) This is spare travel expressed as a percentage of the design movement. PSDesigner will select the constant support using required travel calculated by using spare travel being the greater of the (mm) or (%) value. Type for Suspended CS Suspension Style for Suspended CS Type for Sitting Type CS Type for Pusher Type CS Select your preferred types and style for constant effort supports here. You can override these preferences in the Spring Selector dialog. Snubbers - Minimum Spare Travel (mm) For snubbers it is necessary to have some reserve travel in excess of the design movement. If there is no reserve travel, the snubber will move from its fully compressed to fully extended position and may restrict movement of the pipework. Specify the minimum amount of reserve travel here. Snubbers - Minimum Spare Travel (%) This is spare travel expressed as a percentage of the design movement. PSDesigner will select the snubber using required travel calculated by using spare travel being the greater of the (mm) or (%) value. 32
Appendix B Program Status Changes Made for Ver 1.1.0.8 1) Zooming in the open drawing view by roll the wheel forward to zoom in, and roll back to zoom out. 2) Panning move the location of the open drawing view. Click left mouse in the drawing and drag the mouse in the direction you want to pan. 3) Editing of Customer Name, Project Code, Pipe System and Drawing Number. 4) The Drawing Number Window has the max length 30 characters and can be added to text or numerical. 5) Drawing number automatically names the drawing by show or hide the project code name. 6) Editing of Material in the BOM dialogue and Insert SP if Material has been changed. 7) Exporting on scale to DXF file. Push button E in drawing view dialog and save as file to export. 8) Setting unique Mark No. in the project. 9) Add option to export drawing in PDF format (without PDF printer driver) in pipe system and hanger levels. 10) Optimized selection of pipe clamps. Changes Made for Ver 1.2.0.0 1) Multi-view option for support assembly drawing. 2) Saving PSDesigner files to network location with exe on local computer. 3) Spring selector revision optimising the selection of constant effort supports. 4) DXF export of whole pipe system.
Continuous Development Policy It is Pipe Supports Groups policy to continue to develop its software products. You are invited to suggest possible improvements to this program. Please send your comments to PSL@PIPESUPPORTS.COM , quoting reference PSDesigner and the program version. DISCLAIMER Whilst Pipe Supports Group have made every effort to ensure that PSDesigner will select components appropriate to the inputted support parameters, Pipe Supports Group accept no responsibility for the suitability of support assemblies designed using this program for their intended use or compliance of designs with any National Standard or specification which may be applicable.
33
Potrebbero piacerti anche
- Certified Solidworks Professional Advanced Weldments Exam PreparationDa EverandCertified Solidworks Professional Advanced Weldments Exam PreparationValutazione: 5 su 5 stelle5/5 (1)
- Architectural SymbolsDocumento34 pagineArchitectural SymbolsNiallburke100% (4)
- Architectural SymbolsDocumento34 pagineArchitectural SymbolsNiallburke100% (4)
- Manual - REVIT MEP Piping SystemsDocumento27 pagineManual - REVIT MEP Piping Systemsjohan febreroNessuna valutazione finora
- Plant 3D Small Bore Dummy LegDocumento12 paginePlant 3D Small Bore Dummy LegNag RajNessuna valutazione finora
- CATIA V5 TutorialDocumento30 pagineCATIA V5 Tutorialkindjo100% (1)
- CATIA V5-6R2015 Basics - Part I : Getting Started and Sketcher WorkbenchDa EverandCATIA V5-6R2015 Basics - Part I : Getting Started and Sketcher WorkbenchValutazione: 4 su 5 stelle4/5 (10)
- Quality Assurance in DialysisDocumento11 pagineQuality Assurance in DialysisHaribabu ArumugamNessuna valutazione finora
- Experiencing ArchitectureDocumento14 pagineExperiencing ArchitectureTote123456789100% (1)
- ACI Concrete Beam Design: Building The ModelDocumento6 pagineACI Concrete Beam Design: Building The ModelEngr SwapanNessuna valutazione finora
- Tutorials Frame 2D DesignDocumento59 pagineTutorials Frame 2D DesignMahmud RochyNessuna valutazione finora
- SessionFiles/79261/Class Handout MSF122993 Advance Steel Tips Tricks and Workflows Youll Want To Try at The Office Philippe BonneauDocumento50 pagineSessionFiles/79261/Class Handout MSF122993 Advance Steel Tips Tricks and Workflows Youll Want To Try at The Office Philippe BonneauJason Ubaub CellonaNessuna valutazione finora
- Introduction To Ansys Introduction To Ansys Designmodeler: Workshop 7 1 Workshop 7.1 Pulley Model With P T ParametersDocumento21 pagineIntroduction To Ansys Introduction To Ansys Designmodeler: Workshop 7 1 Workshop 7.1 Pulley Model With P T ParametersLucas BomfimNessuna valutazione finora
- Meter Manual 2Documento94 pagineMeter Manual 2franciscocabrarasasNessuna valutazione finora
- Drawing Sketches For Solid Models: Learning ObjectivesDocumento38 pagineDrawing Sketches For Solid Models: Learning ObjectivesUday NaganurNessuna valutazione finora
- Chaitanya Cadence TutorialDocumento98 pagineChaitanya Cadence TutorialSaravanan NsNessuna valutazione finora
- Revit MEP Tips&TricksDocumento17 pagineRevit MEP Tips&TricksAbhik BhattacharjeeNessuna valutazione finora
- CATIA ThreadDocumento25 pagineCATIA ThreadWolelaw EndalewNessuna valutazione finora
- Staad Pro Pile CapDocumento7 pagineStaad Pro Pile CapAngga Rezta0% (1)
- Skeleton MetodeDocumento14 pagineSkeleton MetodeAgus SetiyonoNessuna valutazione finora
- Start Autodesk Robot Structural Analysis ProfessionalDocumento15 pagineStart Autodesk Robot Structural Analysis ProfessionalreyNessuna valutazione finora
- Basic Solid Edge ST TutorialDocumento48 pagineBasic Solid Edge ST Tutorialgaurishankar51Nessuna valutazione finora
- 2D TutorialDocumento21 pagine2D Tutorialtoky-topoNessuna valutazione finora
- Lesson 3 - Creating Engineering Drawings in I-DeASDocumento8 pagineLesson 3 - Creating Engineering Drawings in I-DeASpapipapiiNessuna valutazione finora
- Adding 3D Pipe Supports To A Specification Using The CADWorx Specification Editor PDFDocumento19 pagineAdding 3D Pipe Supports To A Specification Using The CADWorx Specification Editor PDFangel gabriel perez valdez100% (1)
- Tao Thu Vien Den Trong RevitDocumento15 pagineTao Thu Vien Den Trong RevitTuan Phuong Dinh NgocNessuna valutazione finora
- PCBDocumento18 paginePCBHenrik PedersenNessuna valutazione finora
- Cadpipe 3D Design: TutorialDocumento32 pagineCadpipe 3D Design: TutorialNguyen Thanh NguyenNessuna valutazione finora
- Presentation - 21430 - MSF21430 Fabrication Parts in Revit Quickly and Easily Go From Design To Fabrication To Fabrication ESTmep and BeyondDocumento48 paginePresentation - 21430 - MSF21430 Fabrication Parts in Revit Quickly and Easily Go From Design To Fabrication To Fabrication ESTmep and BeyondSony JsdNessuna valutazione finora
- VisioTutorial PDFDocumento14 pagineVisioTutorial PDFMatias BarnetoNessuna valutazione finora
- Tutorial - Design Table - ConfigurationDocumento7 pagineTutorial - Design Table - ConfigurationlizhasayangNessuna valutazione finora
- Catia Notes4Documento239 pagineCatia Notes4govind k hNessuna valutazione finora
- Vic Blocks 3DDocumento13 pagineVic Blocks 3DOnur KaplanNessuna valutazione finora
- Staad TutorialDocumento59 pagineStaad TutorialglbforuNessuna valutazione finora
- Inspection Tutorial Sheet Metal PartDocumento16 pagineInspection Tutorial Sheet Metal PartPaulo Roberto SilvaNessuna valutazione finora
- IDEA StatiCa Connection - Quick Start GuideDocumento34 pagineIDEA StatiCa Connection - Quick Start GuideALEX MOLINANessuna valutazione finora
- ETABS Building Design ManualDocumento84 pagineETABS Building Design ManualAntuan Kouros100% (11)
- 12345Documento64 pagine12345deva79Nessuna valutazione finora
- Catia v6 PLMDocumento158 pagineCatia v6 PLMPetru Bujenita100% (1)
- Adding Custom Sections To The Advance Steel LibraryDocumento11 pagineAdding Custom Sections To The Advance Steel LibraryAldin AlicNessuna valutazione finora
- Catia Lab ManualDocumento93 pagineCatia Lab ManualRameez Farouk100% (3)
- Staad TutorialDocumento58 pagineStaad TutorialSritoko83% (6)
- Isogen LessonDocumento40 pagineIsogen LessonDxtr Medina50% (2)
- Chapter 9 - Manufacturing: 9.1 Getting StartedDocumento37 pagineChapter 9 - Manufacturing: 9.1 Getting StartedVictor SanchezNessuna valutazione finora
- Drawing Sketches For Solid Models: Learning ObjectivesDocumento38 pagineDrawing Sketches For Solid Models: Learning ObjectivesjayctaNessuna valutazione finora
- SolidWorks Tutorial09 AxleSupport English 08 LRDocumento49 pagineSolidWorks Tutorial09 AxleSupport English 08 LRArturo CMNessuna valutazione finora
- FEM Design InstrukcjaDocumento383 pagineFEM Design InstrukcjakaspiorNessuna valutazione finora
- Adding Custom Pipe Supports To The CADWorx Specification EditorDocumento15 pagineAdding Custom Pipe Supports To The CADWorx Specification Editordannilosky100% (1)
- Auto CadDocumento3 pagineAuto CadHazel AdoNessuna valutazione finora
- NX 9 for Beginners - Part 1 (Getting Started with NX and Sketch Techniques)Da EverandNX 9 for Beginners - Part 1 (Getting Started with NX and Sketch Techniques)Valutazione: 3.5 su 5 stelle3.5/5 (8)
- NX 9 for Beginners - Part 3 (Additional Features and Multibody Parts, Modifying Parts)Da EverandNX 9 for Beginners - Part 3 (Additional Features and Multibody Parts, Modifying Parts)Nessuna valutazione finora
- TNEB Online Payment For May, JuneDocumento1 paginaTNEB Online Payment For May, JunegopaltryNessuna valutazione finora
- Notes:: Type IBL: Base Supports For Cold LinesDocumento6 pagineNotes:: Type IBL: Base Supports For Cold LinesgopaltryNessuna valutazione finora
- Multi Fuel Fired Boiler-Design Improvement: Phase-IDocumento8 pagineMulti Fuel Fired Boiler-Design Improvement: Phase-IgopaltryNessuna valutazione finora
- Section 8 Ship PipelineDocumento4 pagineSection 8 Ship PipelinegopaltryNessuna valutazione finora
- SPEC of Pipes For ShipbuildingDocumento13 pagineSPEC of Pipes For ShipbuildinggopaltryNessuna valutazione finora
- 24 Piping PDFDocumento11 pagine24 Piping PDFgopaltryNessuna valutazione finora
- Calculation of WT of RCCDocumento2 pagineCalculation of WT of RCCankurbgaurNessuna valutazione finora
- Standards For Pipe LineDocumento57 pagineStandards For Pipe Linegopaltry33% (3)
- GD TDocumento17 pagineGD TSuraj KrishnanNessuna valutazione finora
- Ships PipingDocumento25 pagineShips Pipinggopaltry100% (1)
- Ship Piping SystemsDocumento32 pagineShip Piping Systemsvivek_rec100% (9)
- 632 - Rev.01 - Top Suspension-Bearing Plate ManuDocumento1 pagina632 - Rev.01 - Top Suspension-Bearing Plate ManugopaltryNessuna valutazione finora
- Esp ModellingDocumento7 pagineEsp ModellinggopaltryNessuna valutazione finora
- IS 1239 (Part 1) 1969Documento21 pagineIS 1239 (Part 1) 1969gopaltryNessuna valutazione finora
- ArcweldingbasicsDocumento61 pagineArcweldingbasicsapi-302554558Nessuna valutazione finora
- Maintenance Monthly1 (Boiler, CA, N2)Documento1 paginaMaintenance Monthly1 (Boiler, CA, N2)gopaltryNessuna valutazione finora
- SNFAIL Freq ContentDocumento7 pagineSNFAIL Freq ContentBùi Văn HợpNessuna valutazione finora
- Boq For BeamsDocumento22 pagineBoq For BeamsgopaltryNessuna valutazione finora
- BouilerDocumento6 pagineBouilerAssem ElhajjNessuna valutazione finora
- 01 - SNFAIL Total MetricDocumento11 pagine01 - SNFAIL Total MetricBùi Văn HợpNessuna valutazione finora
- Boq For BeamsDocumento22 pagineBoq For BeamsgopaltryNessuna valutazione finora
- BoilersDocumento59 pagineBoilersgopaltryNessuna valutazione finora
- Engineering DictionaryDocumento138 pagineEngineering DictionaryAbdul Majjid KhanNessuna valutazione finora
- I B R CalculationDocumento10 pagineI B R CalculationgopaltryNessuna valutazione finora
- Mat CodesDocumento64 pagineMat CodesgopaltryNessuna valutazione finora
- Aisi 2001Documento149 pagineAisi 2001crnewsomNessuna valutazione finora
- Cold Formed SteelDocumento149 pagineCold Formed SteelgopaltryNessuna valutazione finora
- Analysis Comparison FinalDocumento1 paginaAnalysis Comparison FinalgopaltryNessuna valutazione finora
- 2 37 8 1496 1 ISC Adv ParkDocumento12 pagine2 37 8 1496 1 ISC Adv ParkLuis Enrique GuzmanNessuna valutazione finora
- Toca NGTC Build Manual 01-02-12Documento22 pagineToca NGTC Build Manual 01-02-12PericlesleiteNessuna valutazione finora
- Manual of Information Technology Audit PDFDocumento113 pagineManual of Information Technology Audit PDFgio33gioNessuna valutazione finora
- SipDocumento27 pagineSipsarjana youtubeNessuna valutazione finora
- Design and Simulation of Solar Photovoltaic CellDocumento23 pagineDesign and Simulation of Solar Photovoltaic CellKAUSHIK PRABHATH BANDINessuna valutazione finora
- Watermist & CAF Fire Extinguishing Systems: AdvancedDocumento11 pagineWatermist & CAF Fire Extinguishing Systems: Advancedsurbhi soniNessuna valutazione finora
- Kaushik Jagdish Chablani HR Generalist, Mercadeo: Linked inDocumento5 pagineKaushik Jagdish Chablani HR Generalist, Mercadeo: Linked inshivNessuna valutazione finora
- Performance of IEC 61850 9-2 Process Bus and Corrective Measure PDFDocumento11 paginePerformance of IEC 61850 9-2 Process Bus and Corrective Measure PDFdbeard811Nessuna valutazione finora
- Blue-Raydisc - Projectreport PDFDocumento78 pagineBlue-Raydisc - Projectreport PDFmanuieeeNessuna valutazione finora
- Advanced Combustion Engine Research and DevelopmentDocumento382 pagineAdvanced Combustion Engine Research and DevelopmentVenkadakrishnan ThiagarajanNessuna valutazione finora
- Supply Chain & LogisticsDocumento44 pagineSupply Chain & LogisticsashwinsudaNessuna valutazione finora
- Ethnographic IDEODocumento5 pagineEthnographic IDEORodrigo NajjarNessuna valutazione finora
- Eden Garden Vizag BrochureDocumento27 pagineEden Garden Vizag Brochurevamsi1026Nessuna valutazione finora
- Bank's Transaction Charges On IRCTC Website: Wallet and Cash CardDocumento5 pagineBank's Transaction Charges On IRCTC Website: Wallet and Cash CardAravind MauryaNessuna valutazione finora
- Canon Ir2200 Ir2800 Ir3300 User ManualDocumento362 pagineCanon Ir2200 Ir2800 Ir3300 User ManualMohamed Kabsha50% (2)
- Warner P50 - 80 CatalogueDocumento3 pagineWarner P50 - 80 Cataloguemokthyeluen3832Nessuna valutazione finora
- Electric Leads: G Nuovo PignoneDocumento4 pagineElectric Leads: G Nuovo Pignonecvg ertdNessuna valutazione finora
- HR Chapter13 PDFDocumento30 pagineHR Chapter13 PDFDee WangNessuna valutazione finora
- Kta19 G3Documento2 pagineKta19 G3ryan fernandezNessuna valutazione finora
- University of Hyderabad Post Graduate Diploma in Business Management (PGDBM) I Term Assignment (2016) Dbm-416: Quantitative and Research MethodsDocumento4 pagineUniversity of Hyderabad Post Graduate Diploma in Business Management (PGDBM) I Term Assignment (2016) Dbm-416: Quantitative and Research Methodsrao_nari8305Nessuna valutazione finora
- Standard Inspection and Test Plan ITP No: 904 Emergency Diesel GeneratorDocumento5 pagineStandard Inspection and Test Plan ITP No: 904 Emergency Diesel GeneratorZaid RNessuna valutazione finora
- Digital MarketingDocumento1 paginaDigital Marketingmadhvendra99Nessuna valutazione finora
- Docit - Tips Contoh Manajemen Resikoxls Personal Protective EquipmentDocumento12 pagineDocit - Tips Contoh Manajemen Resikoxls Personal Protective EquipmentBambang SumantriNessuna valutazione finora
- 3.2.2.4 Packet Tracer - Configuring Trunks Instructions IGDocumento7 pagine3.2.2.4 Packet Tracer - Configuring Trunks Instructions IGElaa TrujilloNessuna valutazione finora
- Canon Ir3225n Ir3235n Ir3245n PrintersDocumento4 pagineCanon Ir3225n Ir3235n Ir3245n PrintersirteenNessuna valutazione finora
- International MarketingDocumento77 pagineInternational MarketingSaki HussainNessuna valutazione finora
- Operations ManagementDocumento57 pagineOperations Managementnasirmalik72Nessuna valutazione finora
- Low Impact Development Manual For Michigan September 2008Documento512 pagineLow Impact Development Manual For Michigan September 2008Yadir Rodrìguez NùñezNessuna valutazione finora