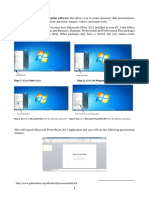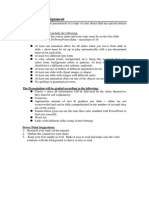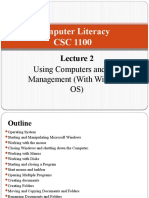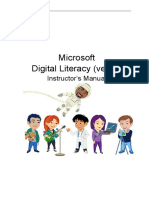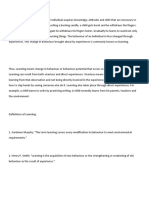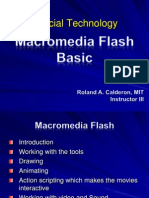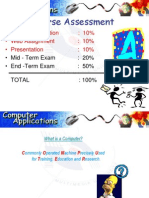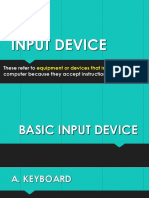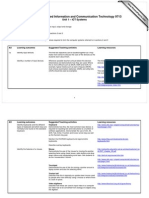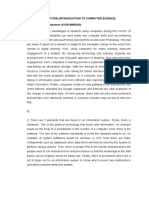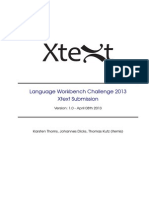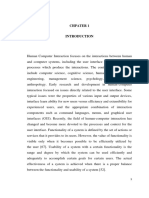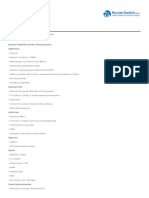Documenti di Didattica
Documenti di Professioni
Documenti di Cultura
Lecture Notes CH 3
Caricato da
Kycie AbstrDescrizione originale:
Titolo originale
Copyright
Formati disponibili
Condividi questo documento
Condividi o incorpora il documento
Hai trovato utile questo documento?
Questo contenuto è inappropriato?
Segnala questo documentoCopyright:
Formati disponibili
Lecture Notes CH 3
Caricato da
Kycie AbstrCopyright:
Formati disponibili
CSC 1113 Introduction to Computers
LECTURE NOTES
CHAPTER 3
I. UNDERSTANDING INPUT: GETTING DATA INTO THE COMPUTER CIYF 3.03 Define the term input as any data or instruction you enter into the computers memory. Identify the four main types of input: data, software programs, commands, and responses. II. INPUT DEVICES: GIVING COMMANDS CIYF 3.04 Explain that input devices are the actual tools we use to communicate with the computer. As you discuss the devices, use Figure 3.1 to illustrate your examples. KEYBOARDS CIYF 3.05 Teaching Tip: Most students will already be familiar with keyboards and how they are used. Many of them probably had to take a keyboarding class in high school, and most likely use computers and keyboards to write papers for school and send e-mail. If time is short, this would be a good section to summarize. But be sure to define the terms character, cursor, and insertion point.
III.
A. Using a Keyboard
As mentioned in the introduction to this section, most students are already familiar with a computer keyboard. However, many of them may be wondering why the keys are aligned in the QWERTY format. Most people have heard the story that the QWERTY keyboard was developed because it slowed down the typists and prevented the machines from jamming. This is but another urban legend. Web Link: The real story can be found at the SuperKids.com Web site in the article QWERTY, The Real Story (www.superkids.com/aweb/pages/features/qwerty/qwerty.shtml). An alternate location for the true story of the current keyboard configuration can be found at Webopedia (www.webopedia.com/TERM/Q/QWERTY_keyboard.html). Class Exercise: Ask students to come up with their own ideas about the current configuration of the computer keyboard. When they have discussed the issue for a few minutes, tell them the true story of the QWERTY keyboard. 1. Cursor-Movement Keys. Define cursor-movement keys (arrow keys) and explain that they work in similar fashion in most software programs. Mention also that either the cursor-movement keys or the mouse can be used to move the cursor with identical results. 2. Toggle Keys. Explain that the term toggle is like a light switch. It has two positions: off and on. 3. Function Keys and Escape. Explain that the function keys, usually located on the top row above the numbers on the keyboard, are assigned functions based upon the program that is running. The function key F1 is usually reserved to provide user help. Discuss the fact that the Esc key will usually stop an operation or back up one step.
CSC 1113 Introduction to Computers Chapter 3 Lecture Notes
Page 2
4. Modifier Keys. All personal computers have modifier keys. On the PC, the modifier keys are Alt and Ctrl (pronounced Alt and Control). On the Macintosh, the modifier keys are called Ctrl, Command and Option (Again, Ctrl is pronounced Control). Modifier keys are used to provide shortcuts for users who use the keyboard rather than the mouse for data input. Teaching Tip: Engage students in a discussion regarding their preference in using a keyboard or a mouse. Usability studies have shown the existence of a phenomenon known as Kinesthetic Memory, where a learned skill controls muscle movement. The speed of a touch typist generally far outdistances a mouse users speed when it comes to productivity. One of the keys to speed is learning to use the shortcut keys provided by a program. Encourage students to use shortcut keys whenever possible and to use the Help menu of their software program for lists of the shortcut keys. Use Figure 3.5 as a reference during the discussion. 5. Windows Keys. Explain that on keyboards designed specifically to be used with computers running the Windows Operation System, the key with the Windows icon on it will open the Start Menu. 6. Entering International Characters. Explain the use of the dead key for including diacritical marks not found in the English language. Use Figure 3.6 to illustrate the insertion of international characters.
B. Using Alternative Keyboards
Discuss the various keyboard options for computer users, and use Figure 3.7 to illustrate a wireless keyboard and a portable keyboard. Teaching Tip: If you have any samples of these keyboards in the box of hardware you used in Chapter 1, show them now.
C. Health Risks of Keyboard Use
Describe the various types of injuries that can result from prolonged keyboard use: cumulative trauma disorder, repetitive strain injury, and carpal tunnel syndrome. Explain that ergonomic keyboards have been developed to prevent these problems. Web Link: Ask students to visit the Web site of FenTek Industries (www.fentekind.com/ergo.htm), where they can see several ergonomically designed keyboards. IV. POINTING DEVICES CIYF3.11 As with the keyboard, most students are aware of the purpose and function of the mouse as a pointing device. If time is short, summarize this section.
A. The Mouse
Explain that the mouse is a type of pointing device that can be used instead of, or together with, the keyboard. Note that the PC mouse typically has two or three buttons, while the mouse on the Macintosh has one button. 1. Types of Mice. Use Figure 3.11 to illustrate the various types of mice and pointing devices available. Explain that mice can be connected to the computer in a variety of ways, much like the keyboard. Web Link: Visit the Mercer County Library (www.mcl.org/subcomput.html#mouse) for mouse and keyboard tutorials. System
CSC 1113 Introduction to Computers Chapter 3 Lecture Notes
Page 3
Class Activity: A clean mouse is an accurate mouse. Have students follow the instructions in the tutorial to clean the mouse they are using in class, or have them clean their mouse at home. 2. Health Risks of Mouse Usage. Explain that, as is the case with the keyboard, prolonged use of the mouse can cause risk of injury. Web Link: Encourage students to visit the No Hands Mouse Web site at www.footmouse.com/. B. Mouse Alternatives Describe the various types of mouse alternatives available, including trackballs, pointing sticks, touchpads, trackpads, joysticks, touchscreens, styluses, and light pens. Use Figures 3.11 and 3.15 to illustrate the topic. V. OTHER WAYS TO GET DATA INTO THE COMPUTER CIYF 3.16
A. Voice Input: Speech Recognition
Define the term speech recognition (or voice recognition) as a type of input in which the computer recognizes spoken words. Describe the recent enhancements in speech recognition systems by comparing and contrasting discreet speech recognition and continuous speech recognition. Teaching Tip: It is difficult for students to understand how speech recognition works by reading about it. Check to see if there are any computers available on campus with speech recognition software installed. If so, make arrangements for your students to try the software themselves. Web Link: The Electric Rainbow offers free demo software for automatic entry of data in a form using speech recognition and Natural Language (www.electricrainbow.com/freedemo.html). Class Exercise: If a workstation with speech recognition software is not available on campus, download the free demo from the Electric Rainbow and present it during class.
B. Sound Input: Sound Cards
Explain that sound cards accept sound input from a microphone and other input devices. Remind students of the difference between sound cards and the speaker located on the motherboard. Point out that sound is a typically analog medium which must be digitized in order to be used by a computer. The process of digitization generally includes some form of data compression to reduce the size of the file. Explain that files which have been digitized for computer use are saved in sound file formats such as Windows WAV, MP3 (MPEG Audio Layer-3), and a new format called Ogg Vorbis. Teaching Tip: Most students will already be familiar with digital music and probably spend much of their time swapping files online. This topic will be of particular interest to many of your students, so take advantage of this opportunity to engage them in a discussion on the topic. Class Exercise: Survey the group to see if anyone has an MP3 player such as a Rio or iPod. If any do, ask them to demonstrate its use to the class. Web Link: Even though students use MP3 technology all of the time, they probably do not understand the process through which analog music becomes digitized. Encourage
CSC 1113 Introduction to Computers Chapter 3 Lecture Notes
Page 4
students to visit the How Stuff Works Web site and read the in-depth article How Analog and Digital Recording Works (entertainment.howstuffworks.com/analog-digital.htm).
C. Digital Input: Videoconferencing
Digital
Cameras,
Digital
Video,
and
As explained in the text, digital cameras and digital video cameras are among the hottest products on the consumer market. Define what is meant by digital when discussing imaging. Present the term pixel as the common abbreviation for picture-element. A pixel is the smallest element on a computer monitor, and is a critical concept for understanding computer imaging. Explain that since digital cameras have no file, the images are captured on storage media such as CompactFlash and SmartMedia. If possible, show a flash media chip during this lecture. Discuss the fact that after images are captured in digital format, they can be edited by a photo editing program such as Adobe Photoshop. In addition, new specially designed photo printers can accept the storage media directly, bypassing the personal computer entirely. Web Link: Many popular programs for editing digital images are developed by Adobe. Encourage students to visit Adobes Web site for a glimpse of what is possible with digital imaging. studio.adobe.com/explore/gallery/main.html?media=digitalvideo. 1. Digital Video. Explain that digital video cameras are allowing the average computer user to use tools previously available only to the Steven Spielbergs of the world. Help students understand that the components required for making movies include a video capture board (also called a video capture card) that will perform on-the-fly compression using one of several codecs (compression/decompression standards). Popular codecs with which they may already be familiar include MPEG, QuickTime, and AVI. 2. Videoconferencing. Videoconferencing is the use of video technology to simulate face-to-face meetings. There are many types of video conferencing software available. All of them include features such as a whiteboard and a Web cam. Some sites will also offer the use of streaming cams or live cams. Class Exercise: Engage the class in a discussion about the rise in the use of videoconferencing after September 11, 2001. Ask them to imagine how videoconferencing will change the way the world does business. What types of features would they like to see added to videoconferencing software?
D. Scanned Input
Most students will be familiar with the use of scanners in everyday life. As with the other input devices we have covered, a scanner uses certain technology to convert analog material into digital material so it can be used by a computer. Explain that, just like digital cameras, a scanner uses CCDs (charge-coupled devices). Draw the parallel between scanners and digital cameras by stating that a scanner is simply a digital camera sitting on a table top. In fact, an individual with a digital camera can photograph documents instead of scanning them.
CSC 1113 Introduction to Computers Chapter 3 Lecture Notes
Page 5
E. Fax Input
As with the other devices discussed in this section, students are already familiar with the way they work, so it is not necessary to spend a great deal of time on the mechanics of faxing. However, it is important to emphasize that a fax modem is but another analog-todigital conversion device. The image or document is scanned, digitized, and sent to the recipient computer as input. VI. INPUT DEVICES IN BUSINESS, INDUSTRY, AND SCIENCE CIYF 3.24 There are myriad other input devices used for specialized fields of research in business, industry, and science. This section introduces many of those currently in use. Teaching Tip: Depending upon class time, this section may be skipped during lecture. Be certain to mention that even if it is not discussed in class, students are responsible for learning the material covered in the textbook.
A. Image Processing Systems, Scanning Systems, and Bar Code Readers
Explain the process of source data automation and how it is achieved with image processing systems. You should also explain the magnetic-ink character recognition (MICR) system, commonly used in the banking industry. Often used in retail are bar code readers, shown in Figure 4.24, which read the universal product code (UPC). Most students will be familiar with the Mark Sense Character Recognition system, often used with fill in the bubble Scantron forms and #2 lead pencils, which creates suitable input for an optical mark reader (OMR).
B. Biological Feedback Devices
Describe the use of biological feedback devices and eye-gaze response systems. Using Figure 3.26, discuss virtual reality and data glove technology.
C. Chemical Detectors
Explain the use of chemical detectors to detect minute traces of explosives. Point out that in the aftermath of September 11, this technology has become a critical component of national security. Web Link: Direct students to the Sandia National Laboratories Web site (www.sandia.gov/media/expl0022/0509025.htm) for information about how chemical detectors are used to detect explosives. VII. UNDERSTANDING OUTPUT: MAKING DATA MEANINGFUL CIYF 3.28 Remind students that output is the third of the four processes performed by a computer. Ask them to recall the four processes: input, processing, output, and storage. List the four types of output that you will be discussing during this lecture: text, graphics, video, and audio. VIII. OUTPUT DEVICES: ENGAGING OUR SENSES CIYF 3.29 Reinforce the concept that output devices enable humans to see, hear, and feel the results of processing operations.
CSC 1113 Introduction to Computers Chapter 3 Lecture Notes IX. VISUAL DISPLAY SYSTEMS
Page 6 CIYF 3.29
A. Video Adapters
Describe video adapters (also known as display adapters, video cards, or graphics cards). Explain the roles of video RAM (VRAM), video accelerators, RAMDAC, Digital Display Working Group (DDWG), and Digital Video Interface (DVI) . Using Figures 3.28 and 3.29, define the terms resolution and color depth and explain their relationship to the Video Graphics Adapter (VGA) and Super VGA. Describe the refresh rate measurement. Address how todays computers can display 3D using a 3D graphics adapter. Explain the function of a multi-display video adapter. Teaching Tip: As with most visual concepts, it is often advisable to try to illustrate your point using visual techniques. Use one or more of the sites in the following Web links during your lecture, if possible. Web Link: 3D Graphics Example from Capvidia (www.capvidia.be/technology/mesh/mesh_3d.htm). Web Link: Color Depth from c|net.com (builder.cnet.com/webbuilding/pages/Graphics/Graphics101/ss02.html). Web Link: Video Technologies (www.pccomputernotes.com/monitors/monitors2.htm) for a discussion on resolution.
B. Monitors
Review monitor or display. Differentiate between hard copy (printed output) and soft copy (screen output). 1. Types of Monitors. Discuss the use of cathode-ray tube (CRT) technology, as illustrated in Figures 3.30 and 3.31, and LCD monitors (also called LCD displays or flat-panel displays). Explain the use of this technology in Web-enabled devices or ebook readers. Define e-book. Describe the role of liquid crystal display (LCD) technology using Figure 4.30. Differentiate between passive-matrix LCDs, or dual scans, and active-matrix LCDs, or thin film transistors (TFTs). List the other types of flat-panel technologies, such as gas plasma displays and field emission displays (FEDs). Class Exercise: (Note: If you were not able to use this class exercise during the Chapter 1 lecture, this would be an appropriate time.) Many people are initially put off by the cost of flat-panel monitors, but they do not actually cost a fortune anymore. In fact, prices have been coming down at a rapid rate. Engage students in a discussion about flatpanel monitors and CRT monitors. What benefits do flat-panel monitors provide over CRTs? You can bring up some of the benefits listed below: Physical sizeFlat-panels have a smaller footprint. WeightFlat-panels are light, which lessens the risk of injury when moving equipment. PowerFlat-panels use significantly less power than CRTs. Heat outputLess power consumed by flat-panels also means less heat output, reducing the load on office air-conditioning systems for further energy savings
CSC 1113 Introduction to Computers Chapter 3 Lecture Notes
Page 7
Display areaA 15-inch flat-panel has the same viewable area as a 17inch CRT. Image qualityFlat-panels are flicker-free with low screen reflection. Image distortionFlat-panels do not suffer from display distortion due to magnetic influence from the Earth's magnetic field or adjacent equipment. AestheticsFlat-panel displays look cooler.
2. Screen Size. Explain that monitors are categorized by their size; however, the important measurement is the viewable area. Refer to Figure 3.33 for examples. Teaching Tip: Bring a measuring tape to class and measure the computer monitors in the classroom. If there are laptops available, measure those as well to determine their viewable area. 3. Resolution. Explain that the monitors resolution is limited by the video adapter. 4. Dot Pitch. Define the role of dot pitch as one of the principal characteristics that determines the quality of display monitors. 5. Refresh Rate. Using Figure 3.34, explain the advantages and disadvantages of an interlaced monitor and a noninterlaced monitor. 6. Televisions as Monitors. Explain that in order to use a television as a computer display, an NTSC converter is needed. Point out that once HDTV becomes more widespread, the use of TVs for computer output will become more common. X. PRINTERS CIYF 3.35 Have students recall that soft copy is a term that describes display output, while the term hard copy describes output to a printer.
A. Impact Printers
List and describe the various types of impact printers: line printers, letter-quality printers, and dot-matrix printers. Explain how dot matrix printers work to produce near-letter-quality printouts, shown in Figure 3.35.
B. Non-impact Printers
List the advantages to using a non-impact printer, and identify the most poplar nonimpact printers: inkjet printers, or bubble-jet printers, shown in Figure 4.37. Describe the use of laser printers and network laser printers. Give some reasons for using a personal laser printer. Explain how color laser printers work, citing thermal transfer printer and dye sublimation printers. See Figure 3.37 for an example.
C. Plotters
Describe common uses for a plotter, illustrated in Figure 3.38. XI. AUDIO OUTPUT: SOUND CARDS AND SPEAKERS CIYF 3.38 Define speech synthesis. Discuss the use of sound cards and speakers in producing audio output and how quality is affected when using Musical Instrument Digital Interface (MIDI) information. Describe the role of a synthesizer and compare FM synthesis to wavetable synthesis.
CSC 1113 Introduction to Computers Chapter 3 Lecture Notes
Page 8
Web Link: Encourage your musically inclined students to visit Midi.com (www.midi.com/) for a rich source of music information, discussion, and files. XII. ALTERNATIVE OUTPUT DEVICES CIYF 3.39
A. Data Projectors
1. Data Projectors. It is possible you are using a data projector for delivering your lecture. Define a data projector as a device that takes computer output and projects it onto a screen. These devices used to be quite expensive, but prices have come down to a level that allows business travelers and trainers to carry a small portable device with them. Teaching Tip: If you are using a data projector for delivering your lecture, take a minute to point out its features to students. 2. Digital light processing (DLP) projectors. Explain that DLP projectors are used for displaying images on very large screens, such as at rock concerts.
B. Headsets
Using Figure 3.40, explain to students that headsets are wearable output devices, also called head-mounted displays. They have twin LCD panels and can generate audio as well as video output, simulating a three-dimensional environment. Define CAVE as a virtual reality environment. Class Exercise: Lead students in a discussion of the possible future benefits an environment such as CAVE could have for education. For examples, visit the Fakespace Systems Web site (www.fakespacesystems.com/) and learn how CAVE environments are being used in research facilities around the world.
C. Fax and Multifunction Device Output
1. Multifunction devices: Use Figure 3.41 to illustrate the multifunction device as hardware that combines an inkjet or laser printer with a scanner, fax machine, or copier.
D. Tactile Feedback
Describe the term haptics. Explain how a tactile display could be used in the future. Web Link: If students desire more information on the field of haptics, encourage them to visit the Haptic Community Web Page (haptic.mech.nwu.edu/). Class Exercise: Currents: Emerging Technologies. Which Computer Would You Like to Wear Today? Note the term augmented reality, and define. The following questions may be posed to lead students in a discussion about the concept of wearable computers: 1. Can you think of some possible health issues? Will we learn that computers give off harmful radiation? 2. Can you think of some privacy issues? Will you be tracked at work? Where do you set the boundary between convenience and intrusion? 3. What good uses of miniaturized computing power can you suggest?
CSC 1113 Introduction to Computers Chapter 3 Lecture Notes
Page 9
XIII. CHAPTER REVIEW CIYF 3.43 Web Link: Refer students to www.prenhall.com/ciyf2004 for a review of the chapter, to answer the questions, and to complete the exercises and Web research questions. Takeaway Points: Ask students to recall the objectives identified at the beginning of this lesson. Tie the initial objectives with the essential lecture points that met the objectives. Objectives: List the four types of input and explain the purpose of each. Input refers to the software, data, or user-supplied information that is entered into the computers memory. The four types of input are unorganized data that needs to be processed; software transferred from storage devices, commands that tell programs what to do, and user responses to a programs messages. Objective: List the characteristics of a computer keyboard. All keyboards include keys that allow you to type in letters, punctuation marks, and numbers, as well as an assortment of other special keys, such as shift and tab. Most keyboards use the QWERTY keyboard layout, which is named after the first six letters at the upper left of the letter area. Objective: Explain the purpose of the special keys on the computers keyboard . The computer keyboards special keys include cursor movement keys (arrow keys and additional keys such as Home and End), the numeric keypad (for entering numerical data), toggle keys (for switching keyboard modes on and off, such as Num Lock and Caps Lock), function keys (defined for different purposes by application programs), modifier keys such as Ctrl and Alt (for use with keyboard shortcuts), and special keys for use with Microsoft Windows. Objective: List the most frequently used pointing devices and explain why users sometimes prefer alternatives to the mouse . The most popular pointing devices are mice, trackballs, and touchpads. The latter three are preferred when space is limited. Mouse types include mice that connect in different ways (USB mice, serial mice, and cordless mice) and those that use one of two available technologies (optical and mechanical). Objective: Describe the benefits and drawbacks of speech recognition as an alternative to keyboard use. Speech recognition software and a microphone enable users to dictate words to a computer. The words may be commands, or data to be entered as text in a document. Although speech recognition benefits users who cannot or should not type, the software still makes errors. Objective: List devices that are used to get sound, video, and images into the computer. To get sound, video, and images into the computer, you can use the microphone input of a sound card, a video capture board, a digital camera, a scanner, or a fax modem. Objective: Identify the two major types of output and give examples of each . Printers produce permanent versions of the output thats visible on the computers display screen. Two basic technologies dominate the world of computer printers: impact printers and non-impact printers. Objective: Explain how the characteristics of the computers video adapter determine the overall quality of the image displayed on the monitor . Among factors determining a computers video output quality are the amount of VRAM on the video card and the adapters refresh rate.
CSC 1113 Introduction to Computers Chapter 3 Lecture Notes
Page 10
Objective: List the various types of monitors, and indicate the advantages and disadvantages of each. CRT monitors are inexpensive compared with other types of monitors, but they consume more energy and take up more room on the desk. LCD or flat-panel displays are more expensive, but they take up much less room and are easier on the eyes. Objective: Identify the two major types of printers, and indicate the advantages and disadvantages of each. Printers produce permanent versions (what we referred to earlier as hard copy) of the output thats visible on the computers display screen. Two basic technologies dominate the world of computer printers: impact printers and nonimpact printers.
Potrebbero piacerti anche
- 5 ONLINE ASSESSMENT TOOLS FOR TEACHERSDocumento27 pagine5 ONLINE ASSESSMENT TOOLS FOR TEACHERSCinderella Rodemio100% (1)
- Computer BasicsDocumento26 pagineComputer BasicsSivasakti Marimuthu100% (1)
- Drawing and Painting in FlashDocumento20 pagineDrawing and Painting in FlashKhairul Nizam KamaruddinNessuna valutazione finora
- Web Design SyllabusDocumento4 pagineWeb Design Syllabusapi-264456676Nessuna valutazione finora
- Computer Technology Lesson Plan: File ManagementDocumento1 paginaComputer Technology Lesson Plan: File ManagementAndrija NovakovicNessuna valutazione finora
- Lecture 1 Introduction To Computer GraphicsDocumento33 pagineLecture 1 Introduction To Computer GraphicsHabtamu100% (2)
- Word Processors: - ObjectivesDocumento76 pagineWord Processors: - ObjectivesRichard MamaiNessuna valutazione finora
- Fundamentals of Web Design SyllabusDocumento3 pagineFundamentals of Web Design SyllabusFaz LynndaNessuna valutazione finora
- Ch.03 MS Office PowerPoint 2013Documento20 pagineCh.03 MS Office PowerPoint 2013Islam and Science ChannelNessuna valutazione finora
- ScratchReferenceGuide PDFDocumento17 pagineScratchReferenceGuide PDFkldeep3221Nessuna valutazione finora
- Cortesintrotocomputer 180913074541Documento245 pagineCortesintrotocomputer 180913074541Bernardino VirgilioNessuna valutazione finora
- TEXTBOOK - ICT Skills PDFDocumento411 pagineTEXTBOOK - ICT Skills PDFsatanyana100% (1)
- HCIDocumento22 pagineHCIHimanshu ThakurNessuna valutazione finora
- Computer Aided Engineering - PrabhakarDocumento37 pagineComputer Aided Engineering - PrabhakarPrabhakar PurushothamanNessuna valutazione finora
- ICT For Lifelong Learning and Teacher Professional DevelopmentDocumento18 pagineICT For Lifelong Learning and Teacher Professional Developmentlucas100% (1)
- Teaching Ict ExploratoryDocumento6 pagineTeaching Ict ExploratoryJane Vistal LicoNessuna valutazione finora
- Technology Based AssessmentsDocumento7 pagineTechnology Based Assessmentstipp3449Nessuna valutazione finora
- Coding Lesson IdeaDocumento2 pagineCoding Lesson Ideaapi-445359215Nessuna valutazione finora
- Powerpoint AssignmentDocumento1 paginaPowerpoint AssignmentMubasherAkram0% (1)
- Training GuideDocumento9 pagineTraining GuidestudyhackingNessuna valutazione finora
- HMI Lab ManualDocumento37 pagineHMI Lab ManualAditya ParabNessuna valutazione finora
- Intro To ScratchDocumento7 pagineIntro To ScratchReynaldoNessuna valutazione finora
- Information Sheet No. 1: Introduction To CoreldrawDocumento13 pagineInformation Sheet No. 1: Introduction To CoreldrawCarl Steven AtencioNessuna valutazione finora
- Cascading Style Sheets (CSS) : The Basics ofDocumento68 pagineCascading Style Sheets (CSS) : The Basics ofiqraaaaaqwertyNessuna valutazione finora
- Course Outline ICTDocumento3 pagineCourse Outline ICTDiana JohnsonNessuna valutazione finora
- Exploring the String Class in JavaDocumento23 pagineExploring the String Class in JavabhuvangatesNessuna valutazione finora
- Collaborative ICT Development ToolsDocumento6 pagineCollaborative ICT Development Toolsvladimire ternateNessuna valutazione finora
- Human Computer Interaction: by Prof. Dr. Sajjad MohsinDocumento67 pagineHuman Computer Interaction: by Prof. Dr. Sajjad Mohsinsincere guyNessuna valutazione finora
- Manual - Basic Computer Skills - Windows 7 PDFDocumento27 pagineManual - Basic Computer Skills - Windows 7 PDFMay ann argenioNessuna valutazione finora
- Desktop Publishing Lecture NotesDocumento42 pagineDesktop Publishing Lecture Notesas14jn80% (5)
- Lecture 2 Computer ManagementDocumento39 pagineLecture 2 Computer ManagementmeshNessuna valutazione finora
- Yr 5 English G-5 WB PDFDocumento143 pagineYr 5 English G-5 WB PDFdina171279Nessuna valutazione finora
- Digital Literacy Instructors Manual V4Documento190 pagineDigital Literacy Instructors Manual V4ELIENessuna valutazione finora
- Alabama's Advanced Keyboarding CourseDocumento11 pagineAlabama's Advanced Keyboarding CourseIbrahim SameerNessuna valutazione finora
- Embroidery Stitches in TLE ExploratoryDocumento14 pagineEmbroidery Stitches in TLE ExploratoryylsenNessuna valutazione finora
- Cs Lesson PlanDocumento3 pagineCs Lesson Planapi-426721162Nessuna valutazione finora
- Discover PowerPoint Fundamentals at the University School of BusinessDocumento82 pagineDiscover PowerPoint Fundamentals at the University School of BusinessPankaj YadavNessuna valutazione finora
- Intro To COMPUTER VISIONDocumento10 pagineIntro To COMPUTER VISIONSudhamsh MaddalaNessuna valutazione finora
- Computer Hardware ServicingDocumento19 pagineComputer Hardware ServicingTyron Hawkins BatoNessuna valutazione finora
- OOCP Practical List 2017Documento5 pagineOOCP Practical List 2017masumiNessuna valutazione finora
- Logo Design in Corel DrawDocumento11 pagineLogo Design in Corel Draweditoraptech0% (1)
- PowerPoint Practical ExamDocumento1 paginaPowerPoint Practical ExamElimNessuna valutazione finora
- Microsoft Excel 2010 - Training Manual (Beginners)Documento22 pagineMicrosoft Excel 2010 - Training Manual (Beginners)ripjojon50% (2)
- CC 6Documento83 pagineCC 6priyaNessuna valutazione finora
- CDocumento146 pagineCShankar Subramaniyam100% (1)
- Computer Graphics and Animation - 09 TransformationsDocumento35 pagineComputer Graphics and Animation - 09 TransformationsmisteryfollowNessuna valutazione finora
- CPP Lab AssignmentDocumento6 pagineCPP Lab AssignmentShaswata DuttaNessuna valutazione finora
- Introduction to ProgrammingDocumento20 pagineIntroduction to ProgrammingJohnBenedictRazNessuna valutazione finora
- Flash MacromediaDocumento32 pagineFlash MacromediaKristy Rabina100% (1)
- Ed. 443 ICT in EducationDocumento5 pagineEd. 443 ICT in EducationMohit BhagatNessuna valutazione finora
- 1 Computer Basic Input Devices, Output Devices, System Unit, ProcessorDocumento58 pagine1 Computer Basic Input Devices, Output Devices, System Unit, ProcessorAbhishek MittalNessuna valutazione finora
- Multimedia Authoring Tools ExplainedDocumento23 pagineMultimedia Authoring Tools ExplainedMyrtyl Sriwahyuni Santos100% (1)
- Syllabus For Fashion Tech. Lpu JalandharDocumento49 pagineSyllabus For Fashion Tech. Lpu Jalandharasheokand172100% (2)
- Interactive MultimediaDocumento18 pagineInteractive MultimediaAnna RowenaNessuna valutazione finora
- Input Device: Equipment or Devices That InteractDocumento29 pagineInput Device: Equipment or Devices That InteractCezar John SantosNessuna valutazione finora
- AS/A Level Applied Information and Communication Technology 9713Documento27 pagineAS/A Level Applied Information and Communication Technology 9713Sam ManNessuna valutazione finora
- Lecture Notes CH 1Documento7 pagineLecture Notes CH 1paul machariaNessuna valutazione finora
- Home AssignmentDocumento9 pagineHome AssignmentFastly cartNessuna valutazione finora
- Computer Basics Lesson Plan OneDocumento6 pagineComputer Basics Lesson Plan OneMhuf BadulesNessuna valutazione finora
- Mid-Semester Exmination (Introduction To Computer Science) Shaarvin Kumar Saravanakumar (012019090330)Documento4 pagineMid-Semester Exmination (Introduction To Computer Science) Shaarvin Kumar Saravanakumar (012019090330)Agila1973Nessuna valutazione finora
- Decision TablesDocumento23 pagineDecision TablesHardik KumarNessuna valutazione finora
- An Introduction To Code AsterDocumento71 pagineAn Introduction To Code AsterIommoi MoiiomNessuna valutazione finora
- 12.3 DEFAULT Values, MERGE, and Multi-Table InsertsDocumento13 pagine12.3 DEFAULT Values, MERGE, and Multi-Table InsertsRaul PerezNessuna valutazione finora
- LWC13 XtextSubmissionDocumento88 pagineLWC13 XtextSubmissionFernando VidoniNessuna valutazione finora
- Mediant SBC To Microsoft Teams Direct Routing With Local Media OptimizationDocumento90 pagineMediant SBC To Microsoft Teams Direct Routing With Local Media OptimizationerikaNessuna valutazione finora
- Basic Training - Session No. 1Documento33 pagineBasic Training - Session No. 1Ivan Lizarazo100% (1)
- OlapDocumento3 pagineOlapJayaprakash JNessuna valutazione finora
- HL2280DW-2 Page Brochure PDFDocumento2 pagineHL2280DW-2 Page Brochure PDFScribd-downloadNessuna valutazione finora
- 5 Techniques Creating Java Web Services From WSDL NetBeans ZoneDocumento10 pagine5 Techniques Creating Java Web Services From WSDL NetBeans ZoneVinh LeNessuna valutazione finora
- Artificial Intelligence in IIT MadrasDocumento2 pagineArtificial Intelligence in IIT Madrasvivek_iitgNessuna valutazione finora
- Lastexception 63788298828Documento1 paginaLastexception 63788298828JasonNessuna valutazione finora
- Contact Cards with Names and Phone NumbersDocumento51 pagineContact Cards with Names and Phone NumbersGeva CTNessuna valutazione finora
- SoD Risk Matrix by DTI 2.0 1Documento3 pagineSoD Risk Matrix by DTI 2.0 1Moises Mojica CastañedaNessuna valutazione finora
- COA Lab ManualDocumento32 pagineCOA Lab ManualDeepak SharmaNessuna valutazione finora
- Software and Its Power: Introduction To ComputingDocumento42 pagineSoftware and Its Power: Introduction To ComputingMuhammad Usama WaseemNessuna valutazione finora
- C Programming - Data Structures and AlgorithmsDocumento167 pagineC Programming - Data Structures and AlgorithmsreeyahlynneNessuna valutazione finora
- Audit in An It EnvironmentDocumento5 pagineAudit in An It EnvironmentRandy ManzanoNessuna valutazione finora
- Use Case DiagramsDocumento8 pagineUse Case DiagramsUmmu AhmedNessuna valutazione finora
- What Is HCI & Its ImportanceDocumento50 pagineWhat Is HCI & Its ImportanceMirza AlibaigNessuna valutazione finora
- Concurrent Train Simulation AbstractDocumento4 pagineConcurrent Train Simulation AbstractTelika RamuNessuna valutazione finora
- Innowera Process Runner Installation Guide PDFDocumento41 pagineInnowera Process Runner Installation Guide PDFiftikharNessuna valutazione finora
- ArduBotics ManualDocumento8 pagineArduBotics ManualMURUGAN100% (1)
- Outlook Integration Implementation Guide: Salesforce, Winter '22Documento16 pagineOutlook Integration Implementation Guide: Salesforce, Winter '22César OliveiraNessuna valutazione finora
- Target For ArcgisDocumento148 pagineTarget For Arcgisrenzoquim100% (2)
- All Datastage Parallel StagesDocumento153 pagineAll Datastage Parallel StagesDinesh SanodiyaNessuna valutazione finora
- Huawei HG8245H ONT DatasheetDocumento4 pagineHuawei HG8245H ONT DatasheetAgus WahyuNessuna valutazione finora
- Optimizing Cross-Dock Operations with Tabu SearchDocumento7 pagineOptimizing Cross-Dock Operations with Tabu Searchk5g83jg8hNessuna valutazione finora
- Computational GeometryDocumento5 pagineComputational GeometryZvonko TNessuna valutazione finora
- Call Adobe Form Through ABAP Web DynproDocumento47 pagineCall Adobe Form Through ABAP Web DynproGobara DhanNessuna valutazione finora
- Excel 2016 Basic Skills Complete EbookDocumento140 pagineExcel 2016 Basic Skills Complete EbookZahid Khan100% (1)